„Steam Service“ klaida pasirodo paleidus „Steam“ kompiuteryje. Šis klaidos pranešimas bus rodomas šiame tekste: „ Šiame kompiuteryje netinkamai veikia „ Steam “paslaugos komponentas. Norint iš naujo įdiegti „Steam“ paslaugą, reikalingos administratoriaus teisės . “ Problema susijusi su „Steam“ paslauga, kuri yra gyvybiškai svarbi, kad „Steam“ veiktų tinkamai.
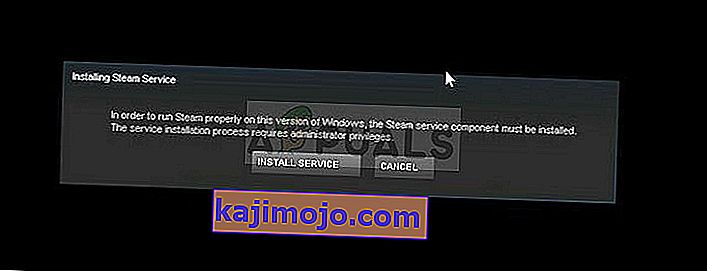
Šiai problemai išspręsti buvo naudojama daug sėkmingų metodų, todėl būtinai išbandykite juos visus toliau, kad tikėtumėtės išspręsti problemą.
Kas sukelia „Steam Service“ klaidą?
Pagrindinė „Steam Service“ klaidos priežastis yra ta, kad „Steam“ paprasčiausiai neturi pakankamai teisių nei atlikti tam tikrą veiksmą, nei pasiekti tam tikrą failą. Tai galima lengvai išspręsti paprasčiausiai paleidus „Steam“ kaip administratorių.
Be to, klaidą gali sukelti tai, kad „Steam Service“ paprasčiausiai neveikia tada, kai turėtų, o tai galima išspręsti iš naujo paleidus paslaugą ir pakeitus jos paleidimą. Paslauga taip pat gali būti sugedusi ir ją reikės pataisyti.
1 sprendimas: paleiskite „Steam“ kaip administratorių
Kaip galima suprasti iš klaidos pranešimo, „Steam“ gali prireikti administratoriaus leidimų pasiekti tam tikrus failus jūsų kompiuteryje, o kliento paleidimas su administratoriaus teisėmis gali būti tik jums reikalingas sprendimas.
- Kompiuteryje suraskite „Steam“ spartųjį klavišą arba vykdomąjį failą ir atidarykite jo ypatybes, dešiniuoju pelės mygtuku spustelėdami jo įrašą darbalaukyje arba meniu Pradėti arba Paieškos rezultatų lange ir iššokančiajame kontekstiniame meniu pasirinkite Ypatybės.
- Prieš įrašydami pakeitimus, spustelėdami Gerai arba Taikyti, eikite į skirtuką Suderinamumas lange Ypatybės ir pažymėkite laukelį šalia parinkties Vykdyti šią programą kaip administratorių.
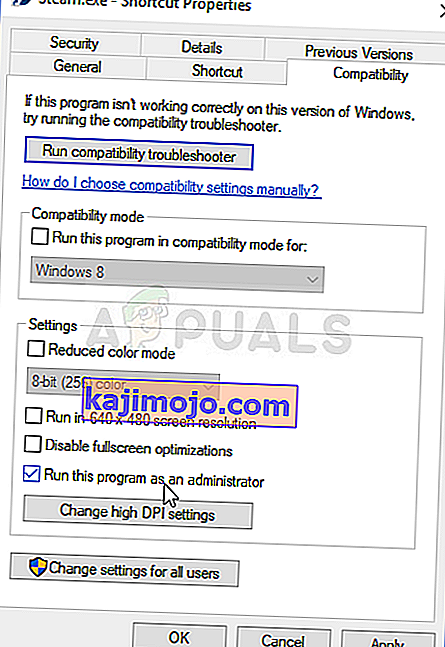
- Įsitikinkite, kad patvirtinate visus pasirodžiusius dialogo langus, kurie turėtų paskatinti patvirtinti pasirinkimą su administratoriaus teisėmis, o „Steam“ turėtų būti paleistas su administratoriaus teisėmis nuo kito paleidimo. Atidarykite „Steam“ dukart spustelėdami jo piktogramą ir pabandykite iš naujo paleisti žaidimą, kad pamatytumėte, ar vis dar rodoma „Steam Service“ klaida.
2 sprendimas: įsitikinkite, kad „Steam“ paslauga paleidžiama automatiškai
Norint, kad viskas, kas susiję su „Steam“, vyktų sklandžiai, reikia, kad veiktų „Steam Service“. Ši paslauga turėtų būti paleista kiekvieną kartą paleidus „Steam“, tačiau kartais taip nėra. Norėdami tai išspręsti, turėtumėte įsitikinti, kad ši paslauga jūsų kompiuteryje paleidžiama automatiškai.
- Atidarykite Vykdyti dialogo langą paliesdami klaviatūros klavišus „Windows Key + R“. Įveskite „services.msc“ laukelyje Vykdyti be kabučių ir spustelėkite Gerai, kad atidarytumėte „Services“. Taip pat galite tiesiog ieškoti paslaugų „Windows 10“ meniu Pradėti.
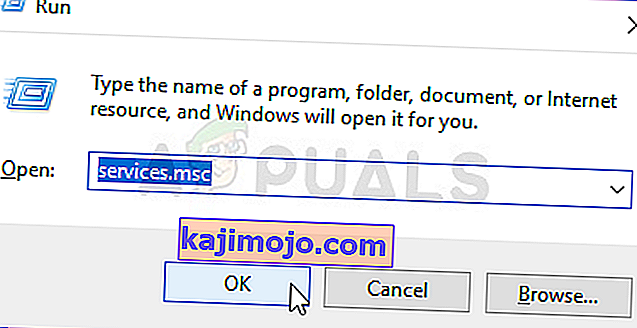
- Paslaugų sąraše suraskite „Steam“ kliento paslaugą, dešiniuoju pelės mygtuku spustelėkite ją ir pasirodžiusiame kontekstiniame meniu pasirinkite Ypatybės.
- Jei paslauga paleidžiama (galite tai patikrinti šalia paslaugos būsenos pranešimo), turėtumėte ją sustabdyti spustelėdami mygtuką „Stop“ lango viduryje. Jei jis jau sustabdytas, palikite jį tokį, koks yra (kol kas).
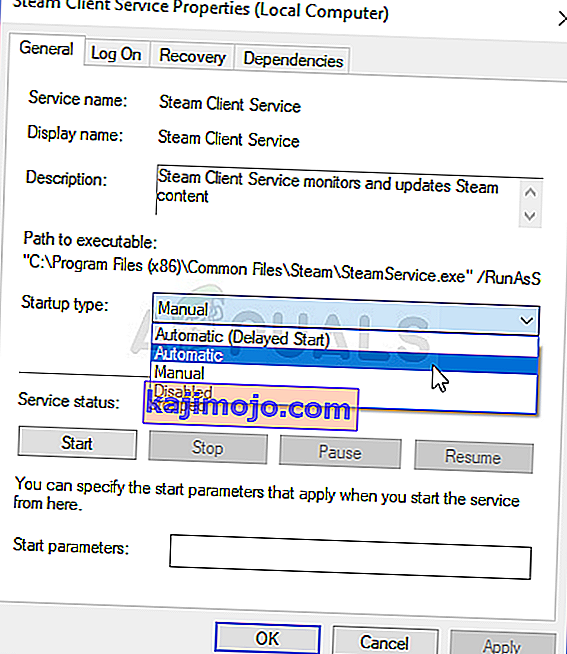
- Prieš tęsdami instrukcijas įsitikinkite, kad „Steam Client Service“ ypatybių meniu „Startup type“ parinktis yra nustatyta į „Automatic“. Patvirtinkite visus dialogo langus, kurie gali pasirodyti, kai nustatote paleisties tipą. Prieš išeinant, lango viduryje spustelėkite mygtuką Pradėti.
Spustelėdami Pradėti galite gauti tokį klaidos pranešimą:
„Windows negalėjo paleisti„ Steam “kliento tarnybos vietiniame kompiuteryje. Klaida 1079: šiai paslaugai nurodyta paskyra skiriasi nuo paskyros, nurodytos kitoms tame pačiame procese veikiančioms paslaugoms. “
Jei taip atsitiks, vadovaukitės toliau pateiktomis instrukcijomis, kad ją išspręstumėte.
- Norėdami atidaryti kriptografijos tarnybos ypatybes, atlikite pirmiau pateiktų instrukcijų 1-3 veiksmus. Eikite į skirtuką Prisijungti ir spustelėkite mygtuką Naršyti ....
- Lauke „Įveskite objekto pavadinimą pasirinkti“ įveskite savo paskyros pavadinimą, spustelėkite Tikrinti vardus ir palaukite, kol vardas bus atpažintas.
- Baigę spustelėkite Gerai ir įveskite slaptažodį laukelyje Slaptažodis, kai būsite paraginti, jei nustatėte slaptažodį. Dabar tai turėtų prasidėti be problemų!
3 sprendimas: pataisykite „Steam“ kliento paslaugą
„Steam“ kliento paslauga kartais gali sugesti ir ją reikia taisyti naudojant paprastą komandų eilutės komandą. Ši komanda jį iš naujo nustatys ir dabar turėtumėte galėti įvesti „Steam“ klientą negavę „Steam Service“ klaidos!
- Norėdami naudoti dialogo langą Vykdyti, galite naudoti „Windows“ logotipo klavišą + R klavišų derinį. Parodytame dialogo lange įveskite „cmd“ ir naudokite klavišus „Ctrl“ + „Shift“ + „Enter“, kad paleistumėte komandų eilutę su administratoriaus teisėmis.
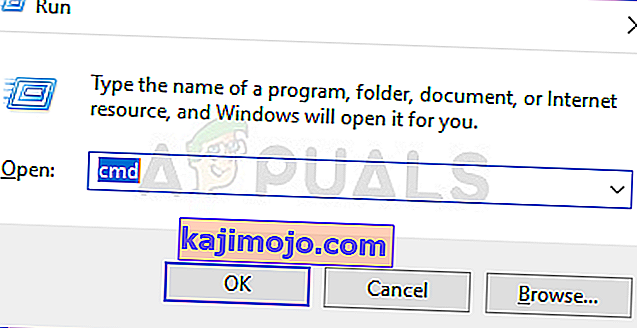
- Taip pat turėtumėte sužinoti savo „Steam“ diegimo šakninį aplanką, kuris bus reikalingas komandai paleisti. Visą kelią rasite spustelėję dešinįjį pelės klavišą darbalaukyje ir kontekstiniame meniu pasirinkdami parinktį Atidaryti failo vietą.
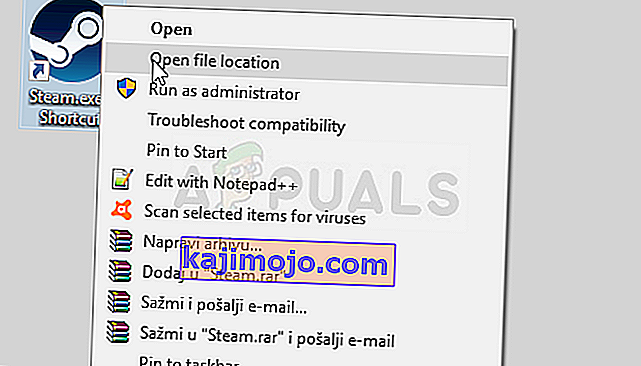
- Spustelėkite adreso juostą aplanko viršuje, kuriame turėtų būti rodomas kelias, todėl naudokite „Ctrl“ + C derinį, kad nukopijuotumėte jį į iškarpinę. Numatytasis kelias turėtų būti „C: \ Program Files (x86) \ Steam \ bin \ SteamService.exe“. Komandai paleisti naudokime numatytąjį kelią. Vykdydami komandą, būtinai pakeiskite ją savo keliu:
"C: \ Program Files (x86) \ Steam \ bin \ SteamService.exe" / taisymas
- Vėl atidarykite „Steam“ ir patikrinkite, ar dingo „Steam“ paslaugos klaida!
