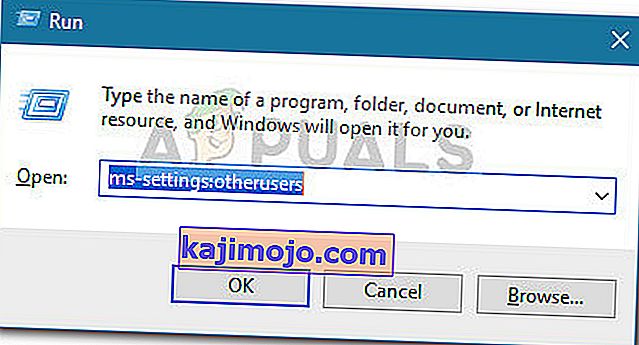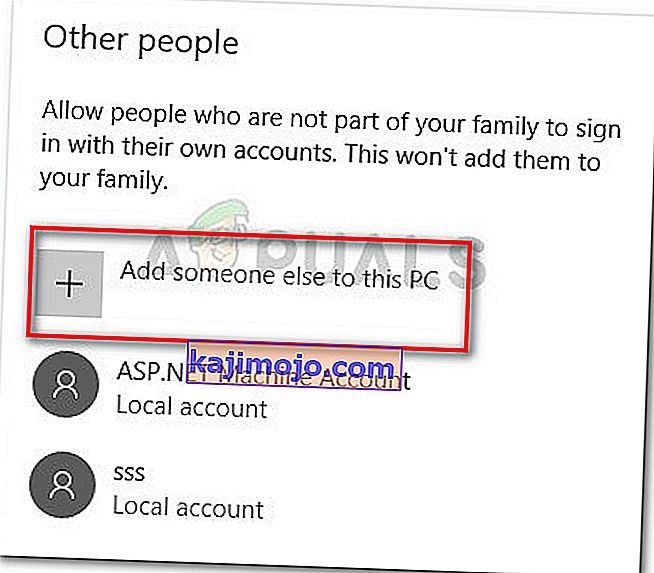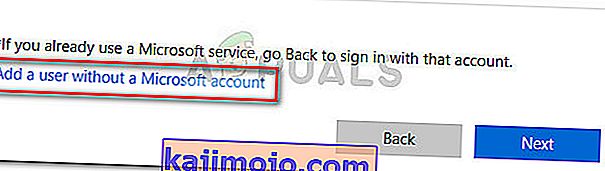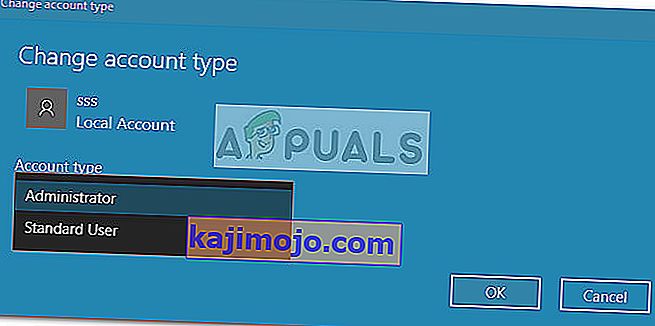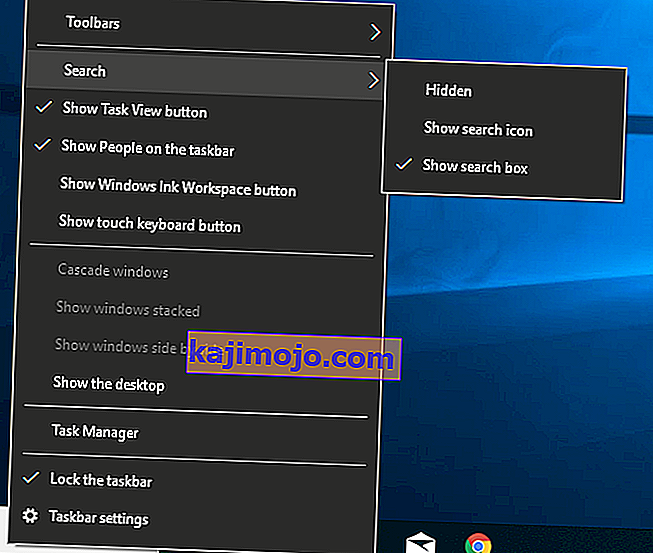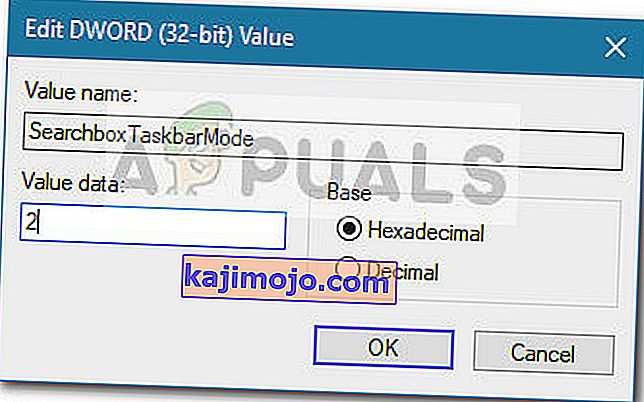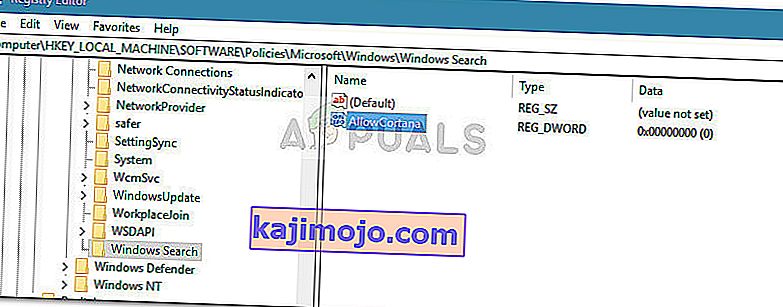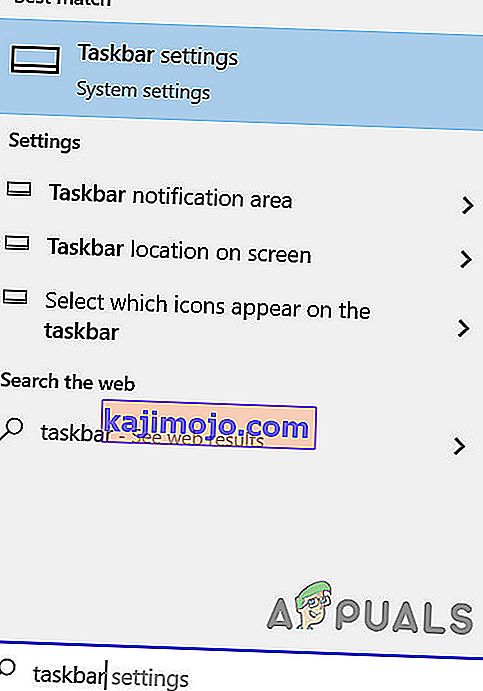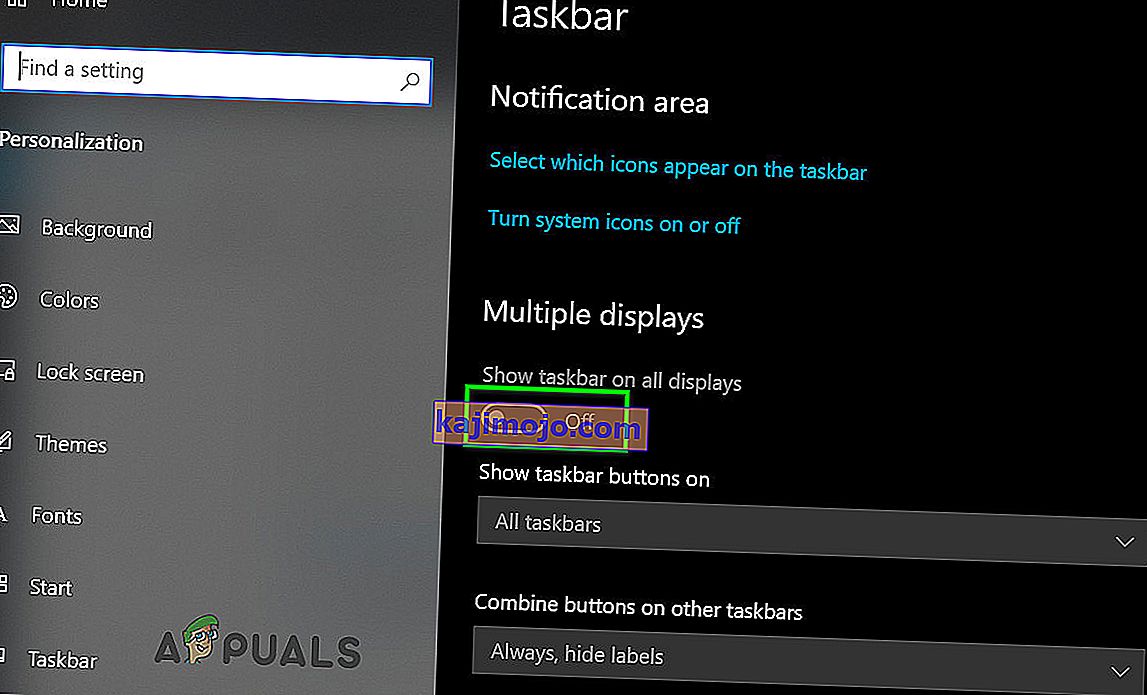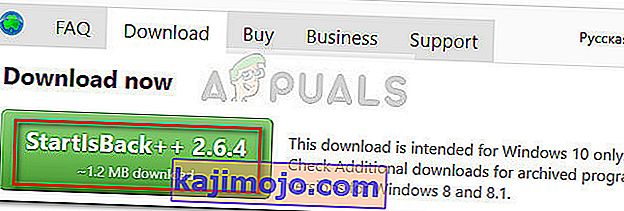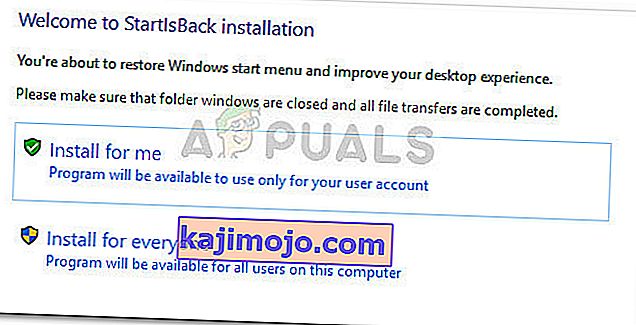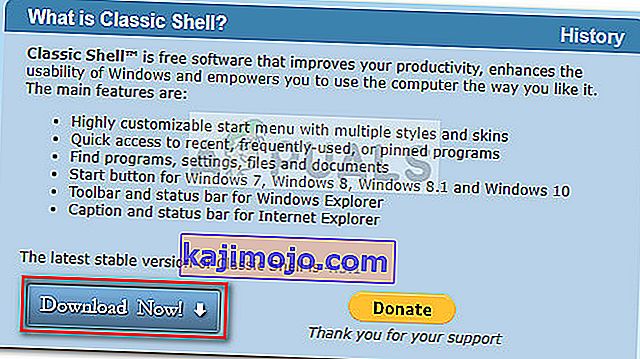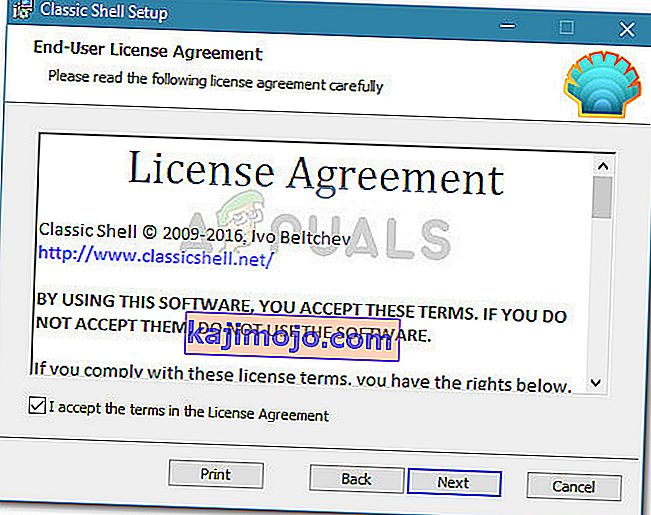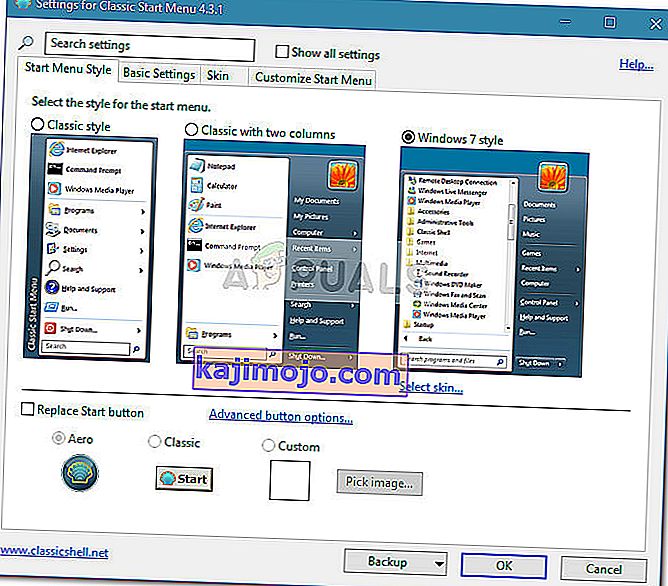Trūkstama „Windows 10“ paieškos juosta užduočių juostoje yra dažna problema, kylanti vartotojams naujovinant iš „Windows 7“ arba „Windows 8“ (arba 8.1) į „Windows 10“. Taip pat atsitinka, jei vartotojai seniesiems „Windows“ naudoja „Creators“ arba „Anniversary“ naujinimus 10 statyti. Ši problema kyla dėl to, kad nauja „Cortana“ funkcija nepaiso klasikinio paieškos laukelio elgesio, kuris buvo naudojamas „Windows 7“ ir „Windows 8“.
Yra integruotų būdų, kaip gauti „Cortana“ lygiavertę paieškos laukelio funkciją, tačiau, jei norite senosios funkcijos, neturite nieko kito, kaip naudoti trečiosios šalies programą.
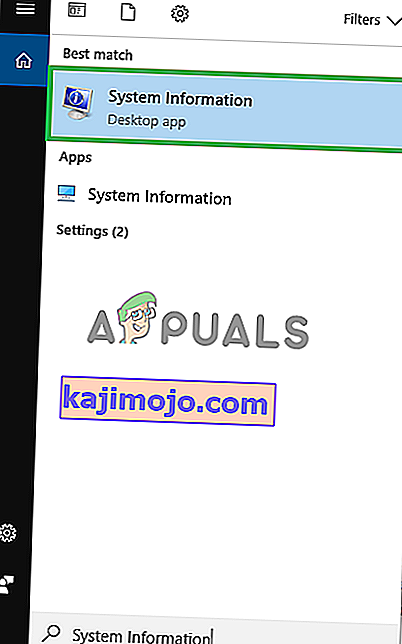
Atnaujinimas: Prieš sukakties atnaujinimą galėsite išjungti „Cortana“ ir sugrąžinti klasikinį paieškos laukelį. Tačiau tai nebėra pasirinkimas, nes „Microsoft“ pašalino perjungiklį, kuris anksčiau buvo naudojamas įprastai „Cortana“ išjungti.
Jei stengiatės susigrąžinti įprastą paieškos laukelį, problemai išspręsti naudojo keli metodai, kuriuos kiti panašioje situacijoje atsidūrę vartotojai naudojasi. Vykdykite toliau nurodytus metodus, kad surastumėte pataisą, kuri patenkinamai padėtų atkurti paieškos laukelį.
Tačiau prieš tęsdami sprendimus, įsitikinkite, kad užduočių juosta yra ekrano apačioje.
1 metodas: „Cortana“ nustatymuose įgalinkite paieškos juostą
Jei problema atsirado atnaujinus „Windows 10“ arba įdiegus pagrindinį naujinimą, greičiausiai pradžios juostą paslėpė „Cortana“ nustatymų pakeitimas. Dažniausiai su tuo susiduria vartotojai, kurie naudojasi darbalaukio režimu, ir tai yra gana įprastas atvejis pritaikius „Anniversary“ naujinimą.
Jei tai yra problemos priežastis, galite grąžinti paieškos juostą dešiniuoju pelės mygtuku spustelėdami užduočių juostą, išplėsdami meniu „Cortana“ ir spustelėdami Rodyti paieškos juostą .

Atminkite, kad jei naudojate planšetinio kompiuterio režimą, paieškos juosta nebus rodoma, net jei „Cortana“ meniu nustatytas kaip Rodyti paieškos juostą .
Jei šis metodas neleido atkurti paieškos laukelio, pereikite prie 2 metodo .
2 metodas: išjunkite planšetinio kompiuterio režimą
Užduočių juostos paieškos laukelis gali būti nerodomas, nes naudojate planšetinio kompiuterio režimą. Planšetinio kompiuterio režimas yra nauja „Windows 10“ funkcija, kuri automatiškai suaktyvės, kai atjungsite planšetinį kompiuterį nuo jo doko.
Tačiau planšetinio kompiuterio režimas sukurtas naudoti su jutikliniu ekranu. Tai leis jums paleisti programas tik visame ekrane ir turėsite tam tikrus apribojimus. Be kitų apribojimų, paieškos laukelio negalima naudoti planšetinio kompiuterio režimu.

Jei norite susigrąžinti paieškos laukelį, įsitikinkite, kad „ Tablet“ režimas išjungtas. Greičiausias būdas tai padaryti yra atidaryti pranešimų dėklo meniu ir spustelėti Lentelės režimas, kad jį išjungtumėte.

Pastaba: jei pastebėsite, kad „Tablet“ režimas automatiškai iš naujo įsijungia jums nesakant, galite sukonfigūruoti, kad jis liktų išjungtas. Padaryti tai,
- Atidarykite langelį Vykdyti („ Windows“ klavišas + R ), įveskite
„ms-settings“: planšetinio kompiuterio režimas
ir paspauskite Enter, kad atidarytumėte „ Nustatymų“ programos skirtuką „ Tablet “.
- Skirtuke „ Planšetinio kompiuterio režimas “ naudokite išskleidžiamąjį meniu, susietą su „ Kai prisijungiu“, kad pakeistumėte numatytąjį elgesį į Naudoti darbalaukio režimą . Kai šis nustatymas yra aktyvus, jūs tiesiog įsitikinote, kad planšetinio kompiuterio režimas pats savaime nebus vėl įjungtas.
Kai stalo režimas bus išjungtas, turėtumėte atkurti paieškos laukelio funkciją užduočių juostoje. Jei paieškos laukelis vis dar nematomas, tęskite 3 metodą .
3 metodas: išjunkite mažų užduočių juostos mygtukų naudojimą
Kita populiari priežastis, kodėl užduočių juosta neberodo paieškos juostos, yra ta, kad įjungtas mažų užduočių juostos mygtukų naudojimas. Atminkite, kad jei įjungtas žymės langelis Naudoti mažus užduočių juostos mygtukus, paieškos laukelis nebus matomas, jei jį specialiai įgalinsite „Cortana“ nustatymuose.
Čia yra trumpas vadovas, kaip įsitikinti, kad nenaudojate mažų užduočių juostos mygtukų:
- Dešiniuoju pelės mygtuku spustelėkite bet kurioje užduočių juostos vietoje ir pasirinkite Užduočių juostos nustatymai .

- „Windows“ nustatymų programos skirtuke „Užduočių juosta“ įsitikinkite, kad perjungiklis, susijęs su „ Naudoti mažus užduočių juostos mygtukus“, yra išjungtas .
Pastaba: Tą pačią vietą galite pasiekti atidarydami laukelį Vykdyti („ Windows“ klavišas + R ), įvesdami tekstą
control.exe / vardas Microsoft.TaskbarandStartMenu
ir paspausdami Enter .
- Kai išjungsite mažų užduočių juostos mygtukų naudojimą, dešiniuoju pelės mygtuku spustelėkite užduočių juostą, eikite į „Cortana“ meniu ir įsitikinkite, kad pažymėta parinktis Rodyti paieškos laukelį .
Jei vis tiek negalite naudoti paieškos laukelio rodymo užduočių juostoje, tęskite 4 metodą.
4 metodas: nustatykite vietinį vartotoją
„Microsoft“ nusprendė neleisti vartotojams išjungti „Cortana“ - tai trukdo klasikinei paieškos dėžutei. Nebegalite išjungti asistento iš „Cortana“ meniu asmeniniuose kompiuteriuose, kurie jau pritaikė „Anniversary“ naujinį. Tačiau yra būdas priverstinai išjungti „Cortana“ ir sugrąžinti seną paieškos laukelį.
Nustatydami ir naudodami vietinį vartotoją, turintį administratoriaus teises, užtikrinsite, kad „Cortana“ nepakeis klasikinės paieškos juostos. „Cortana“ veiks tik tol, kol naudosite „Microsoft“ paskyrą.
Štai trumpas naujos vietinės paskyros kūrimo vadovas:
- Paspauskite „ Windows“ klavišą + R, kad atidarytumėte langelį Vykdyti. Tada įveskite
„ms-settings“: kiti vartotojai
ir paspauskite Enter, kad atidarytumėte Nustatymų programos skirtuką Šeima ir kiti žmonės .
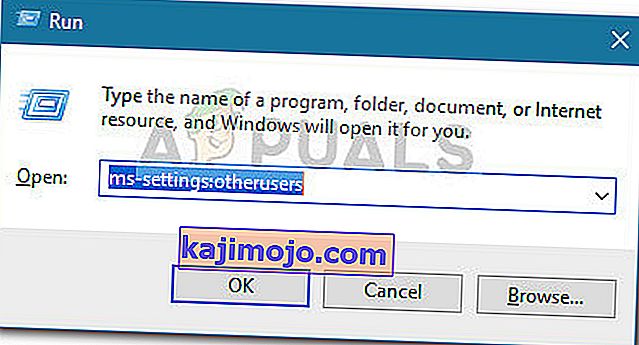
- Į Šeima ir kitų žmonių skirtuką, spustelėkite Pridėti kažkas šio kompiuterio ( pagal kitų žmonių )
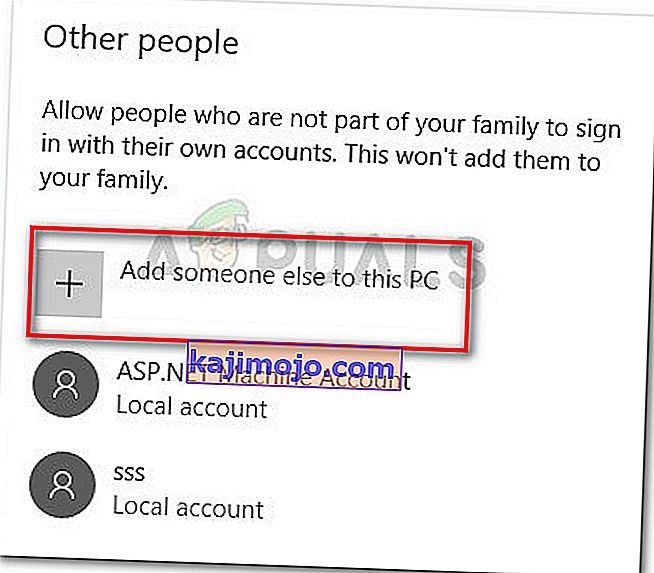
- Kitame ekrane spustelėkite Aš neturiu šio asmens prisijungimo informacijos . Tada spustelėkite Pridėti vartotoją be „Microsoft“ paskyros .
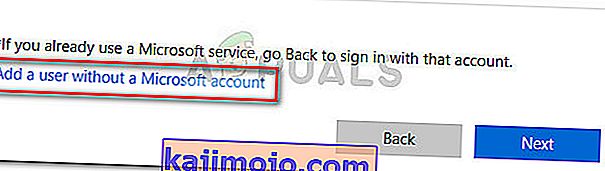
- Įveskite vartotojo vardą ir slaptažodį (pasirinktinai), tada paspauskite Next, kad užbaigtumėte naujos vartotojo paskyros sukūrimą.
- Tada spustelėkite naujai sukurtą paskyrą „ Šeima ir kiti žmonės“ ir pasirinkite Keisti paskyros tipą .

- Kitame ekrane naudokite išskleidžiamąjį meniu, kad pakeistumėte paskyros tipą iš Standartinis vartotojas į Administratorius ir paspauskite Gerai, kad išsaugotumėte pakeitimus.
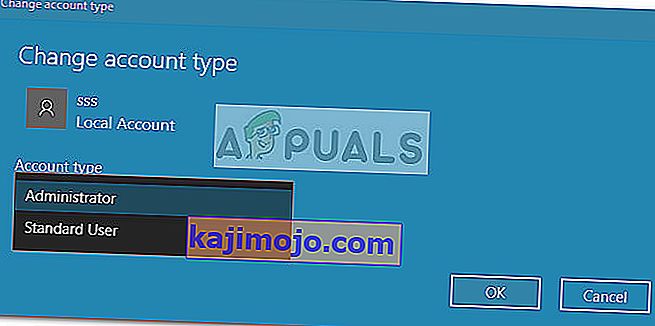
- Tada atsijunkite nuo dabartinio vartotojo ir prisijunkite naudodami naujai sukurtą vietinę paskyrą. Tada atlikite ekrane pateikiamus raginimus inicijuoti naują paskyrą.
- Pastebėsite, kad „Cortana“ yra išjungta. Be to, meniu Pradėti yra integruotas paieškos laukelis.

- Jei norite į užduočių juostą įtraukti matomą paieškos laukelį, dešiniuoju pelės mygtuku spustelėkite bet kurią užduočių juostos vietą ir eikite į Paieška> Rodyti paieškos laukelį .
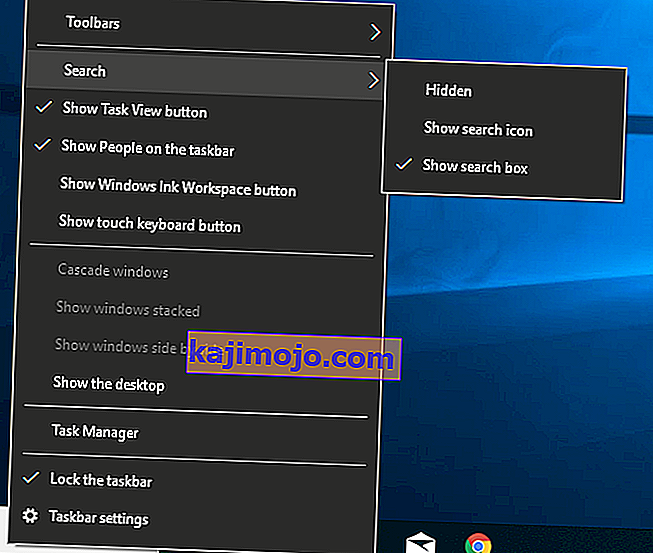
Jei šis metodas netinka jūsų situacijai arba norite toliau naudoti „Microsoft“ paskyrą, tęskite toliau pateiktą kitą metodą.
5 metodas: įgalinkite paieškos laukelį per registro rengyklę
Taip pat galite priversti seną paieškos laukelį pasirodyti užduočių juostoje atlikdami kai kuriuos pakeitimus naudodami registro rengyklę. Sukūrę „ SearchboxTaskbarMode“ vertę ir nustatę reikiamą vertę, galite paslėpti, nebeslėpti arba pakeisti paieškos laukelį „Cortana“ piktograma.
Čia yra trumpas vadovas, kaip įgalinti paieškos laukelį per registro rengyklę:
- Paspauskite „ Windows“ klavišą + R, kad atidarytumėte langelį Vykdyti. Tada įveskite „ Regedit “ ir paspauskite Enter . Tada UAC (vartotojo abonemento valdymo) eilutėje paspauskite Taip , kad atidarytumėte registro rengyklę su administratoriaus teisėmis.

- Registro rengyklėje naudokite dešiniąją sritį, kad pereitumėte į šią vietą:
HKEY_CURRENT_USER \ SOFTWARE \ Microsoft \ Windows \ CurrentVersion \ Search
Pastaba: jei paieškos raktas nėra sukurtas, dešiniuoju pelės mygtuku spustelėkite CurrentVersion ir pasirinkite New> Key ir pavadinkite jį Search .
- Pasirinkę paieškos raktą, dešiniuoju pelės mygtuku spustelėkite dešiniojoje srityje ir pasirinkite Naujas> Dword (32 bitų) reikšmė . Tada pavadinkite naujai sukurtą „Dword SearchboxTaskbarMode“.
- Dukart spustelėkite „ SearchboxTaskbarMode“, nustatykite „Base“ į šešioliktainį, o reikšmės duomenys - į 2 .
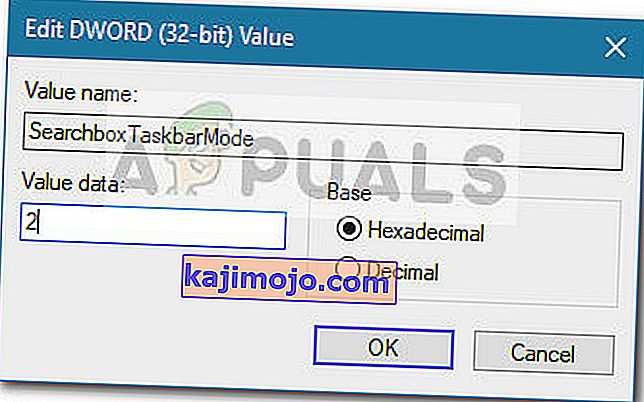
Pastaba: Galite žaisti naudodami šią vertę, kad suaktyvintumėte skirtingą elgesį: 0 = paslėpta paieškos juosta, 1 = „Cortana“ piktograma vietoj paieškos juostos.
- Atlikę pakeitimus, uždarykite registro rengyklę ir iš naujo paleiskite kompiuterį, kad priverstumėte atlikti pakeitimus. Kito paleidimo metu turėtumėte pamatyti, kad paleidimas grįžo į jūsų paleistį.
Jei šis metodas nebuvo veiksmingas arba ieškote kitokio požiūrio, tęskite 6 metodą .
6 metodas: išjunkite „Cortana“ per registro rengyklę
Jei norite toliau naudotis „Microsoft“ paskyra, dar vienas būdas, leidžiantis grąžinti paieškos laukelį į užduočių juostą, yra nedidelis registro pakeitimas, kuris išjungs „Cortana“.
Turėkite omenyje, kad išjungus „Cortana“, senoji paieškos juostos elgsena bus vykdoma iškart, kai perkraunate kompiuterį. Čia yra trumpas vadovas, kaip išjungti „Cortana“ per registro rengyklę:
- Paspauskite „ Windows“ klavišą + R, kad atidarytumėte langelį Vykdyti. Tada įveskite „ Regedit “ ir paspauskite „ Enter“ , tada UAC (vartotojo abonemento valdymo) eilutėje pasirinkite Taip, kad atidarytumėte registro rengyklę su administratoriaus teisėmis.

- Registro rengyklėje naudokite dešiniąją sritį, kad pereitumėte į šią vietą:
HKEY_LOCAL_MACHINE \ SOFTWARE \ Policies \ Microsoft \ Windows \ Windows Search.
- Pasirinkę „ Windows“ paieškos raktą , dešiniuoju pelės mygtuku spustelėkite dešinįjį sritį ir pasirinkite Naujas> Dword (32 bitų) reikšmė . Tada pavadinti naujai sukurtą dword į AllowCortana .
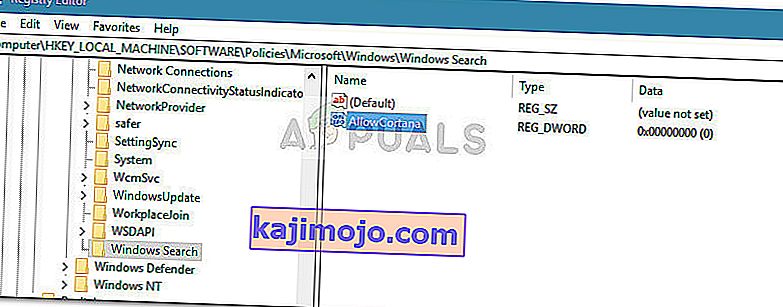
- Dukart spustelėkite „ AllowCortana“ vertę ir nustatykite „ Base“ į šešioliktainį, o reikšmės duomenys - į 0 . Tada paspauskite Gerai, kad išsaugotumėte naują vertę.
- Uždarykite registro rengyklę ir perkraukite kompiuterį, kad priverstumėte pakeitimus įsigalioti. Kito paleidimo metu pastebėsite, kad „Cortana“ yra išjungta. Jei senoji paieškos juosta iš karto nematoma, dešiniuoju pelės mygtuku spustelėkite užduočių juostą ir pasirinkite Ieškoti> Rodyti paieškos laukelį .
Pastaba: Jei kada nors norite iš naujo įgalinti „Cortana“, tiesiog grįžkite į „ AllowCortana“ vertės vietą registro rengyklėje ir pakeiskite vertę į 1 arba ištrinkite ją iš viso.
Jei ieškote kitokio senojo paieškos laukelio veikimo pakartotinio įgalinimo būdo, pereikite prie 6 metodo.
7 metodas: įjunkite užduočių juostą visiems ekranams
Jei sistemoje naudojate daugiau nei vieną ekraną, užduočių juosta pagal numatytuosius nustatymus nebus rodoma keliuose ekranuose. Tokiu atveju įgalinus užduočių juostą keliems ekranams, visuose ekranuose pasirodys paieškos laukelis ir problema bus išspręsta.
- Paspauskite „ Windows“ klavišą ir pagrindiniame lange, kuriame yra paieškos juosta, įveskite užduočių juostą. Tada gautame sąraše spustelėkite Užduočių juostos nustatymai .
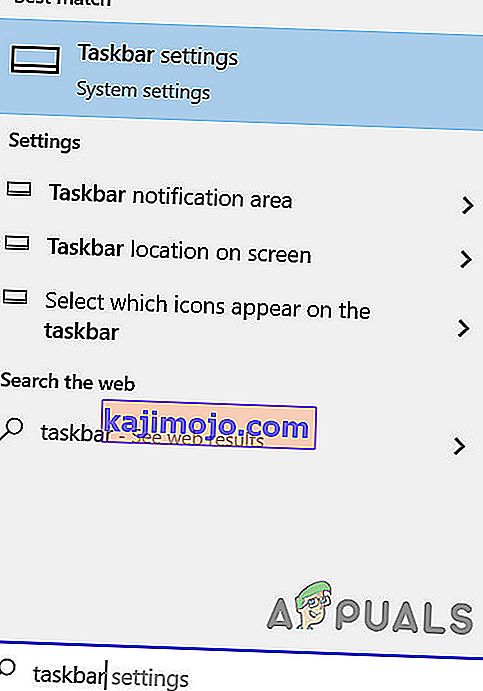
- Užduočių juostos nustatymų lange slinkite žemyn, kol rasite parinktį Keli ekranai .
- Dabar perjunkite rodymo užduočių juostos jungiklį visuose ekranuose į padėtį Įjungta ir patikrinkite, ar problema išspręsta. Jei nėra efekto, iš naujo paleiskite kompiuterį arba atjunkite ir vėl prijunkite visus kelis ekranus.
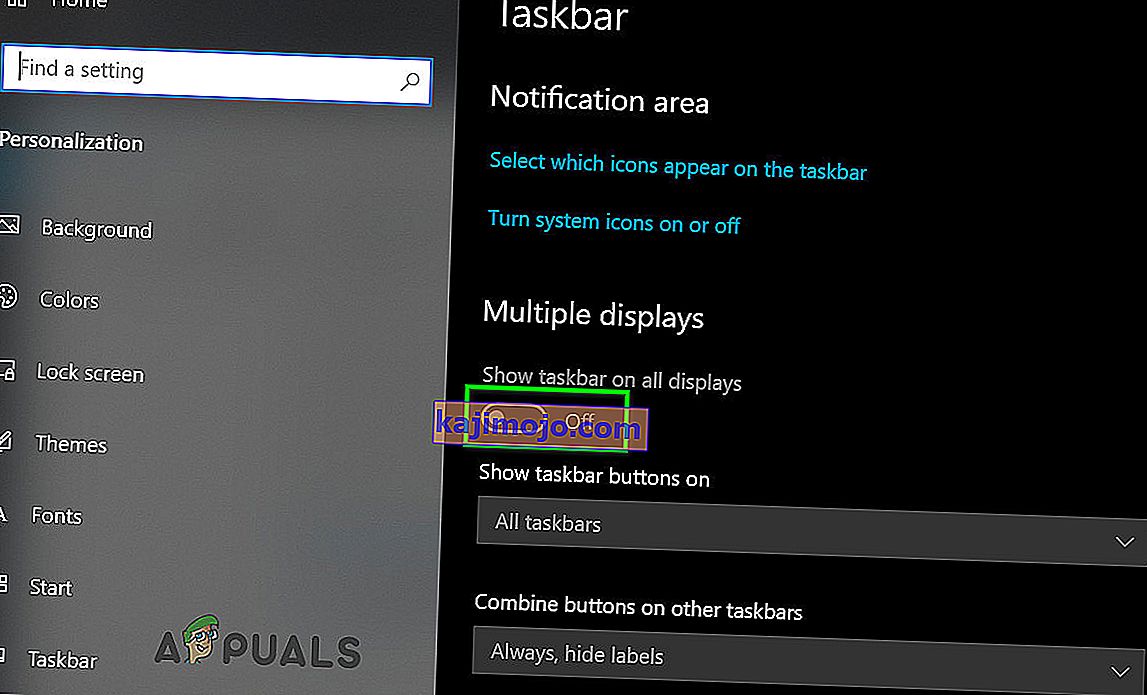
7 metodas: naudokite „Start Is Back“ arba „Classic Shell“
Faktas yra tas, kad vienintelis būdas susigrąžinti paieškos laukelį, identišką senajam paieškos laukeliui, yra naudoti trečiosios dalies trečiosios šalies sprendimą. „Classic Shell“ arba „ Start Is Back“ yra puikūs kandidatai, kurie leis grąžinti pradžios meniu stilių, kuris buvo XP, Windows 7 ir Windows 8.
Be estetinio aspekto, šios programos taip pat įdiegs išplėstinės paieškos funkciją užduočių juostoje šalia pradžios meniu (bet ne joje).
Dauguma vartotojų sutinka, kad „ Start Is Back“ yra stabilesnė ir efektyvesnė nei „Classic Shell“, tačiau trūkumas yra tas, kad jį galima nemokamai išbandyti ir jis už trumpą laiką mokamas. Čia yra trumpas „Start Is Back“ diegimo vadovas:
- Apsilankykite šioje nuorodoje ( čia ) ir atsisiųskite naujausią „ StartIsBack“ versiją .
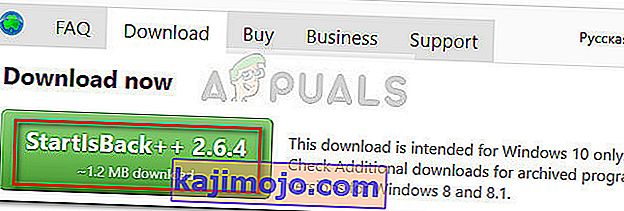
- Atidarykite „StartIsBack“ diegimo programą ir spustelėkite „ Diegti visiems“ arba „ Įdiegti man“ , priklausomai nuo jūsų asmeninių nuostatų.
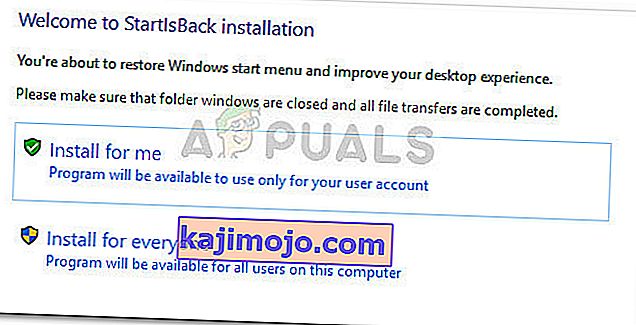
- Pasirinkite vietą, kurioje norite įdiegti programinę įrangą, tada spustelėkite mygtuką Įdiegti, kad pradėtumėte diegimo procesą.
- Įdiegę programinę įrangą pamatysite, kad meniu Pradėti kartu su paieškos funkcija buvo greitai pakeista į seną formatą.

- Jei kada nors nuspręsite jį pašalinti, tai galite padaryti įprastai iš Programų ir funkcijų .
Jei norite nemokėti jokių pinigų, galite naudoti „ Classic Shell“ , tačiau atsisiųskite naujausią versiją, kad išvengtumėte nesuderinamumo su naujausiais „Windows 10“ atnaujinimais. Čia yra trumpas vadovas, kaip įdiegti „Classic Shell“:
- Apsilankykite šioje nuorodoje ( čia ) ir spustelėkite mygtuką Atsisiųsti dabar . Tada atsisiųskite naujausią stabilią „Classic Shell“ versiją.
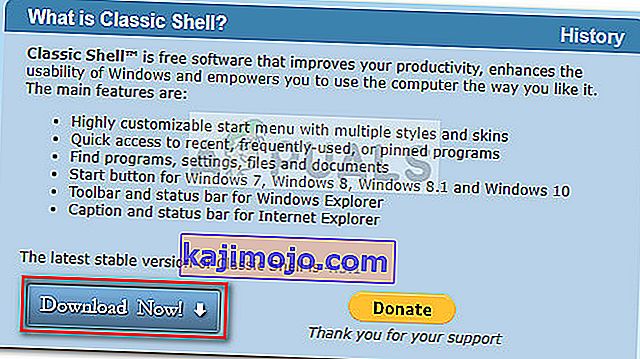
- Kai atsisiuntimas bus baigtas, atidarykite diegimo vykdomąjį failą ir vykdykite nurodymus, kad įdiegtumėte „ Classic Shell“ į savo kompiuterį.
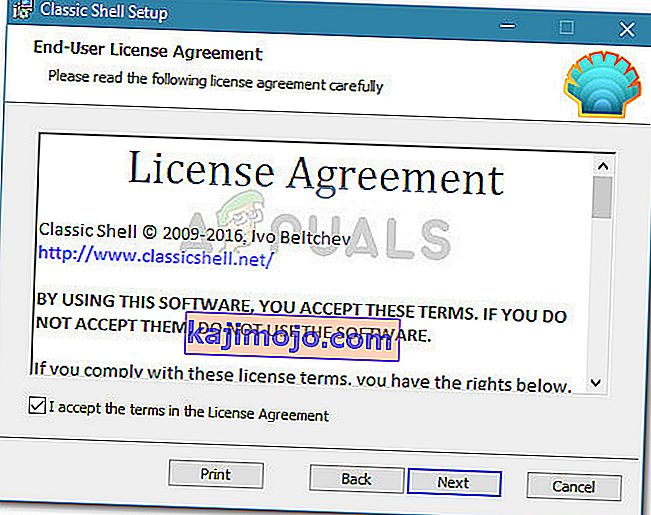
- Spustelėkite Taip tuo UAC (User Account Control) greitai priimti pakeitimus.
- Spustelėkite piktogramą Pradėti, kad atidarytumėte pradines „Classic Shell“ nustatymų nuostatas ir pasirinkite meniu Pradėti stilių.
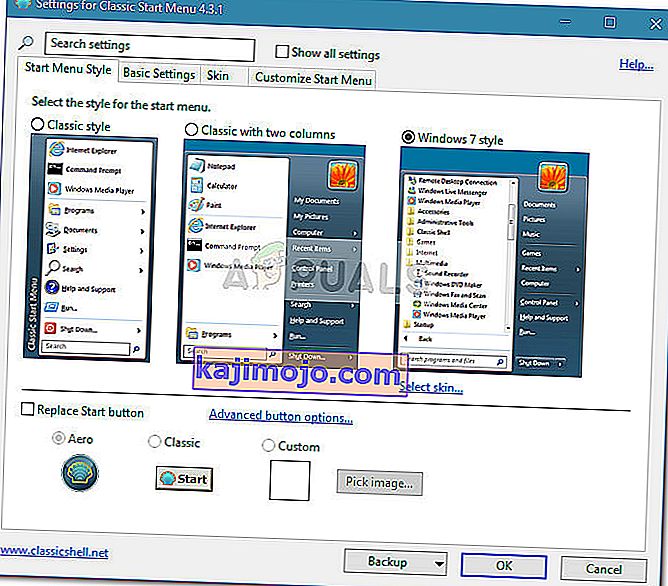
Jei jums nieko nepavyko, galite pabandyti atlikti SFC nuskaitymą, kad pašalintumėte sistemos failų sugadinimą.