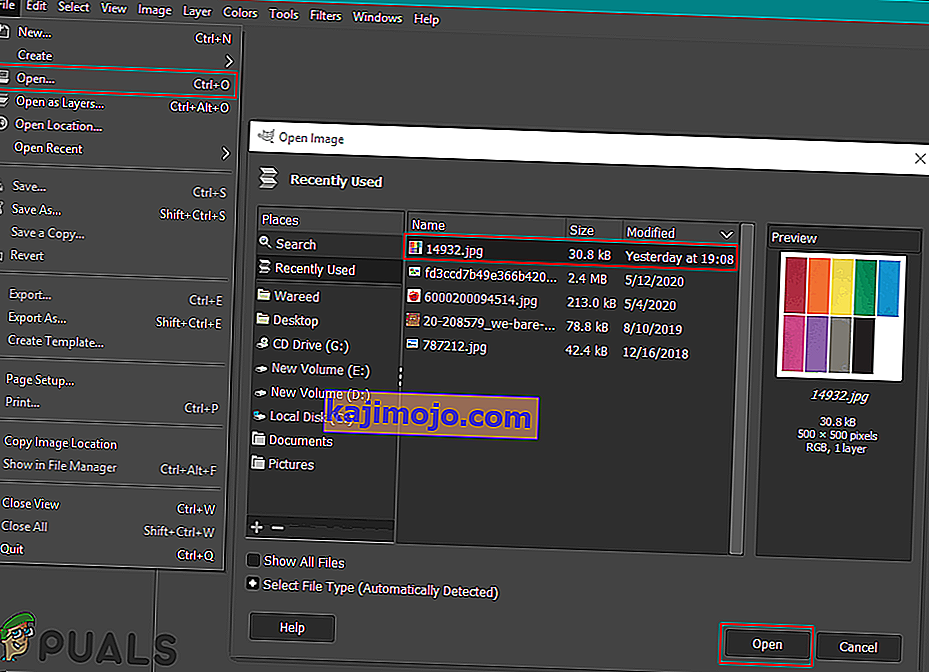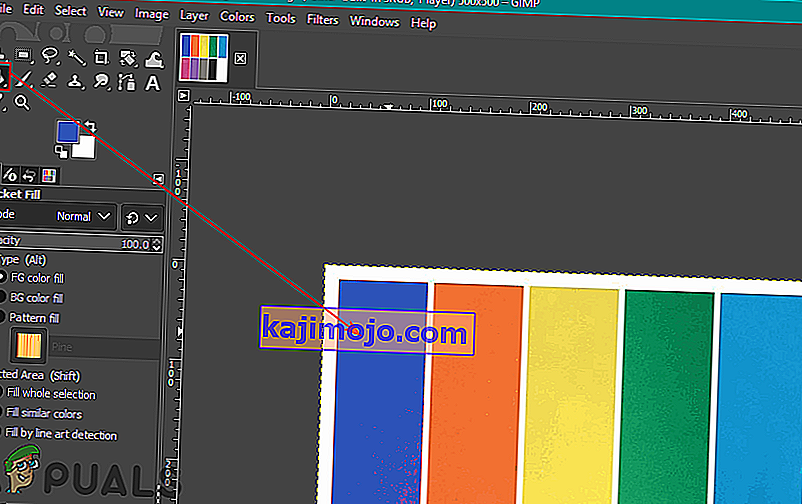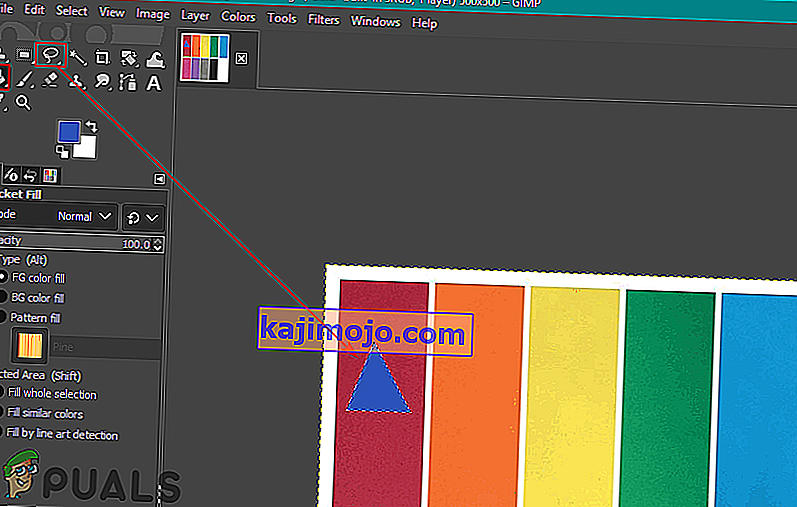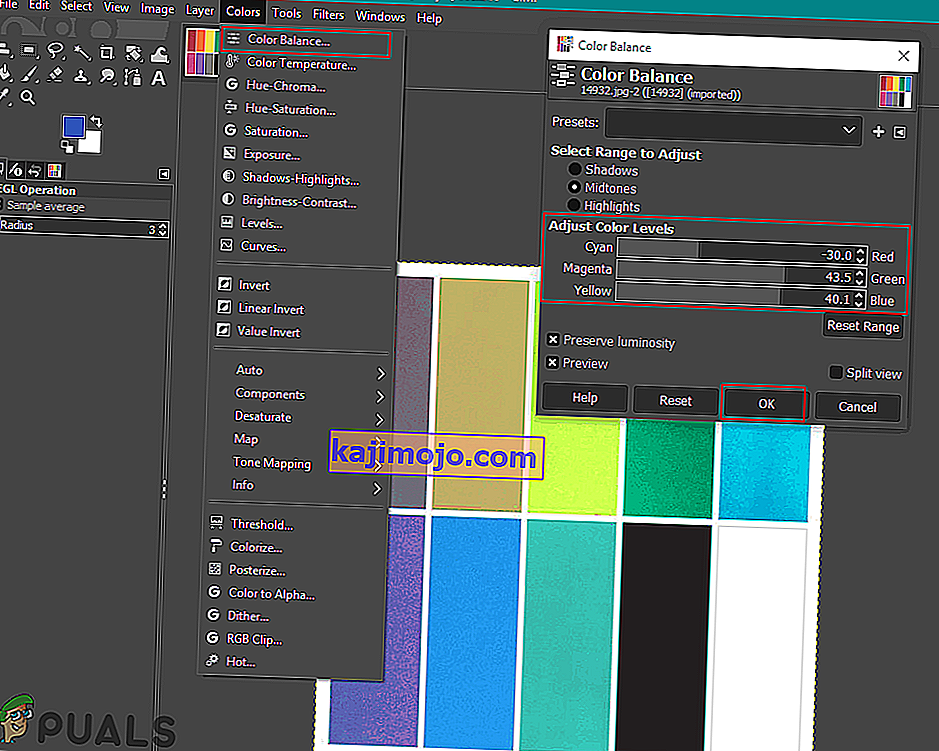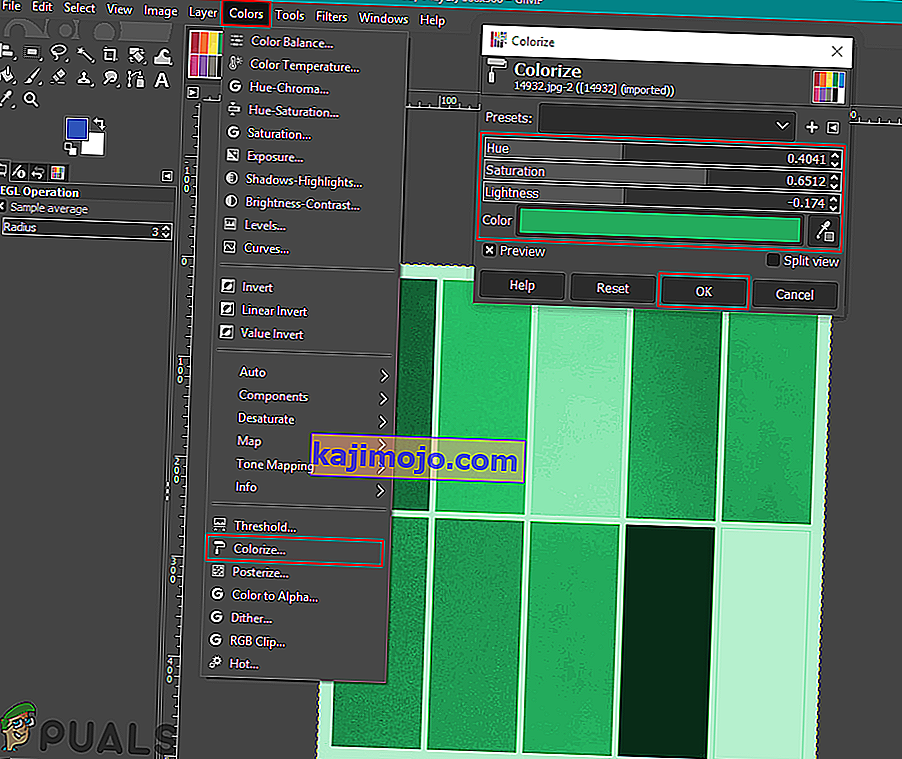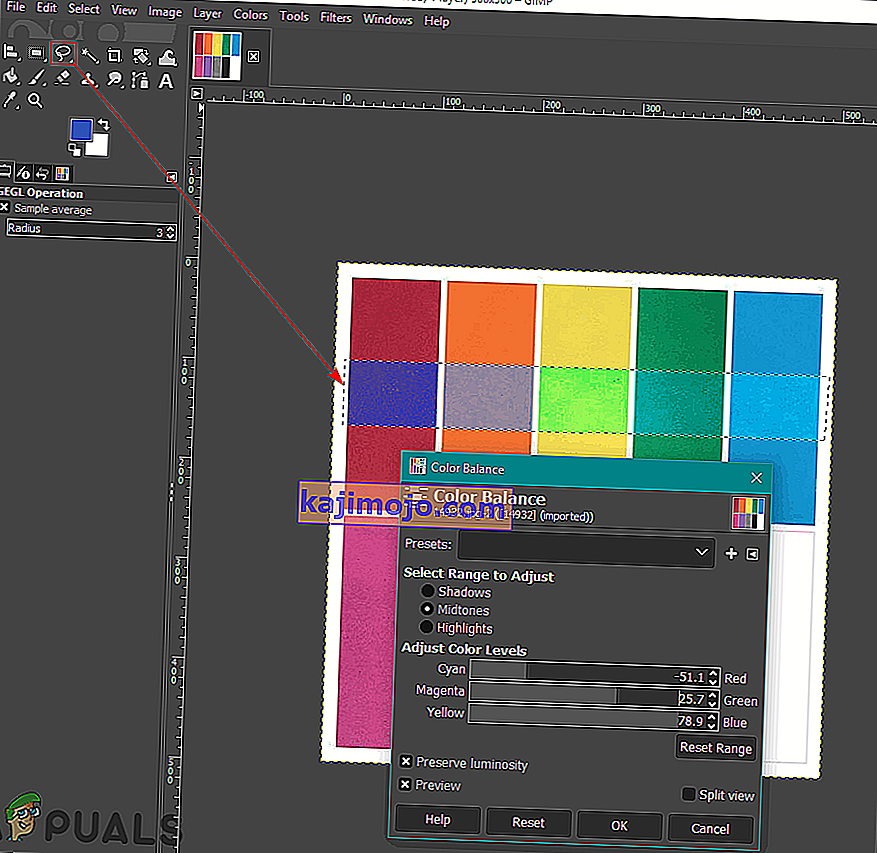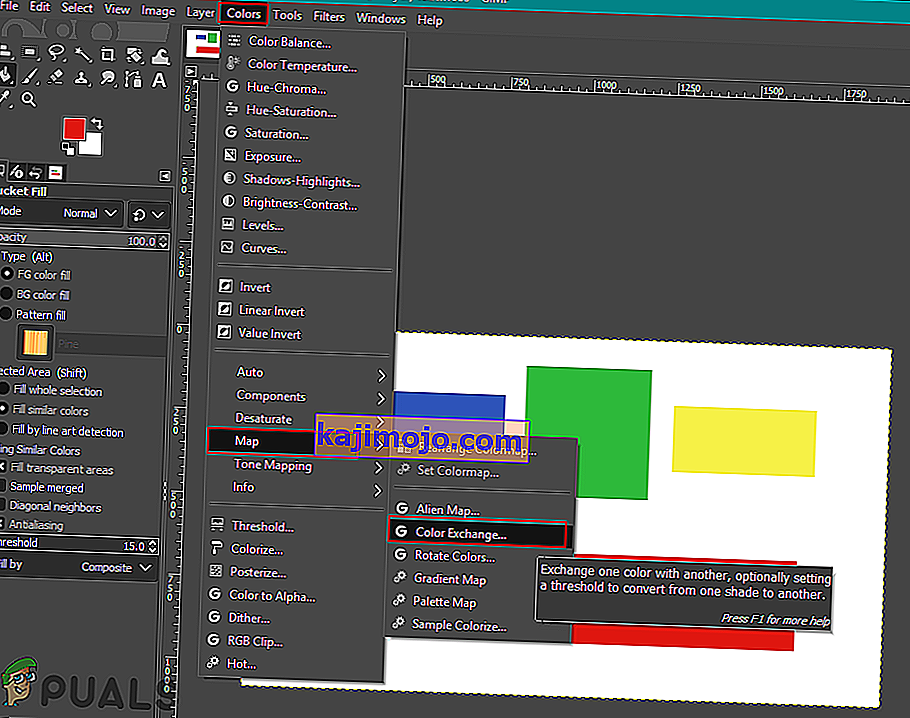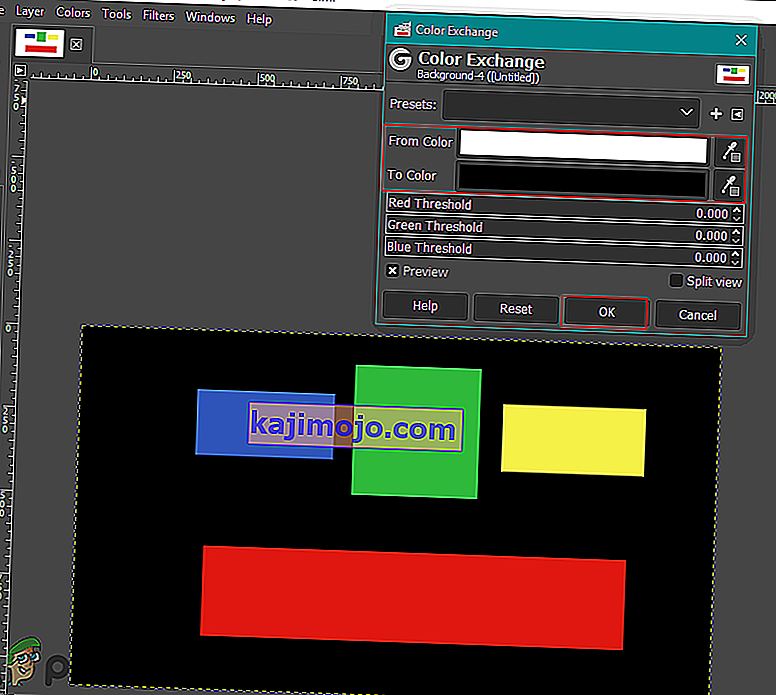Kaip pakeisti ar pakeisti spalvas GIMP?
Autorius Kevinas Arrowsas 2020 m. Gegužės 28 d. Perskaitytos 3 minutėsGIMP yra panašus į „Photoshop“ ir dauguma fotografų / dizainerių naudoja juos redaguodami nuotraukas. Kalbant apie spalvų pakeitimą ar pakeitimą GIMP, jis turi daugybę galimybių, kurias galima naudoti šiai konkrečiai užduočiai atlikti. Nuotraukos spalvos yra svarbus dalykas, galintis pakeisti viso vaizdo išvaizdą. Tačiau yra keletas skirtingų priežasčių, kodėl vartotojas norės pakeisti ar pakeisti savo vaizdų spalvas. Šiame straipsnyje mes parodysime keletą pagrindinių metodų, kuriuos galite naudoti keisdami ir pakeisdami spalvas GIMP.

„Buck et Fill“ įrankio naudojimas norint pakeisti spalvas
Kaip ir daugumoje programų, segmento įrankis dažniausiai naudojamas pridėti / pakeisti paveikslėlyje esančios srities spalvas. Daugelis vartotojų yra susipažinę su šiuo įrankiu, nes jis taip pat naudojamas „Microsoft Paint“, kuris yra viena iš labiausiai paplitusių programų. Kaušelių įrankis geriausiai tiks tik su vientisomis spalvomis, bet ne su spalvomis, turinčiomis raštus. Norėdami tai išbandyti, atlikite šiuos veiksmus:
- Atidarykite savo GIMP programą, spustelėkite meniu Failas ir pasirinkite parinktį Atidaryti . Suraskite savo vaizdo failą ir atidarykite jį.
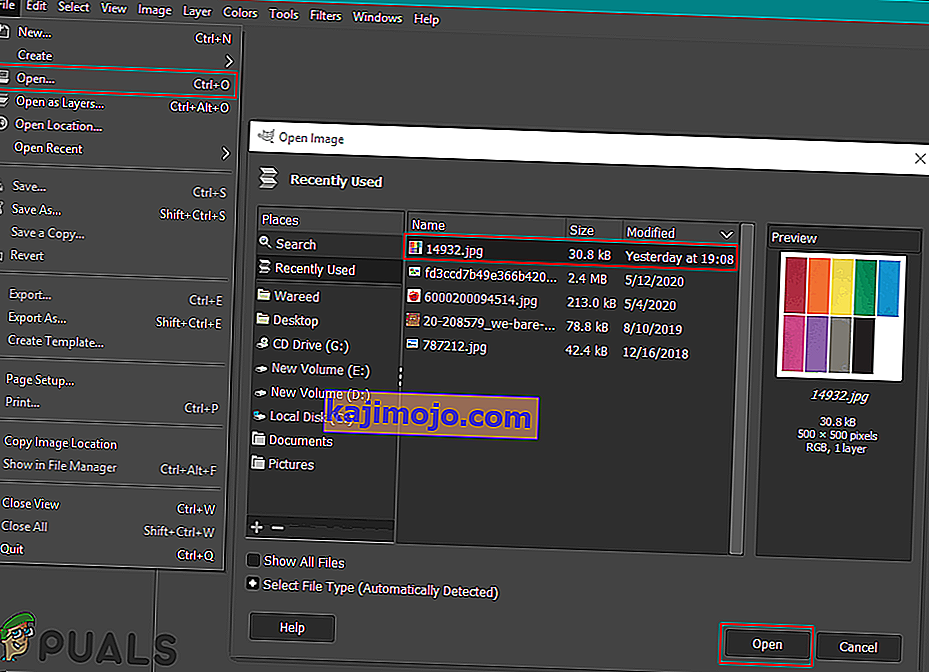
- Kairėje pusėje spustelėkite aktyvią priekinio plano spalvą ir pasirinkite norimą pridėti spalvą .

- Dabar pasirinkite kibirų užpildymo įrankį ir spustelėkite vientisą spalvą, kad pakeistumėte spalvą į tą, kurią pasirinkote pirmojo plano spalvai.
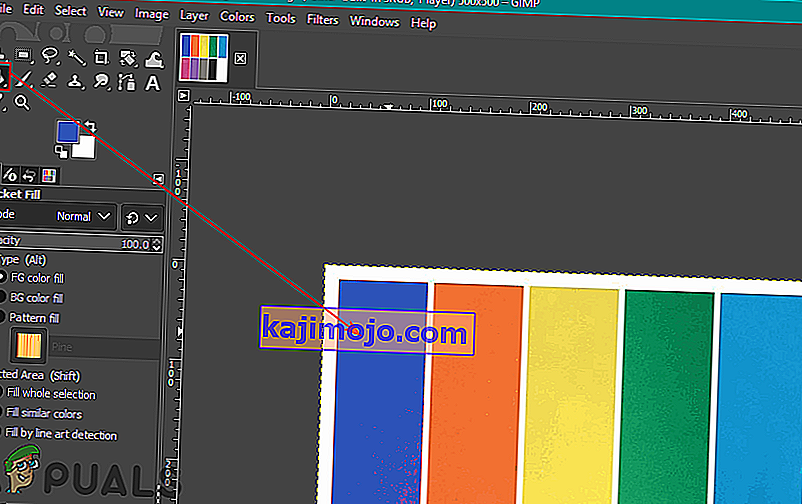
- Jūs taip pat galite naudoti Pasirinkite įrankį pasirinkti bet kurią iš sričių, o tada naudoti Bucket įrankį pridėti spalvą toje srityje.
Pastaba : prieš naudodami pasirinkimo įrankį taip pat galite sukurti kitą sluoksnį.
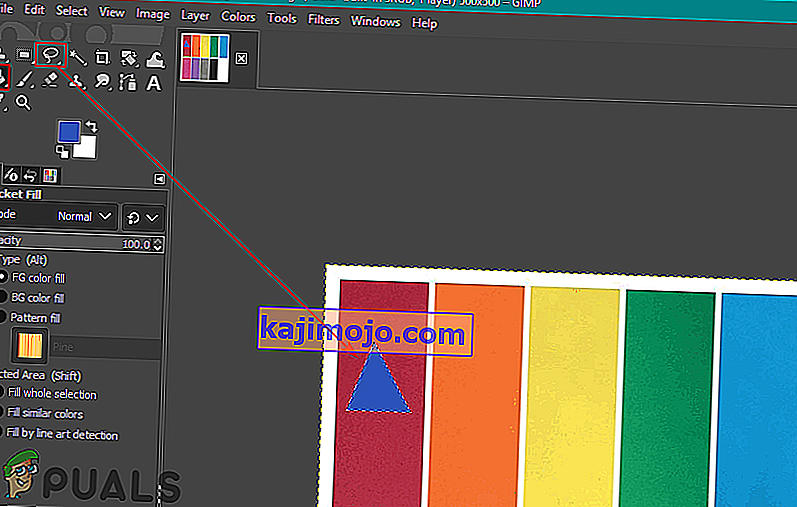
- Tai pakeis jūsų vaizdo spalvą. Visada galite anuliuoti paspausdami klaviatūros klavišus CTRL + X.
Spalvų balanso ir spalvos naudojimas norint pakeisti spalvas
Spalvų balanso įrankis naudojamas modifikuoti pasirinktos nuotraukos srities ar sluoksnio spalvų balansą. Šis įrankis dažniausiai naudojamas taisant vyraujančias skaitmeninių nuotraukų spalvas. Spalvinimas yra dar vienas panašus įrankis, kuris gali padėti pakeisti vaizdo atspalvį / sodrumą ir šviesumą. Šie du įrankiai naudojami greitai pakeičiant vaizdo spalvas per kelis veiksmus. Atlikite toliau nurodytus veiksmus, kad pakeistumėte vaizdo spalvą:
- Atidarykite savo vaizdą GIMP programoje naudodami meniu Failas atidarymo parinktį .
- Meniu juostoje spustelėkite meniu Spalvos ir sąraše pasirinkite parinktį Spalvų balansas . Čia galite pakeisti spalvų lygio juostas, kad pakeistumėte vaizdo spalvą.
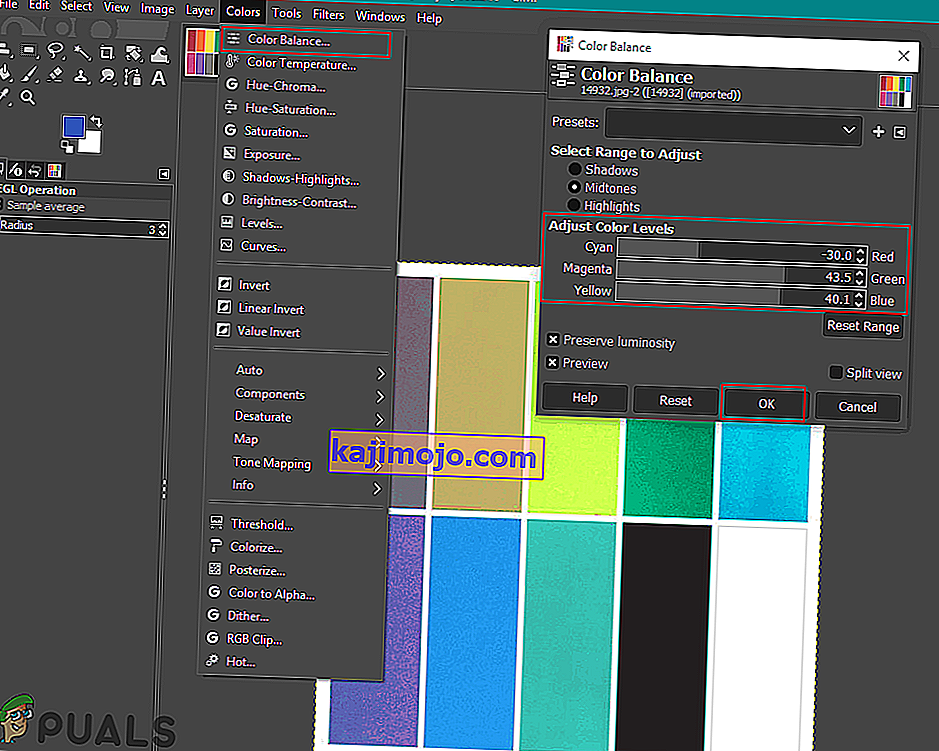
- Taip pat galite spustelėti meniu juostos meniu Spalvos ir pasirinkti parinktį Spalvoti . Čia galite pasirinkti konkrečią spalvą ir tada pakeisti juostas, kad ta spalva būtų pritaikyta įvairiomis parinktimis.
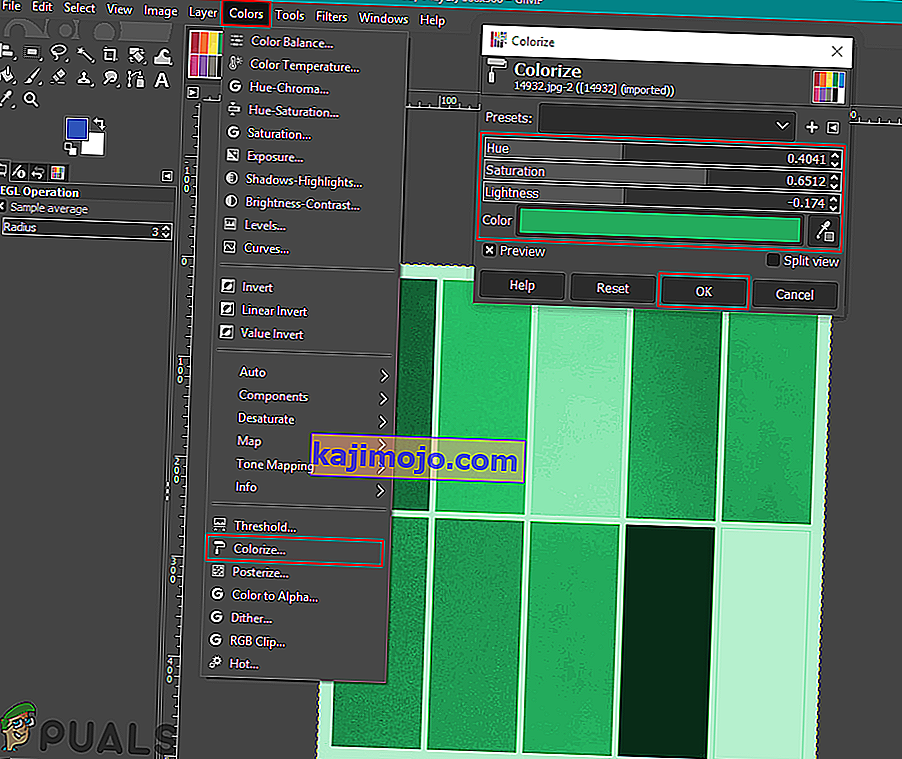
- Dar vieną dalyką galite išbandyti - pritaikyti šias spalvų parinktis konkrečiam objektui. Turite naudoti vieną iš „ Select“ įrankių ir pasirinkti spalvą keičiančią sritį.
Pastaba : prieš bandydami pasirinkti sritį / objektą, taip pat galite sukurti naują originalaus vaizdo sluoksnį .
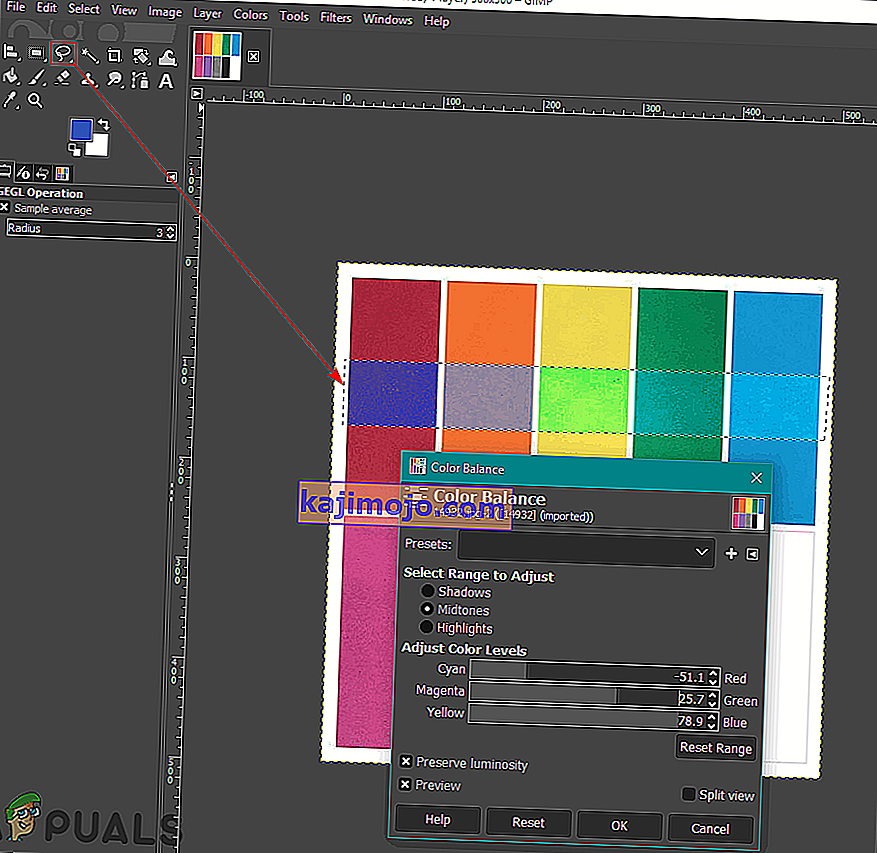
- Dabar pasirinkite bet kurią iš pirmiau nurodytų parinkčių, kad pakeistumėte konkrečios srities spalvą.
- Baigę galite toliau dirbti su vaizdu arba spustelėkite meniu Failas , pasirinkite parinktį Eksportuoti, kad išsaugotumėte vaizdą.
Spalvų keitimo parinkties naudojimas norint pakeisti spalvas
Šis metodas naudojamas vienspalviams pikseliams pakeisti iš vienos spalvos į kitą. Dažniausiai jis pakeis visus vienos spalvos pikselius į kitą. Tačiau jei paveikslėlyje yra keletas taškų, kurie skiriasi nuo jūsų pasirinktos spalvos, tai tų taškų nepakeis į kitą spalvą. Įsitikinkite, kad keičiami pikseliai yra panašios spalvos. Tai geriau tinka vientisoms spalvoms, naudojamoms paveikslėlyje. Norėdami tai išbandyti, atlikite šiuos veiksmus:
- Atidarykite vaizdą arba sukurkite naują vaizdą GIMP, meniu juostoje spustelėdami meniu Failas .
- Meniu juostoje spustelėkite meniu Spalvos , pasirinkite parinktį Žemėlapis ir sąraše pasirinkite parinktį Spalvų keitimas .
Pastaba : Įsitikinkite, kad RGB variantas yra pasirinktas būdas variantą vaizdo meniu.
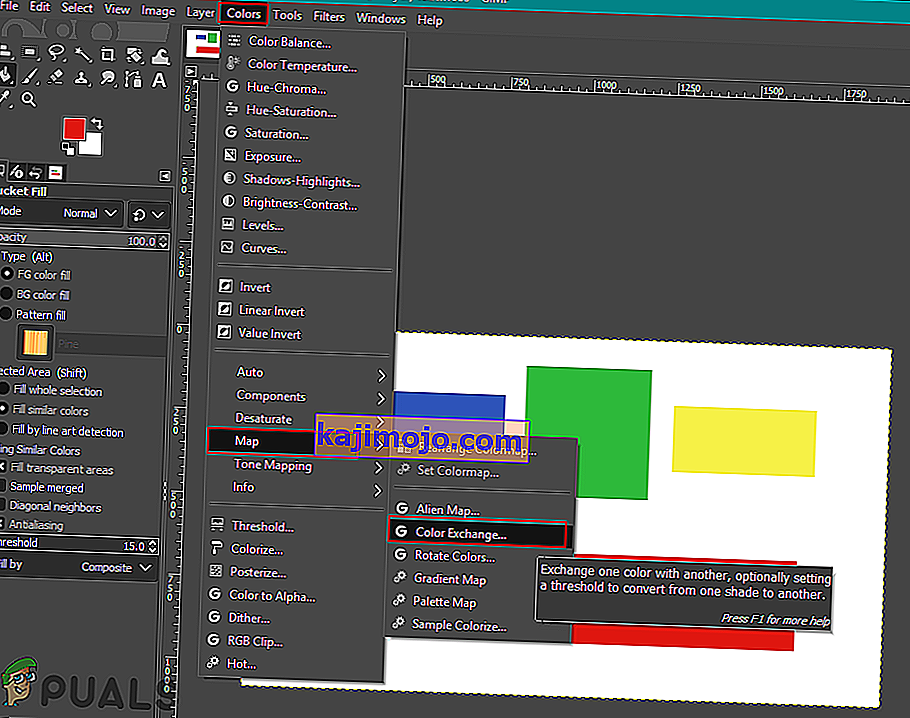
- Čia galite pakeisti nuo spalvų ir iki spalvų į bet kokias spalvas, kurias norite pakeisti pasirinktomis spalvomis. Jūs taip pat galite naudoti Pasirinkite spalvą nuorodą šalia jo pasirinkti konkretų spalvą įvaizdį.
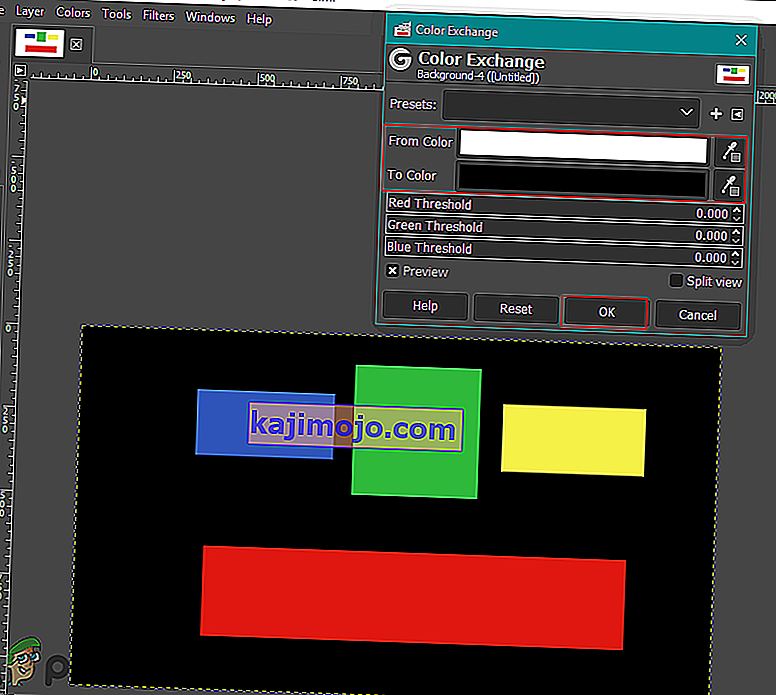
- Kai baigsite pakeisti spalvas, spustelėkite mygtuką Gerai, kad pritaikytumėte pakeitimus.
Yra daug daugiau būdų, kuriuos galite naudoti keisdami spalvų spalvas GIMP. Viskas priklauso nuo to, kokius pakeitimus ir įrankius norite naudoti. Kai kuriems gali reikėti tik „ Hue / Saturation“ parinkties, jei norite greitai atlikti pakeitimus, o kai kurie gali naudoti „ Brush Tool“, kad nuspalvintų konkrečią nuotraukos sritį. Kiekviena GIMP spalvų parinktis turės skirtingus pranašumus, priklausomai nuo vaizdo. Vartotojai gali žaisti naudodamiesi kita parinktimi ir patikrinti, ko jiems reikia. Daugumą spalvų keitimo ir pakeitimo parinkčių rasite meniu juostos meniu Spalvos.