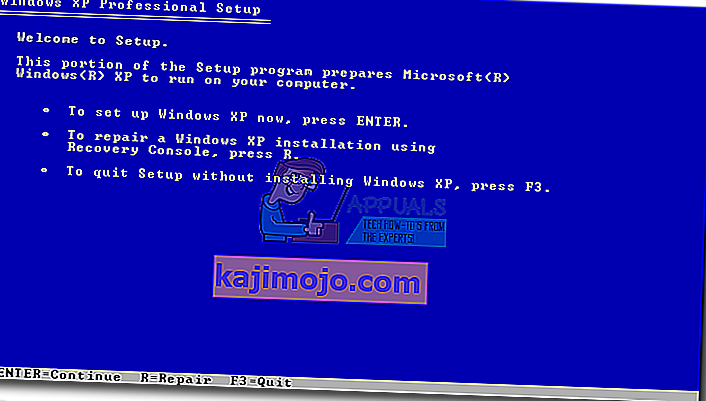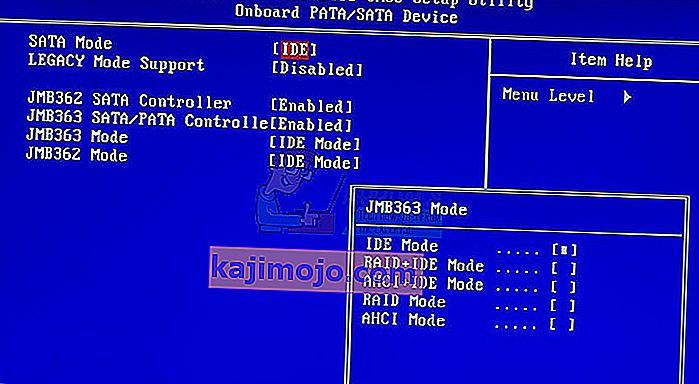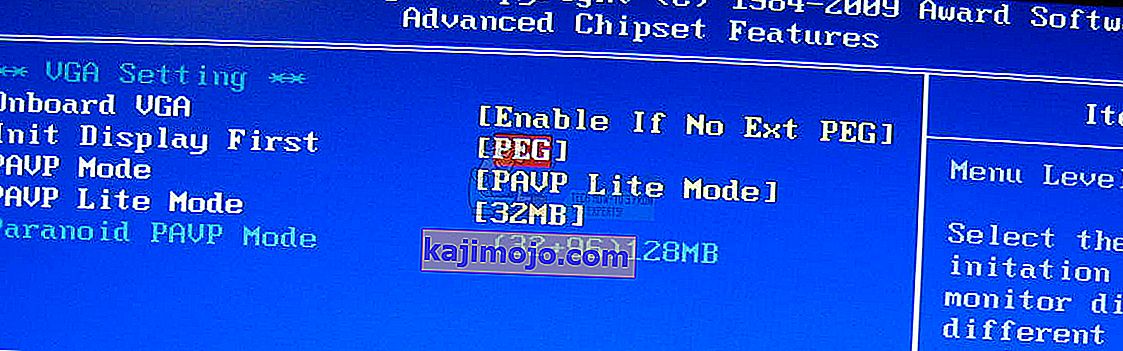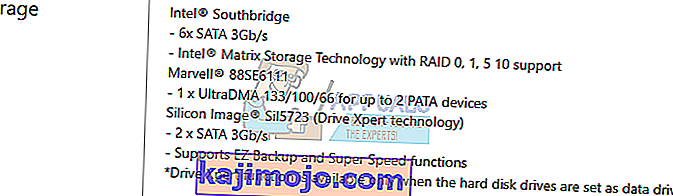Jei sistemos failai ar programos yra sugadinti, jūsų operacinė sistema negalės tinkamai paleisti ir jūsų programa negalės veikti, kol nebus ištaisyta klaida. PCI.sys yra failas, kurį galima sugadinti arba sugadinti, o jūsų operacinė sistema negalės tinkamai veikti. Jei įjungsite „Windows“ ir pamatysite šią klaidą: „„ Windows “nepavyko paleisti, nes trūksta šio failo arba jis sugadintas system32 \ DRIVERS \ pci.sys“, tai reiškia , kad pci.sys failas yra sugadintas ir jį turėtumėte pataisyti.
Kas yra pci.sys? PCI.SYS yra sistemos failas, esantis šioje vietoje C: \ Windows \ System32 \ Drivers . Pagal numatytuosius nustatymus „Windows“ yra įdiegta C: skaidinyje, kuris vadinamas sistemos skaidiniu.
Ši klaida įvyksta operacinėse sistemose „Windows 2000“ ir „Windows XP“. Taigi kodėl kyla ši problema? Yra ir daugiau priežasčių, įskaitant kenkėjiškų programų užkrėtimą, sugedusį aparatūros komponentą, priverstinį kompiuterio išjungimą ir kitas.
Parodysime, kaip išspręsti problemas naudojant „Windows XP SP3“. Visi metodai yra suderinami su operacine sistema, „Windows 2000“ ir „Windows XP“.
1 metodas: pataisykite pci.sys naudodami atkūrimo pultą
Kai sistemos failai yra sugadinti ir jūsų „Windows“ nepavyksta paleisti, pirmiausia reikia paleisti atkūrimo konsolę ir taisyti sugadintus failus. Norint naudoti šį metodą, jums reikės įkrovos kompaktinių diskų, DVD ar USB su įrašyta „Windows 2000“ arba „Windows XP“. Kadangi žinome, kuris sistemos failas yra sugadintas (pci.sys), pataisysime tik tą failą.
Kaip žinote, „Microsoft“ sustabdė išplėstinį ir įprastą „Windows 2000“ ir „Windows XP“ palaikymą, o įsilaužėliai gali atrasti daugybę saugumo priemonių. Jei naudojate „Windows 2000“ arba „Windows XP“, atnaujinkite savo operacinę sistemą iki minimalios „Windows 7“ versijos. Jei naudojate kai kurias programas, suderinamas tik su „Windows XP“, jums nereikia jaudintis, nes galėsite paleisti seną versiją taikymas naujausioje operacinėje sistemoje naudojant papildomus įrankius. „Windows 2000“ galite įdiegti „Windows 7“, „Windows 8“, „Windows 8.1“ ir „Windows 10“ naudodami virtualizavimo programinę įrangą. Jei naudojate „Windows 7“, galite paleisti „Windows XP“ naudodami „Virtual PC“ ir „Windows XP“ režimą. Jei naudojate „Windows 8“, „Windows 8.1“ ir „Windows 10“, galite paleisti „Windows XP“ naudodami virtualizavimo technologiją, pavadintą „Hyper-V Client“.
- Įdėkite įkeliamą „Windows XP“ kompaktinį arba DVD diską arba įkeliamą USB „flash“ diską
- Iš naujo paleiskite kompiuterį
- Paleiskite kompiuterį iš kompaktinių ar DVD diskų įrenginio arba USB atmintinės
- Norėdami paleisti iš kompaktinio disko, paspauskite bet kurį klavišą . Sąranka patikrins jūsų aparatūros konfigūraciją.
- Paspauskite R, kad patektumėte į atkūrimo pultą
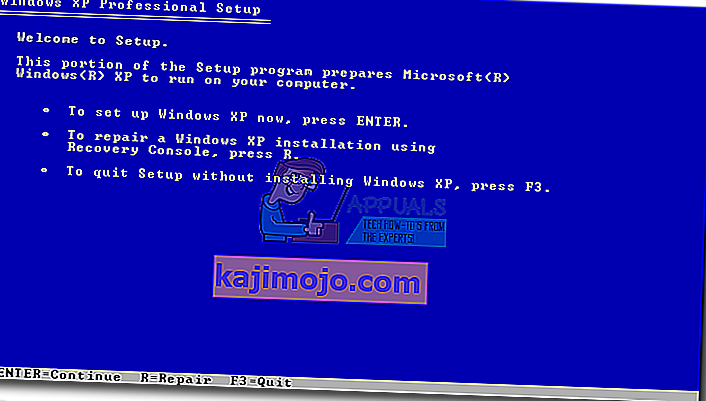
- Pasirinkite diegimą, kurį norite pasiekti (pagal numatytuosius nustatymus tai C: \ Windows)

- Įveskite administratoriaus slaptažodį. Kai kuriais atvejais administratoriaus slaptažodis yra tuščias. Tokiu atveju paspauskite ENTER .

- Įveskite žemėlapį, kad pamatytumėte galimą skaidinį ir tomus. Kaip matote, „Windows XP“ yra įdiegta NTFS C skaidinyje : o CD-ROM naudojamas D raidė :

- Įveskite šiuos veiksmus tuo Command Prompt ir paspauskite Enter
išplėsti D: \ i386 \ pci.sy_ c: \ Windows \ system32 \ drivers / y, kur D: yra jūsų CD arba DVD ROM disko disko raidė, C: yra diskas, kuriame įdiegta „Windows XP“, ir kurioje „ Windows“ yra aplankas, kuriame įdiegta „Windows XP“.
Jei naudojate „Windows 2000“, vietoj C: \ Windows \ system32 \ tvarkyklių turite įvesti C: \ winnt \ system32 \ drivers

- Įveskite Exit ir paspauskite Enter, kad išeitumėte iš atkūrimo pulto. „Windows XP“ bus paleista iš naujo.
- Mėgaukitės „Windows XP“

2 metodas: pakeiskite BIOS konfigūraciją
Jei atnaujinote savo kompiuterį ar nešiojamąjį kompiuterį su naujais aparatūros komponentais ir bandėte įdiegti „Windows“, bet nepavyko dėl PCI.sys klaidos, rekomenduojame pakeisti dabartinę BIOS konfigūraciją. BIOS konfigūracijos keitimo procedūra priklauso nuo pardavėjo, todėl turite perskaityti techninę pagrindinės plokštės dokumentaciją. Turite pakeisti SATA ir VGA konfigūraciją.
- Restart arba posūkis ant jūsų kompiuterio ar nešiojamojo kompiuterio
- Paspauskite F2 arba „ Dell“, kad pasiektumėte BIOS
- Eikite į SATA konfigūraciją ir pakeiskite SATA konfigūraciją į kombinuotą režimą (AHCI, SATA)
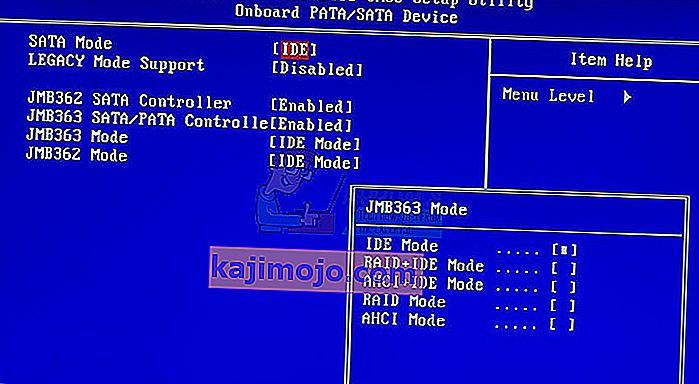
- Eikite į VGA nustatymus ir pakeiskite vaizdo nustatymus iš PEG į PCI
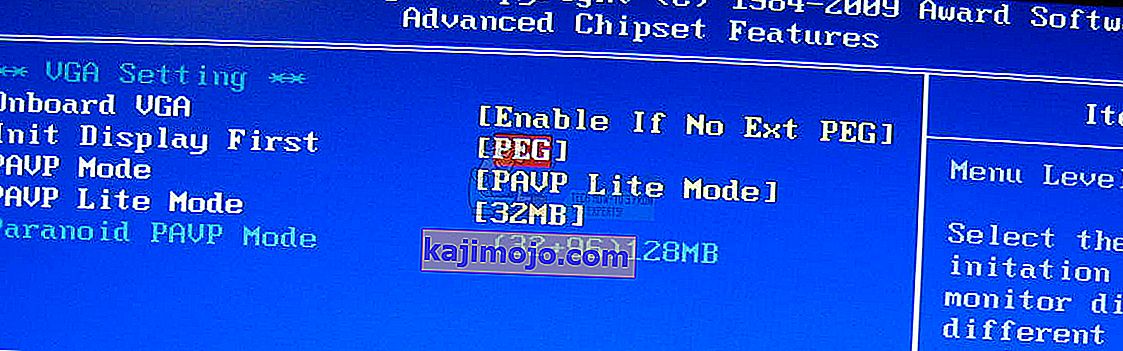
- Išsaugokite nustatymus
- Iš naujo paleiskite kompiuterį
- Įdiekite „ Windows“, programas ir tvarkykles
- Pakeiskite vaizdo įrašo rodymo nustatymus atgal į PEG
- Iš naujo paleiskite kompiuterį
- Mėgaukitės „Windows“

3 metodas: nuvalykite ir iš naujo įdiekite operacinę sistemą
Tai yra paskutinis programinės įrangos metodas, kurį galite pabandyti išspręsti. Jei šis metodas jums nepadėjo, kituose metoduose bus aparatūros komponentai. Jei neturite arba jums taip nerūpi jūsų duomenys, „Windows“ nustatymai ar programos konfigūracija, suformatuokite standųjį diską ir iš naujo įdiekite „Windows“ ir programą. Jei turite svarbių duomenų, rekomenduojame įkelti „Linux Live CD“ į savo kompiuterį ir sukurti visų svarbių duomenų atsarginę kopiją. Po to galite iš naujo įdiegti „Windows“.
Atminkite, kad visos programos, nustatymai ir duomenys bus ištrinti iš sistemos skaidinio.
4 metodas: pakeiskite RAM modulį
Kartais dėl sugedusios operatyviosios atminties RAM ar sistemos negalima spręsti dėl sistemos ar programų. Geriausias sprendimas yra pakeisti savo RAM. Kaip tai padarysi? Jei naudojate daugiau RAM modulių, turėtumėte pabandyti atjungti vieną po kito ir patikrinti, ar yra problemų su RAM moduliu. Be to, jei planuojate įsigyti kitą RAM modulį, turėtumėte patikrinti, kurios kartos RAM atmintis naudoja jūsų pagrindinę plokštę. Kaip visada, mes rekomenduojame patikrinti pagrindinės plokštės techninę dokumentaciją ir, remdamiesi tuo, galite įsigyti tinkamą RAM modulį savo kompiuteriui ar nešiojamam kompiuteriui. Spėjame, kad naudojate seną kompiuterį su DDR arba DDR2 atmintimi. Mes parodysime, kaip nustatyti, kurios RAM atminties jums reikia. Mes turime ASUS pagrindinę plokštę P5Q. Ši pagrindinė plokštė naudoja DDR2 RAM.
- Atidarykite interneto naršyklę („Google Chrome“, „Mozilla Firefox“, „Internet Explorer“ ar kt.)
- Atidarykite ASUS svetainę šioje nuorodoje. Mes atidarysime ASUS palaikymo svetainę, nes naudojame ASUS pagrindinę plokštę
- Eikite į atmintį Pagrindinė plokštė P5Q turi keturis lizdus ir palaiko maks. 16 GB DDR2 RAM.

- Įsigykite RAM atmintį
- Įdiekite RAM atmintį
- Mėgaukitės „Windows“

5 metodas: pakeiskite HDD
Kitas aparatūros komponentas, kuris gali būti sugedęs, yra kietasis diskas (HDD). HDD saugo operacinę sistemą, programas ir mūsų duomenis. Kartais failų negalima nuskaityti iš standžiojo disko dėl blogų sektorių ar kitų problemų. Geriausias sprendimas yra įsigyti suderinamą HDD. Kaip visada, rekomenduojame perskaityti techninę kompiuterio ar nešiojamojo kompiuterio dokumentaciją. Yra dviejų tipų HDD, ATA HDD ir SATA HDD. Būkite atsargūs pirkdami HDD, nes ATA HDD negalima prijungti prie SATA prievado ir atvirkščiai. Parodysime, kuris HDD naudoja pagrindinę plokštę „ASUS P5Q“.
- Atidarykite interneto naršyklę („Google Chrome“, „Mozilla Firefox“, „Internet Explorer“ ar kt.)
- Atidarykite ASUS svetainę šioje LINK. Mes atidarysime ASUS palaikymo svetainę, nes naudojame ASUS pagrindinę plokštę
- Eikite į „ Storage“. Pagrindinė plokštė P5Q turi šešias SATA jungtis ir palaiko perdavimo greitį iki 3Gb / s.
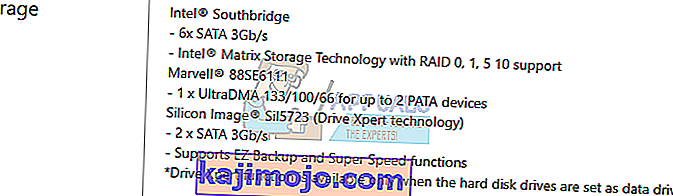
- Įsigykite HDD
- Įdiekite RAM atmintį
- Įdiegti Mes rekomenduojame įdiegti minimalų „Windows 7“.
- Mėgaukitės „Windows“