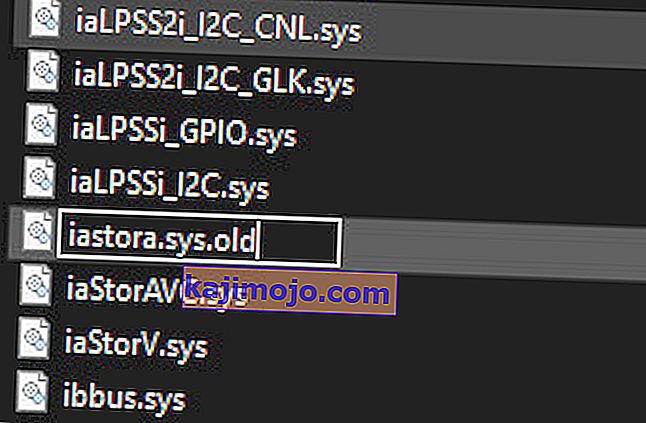„ Windows“ naujinimo klaidos kodas 0xc1900130 atsiranda, kai vartotojas bando įdiegti laukiantį naujinimą naudodamas automatinį WU komponentą. Šis konkretus klaidos kodas rodo, kad tinklo ryšys tarp kliento mašinos ir „Windows Update“ serverio yra kažkaip nutrauktas.

Kas sukelia „ Windows“ naujinimo klaidos kodą 0xc1900130?
- Trečiosios šalies AV trukdžiai - kaip paaiškėja, pernelyg apsaugantis AV rinkinys ar užkarda gali būti atsakingi už ryšių tarp kliento mašinos ir „Windows Update“ serverio užšaldymą. Dažniausiai pranešama apie AVG, kad būtų lengviau parodyti šį klaidos kodą. Jei šis scenarijus yra tinkamas, turėtumėte sugebėti išspręsti problemą išjungdami apsaugą realiuoju laiku, kol diegiamas naujinimas, arba visiškai pašalindami trečiosios šalies rinkinį.
- Konfliktas tarp „Intel RST“ tvarkyklės ir „Windows 10“ . Yra vienas tvarkyklės (iastorac.sys) failas, apie kurį dažnai pranešama užblokavus ryšį su naujinimo serveriu. Žinoma, kad šis „ Intel RST“ failas prieštarauja senesnėms „Windows 10“ versijoms, ypač 1900 ir senesnėms versijoms. Tokiu atveju galite išspręsti problemą pervadindami iastora.sys tvarkyklę, priversdami „Windows“ diegimą to nepaisyti.
- Sugadintas WU komponentas - kaip buvo patvirtinta, šis konkretus klaidos kodas taip pat gali atsirasti dėl trikties ar sugadintos priklausomybės, kuri gali sugadinti atnaujinimo procesą. Jei šis scenarijus yra tinkamas, turėtumėte sugebėti išspręsti problemą naudodami automatizuotą WU agentą, kad iš naujo nustatytumėte visus susijusius komponentus, arba atlikdami tai rankiniu būdu iš padidintos CMD eilutės .
- Skirtingi trečiųjų šalių konfliktai - taip pat gali būti, kad neseniai įvykęs sistemos pakeitimas, kurį sukėlė iš dalies nesuderinama tvarkyklė ar programa, gali trukdyti atnaujinti komponentą. Tokiu atveju turėtumėte sugebėti išspręsti problemą naudodami sistemos atkūrimą, kad atkurtumėte sistemos būklę, kai ši problema dar nebuvo.
1 metodas: trečiosios šalies trukdžių prevencija (jei taikoma)
Kaip paaiškėjo, vienas iš dažniausiai kaltininkų, kurie pagimdys šį klaidos kodą, yra AVG. Mums pavyko nustatyti daug vartotojų ataskaitų, kuriose teigiama, kad jų nemokamas AVG diegimas blokuoja naujinimo diegimą.
Pastaba: gali būti ir kitų trečiųjų šalių AV rinkinių, kurie taip pat gali sukelti tą patį elgesį.
Pažeisti vartotojai pranešė, kad jie galiausiai galėjo įdiegti naujinimą negavę 0xc1900130 klaidos tik išjungę apsaugą realiuoju laiku. Tačiau kiti vartotojai patvirtino, kad problema išnyko tik visiškai pašalinus saugos paketą.
Jei naudojate trečiosios šalies rinkinį ir įtariate, kad jis gali būti atsakingas už šią problemą, pirmiausia turėtumėte išjungti apsaugą realiuoju laiku ir sužinoti, ar problema išlieka. Daugelyje saugos programų galėsite tai padaryti tiesiai iš užduočių juostos meniu:
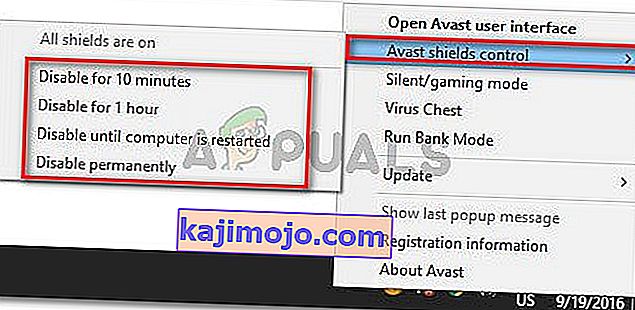
Tai padarę, iš naujo paleiskite kompiuterį ir patikrinkite, ar problema išlieka, bandydami dar kartą įdiegti probleminį naujinimą
Jei 0xc1900130 klaida vis dar suaktyvinama, tęskite pašalinti saugos paketą ir įsitikinkite, kad nepaliekate likusių failų, kurie vis tiek gali sukelti tokio tipo veiksmus. Jei nežinote, kaip tai padaryti, vadovaukitės šiuo straipsniu ( čia ), kur rasite žingsnis po žingsnio instrukcijas, kaip atsikratyti trečiosios šalies saugos paketo kartu su likusiais failais.
Jei šis metodas nebuvo taikomas arba jūs jo nepasisekėte, pereikite prie kito galimo pataisymo žemiau.
2 metodas: pervadinkite „iastorac.sys“ tvarkyklę
Kaip paaiškėja, dažniausia priežastis, kodėl ši problema iškils, yra „Microsoft“ ir „Intel“ programinės įrangos nesuderinamumas. Gali būti, kad problema dėl „ iastorac.sys“ tvarkyklės bus efektyviai užblokuota „Windows Update“ komponentas „Windows 10“ kompiuteriuose, naudojant „Intel RST“ tvarkykles.
Jei šis scenarijus yra tinkamas, turėtumėte sugebėti išspręsti problemą pasiekdami konfliktuojančio tvarkyklės iastorac.sys vietą ir pervadindami ją plėtiniu „ .old “, kad priverstumėte operacinę sistemą jo nepaisyti.
Keli paveikti vartotojai patvirtino, kad tai padarę ir iš naujo paleidę kompiuterį, jie pagaliau galėjo įdiegti kiekvieną laukiantį naujinį be problemų.
Štai trumpas vadovas, kaip tai padaryti:
- Atidarykite „File Explorer“ ir įsitikinkite, kad plėtiniai yra matomi eidami į „ View“ ir patikrinę, ar įgalintas laukelis, susietas su „ File name“ plėtiniais . Jei to dar nėra, įgalinkite jį dabar.

- Tada eikite į šią vietą:
C: \ Windows \ System32 \ tvarkyklės
- Nuvykę į šią vietą, slinkite tvarkyklių sąrašu ir raskite iastora.sys.
- Kai pavyks rasti tinkamą tvarkyklę, dešiniuoju pelės mygtuku spustelėkite ją ir kontekstiniame meniu pasirinkite Pervardyti .
- Pervardykite iastora.sys į iastora.sys.old, kad priverstumėte „Windows“ jo nepaisyti.
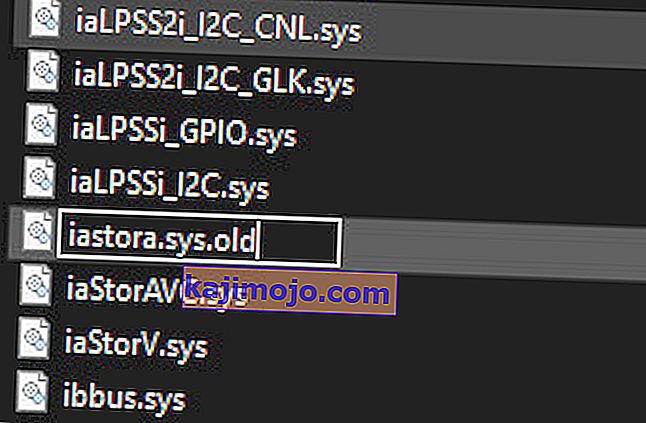
- Tuo UAC (User Account Control) , spustelėkite Taip suteikti administratoriaus teises leisti redagavimas vykti.
- Iš naujo paleiskite kompiuterį ir palaukite, kol bus baigtas kitas paleidimas.
- Baigę paleisties seką, pabandykite dar kartą įdiegti probleminį „Windows“ naujinimą ir sužinoti, ar problema jau išspręsta.
Jei bandydami įdiegti naujinimą vis tiek susiduriate su tuo pačiu klaidos kodu 0xc1900130 , pereikite prie kito toliau pateikto metodo.
3 metodas: „Windows Update“ komponento nustatymas iš naujo
Kaip tai patvirtino keli paveikti vartotojai, ši problema taip pat gali kilti dėl tam tikrų nesklandumų ar sugadintos priklausomybės, kuri visiškai nutraukia atnaujinimo procesą. Ši problema yra daug dažnesnė „Windows 8.1“, tačiau ji gali atsirasti ir „Windows 10“.
Jei šis scenarijus tinka jūsų dabartinei situacijai, turėtumėte sugebėti išspręsti problemą iš naujo nustatydami visus susijusius WU komponentus, susijusius su atnaujinimo procesu. Tai atlikdami turite du būdus:
- WU nustatymas iš naujo per automatizuotą WU agentą
- WU nustatymas rankiniu būdu per padidintą CMD langą
Toliau paaiškinome abu metodus, todėl drąsiai vadovaukitės tuo vadovu, su kuriuo jaučiatės patogiau:
WU nustatymas iš naujo per automatizuotą WU agentą
- Apsilankykite šiame oficialiame „Microsoft Technet“ puslapyje ( čia ) ir spustelėkite mygtuką „ Atsisiųsti “, kad atsisiųstumėte „Reset Windows Update Agent“ scenarijų.

- Atsisiuntę archyvą, naudokite tokią programą kaip „WinRar“, „WinZip“ ar „7Zip“, kad išgautumėte jo turinį.
- Tada dukart spustelėkite failą ResetWUENG.exe , UAC (vartotojo abonemento eilutėje) spustelėkite Taip , kad suteiktumėte administravimo teises.
- Vykdykite ekrane rodomus raginimus paleisti scenarijų savo kompiuteryje. Baigę operaciją, iš naujo paleiskite kompiuterį ir patikrinkite, ar galite įdiegti naujinimą, kai bus baigta kita paleisties seka.
„Windows Update“ atstatymas rankiniu būdu per padidintą CMD langą
- Paspauskite „ Windows“ klavišą + R, kad atidarytumėte dialogo langą Vykdyti . Tada įveskite „cmd“ ir paspauskite Ctrl + Shift + Enter, kad atidarytumėte padidintą CMD eilutę. Kai pamatysite UAC (User Account Control) , spustelėkite Taip, kad suteiktumėte administravimo teises.

- Kai būsite pakelto CMD eilutėje, įveskite šias komandas eilės tvarka ir paspauskite Enter po kiekvienos komandos, kad sustabdytumėte visas susijusias „Windows Update“ paslaugas:
„net stop wuauserv net stop cryptSvc net stop bitai net stop msiserver“
Pastaba: kad suprastumėte, ką darome, šios komandos laikinai sustabdys „Windows Update Services“, „MSI Installer“, „Cryptographic Services“ ir „BITS“ paslaugas.
- Kai visos susijusios paslaugos bus užšaldytos, vykdykite šias komandas, kad išvalytumėte du aplankus, kuriuos naudoja WU komponentas („ SoftwareDistribution“ ir „Catroot2“ ):
ren C: \ Windows \ SoftwareDistribution SoftwareDistribution.old ren C: \ Windows \ System32 \ catroot2 Catroot2.old
- Pašalinę du aplankus, vykdykite šias komandas ir po kiekvieno paspauskite Enter, kad vėl įjungtumėte anksčiau išjungtas „Windows“ paslaugas:
net start wuauserv net start cryptSvc neto pradžios bitai net start msiserver
- Dar kartą paleiskite kompiuterį ir patikrinkite, ar problema išspręsta kitą kartą paleidus kompiuterį.
Jei bandydami įdiegti laukiantį naujinimą vis tiek susiduriate su ta pačia 0xc1900130 klaida, pereikite prie kito toliau pateikto galimo pataisymo.
4 metodas: sistemos atkūrimo naudojimas
Jei „Windows“ naujinimo komponentas neseniai sugedo tik įdiegus tvarkyklę ar trečiosios šalies programą, labai tikėtina, kad tai, ką įdiegiate, šiuo metu trukdo jūsų operacinės sistemos galimybėms įdiegti naujus laukiančius naujinimus.
Keli paveikti vartotojai pranešė, kad jų atveju iastorac.sys (pakrauta tvarkyklė) blokuoja naujų naujinimų diegimą. Jei šis konkretus scenarijus yra tinkamas, turėtumėte sugebėti išspręsti problemą naudodami sistemos atkūrimą, kad atkurtumėte sveiką kompiuterio būseną, kai šis konfliktas neįvyko.
Būtina nepamiršti, kad pagal numatytuosius nustatymus visos naujausios „Windows“ versijos („Windows 7“, „Windows 8.1“ ir „Windows 10“) yra skirtos reguliariai (svarbiuose sistemos įvykiuose) išsaugoti naujas atkūrimo momentines nuotraukas . Jei nekeisite šio numatytojo elgesio, turėtumėte pasirinkti daug atkuriamų momentinių nuotraukų.
Pastaba : Prieš pradėdami vykdyti toliau pateiktas instrukcijas, nepamirškite, kad visi pakeitimai, kuriuos atlikote sukūrę momentinę kopiją, bus prarasti, kai įdiegsite tą vaizdą naudodami sistemos atkūrimo įrankį. Bet kurios per tą laiką atliktos programos, žaidimai ar kiti sistemos pakeitimai bus grąžinti.
Jei pasiruošėte atlikti šį veiksmą ir suprantate pasekmes, pradėkite vykdyti toliau pateiktas instrukcijas, kad galėtumėte naudoti sistemos atkūrimo įrankį:
- Atverti Vykdyti dialogo lange paspaudus "Windows klavišas + R . Kai pavyks patekti į vidų, įveskite „rstrui“ ir paspauskite Enter, kad atidarytumėte sistemos atkūrimo meniu.

- Tada, kai būsite pradiniame sistemos atkūrimo ekrane, spustelėkite Pirmyn , jei norite pereiti pirmyn iš pirmojo meniu.

- Kai būsite kitame ekrane, pradėkite operaciją pažymėdami laukelį, susijusį su Rodyti daugiau atkūrimo taškų . Tada pradėkite palyginti kiekvieno išsaugoto atkūrimo taško datas ir pasirinkite tą, kuri yra senesnė nei problemos problema.

- Pasirinkę teisingą sistemos atkūrimo tašką, spustelėkite Pirmyn arba pereikite prie kito meniu.
- Kai pasieksite šį kelią, naudingumas yra paruoštas naudoti. Viskas, ką jums reikia padaryti dabar, tai spustelėkite Baigti, kad pradėtumėte šią atkūrimo procedūrą.
- Kito paleidimo metu bus vykdoma kita senos mašinos būsena. Baigę paleisti, pabandykite įdiegti naujinimą, kurio anksčiau nepavyko naudojant WU komponentą, ir patikrinkite, ar problema jau išspręsta.
Jei vis tiek susiduriate su tuo pačiu „ Windows“ naujinimo 0xc1900130 klaidos kodu, pereikite prie kito galimo pataisymo.