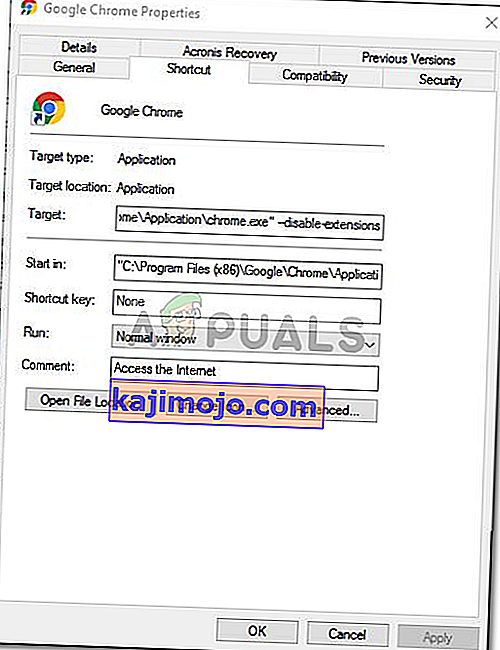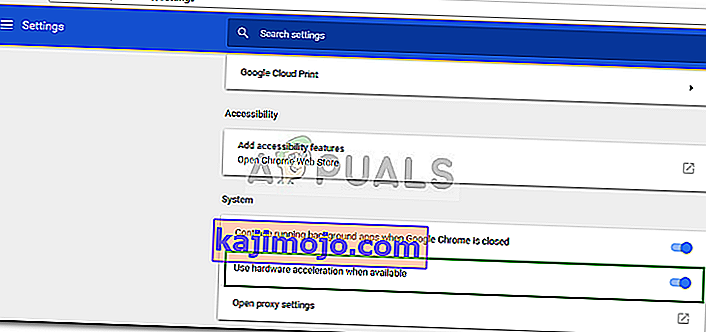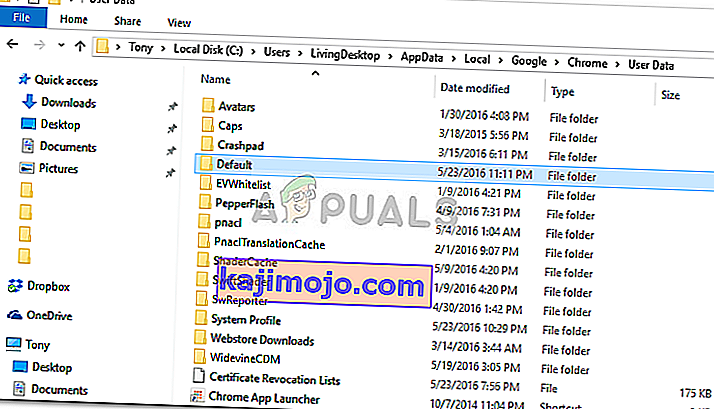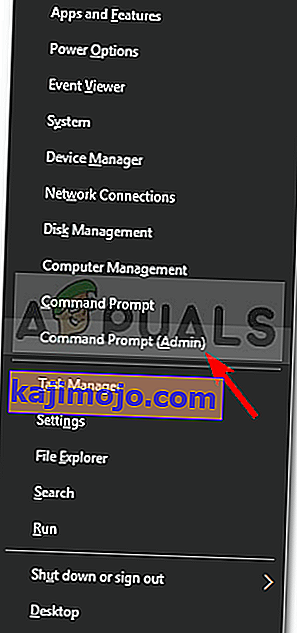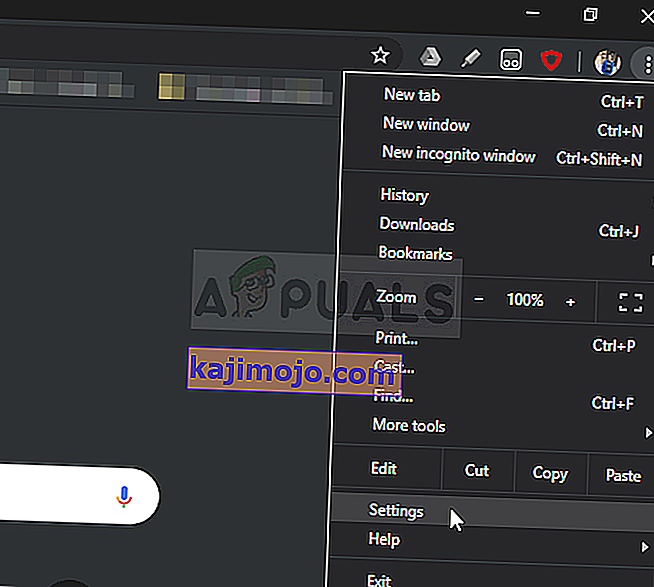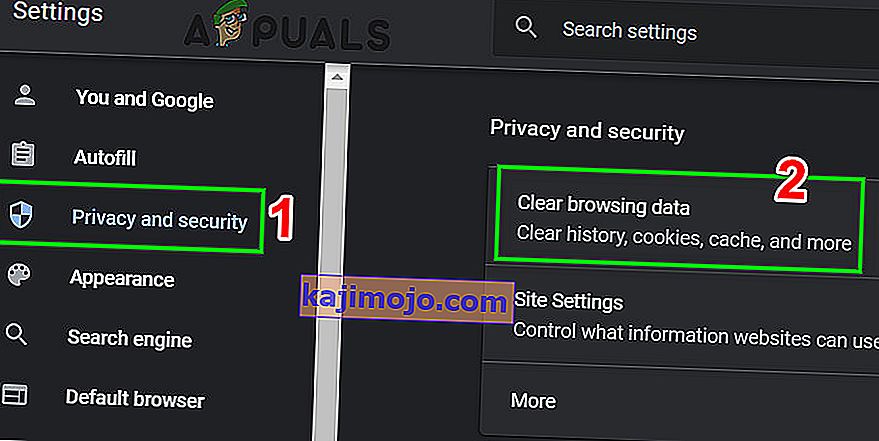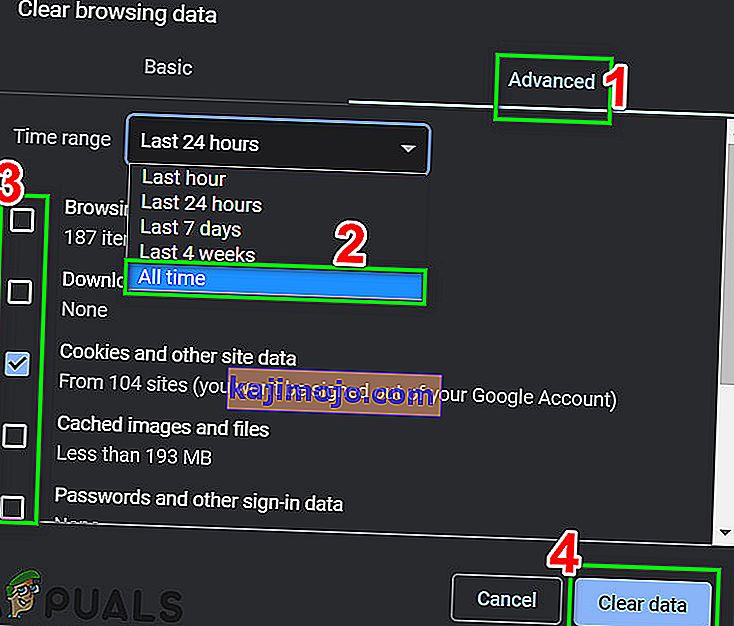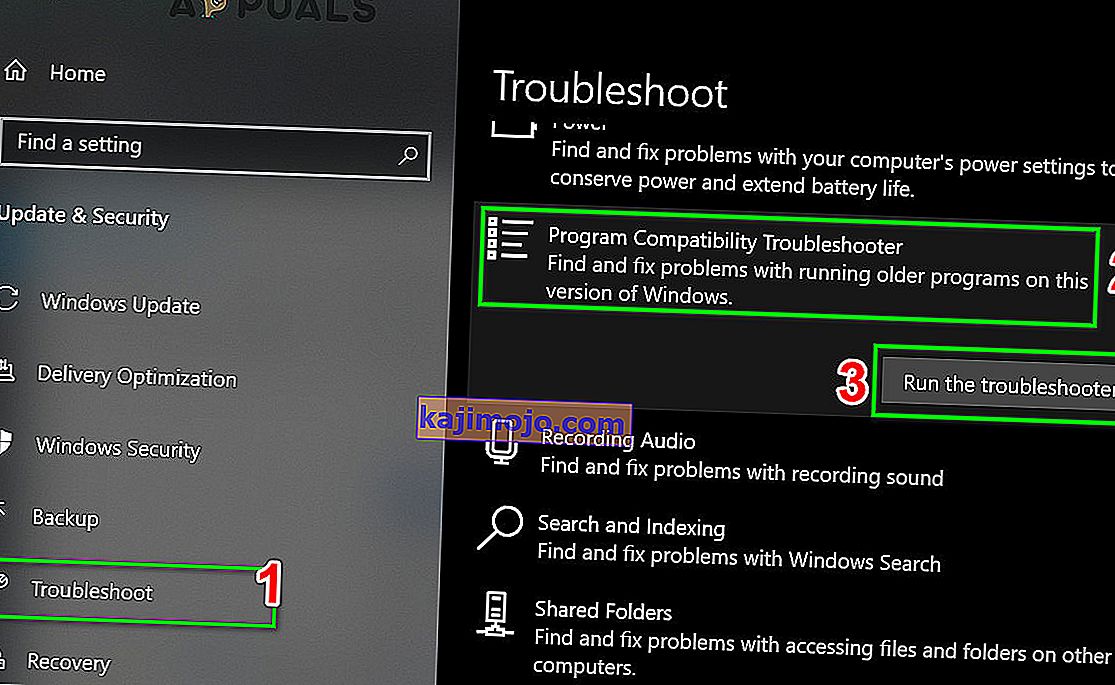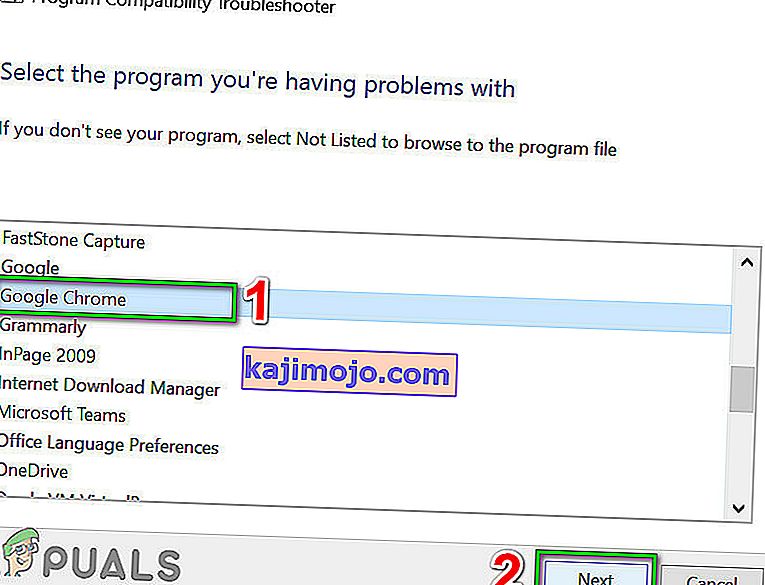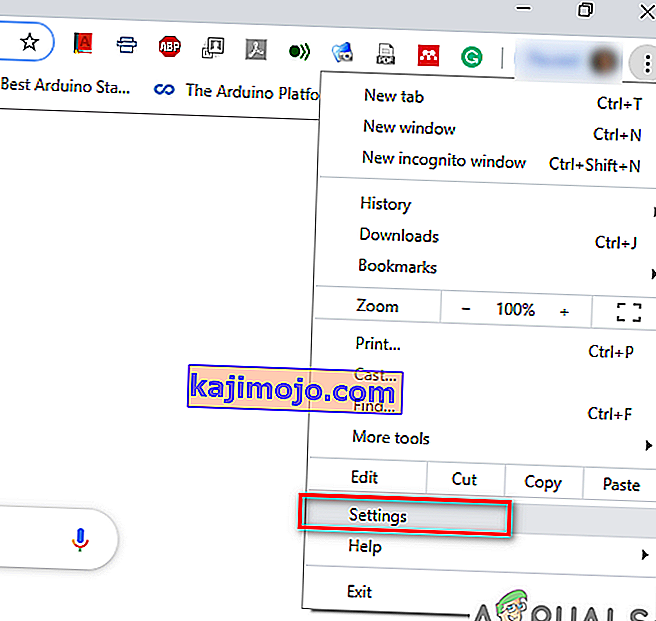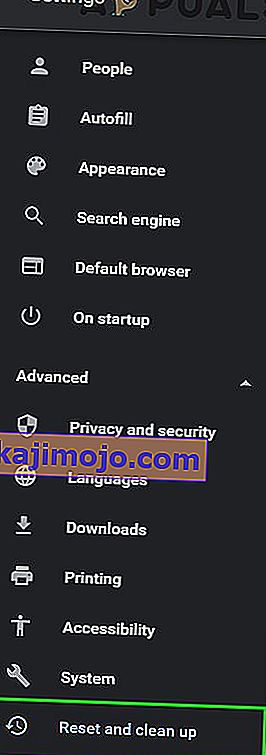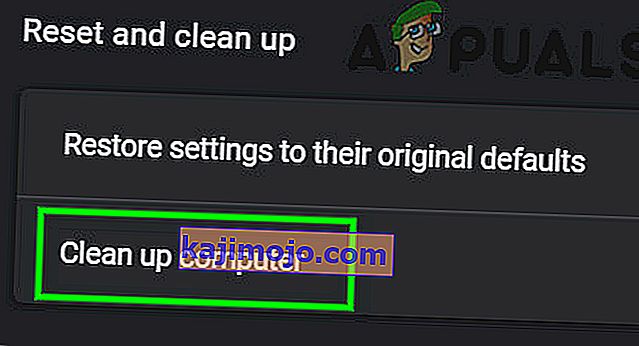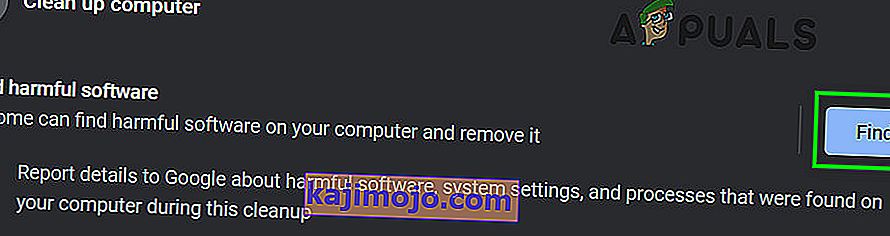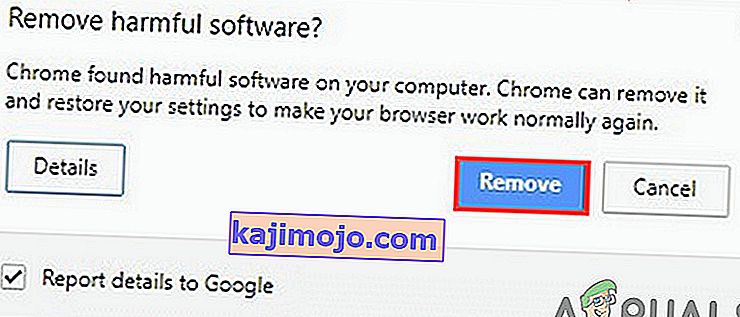„Google“ sukurta žiniatinklio naršyklė „ Chrome “ turi būti viena iš geriausių šiuo metu prieinamų interneto naršyklių. Yra tiek daug greitų ir gerų žiniatinklio naršyklių, tokių kaip „ Mozilla Firefox“ , „ Opera“ , „ Safari“ ir kt., Tačiau „ Google Chrome “ vienu ar kitu dalyku yra visų pirma. To priežastis būtų jo greitis, vartotojo sąsaja ir patikimumas. Tačiau kartais tai gali sukelti tam tikrų problemų.

Dažniausia problema, su kuria vartotojai susiduria su „Google Chrome“ sistemoje „Windows 10“, bus lėtas įkėlimas. Vartotojai pranešė, kad kartais jų naršyklės įkėlimas užtrunka iki 10–15 minučių, o tai yra tiesiog per daug ir nepriimtina. Nepaisant to, problemą galima lengvai išspręsti vadovaujantis keliais paprastais sprendimais.
Kas sukelia lėtą „Google Chrome“ įkėlimą „Windows 10“?
Gali būti daugybė veiksnių, dėl kurių jūsų naršyklė užima pakankamai laiko, įskaitant:
- Aparatinės įrangos pagreitis . Jei meniu „Nustatymai“ įgalinote aparatūros pagreitį, tai gali sukelti problemą, kaip nurodyta vartotojo ataskaitose.
- Numatytasis „Google Chrome“ aplankas . Kartais problemą gali sukelti „Google Chrome“ diegimo kataloge esantis aplankas „Numatytasis“.
- Trečiųjų šalių plėtiniai . Jei savo naršyklėje įdiegėte keletą trečiųjų šalių plėtinių, jie taip pat gali sulėtinti naršyklės įkėlimo procesą.
Tačiau prieš pradėdami naudoti sprendimus, būtinai išjunkite tarpinį serverį / VPN sistemos nustatymuose ir „Chrome“ tarpinio serverio nustatymuose.
Norėdami naudoti „Google Chrome“ įprastą būseną, galite naudoti šiuos sprendimus.
1 sprendimas: išjunkite plėtinius
Pirmiausia, prieš paleisdami, turėsite pabandyti išjungti įdiegtus plėtinius savo naršyklėje. Plėtinių įkėlimas kartais gali užtrukti, todėl paleidžiamas paleidimo procesas. Taigi, norėdami išjungti plėtinius, atlikite šiuos veiksmus:
- Eikite į „Google Chrome“ diegimo katalogą, kuris paprastai yra:
C: \ Program Files (x86) \ Google \ Chrome \ Application \
- Suraskite „ chrome.exe “, dešiniuoju pelės mygtuku spustelėkite ir pasirinkite Ypatybės .
- Eikite į skirtuką „ Spartusis klavišas “.
- Lauke Tikslinė įveskite:
--disable-extensions
- Tai turėtų atrodyti maždaug taip:
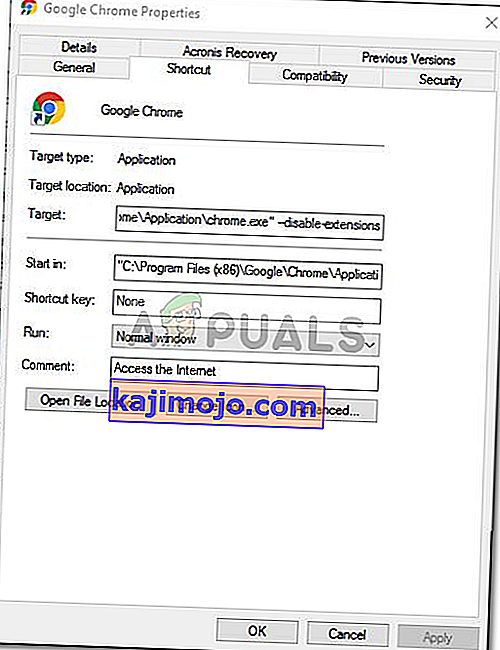
- Paleiskite naršyklę ir patikrinkite, ar problema išspręsta. Jei ne, tada „Chrome“ plėtinių meniu išjunkite kūrėjo režimą .
2 sprendimas: išjunkite aparatūros pagreitį
Kita galima lėtos apkrovos priežastis yra aparatinės įrangos pagreitis. Tai naudojama tam tikroms aparatinės įrangos operacijoms atlikti efektyviau nei įmanoma, o tai kartais gali sukelti tokių problemų. Todėl turėsite jį išjungti atlikdami šiuos veiksmus:
- Atidarykite „Google Chrome“ naršyklę.
- Spustelėkite piktogramą Tinkinti ir valdyti „Google Chrome“ (trys taškai) viršutiniame dešiniajame kampe, tada pasirinkite Nustatymai .
- Slinkite žemyn ir spustelėkite „ Rodyti išplėstinius nustatymus “.
- Eikite į skyrių „ Sistema“ ir raskite „ Hardware Acceleration“ .
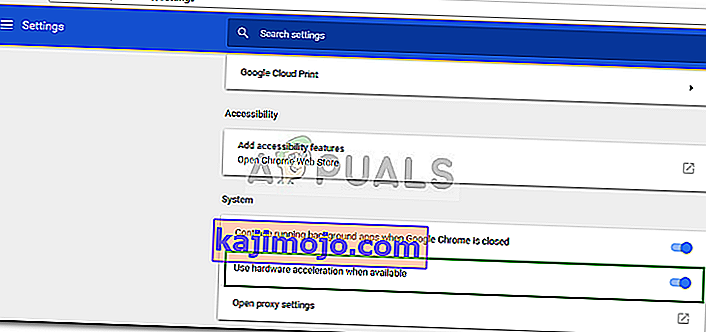
- Išjunk.
- Uždarykite naršyklę ir bandykite ją paleisti dar kartą.
3 sprendimas: Pervardykite numatytąjį aplanką
Numatytasis aplankas, esantis „Google Chrome“ diegimo kataloge, naudojamas jūsų vartotojo profiliui, kuriame yra jūsų nustatymai, plėtiniai ir tt, saugoti. Lėtą paleidimą gali sukelti šio aplanko turinys, tokiu atveju turėsite jį pervadinti kad sukurta nauja. Tačiau prieš atlikdami šį veiksmą, jei naršyklėje turite žymių ar bet ko kito, turėtumėte eksportuoti žymes, kad jas būtų galima vėliau importuoti, arba sinchronizuoti „Chrome“ su „Gmail“ paskyra, nes atlikus šį veiksmą „Chrome“ bus iš naujo nustatyta ir ištrinti visi joje esantys duomenys.
- Atidarykite „ Windows Explorer“ .
- Įklijuokite šį adresą adreso juostoje .
% LOCALAPPDATA% \ Google \ Chrome \ User Data \
- Suraskite aplanką Numatytasis ir pervardykite jį į Numatytasis atsarginis kopijavimas .
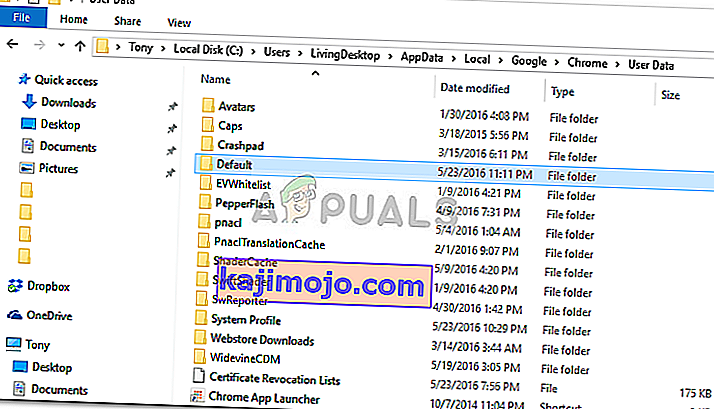
- Paleiskite savo naršyklę.
4 sprendimas: iš naujo nustatykite tinklo adapterį
Kai kurie vartotojai pranešė, kad lėtą paleidimą lėmė jų tinklo adapterio nustatymai. Problema buvo išspręsta, kai nustatymai buvo nustatyti iš naujo. Štai kaip iš naujo nustatyti tinklo adapterį:
- Pirmiausia atidarykite padidintą komandų eilutę paspausdami „ Windows“ klavišą + X ir pasirinkdami „ Komandų eilutė (administratorius) “.
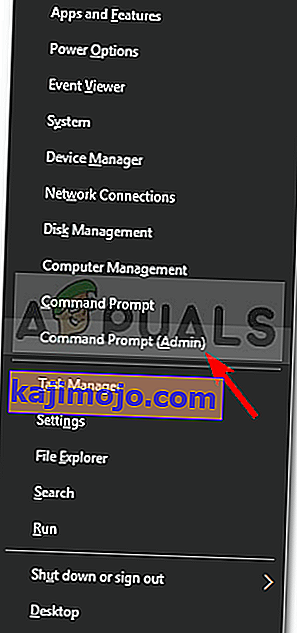
- Įveskite šią komandą:
netsh winsock reset

- Iš naujo paleiskite sistemą.
- Paleiskite naršyklę.
5 sprendimas: prisijunkite prie „Google“
Kai kuriais atvejais problema kilo dėl to, kad „Google“ paskyra nebuvo prisijungta. Todėl, jei turite „Google“ paskyrą, galite pabandyti prisijungti, kad išspręstumėte problemą. Už tai:
- Atidarykite „ Chrome“ ir paleiskite naują skirtuką.
- Pridėti naują paskyrą.
- Vykdykite ekrane pateikiamas instrukcijas, kad prisijungtumėte prie savo paskyros.
- Iš naujo paleiskite „ Chrome“ ir patikrinkite , ar problema išlieka.
6 sprendimas: išvalykite naršymo duomenis
Naršymo duomenys, talpykla, slapukai ir istorija yra pagrindiniai bet kurios naršyklės komponentai. Jie visi dirba kartu, kad naršyklė veiktų tinkamai. Tačiau jei kuris nors iš šių komponentų yra kažkaip sugadintas arba neteisingai sukonfigūruotas, tai gali sukelti lėtą „Chrome“ įkėlimą. Tokiu atveju problemą gali išspręsti naršymo duomenų išvalymas.
- Paleiskite „ Chrome“ , spustelėkite veiksmų meniu (trys vertikalūs taškai šalia viršutinio dešiniojo kampo) ir spustelėkite Nustatymai .
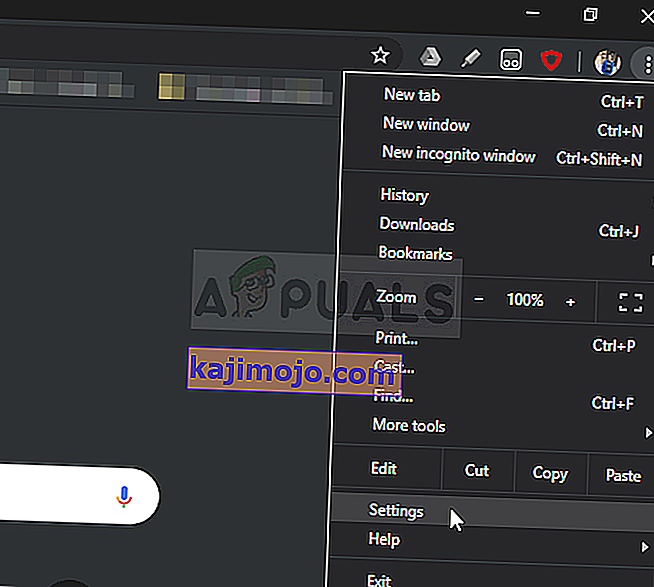
- Spustelėkite Privatumas ir sauga , tada spustelėkite Išvalyti naršymo duomenis .
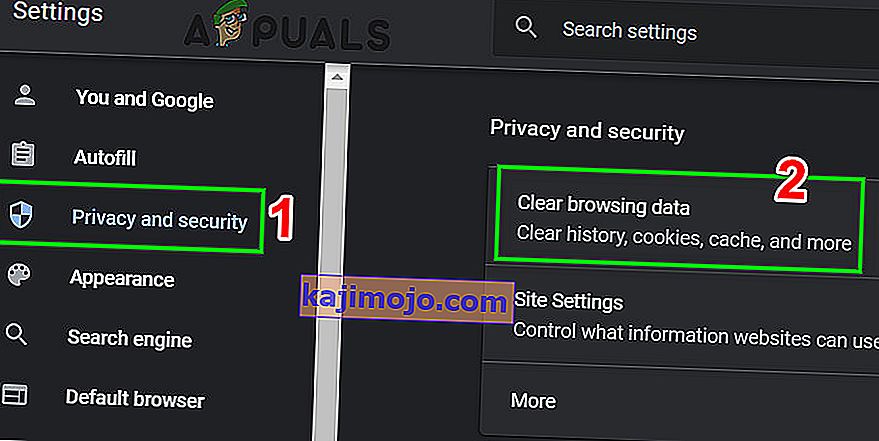
- Dabar pereikite į skirtuką Išplėstinė ir pasirinkite laiko intervalą bei kategorijas, kurias norite išvalyti. Tada spustelėkite Išvalyti duomenis .
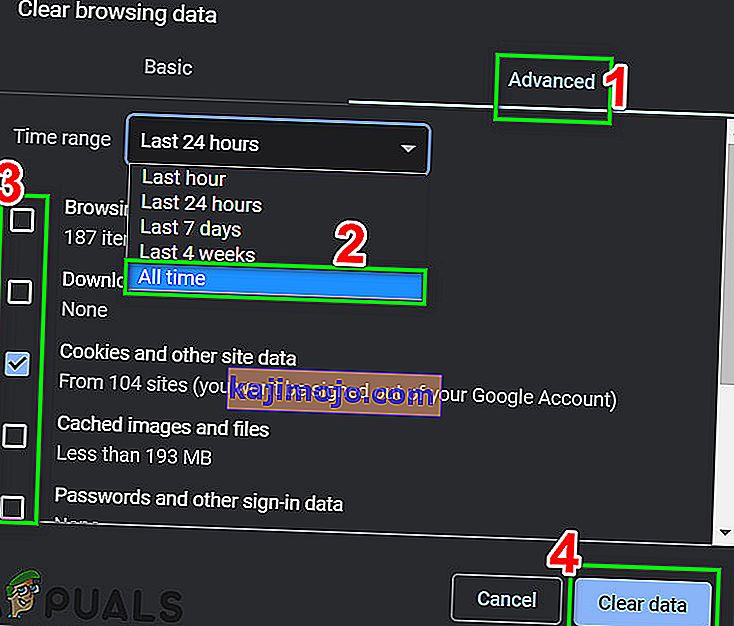
- Dabar paleiskite „Chrome“ iš naujo ir patikrinkite, ar problema išspręsta.
7 sprendimas: paleiskite programų suderinamumo trikčių šalinimo įrankį
„Microsoft“ įtraukė daugybę trikčių šalinimo įrankių į „Windows“, kad išspręstų dažniausiai kylančias problemas. Programų suderinamumo trikčių šalinimo įrankis yra vienas iš tų trikčių šalinimo įrankių. Paleidus ją išspręsti bet kokią „Chrome“ diegimo problemą ir gali būti išspręsta problema.
- Paspauskite „Windows“ klavišą ir įveskite triktis. Tada gautame sąraše spustelėkite

- Dešinėje langų srityje slinkite žemyn, kad rastumėte programų suderinamumo trikčių šalinimo įrankį.
- Tada spustelėkite „ Paleisti šį trikčių šalinimo įrankį “.
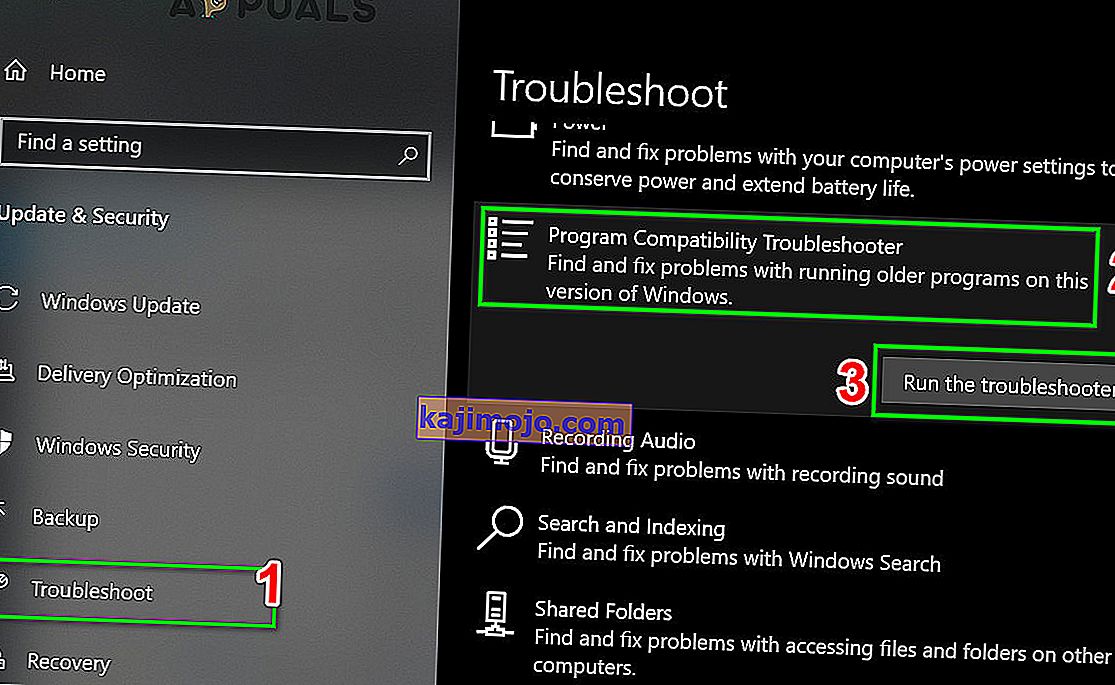
- Dabar programų sąraše pasirinkite „ Google Chrome“ ir spustelėkite Pirmyn .
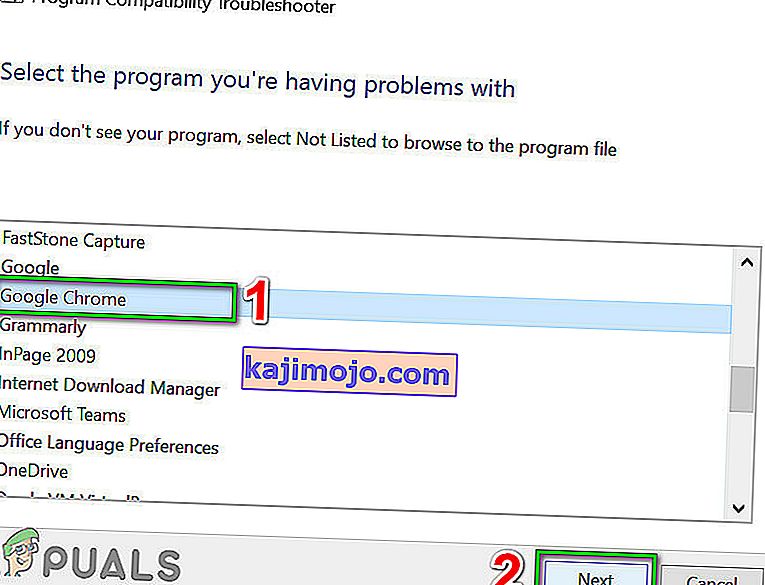
- Vykdykite ekrane rodomas instrukcijas, kad užbaigtumėte trikčių šalinimo procesą.
- Dabar paleiskite „Chrome“ ir patikrinkite, ar problema išspręsta.
8 sprendimas: naudokite „Chrome“ valymo įrankį
„Chrome“ įstrigimas prie įkrovimo ekrano taip pat gali būti kenkėjiškų programų rezultatas. Kenkėjiška programa pasireiškia jūsų kompiuterio registre ir svarbiuose konfigūracijos failuose (įskaitant „Chrome“ failus). Tokiu atveju problema gali būti išspręsta paleidus „Chrome“ valymo įrankį.
- Paleiskite „ Chrome“ ir spustelėkite 3 taškus šalia viršutinio kairio kampo (veiksmų meniu). Tada spustelėkite Parametrai .
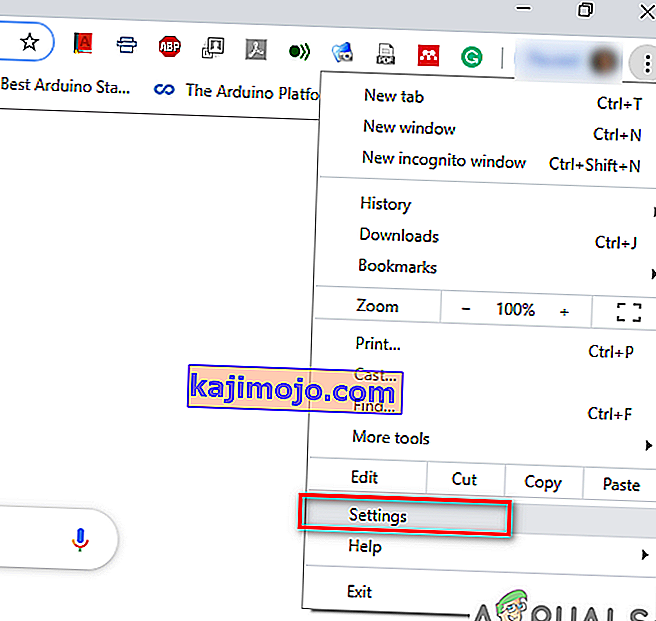
- Dabar spustelėkite Išplėstinė , tada spustelėkite Atstatyti ir išvalyti .
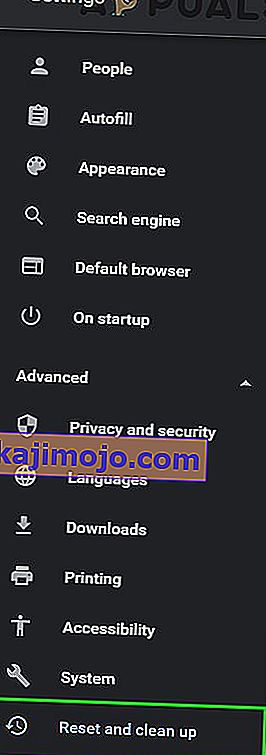
- Pasirinkite „ Išvalyti kompiuterį “.
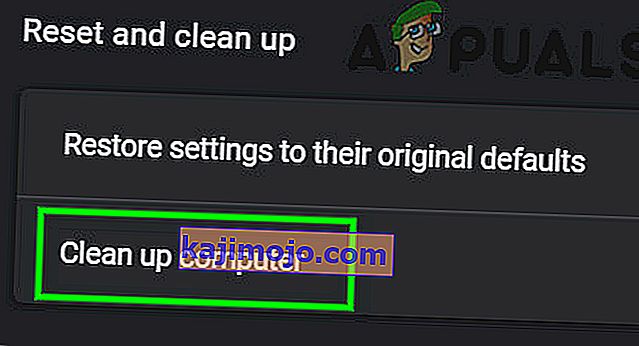
- Spustelėkite Rasti .
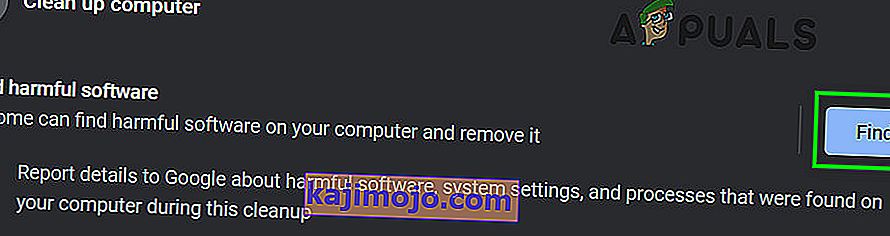
- Bus pradėtas nuskaitymas, rodant pranešimą „ Tikrinama, ar nėra žalingos programinės įrangos ... “. Palaukite, kol jis bus baigtas.

- Jei randama kenksminga programinė įranga, būsite paraginti ją pašalinti. Spustelėkite Pašalinti .
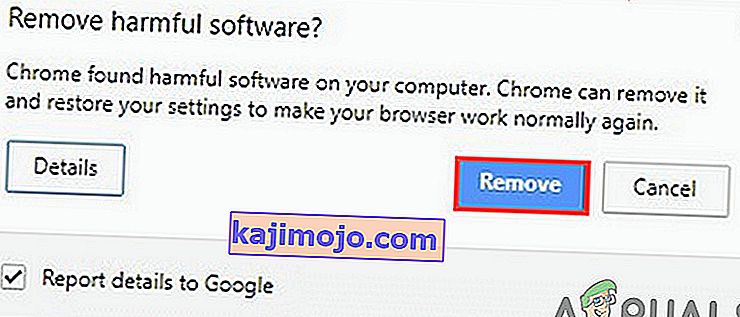
- Dabar uždarykite „Chrome“ ir paleiskite, kad patikrintumėte, ar problema išspręsta.
9 sprendimas: iš naujo nustatykite „Google Chrome“
„Chrome“ turi integruotą atstatymo parinktį, kuri pašalina visas laikinas konfigūracijas iš jūsų kompiuterio ir pakeičia jas naujais failais. Taip pat pašalinamos visos susietos paskyros, prisijungusios per „Google“. Jei kuris nors iš šių failų / konfigūracijų yra kažkaip sugadintas arba neišsamus, tai gali sukelti „Chrome“ įstrigimą įkeliant. Tokiu atveju problemą gali išspręsti iš naujo nustatę „Google Chrome“ gamyklinius nustatymus.
Vykdykite 7 sprendimą, pateiktą mūsų straipsnyje „Kaip išspręsti„ Google Chrome “didelio procesoriaus naudojimą, kad iš naujo nustatytumėte„ Google Chrome “.
10 sprendimas: iš naujo įdiekite „Google Chrome“
Galiausiai, jei nė vienas iš aukščiau paminėtų sprendimų jums nežada, turėsite iš naujo įdiegti „Google Chrome“. Ši problema taip pat gali kilti dėl sugadintų „Chrome“ failų, kurie bus išspręsti, kai pašalinsite „Chrome“ ir vėliau ją įdiegsite. Įsitikinkite, kad netrukdomas diegimo procesas, kad naršyklė galėtų saugiai įdiegti.