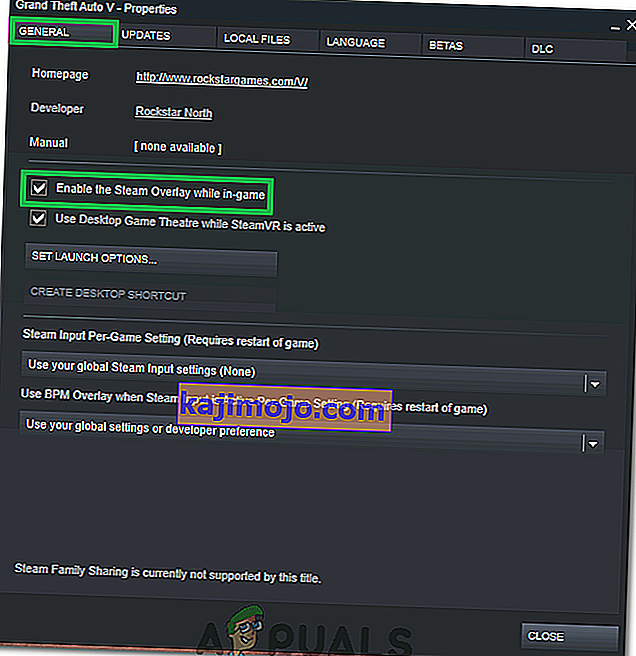„Steam“ perdanga naudojama norint pasiekti „Steam“, kai žaidžiate bet kokį žaidimą. Galite pakviesti draugus, siųsti pranešimus, rasti vadovus, atsakyti į pranešimus ir pan. Taip pat galite pamatyti, kuris iš jūsų draugų yra prisijungę, ir galite pakviesti juos žaisti žaidimą, kurį žaidžiate. Tai labai naudingas įrankis, nes jis leidžia jums pasiekti „Steam“ bet kuriame žaidime, o ne keisti langus.
Daugelis žmonių patiria problemą, kai jų „Steam“ perdanga nustoja veikti ir jie lieka sunkioje padėtyje. Yra ne vienas šios problemos sprendimas, nes problema skiriasi priklausomai nuo vartotojo aparatinės ir programinės įrangos konfigūracijos. Mes išvardijome keletą sprendimų, kuriuos galite išbandyti. Išbandykite juos mažėjančia tvarka ir nepraleiskite jokio sprendimo, nebent tai būtų paraginta.
1 sprendimas: Administratoriaus prieigos suteikimas
Svarbiausia priežastis, kodėl neveikia garo perdanga, gali būti ta, kad programos neturi administratoriaus prieigos. Daugelyje kompiuterių tai yra numatytoji parinktis, kai diegiate „Steam“. Mes nurodysime, kaip pereiti prie vykdomųjų failų ir suteikiant jiems administratoriaus leidimus.
- Atidarykite savo „Steam“ katalogą. Numatytoji jo vieta yra C: \ Program Files (x86) \ Steam. Arba jei įdiegėte „Steam“ kitame kataloge, galite naršyti tame kataloge ir jums bus gera eiti.
- Raskite failą pavadinimu „ Steam.exe “. Tai yra pagrindinis „Steam“ paleidimo įrenginys. Dešiniuoju pelės mygtuku spustelėkite jį ir pasirinkite Ypatybės . Ekrano viršuje pasirinkite skirtuką Suderinamumas . Čia lango apačioje pamatysite žymės langelį, kuriame nurodyta „ Vykdyti šią programą kaip administratorių “. Įsitikinkite, kad jis pažymėtas. Išsaugokite pakeitimus ir išeikite.
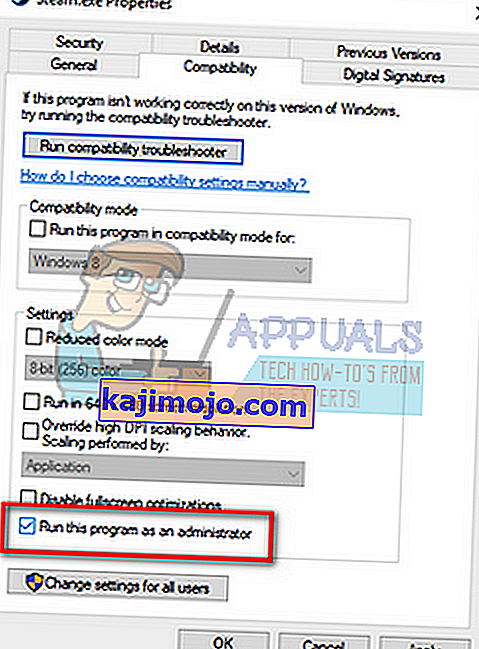
- Dabar suraskite failą pavadinimu „ GameOverlayUI.exe “. Dešiniuoju pelės mygtuku spustelėkite ir pasirinkite jo ypatybes . Ekrano viršuje pasirinkite skirtuką Suderinamumas . Čia lango apačioje pamatysite žymės langelį, kuriame nurodyta „ Vykdyti šią programą kaip administratorių “. Įsitikinkite, kad jis pažymėtas. Išsaugokite pakeitimus ir išeikite.
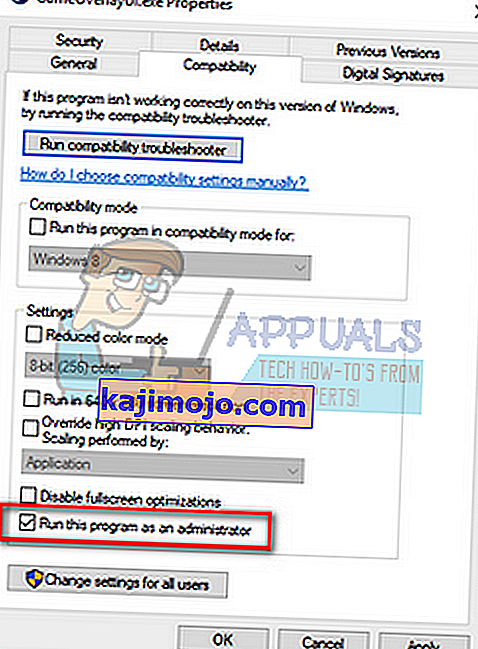
- Paleiskite „Steam“ iš naujo ir patikrinkite, ar „Steam“ perdanga veikia žaidžiant bet kokį žaidimą.
- Jei ne, įsitikinkite, kad žaidimo neveikiate kaip administratorius, nes kartais tai gali sukelti trikdžių.
- Eikite į žaidimo aplanką, dešiniuoju pelės mygtuku spustelėkite jo vykdomąjį failą ir pasirinkite „Ypatybės“.
- Suderinamumo skirtuke įsitikinkite, kad jis nenustatytas kaip administratorius.
2 sprendimas: įjungti „Steam Overlay“
„Steam“ yra parinktis, kuri įgalina „Steam Overlay“. Gali būti, kad perdanga neveikia, nes ši parinktis neįgalinta. Mes galime pabandyti jį įjungti ir vėl paleisti „Steam“, kad sužinotume, ar problema išspręsta.
- Atidarykite „Steam“ klientą.
- Viršutinėje kairėje lango pusėje spustelėkite parinktį pavadinimu „ Steam“ . Išskleidžiamajame laukelyje pasirinkite Parametrai, kad atidarytumėte nustatymų sąsają.
- Atidarius nustatymus, kairiajame ekrano krašte spustelėkite skirtuką Žaidime . Čia pamatysite žymimąjį laukelį su užrašu „ Įgalinti garo perdangą žaidimo metu “. Įsitikinkite, kad jis pažymėtas. Taip pat galite patikrinti, ar paspaudžiate teisingus perdangos sparčiuosius klavišus. Jei norite, taip pat galite juos pakeisti.
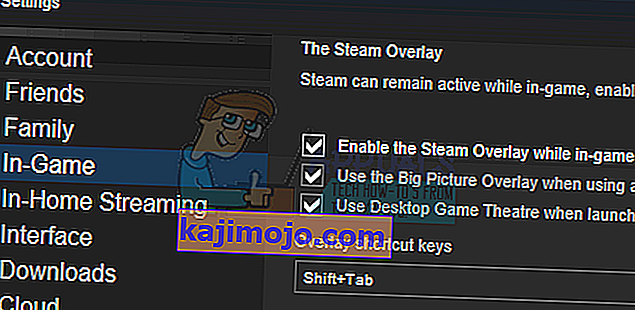
- Dabar spustelėkite lango viršuje esantį skirtuką Biblioteka . Jūsų kompiuteryje įdiegti žaidimai bus išvardyti čia. Dešiniuoju pelės mygtuku spustelėkite žaidimą, kuriame perdanga neveikia, ir pasirinkite Ypatybės.
- Čia pamatysite kitą žymimąjį laukelį su užrašu „ Įgalinti garo perdangą žaidimo metu “. Įsitikinkite, kad jis pažymėtas.

- Iš naujo paleiskite „Steam“ ir patikrinkite, ar perdanga veikia norimame žaidime.
3 sprendimas: atidarymas iš pagrindinio žaidimo aplanko
Kita priemonė yra atidaryti žaidimą tiesiogiai iš jo diegimo aplanko. Gali būti klaida, jei paleidžiate žaidimą iš „Steam“ paleidimo priemonės, kuri išjungia „Steam“ perdangą.
- Atidarykite savo „Steam“ katalogą. Numatytoji jo vieta yra C: \ Program Files (x86) \ Steam. Arba jei įdiegėte „Steam“ kitame kataloge, galite naršyti tame kataloge ir jums bus gera eiti.
- Eikite į šiuos aplankus
„Steamapps“
- Dabar pamatysite skirtingus žaidimus, kurie yra įdiegti jūsų kompiuteryje. Pasirinkite žaidimą, kuriame neveikia „Steam“ perdanga.
- Kai esate žaidimo aplanke, atidarykite aplanką pavadinimu „ žaidimas “. Būdami aplanke atidarykite kitą aplanką, pavadintą „ bin “. Dabar pamatysite du aplankus pavadinimu win32 ir win64 . Atidarykite „Win32“, jei jūsų kompiuteryje yra 32 bitų konfigūracija, arba „Win64“, jei yra „64“ bitų konfigūracija.
Galutinis adresas atrodys maždaug taip.

- Čia rasite pagrindinį žaidimo paleidimo įrankį, pvz., „Dota2.exe“. Dešiniuoju pelės mygtuku spustelėkite jį ir pasirinkite parinktį Vykdyti kaip administratorius . Paleidus žaidimą patikrinkite, ar veikia „Steam“ perdanga.
4 sprendimas: išjunkite trečiųjų šalių programas
Trečiųjų šalių programos, tokios kaip „Fraps“ ar „Razer Synapse“, gali sukelti problemų bandant pasiekti „Steam“ perdangą. Priežastis yra ta, kad šioms programoms reikia valdyti sistemos perdangą, kai jos veikia. Jūsų sistemos / ekrano perdangą bendrina jūsų žaidžiamas žaidimas ir ta trečiosios šalies programa. Kai prie jo bando prisijungti kita programa („Steam“ perdanga), ji negali, nes jau dabar ją naudoja dvi kitos šalys. Geriausias būdas yra juos išjungti ir dar kartą bandyti atidaryti „Steam“ perdangą žaidžiant bet kokį žaidimą.
- Galite patys uždaryti tas programas naudodami atitinkamas parinktis arba paspausti „ Windows + R“ , kad atidarytumėte programą „Vykdyti“.
- Dialogo lange įveskite „ taskmgr “, kad atidarytumėte užduočių tvarkyklę.
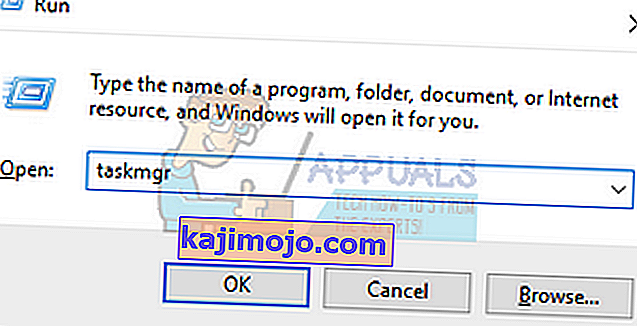
- Dabar iš procesų sąrašo ištrinkite visas veikiančias trečiųjų šalių programas ir ją uždarykite. Dar kartą paleiskite „Steam“ ir patikrinkite, ar veikia perdanga.
Pastaba: taip pat galite pabandyti naudoti saugiuoju režimu su tinklu ir patikrinti, ar tai išsprendžia jūsų problemą.
5 sprendimas: Paleiskite kompiuterį iš naujo
Nors tai atrodo nedaug, iš naujo paleidus kompiuterį, problema gali išsispręsti. Gali būti, kad jūsų „Steam“ atnaujinta fone ir įdiegti naujiniai. Dėl šių naujų atnaujinimų gali būti, kad jis nevisiškai veikia (veikia „Steam“ perdanga), kol kompiuteris nebus paleistas iš naujo, kad būtų pritaikyti visi pakeitimai, kuriuos ji patyrė atnaujindama. Iš naujo paleiskite kompiuterį ir paleiskite „Steam“ kaip administratorių ir patikrinkite, ar „Steam“ perdanga veikia žaidžiant bet kokį žaidimą.
6 sprendimas: patikrinkite vietinius žaidimų failus ir bibliotekos failus
Gali būti, kad jūsų žaidimo failai gali būti sugadinti arba trūksta žaidimo failų. Dėl šios „Steam“ perdangos jūsų žaidime nebus galima atidaryti. Jūsų bibliotekos failai taip pat gali būti neteisingos konfigūracijos, todėl gali būti sugadinta „Steam“ perdanga.
- Atidarykite „Steam“ klientą ir viršuje spustelėkite „ Library“ . Čia bus išvardyti visi jūsų įdiegti žaidimai. Pasirinkite žaidimą, kuriame nepavyksta atidaryti „Steam“ perdangos.
- Dešiniuoju pelės mygtuku spustelėkite žaidimą, kuriame pateikiama klaida, ir pasirinkite Ypatybės .
- Patekę į ypatybes, eikite į skirtuką Vietiniai failai ir spustelėkite parinktį, kurioje sakoma Patikrinti žaidimo failų vientisumą . Tada „Steam“ pradės tikrinti visus esančius failus pagal pagrindinį turimą manifestą. Jei trūksta / yra sugadintas failas, jis tuos failus vėl atsisiųs ir atitinkamai pakeis.
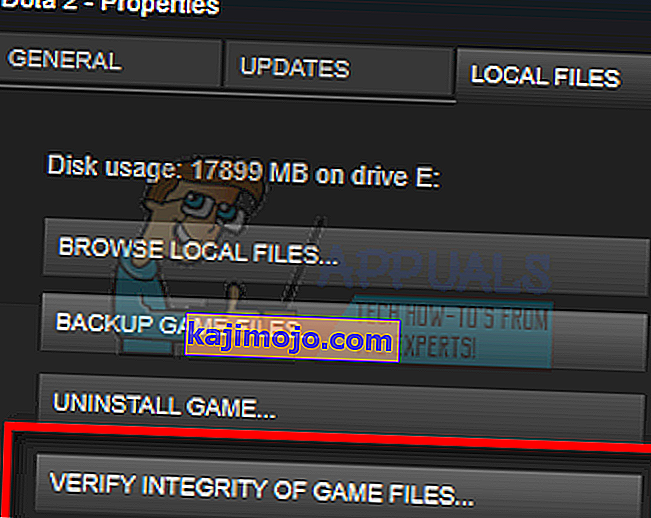
- Dabar eikite į savo nustatymus paspausdami parinktį Nustatymai, spustelėję „Steam present“ apatiniame kairiajame ekrano kampe. Patekę į nustatymus atidarykite skirtuką Atsisiuntimai kairėje sąsajos pusėje.
- Čia pamatysite langelį, kuriame parašyta „ Steam Library Folders “. Spustelėkite jį
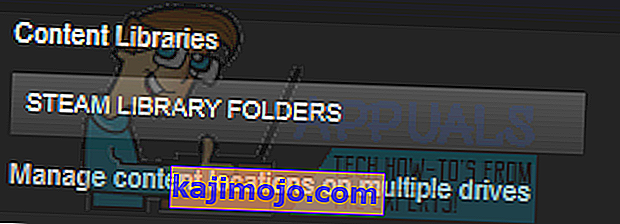
- Bus pateikta visa jūsų garo turinio informacija. Dešiniuoju pelės mygtuku spustelėkite jį ir pasirinkite „ Repair Library Files “.
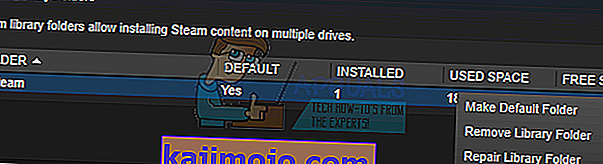
- Paleiskite „Steam“ iš naujo ir atidarykite naudodami „Run as administrator“
7 sprendimas: patikrinkite užkardą ir antivirusinę programą
Labai įprasta, kad jūsų užkarda ir antivirusinė programinė įranga prieštarauja „Steam“. „Steam“ vienu metu vyksta daugybė procesų, užtikrinančių, kad jūsų žaidimų patirtis yra ne kas kita, o geriausia. Tačiau daugelis antivirusinės programinės įrangos žymi šiuos procesus kaip galimas grėsmes ir karantine juos sukelia kai kuriuos procesus / programas. Mes parengėme vadovą, kaip antivirusinėje programoje naudoti garą kaip išimtį.
Norėdami išjungti „Windows“ ugniasienę, atlikite toliau nurodytus veiksmus.
- Paspauskite „ Windows + R“ mygtuką, kad atidarytumėte programą Vykdyti. Dialogo lange įveskite „ valdyti “. Tai atvers jūsų kompiuterio valdymo skydelį priešais jus.
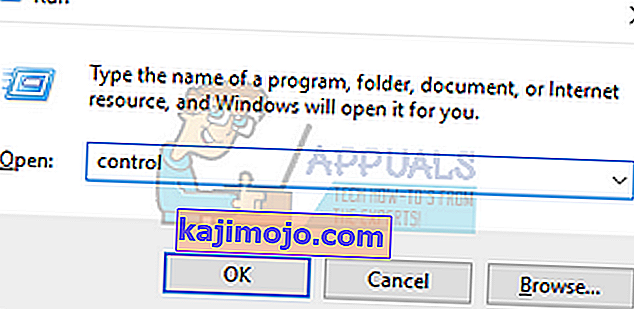
- Viršuje dešinėje bus dialogo langas, kuriame bus galima ieškoti. Parašykite ugniasienę ir spustelėkite pirmąją parinktį.
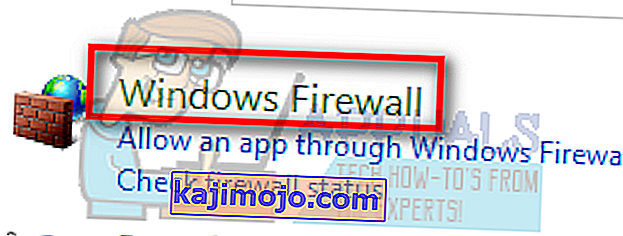
- Dabar kairėje pusėje spustelėkite parinktį „ Įjungti arba išjungti „ Windows “ugniasienę “. Tokiu būdu galite lengvai išjungti ugniasienę.
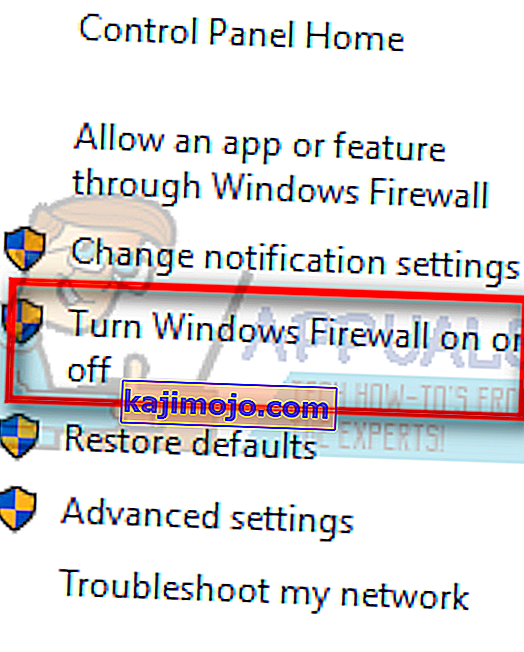
- Skirtukuose, viešajame ir privačiame tinkle, pasirinkite parinktį „ Išjungti„ Windows “ugniasienę “. Išsaugokite pakeitimus ir išeikite. Paleiskite „Steam“ iš naujo ir paleiskite naudodami parinktį Vykdyti kaip administratorių.
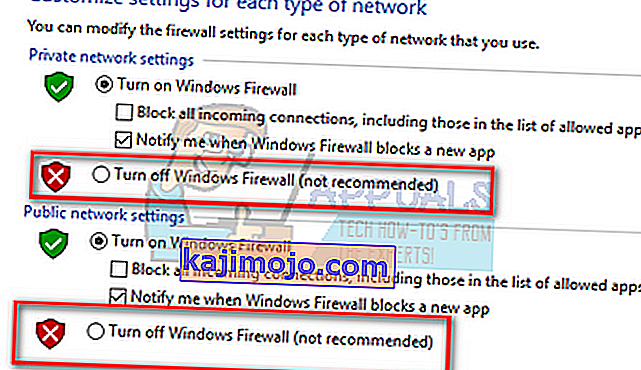
8 sprendimas: „Windows“ naujinimų tikrinimas
As we all know, Steam keeps its client up to date with all the latest upgrades and developments of any operating system. It adapts its functions and options accordingly. If Steam gets updated for that new change in your OS, and your OS isn’t upgraded on your side, it may cause Steam not to function properly. As a result, your Steam overlay won’t launch when you are playing any game. Follow the steps listed below to check for potential updates and install them accordingly.
- Open your Start menu and in the dialogue box type “Settings”. Click on the first results that come. This will open the Settings application.
- Once in the Settings application, you will see a number of options. Browse through them until you find the one named “Update and Security”.
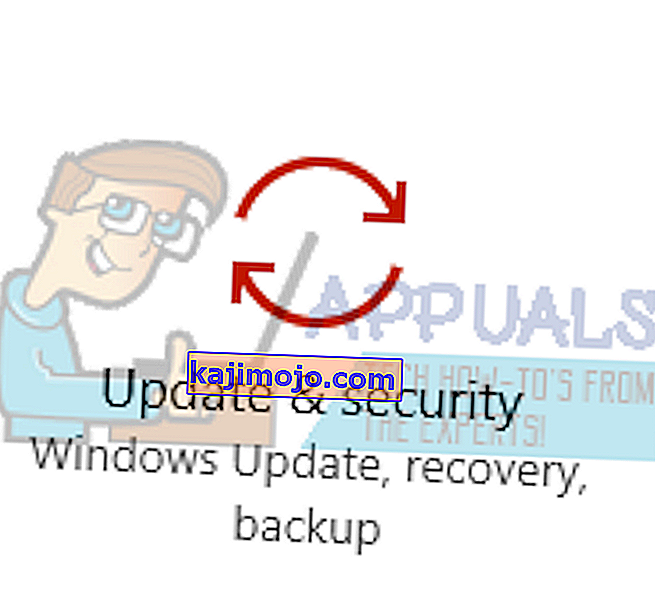
- Once in the Update and Security settings, you will see an option that says Check for updates. Click it and Windows will check for the updates available. It will download them and ask before installing them. Then it may require a computer restart. Save your work before restarting. After it has restarted, launch the Steam client using the option of Run as administrator and check whether the Steam overlay is working or not.
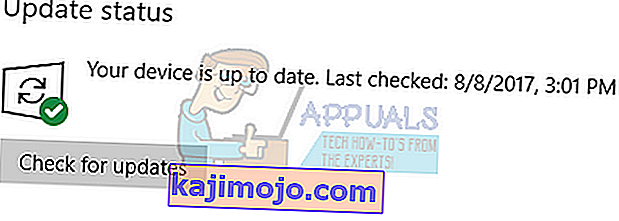
Note: You can also check manually for updates if automatic-check fails.
Solution 9: Disabling gameoverlayui.exe
Gameoverlayui.exe is not essential for the Windows OS. Disabling it causes relatively no problems. It is located in the subfolder of C:\Program Files. It signed by Verisign and has no information regarding its developer. It is also not a Windows system file so you don’t have to worry about it causing any unexpected errors. Disabling this process sometimes fixes the issue of Steam overlay not working. Follow the steps listed below to disable it from task manager.
- Press Windows + R button to bring up the Run application. In the dialogue box type “taskmgr” to launch the task manager.
- Browse to processes and scroll until you find the one named “gameoverlayiu.exe”. Disable it and check if the Steam overlay is working. You may have to restart Steam and run it using the Run as administrator option.
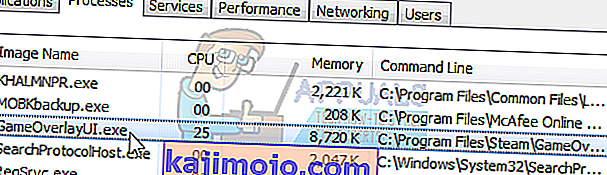
Solution 10: Deleting GameoverlayUI
Before we reinstall Steam and its components, it’s worth a shot to delete the GameoverlayUI application and checking the problem gets fixed. Note that you don’t have to delete it permanently. You can always retrieve it using the Recycle Bin.
- Open your Steam directory. The default location of it is C:\Program Files (x86)\Steam. Or if you installed Steam in another directory, you can browse to that directory and you will be good to go.
- Search for “GameOverlayUI.exe”. Delete it. Restart Steam and open it using Run as administrator. Check if the problem gets fixed. If it doesn’t work, you can restore the deleted file from the Recycle Bin.

Solution 11: Enabling Overlay for Specific Game
In certain cases, the overlay might’ve been disabled for one specific game due to which it is not showing up in that game. In order to change this, we will open the properties for that game and change its configurations. For that:
- Launch Steam and sign in to your account.
- Click on “Library” and then right-click on the game with which you are facing this issue.
- Click on the “General” tab and check the “Enable In-Game Overlay” option.
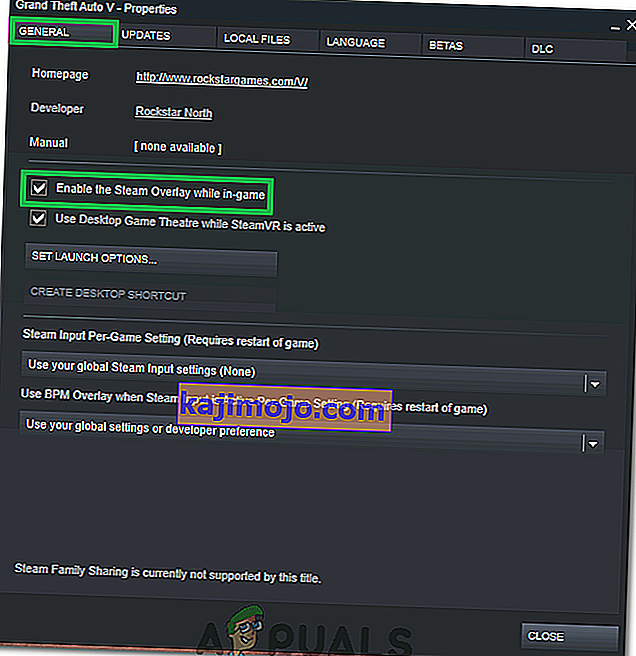
- Check to see if the issue still persists.
Final Solution: Refreshing Steam files
If the error still persists at this stage, we have no choice but to refresh Steam files. Refreshing Steam files will reinstall Steam on your computer again. We will delete some of the configuration folders to ensure that they get renewed upon the installation and all the bad files get removed.
Please note that any interruption during the copy process will corrupt the files and you will have to re-download the entire content over again. Only proceed with this solution if you are sure that your computer won’t be interrupted.
- Navigate to your Steam directory. The default location for your directory is
C:/Program Files (x86)/Steam.
- Locate the following files and folders:
Userdata (folder) Steam.exe (Application) Steamapps (folder- only preserve the files of other games in it)
The user data folder contains all the data of your gameplay. We don’t need to delete it. Furthermore, inside Steamapps, you will have to search for the game that is giving you the problem and only delete that folder. The other files located contain the installation and game files of other games you have installed.
However, if all the games are giving you problems, we suggest that you skip deleting the Steamapps folder and proceed with the following step.

- Delete all other files/folders (except the ones mentioned above) and restart your computer.
- Re-launch Steam using administrator privileges and hopefully, it will start updating itself. After the update is complete, it will run as expected.