Ši problema atsiranda iš naujo paleidus arba išjungiant „Toshiba“ nešiojamąjį kompiuterį arba asmeninį kompiuterį. Klaidos pranešime sakoma, kad „Toshiba Flash“ kortelės neleidžia išsijungti. Jie gali būti priversti nutraukti spustelėdami mygtuką Išjungti vis tiek, tačiau tai gali būti problemiška ir erzina, nes pamiršus spustelėti šį mygtuką jūsų kompiuteris neišsijungs.
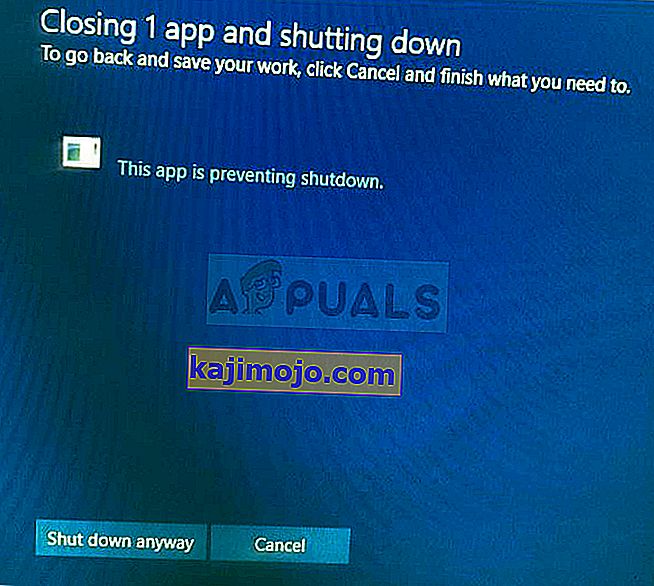
Yra keli naudingi metodai, kuriuos galite naudoti norėdami išspręsti šią problemą, kurie pasiteisino kitiems „Toshiba“ vartotojams. Tiesiog vykdykite instrukcijas, kurias parengėme šiame straipsnyje, ir problema turėtų būti pašalinta per trumpą laiką!
Kodėl Toshiba „Flash“ kortelės neleidžia „Windows 10“ išsijungti?
Yra kelios skirtingos problemos priežastys:
- „ Toshiba Function Key“ programinė įranga galėjo sugesti ir ji pradėjo veikti netinkamai. Kai „Windows“ ketina išjungti, ji siunčia signalą kitoms programoms nutraukti, tačiau ši programinė įranga nepaklūsta.
- Dėl tam tikrų jūsų operacinės sistemos atnaujinimų programinė įranga tapo nesuderinama, todėl galbūt norėsite atsisiųsti naujausią programinės įrangos versiją.
1 sprendimas: Išjunkite pagrindinį „Toshiba“ funkcijų rakto modulį
Visa „flash“ kortelių koncepcija susideda iš sparčiųjų klavišų priskyrimo, kuriuos galima atlikti vienu metu spustelėjus klavišą Fn ir kitą klavišą. Tai gali būti naudinga, tačiau kartais taip pat nėra visiškai suderinama su jūsų operacine sistema. Straipsnyje tai gali tiesiogiai sukelti problemą ir galime pasiūlyti šį metodą, nes jis beveik neabejotinai veiks.
Atkreipkite dėmesį, kad tai neleis jums naudotis „Flash“ kortelėmis, tačiau tai neturėtų būti problema, jei niekada anksčiau jų nenaudojote.
- Atidarykite „Startup“, eidami į sistemos konfigūracijos skirtuką „ Startup “ ir spustelėdami parinktį „ Open Task Manager “ arba tiesiog atidarydami „Task Manager“ naudodami klavišų kombinaciją Ctrl + Shift + Esc .
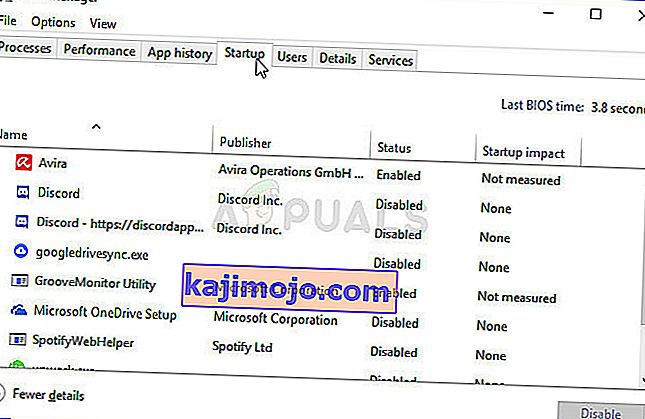
- Bet kuriuo atveju užduočių tvarkytuvėje pereikite prie skirtuko „ Paleistis “.
- Paleidimo metu paleistinų programų sąraše suraskite „ Toshiba Function Key Main Module“ įrašą ir spustelėkite mygtuką Išjungti, esantį apatiniame dešiniajame kampe.
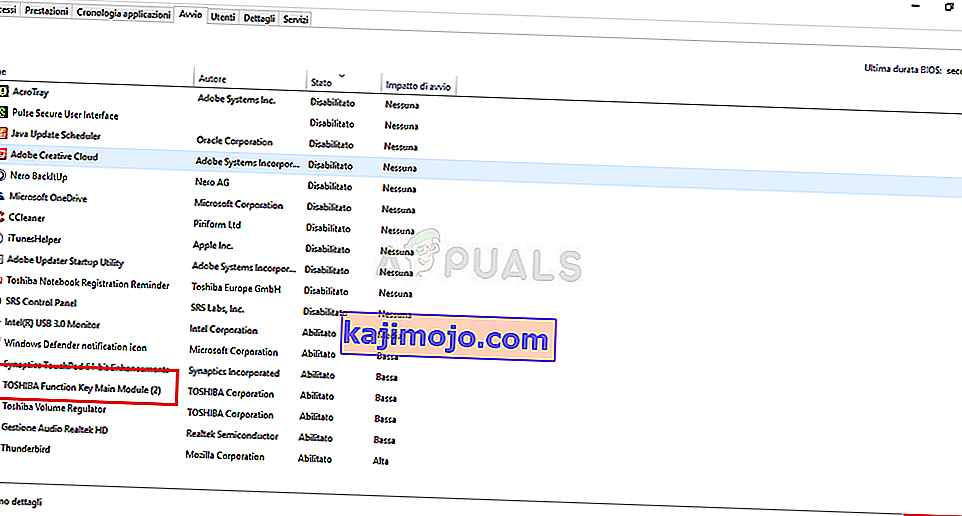
- Taikykite šiuos pakeitimus ir iš naujo paleiskite kompiuterį.
- Jei iš naujo paleidus kompiuterį klaidos pranešimai nebebus rodomi, tai buvo tikroji problemos priežastis. Jei tai neišsprendžia problemos, galite iš naujo įgalinti modulį, jei norite jį naudoti.
2 sprendimas: pašalinkite programinę įrangą
Yra vartotojų, kurie pranešė, kad neturi „Toshiba“ funkcijų rakto pagrindinio modulio parinkties - tai „Užduočių tvarkyklės“ skirtukas „Paleistis“, tačiau jie vis tiek gauna tą patį klaidos kodą. Yra ir kitų vartotojų, kurie vykdė pirmojo sprendimo instrukcijas, tačiau vis tiek nepavyko išspręsti problemos.
Kitas žingsnis yra tiesiog visiškai pašalinti „Toshiba Function Key“ programinę įrangą, kuri neabejotinai turėtų išspręsti problemą, tačiau taip pat neleis naudoti „Flash“ kortelių, kol ją iš naujo neįdiegsite.
- Spustelėkite meniu Pradėti ir jo ieškodami atidarykite Valdymo skydą . Tiesiog įveskite atidarytą meniu Pradėti langą. Arba galite spustelėti krumpliaračio piktogramą apatiniame kairiajame meniu Pradėti skyriuje, kad atidarytumėte programą „ Nustatymai “, jei naudojate „Windows 10“.
- Valdymo skydelyje viršutiniame dešiniajame valdymo skydo kampe pasirinkite parinktį Žiūrėti kaip: Kategorija ir skyriuje Programos spustelėkite Pašalinti programą .
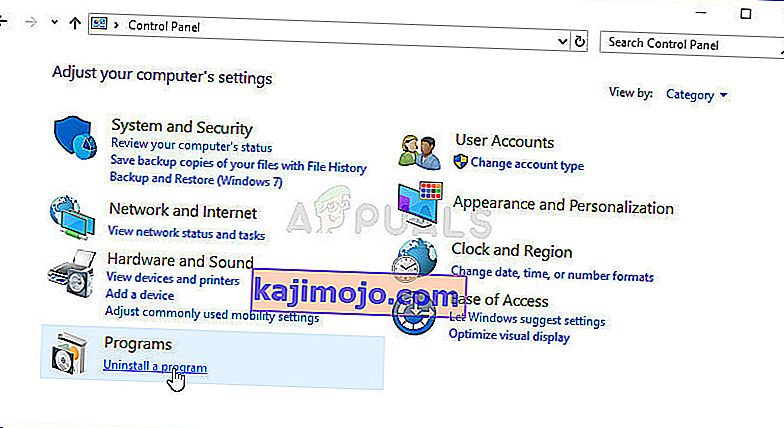
- Jei naudojate programą „Nustatymai“, spustelėję „ Programos“ turėtumėte nedelsdami atidaryti visų jūsų kompiuteryje įdiegtų programų sąrašą, todėl palaukite šiek tiek laiko, kol ji bus įkelta
- Valdymo skyde arba nustatymuose suraskite „ Toshiba“ funkcinį raktą ir spustelėkite lange esantį mygtuką Pašalinti . Vykdykite visas vėliau pasirodžiusias instrukcijas, kad galėtumėte ją visiškai pašalinti.
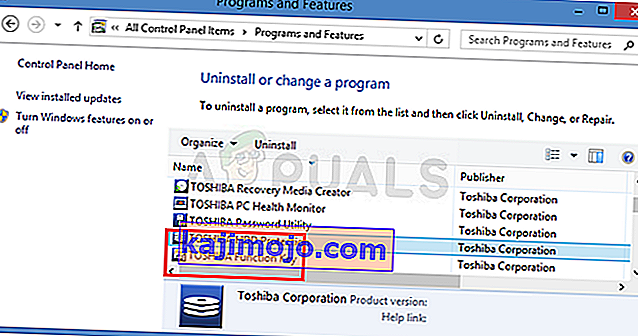
3 sprendimas: įdiekite naujausią programinės įrangos versiją
Nuolat atnaujinant naujus tvarkykles ir naujinant „Windows“ operacinę sistemą, gali būti, kad naujos versijos paprasčiausiai neblogai bendradarbiauja su jūsų „Flash Cards“ moduliu, todėl norėsite išvengti modulio atnaujinimo. problema. Atlikite tai atlikdami toliau nurodytus veiksmus! Šis metodas yra puikus, nes neprarasite funkcinio klavišo funkcionalumo.
Pastaba : Prieš pradėdami naudoti šį metodą, prieš atsisiųsdami ir įdiegdami naują versiją, pirmiausia turite pašalinti ankstesnę programinės įrangos versiją. Atlikite tai atlikdami 2 sprendimo veiksmus!
- Apsilankykite šioje nuorodoje naudodami bet kurią mėgstamą naršyklę ir įveskite savo kompiuterio ar nešiojamojo kompiuterio modelį arba serijos numerį. Jei nesate tikri, kaip jį rasti, galite rasti naudingą nuorodą tiesiai po juosta, kurioje turite įvesti informaciją.
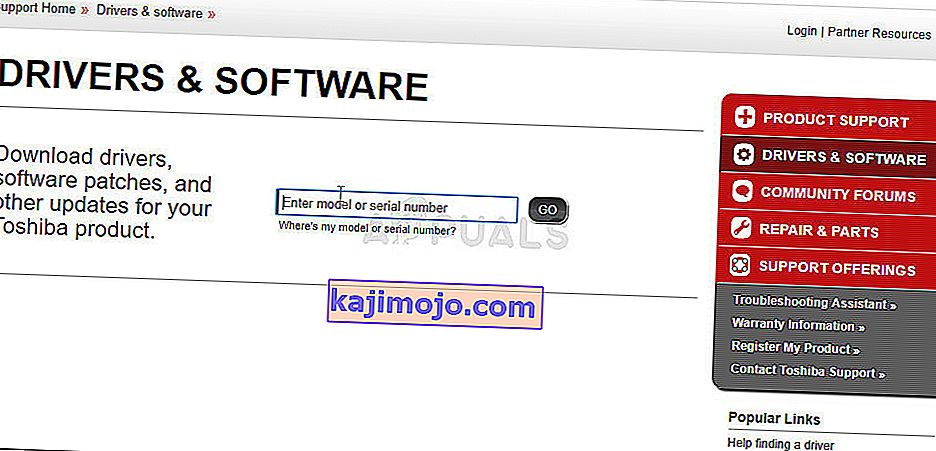
- Pasirinkę teisingą serijos numerį, taip pat turėsite pasirinkti operacinę sistemą, kol pasirodys jūsų sąrankos galimų atsisiuntimų sąrašas.
- Laikyti Programos filtras tikrinami Filtruoti pagal ekrano ir slinkite žemyn, kol pamatysite Toshiba funkcinis klavišas įrašą. Spustelėkite jo pavadinimą ir spustelėkite mygtuką Atsisiųsti, kuris pasirodys vėliau.
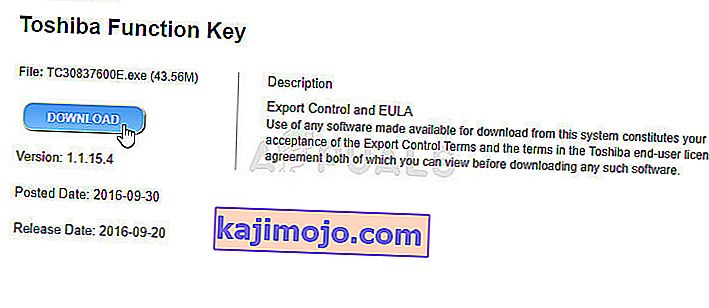
- Paleiskite ką tik atsisiųstą failą ir vykdykite instrukcijas, kurios pasirodys ekrane, kad galėtumėte tinkamai įdiegti. Iš naujo paleiskite kompiuterį ir patikrinkite, ar išjungimo metu atsiranda ta pati problema.
4 sprendimas: registro taisymas
Galutinis metodas yra labiau universalus, nes tai leis jums išspręsti šias problemas beveik visose kitose programose, kurios gali pranešti apie tą pačią klaidą. Kai „Windows“ ketina išjungti, ji siunčia signalą veikiančioms programoms, kad išsaugotų jų eigą ir išeitų, tačiau tai nėra būtina, jei pirmiausia jas visada uždarote rankiniu būdu. Šis metodas iš tikrųjų gali praleisti šią dalį ir juos nelaukdamas.
- Kadangi ketinate ištrinti registro raktą, rekomenduojame perskaityti šį mūsų paskelbtą straipsnį, kad galėtumėte saugiai kurti atsarginę registro kopiją, kad išvengtumėte kitų problemų. Vis tiek nieko blogo neatsitiks, jei atidžiai ir teisingai atliksite nurodytus veiksmus.
- Atidarykite registro rengyklės langą įvesdami „regedit“ paieškos juostoje, meniu Pradėti arba Vykdyti dialogo lange, kurį galite pasiekti naudodami „ Windows Key + R“ klavišų kombinaciją. Naršydami kairiajame srityje, eikite į šį savo registro raktą:
HKEY_CURRENT_USER \ Control Panel \ Desktop
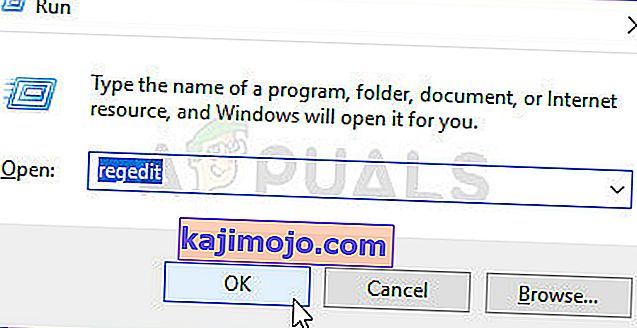
- Spustelėkite šį klavišą ir pabandykite rasti įrašą pavadinimu „ AutoEndTasks“ . Jei nepavyksta jo rasti, sukurkite naują „ String Value“ įrašą, pavadintą „ AutoEndTasks“ , dešiniuoju pelės mygtuku spustelėdami dešinėje lango pusėje ir pasirinkdami New >> String Value . Dešiniuoju pelės mygtuku spustelėkite jį ir kontekstiniame meniu pasirinkite parinktį Keisti .
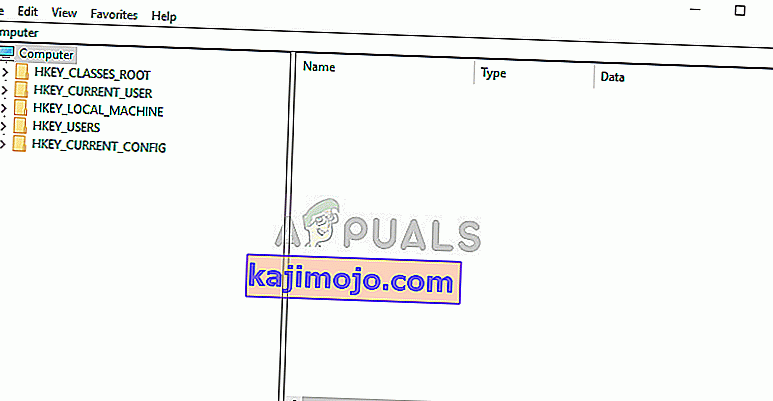
- Į Redaguoti langą, pagal Reikšmės duomenys skirsnio pakeitimo vertė 1 ir taikyti pakeitimus, kuriuos atlikote. Patvirtinkite visus saugos dialogo langus, kurie gali būti rodomi šio proceso metu.
- Dabar galite rankiniu būdu paleisti kompiuterį iš naujo spustelėdami meniu Pradėti >> Maitinimo mygtukas >> Paleiskite iš naujo ir patikrinkite, ar problema dingo. Tai veiksmingai automatiškai ir pakabins užduotis nereikalaudami paspausti mygtuko Išjungti vis tiek!
