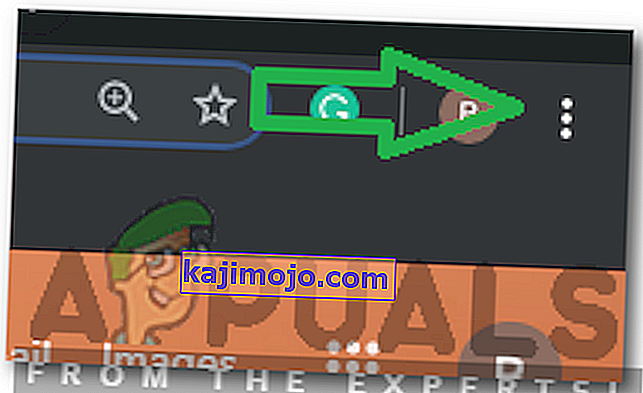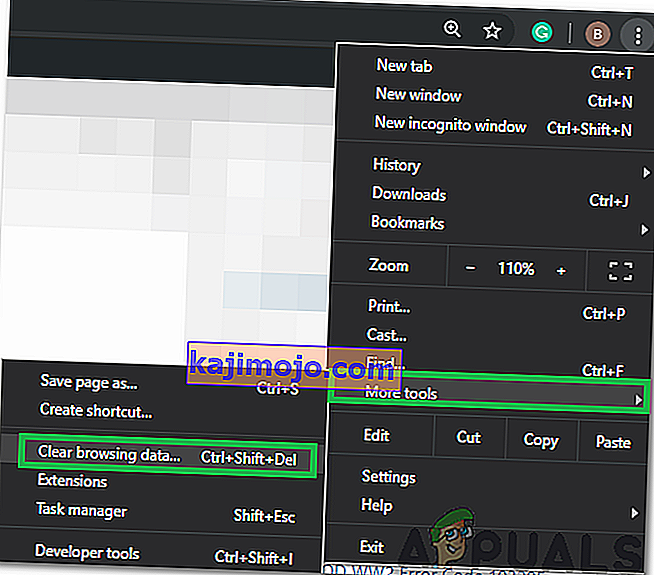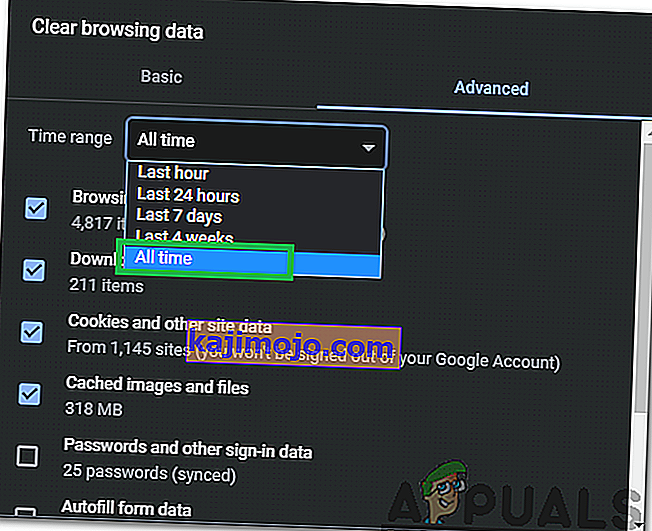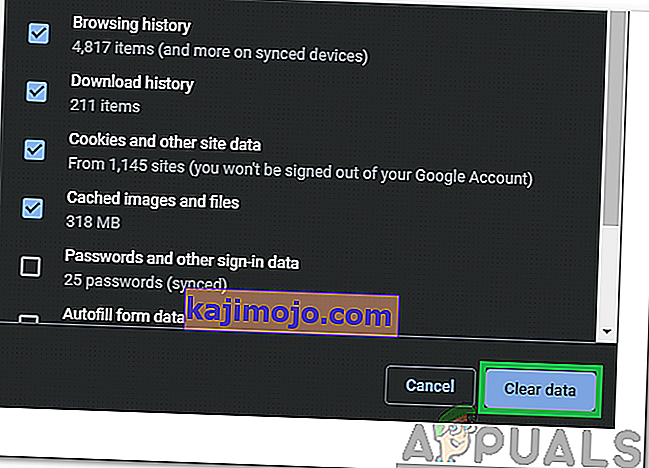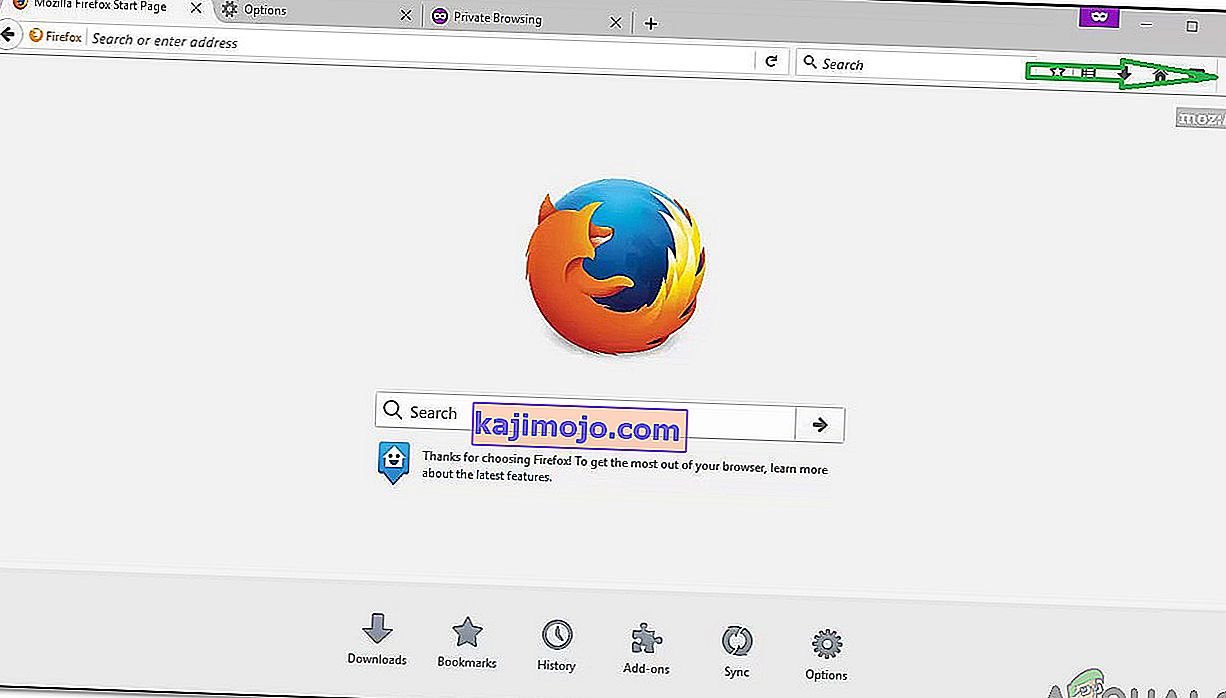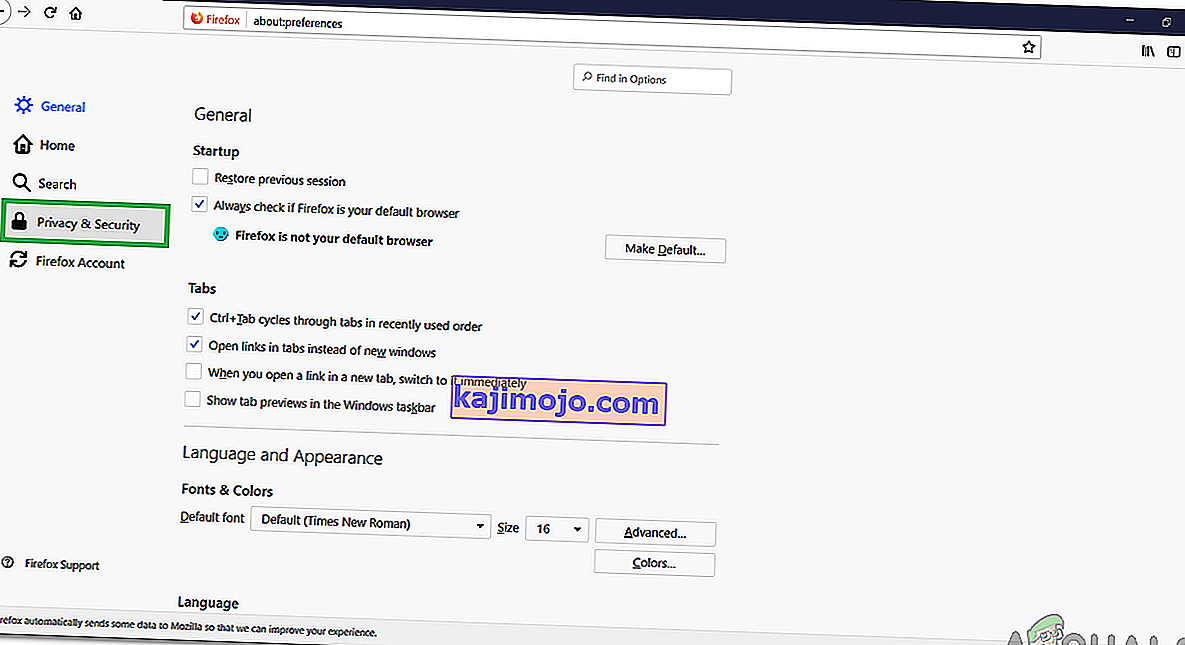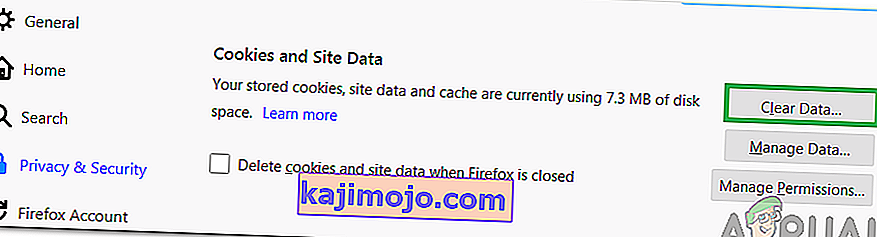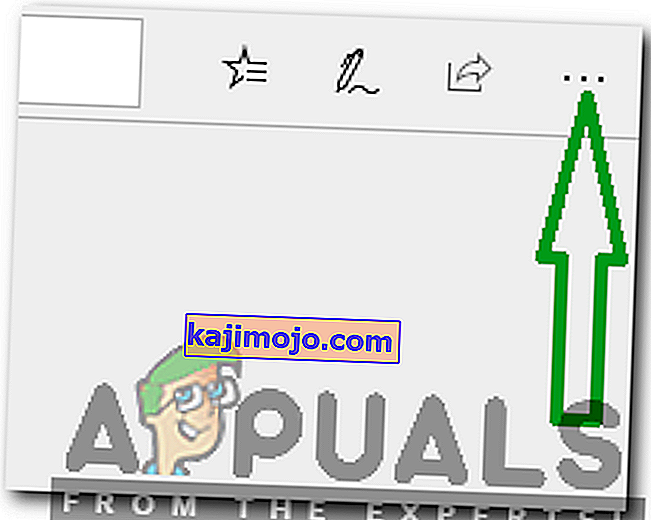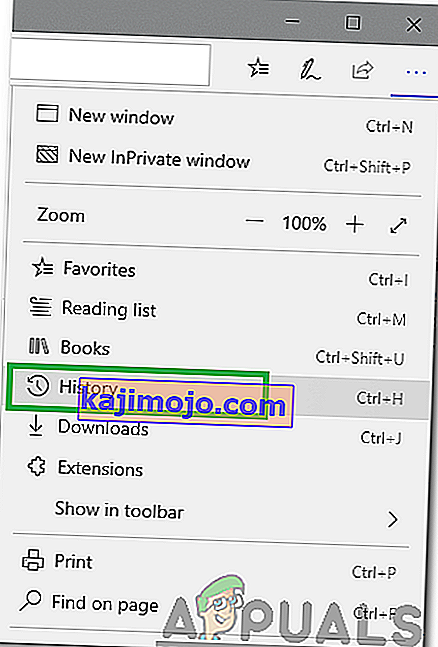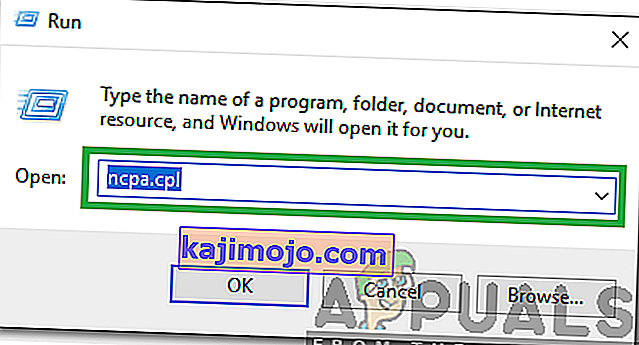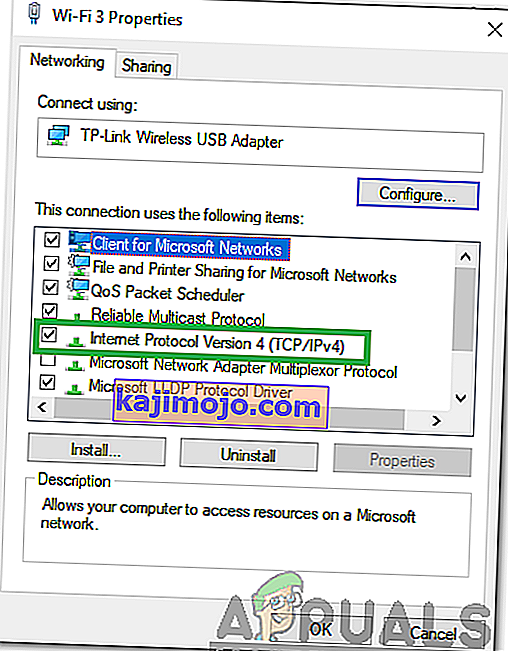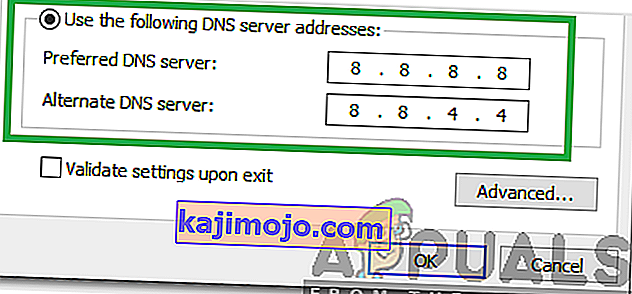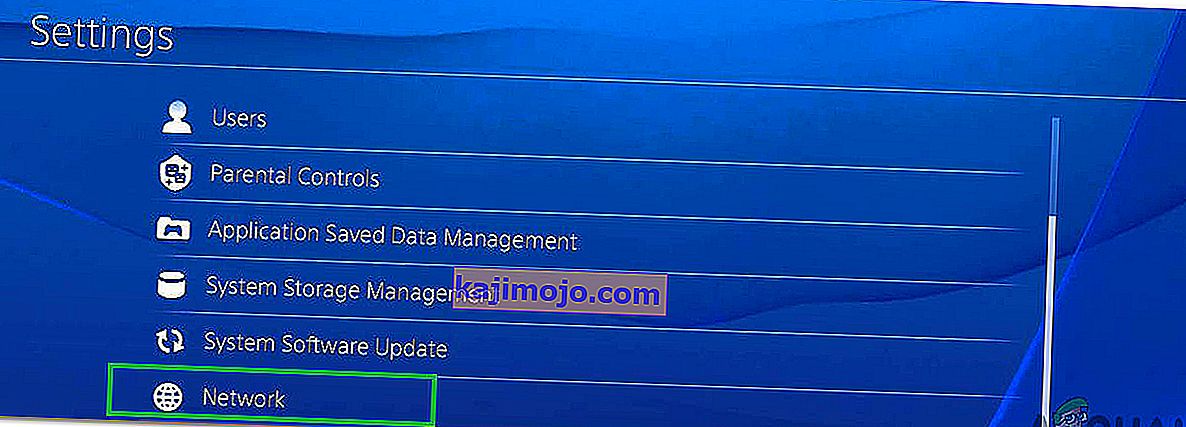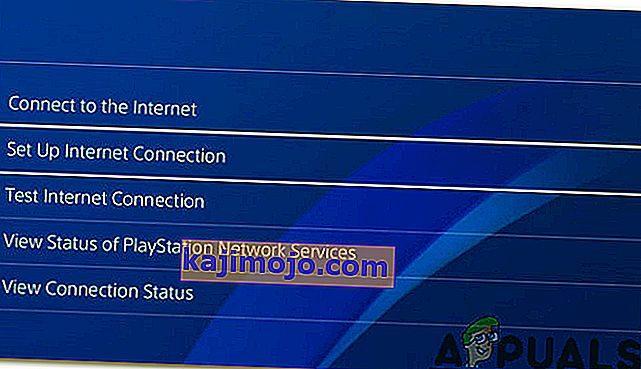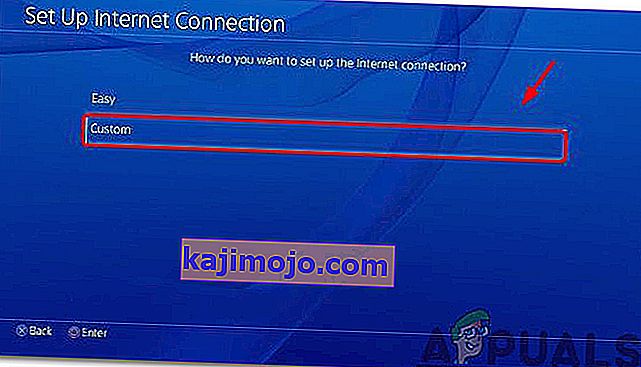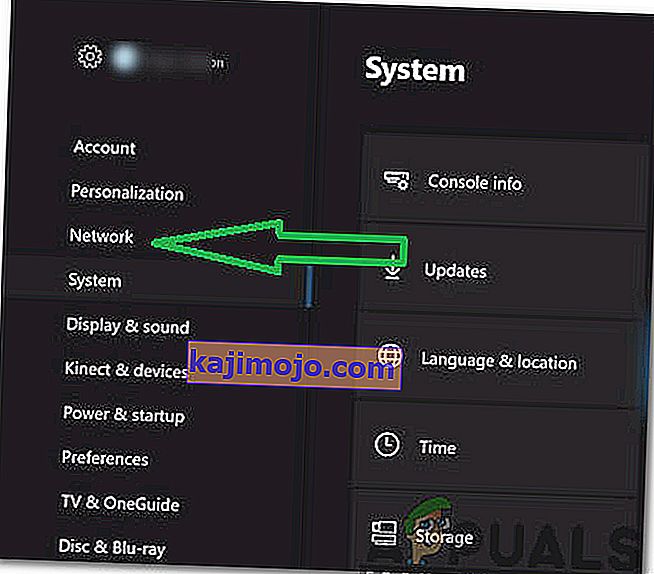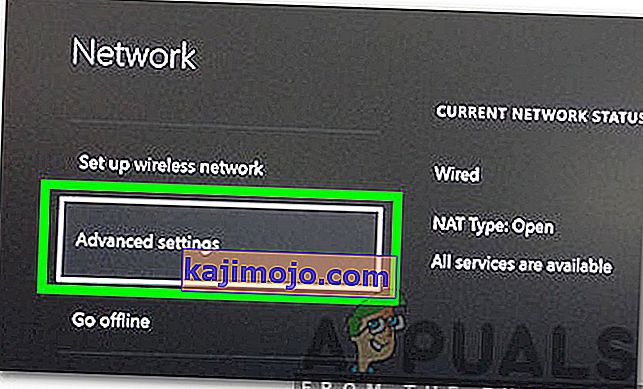„Hulu“ yra mokama amerikietiška vaizdo pagal pareikalavimą vaizdo įrašų paslauga. Žmonės moka už savo sąskaitos suaktyvinimą, kurią vėliau galima naudoti beveik bet kuriame įrenginyje, kad būtų galima žiūrėti mėgstamas TV laidas ir filmus. Tačiau visai neseniai pasirodė daug pranešimų, kai vartotojai negali žiūrėti jokio vaizdo įrašo, o bandant perduoti vaizdo įrašą rodomas „ Klaidos kodas 301 “.

Kas sukelia „Hulu Error 301“?
Gavę daugybę pranešimų iš kelių vartotojų, nusprendėme ištirti problemą ir išsiaiškinome priežastis, dėl kurių ji suveikė. Toliau pateikiamos kelios dažniausiai pasitaikančios priežastys, dėl kurių buvo padaryta klaida.
- Talpykla / slapukai: Talpyklą saugo programos, kad sutrumpėtų įkrovimo laikas ir būtų geresnė patirtis. Slapukai tam pačiam tikslui saugomi interneto svetainėse. Tačiau kartais slapukai ir talpykla gali būti sugadinti dėl šios priežasties.
- Lėtas interneto ryšys: Kai kuriais atvejais ryšys su internetu buvo per lėtas, dėl kurio jis pasibaigė ir buvo rodoma klaida. „Hulu“ reikalauja bent 4 Mbps ryšio „Hulu“ srautinio perdavimo paslaugai ir bent 8 Mbps ryšio „Hulu Live TV“ paslaugai.
- DNS problema: gali būti, kad jūsų ryšio DNS parametrai nebuvo tinkamai sukonfigūruoti, dėl to suveikė ši klaida. Daugeliu atvejų tinklo adapteris automatiškai sukonfigūruoja DNS nustatymus, nustatydamas geriausias įmanomas konfigūracijas. Tačiau jei adapteris negali nustatyti geriausių nustatymų, juos reikia įvesti rankiniu būdu, o jei ne, prisijungti prie tam tikrų svetainių draudžiama.
- Įrenginių gausa: Kai kuriais atvejais, jei vienu metu prie „Hulu“ yra prijungta daugybė įrenginių, tai gali sukelti problemų su paslauga. Tai gali sukelti tam tikrų saugumo pažeidimų, nes draudžiama dalytis paskyra ir tai gali paskatinti tarnybą manyti, kad jūs platinate paslaugą kitiems žmonėms.
- Data ir laikas: jei jūsų įrenginio datos ir laiko nustatymai nėra tinkamai sukonfigūruoti, tai taip pat gali sukelti srautinio perdavimo paslaugų problemų ir neleisti prisijungti ar naudotis paslauga.
Dabar, kai jūs iš esmės suprantate problemos pobūdį, mes eisime prie sprendimų. Įsitikinkite, kad tai įgyvendinate ta tvarka, kuria jie pateikiami.
1 sprendimas: maitinimo dviračiu prietaisai
Pats pagrindinis žingsnis link gedusio įrenginio trikčių šalinimo yra visiškai maitinti jį energija, kad įsitikintumėte, jog tam tikra talpykla yra išvalyta ir tinkamai paleista. Todėl šiame etape mes visiškai iš naujo atkursime šiame procese dalyvaujančius įrenginius, visiškai juos maitindami. Už tai:
- Pasukite išjungti prietaisą, kad jūs naudojate prisijungti prie paslaugos visiškai.
Pastaba: tai gali būti kompiuteris, televizorius, PS, „Xbox“ ir kt.
- Atjunkite maitinimą iš lizdo.

- Paspauskite ir palaikykite , kad įrenginio įjungimo mygtuką 30 sekundžių.

- Tai išleidžia visą likusią elektros srovę ir visiškai vėl įjungia prietaisą.
- Vėl įjunkite maitinimą ir įjunkite įrenginį.

- Pakartokite šį procesą savo interneto maršrutizatoriui.
- Patikrinkite , ar problema išlieka.
2 sprendimas: talpyklos išvalymas
Šis žingsnis yra perspektyvus tik vartotojams, transliuojantiems asmeniniu kompiuteriu arba MAC. Atlikdami šį veiksmą, išvalysime naršyklės slapukus / talpyklą, nes sugadinti jie dažnai gali trukdyti tam tikriems naršyklės elementams ir neleisti tam tikroms funkcijoms tinkamai veikti. Šis metodas skiriasi priklausomai nuo naršyklės.
„Google Chrome“:
- Atidarykite „ Chrome“ ir paleiskite naują skirtuką.
- Spauskite ant trijų taškų viršutiniame dešiniajame ekrano kampe.
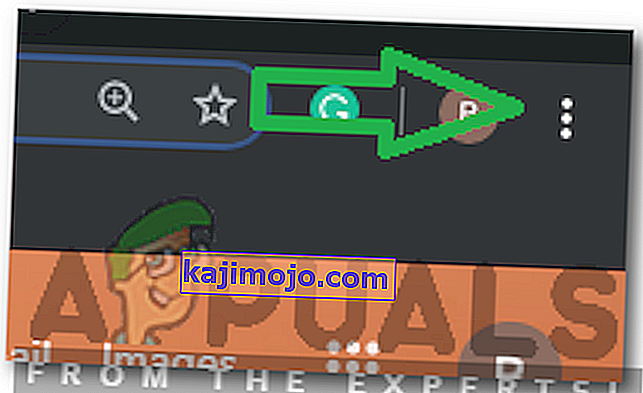
- Užveskite žymeklį ant „ Daugiau įrankių “ ir sąraše pasirinkite „ Išvalyti naršymo duomenis “.
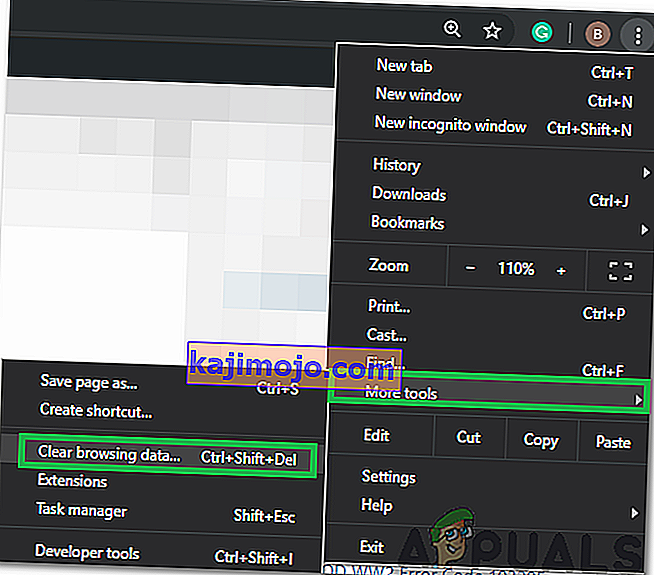
- Spustelėkite išskleidžiamąjį meniu „ Laiko diapazonas “ ir sąraše pasirinkite „ Visą laiką “.
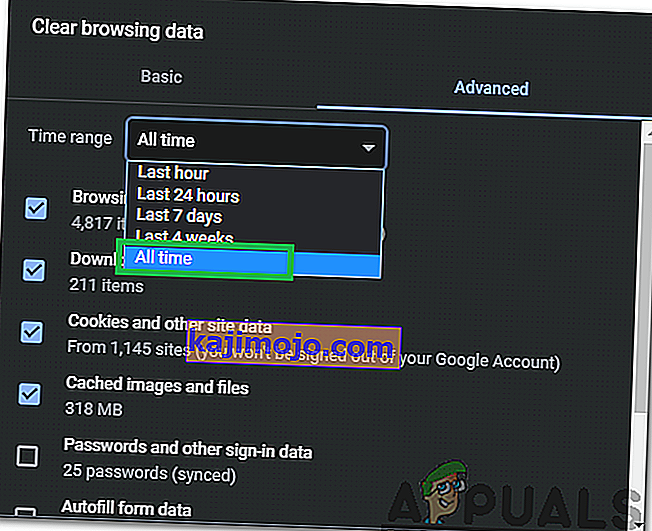
- Pažymėkite pirmąsias keturias parinktis ir pasirinkite „ Išvalyti duomenis“.
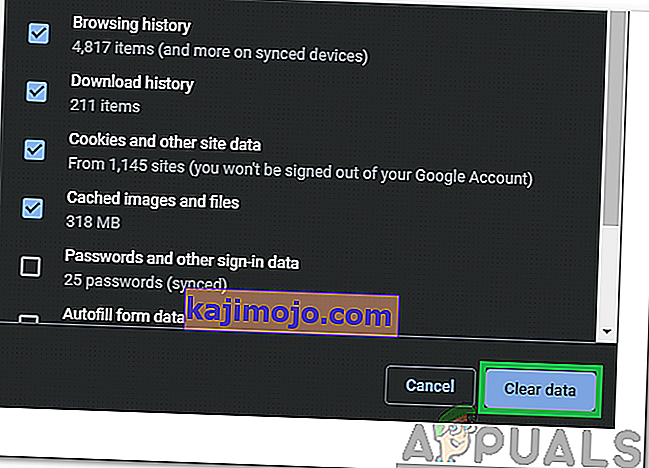
- Tai išvalys visus „Chrome“ naršyklės slapukus ir talpyklą.
- Patikrinkite , ar problema išlieka.
„Firefox“:
- Atidarykite „ Firefox“ ir sukurkite naują skirtuką.
- Viršutiniame dešiniajame kampe spustelėkite „ Trys vertikalios linijos “.
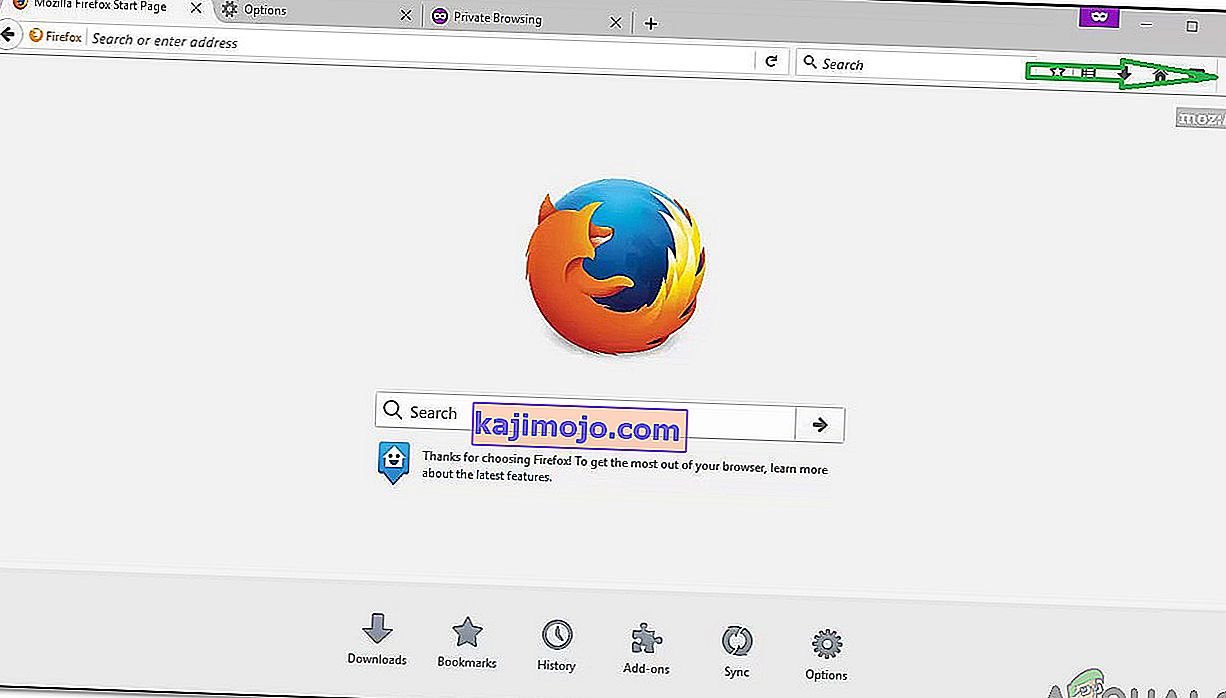
- Spustelėkite skirtuką „ Privatumas ir saugumas “.
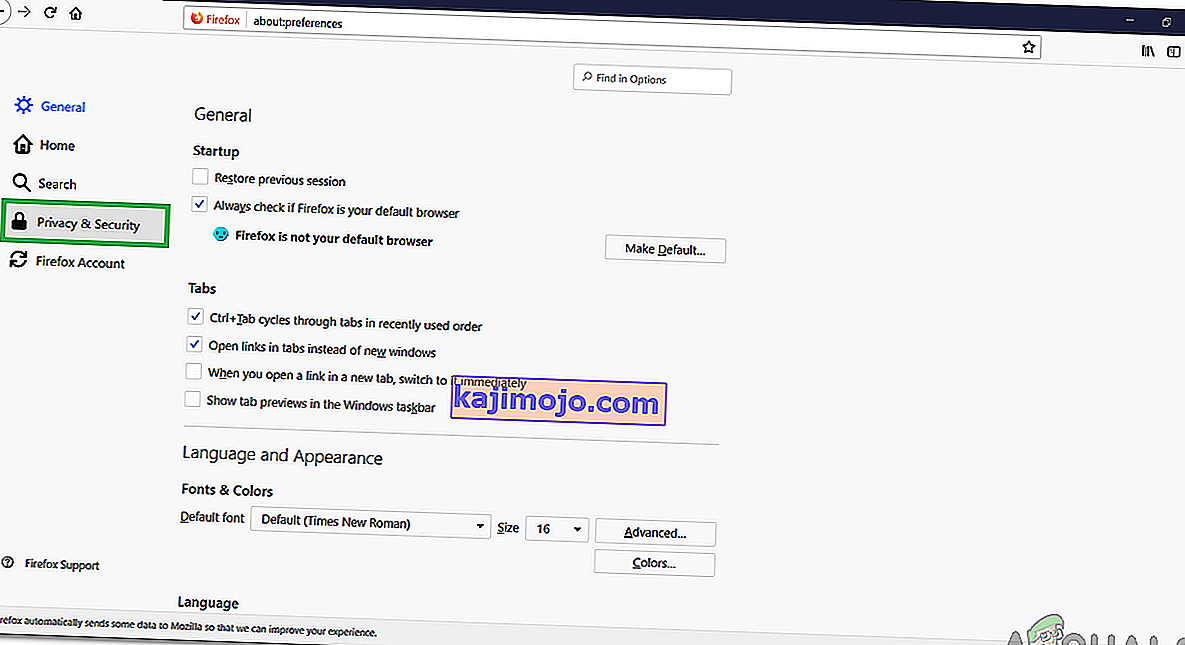
- Skiltyje „ Slapukai ir svetainės duomenys “ spustelėkite parinktį „ Išvalyti duomenis “.
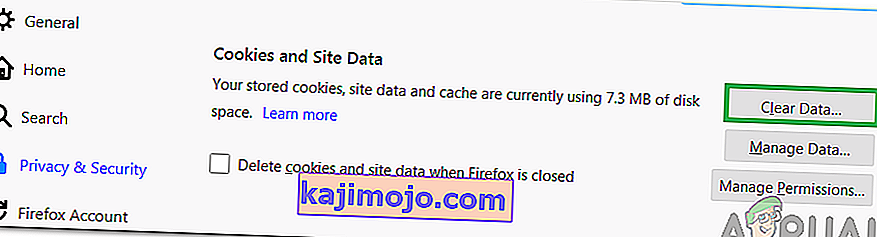
- Patikrinkite abi parinktis ir spustelėkite mygtuką „ Išvalyti“ .
- Patikrinkite , ar problema išlieka.
„Microsoft Edge“:
- Paleiskite „ Microsoft Edge“ ir atidarykite naują skirtuką.
- Viršutiniame dešiniajame kampe spustelėkite „ Trys taškai “.
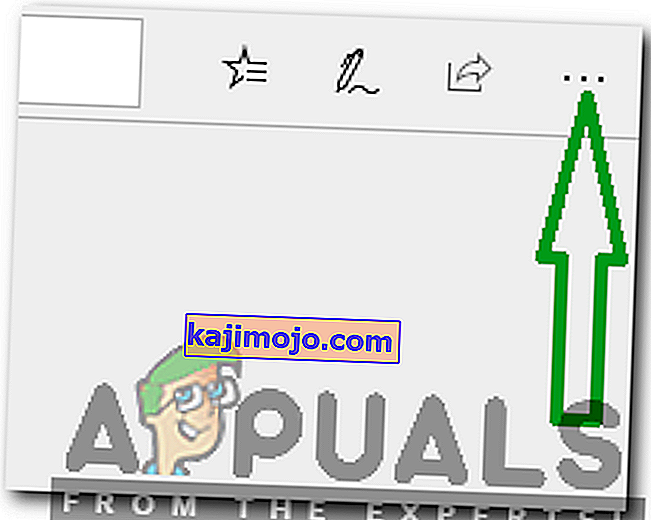
- Spustelėkite parinktį „ Istorija “ ir pasirinkite mygtuką „ Išvalyti istoriją “.
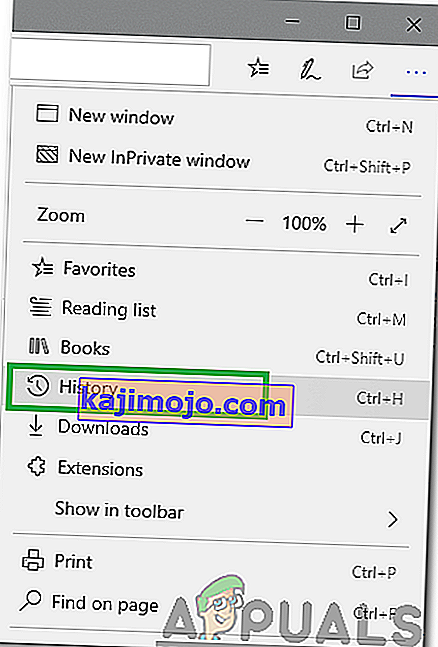
- Patikrinkite pirmąsias keturias parinktis ir spustelėkite mygtuką „ Išvalyti “.
- Patikrinkite , ar problema išlieka.
3 sprendimas: DNS nustatymų keitimas
Šiame žingsnyje mes iš naujo sukonfigūruosime kai kuriuos DNS parametrus, kad įsitikintume, jog jie teisingai įvesti. Kiekvienam įrenginiui metodas skiriasi, tačiau mes nurodėme kai kurių populiariausių įrenginių žingsnį.
Kompiuteriui:
- Vienu metu paspauskite „ Windows “ + „ R “ klavišus ir įveskite „ ncpa“ . cpl “.
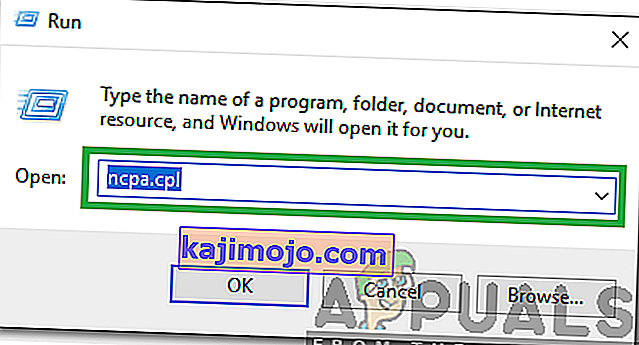
- Dešiniuoju pelės mygtuku spustelėkite savo ryšį ir pasirinkite „ Ypatybės “.

- Dukart spustelėkite parinktį „ Interneto protokolo versija 4 (TCP / IPV4) “.
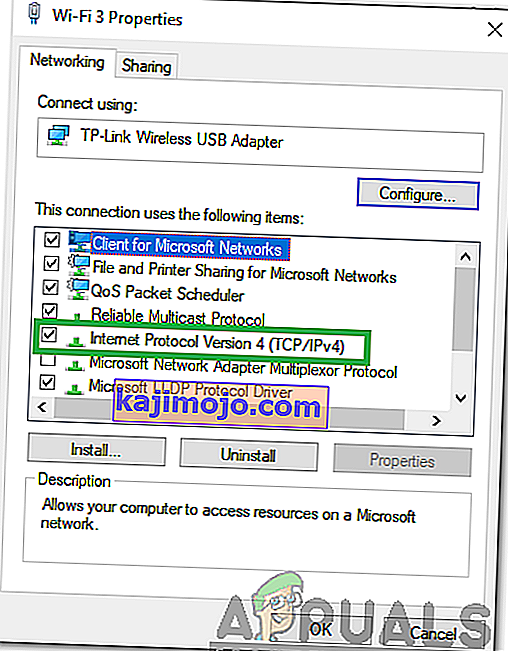
- Pažymėkite parinktį „ Naudoti šiuos DNS serverio adresus “.
- Parašyk į " 8.8.8.8 " už "Pageidautina DNS Server" ir " 8.8.4.4 " už " Alternate DNS Server ".
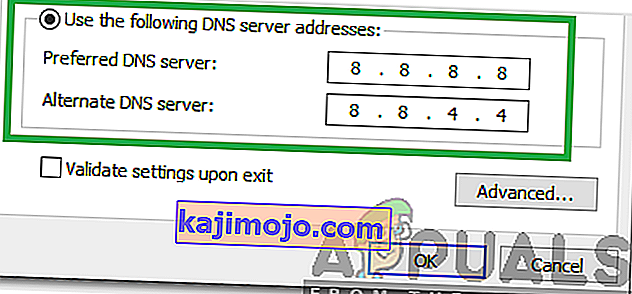
- Spauskite ant "OK" , kad išsaugotumėte nustatymus ir patikrinti , ar problema išlieka.
„PlayStation“:
- Eikite į konsolės meniu „ Nustatymai “ ir pasirinkite „ Tinklas “.
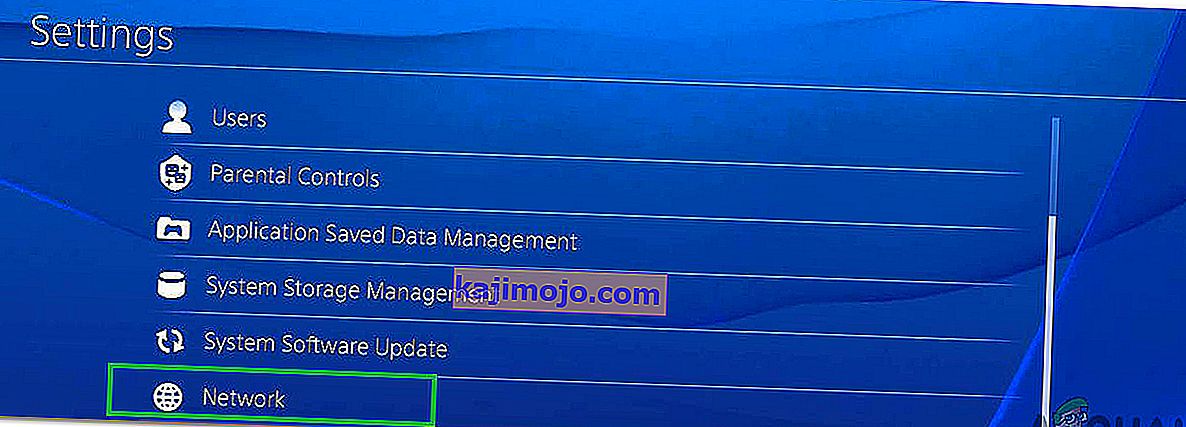
- Spustelėkite parinktį „ Nustatyti interneto ryšį “.
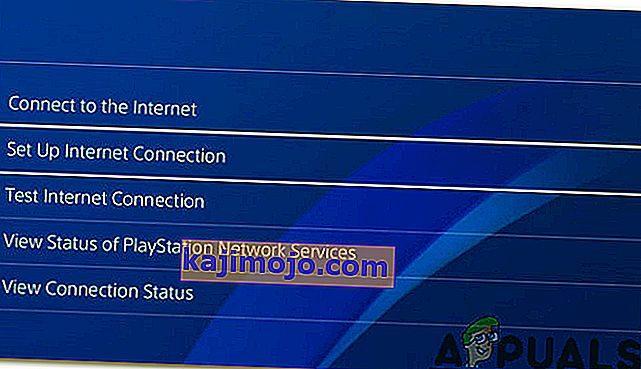
- Spustelėkite parinktį „ Wifi “ arba „ LAN “, atsižvelgiant į jūsų ryšio tipą.
- Norėdami nustatyti, spustelėkite parinktį „ Pasirinktinis “.
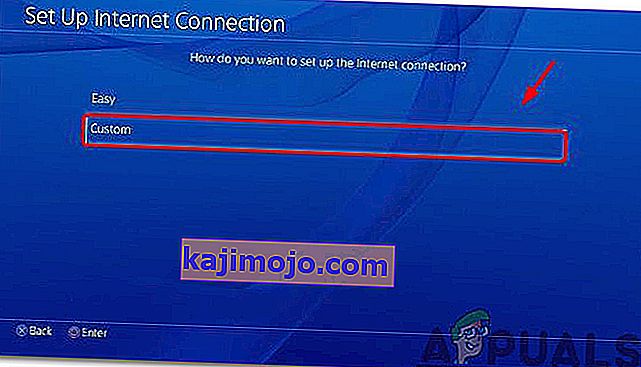
- Pasirinkite „ IP adresas “ ir „ DHCP “ nustatymams automatiškai, jei nenorite.
- Spauskite ant "rankinio" galimybe " DNS Settings".

- Spauskite ant "Pirminis DNS " ir įveskite " 8.8.8.8 ".
- Spustelėkite „ Antrinis DNS“ ir įveskite „ 8.8.4.4 “.
„Xbox“:
- Paspauskite valdiklio mygtuką „ Xbox “ ir slinkite į šoną iki piktogramos „ Settings Gear “.
- Slinkite žemyn ir pasirinkite „ Nustatymai “.
- Slinkite žemyn ir pasirinkite „ Tinklas “.
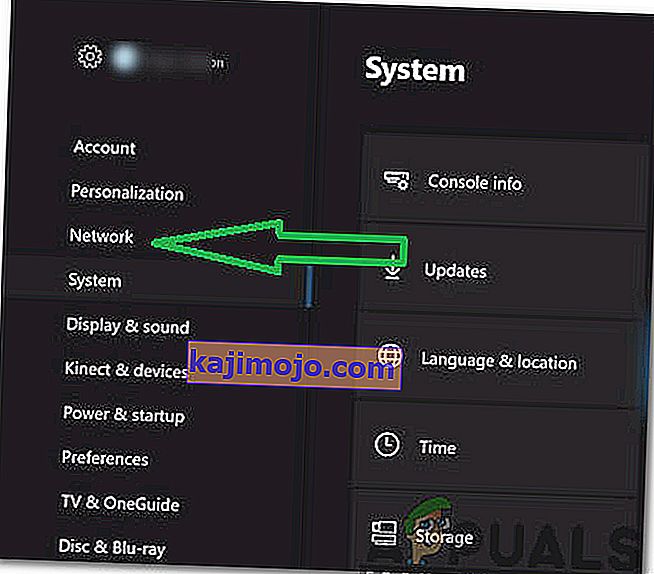
- Eikite į dešinę sritį ir pasirinkite „ Network Settings “.
- Slinkite žemyn ir spustelėkite „ Išplėstiniai nustatymai “.
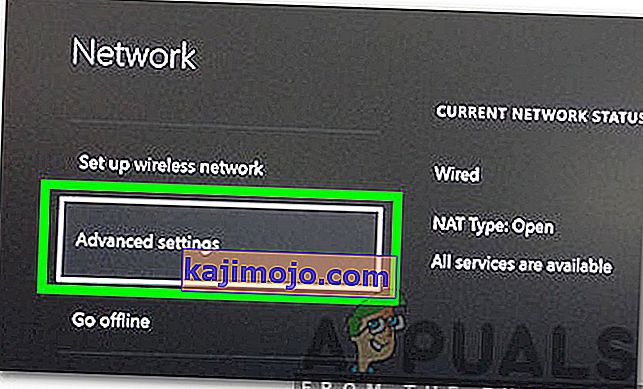
- Dar kartą slinkite žemyn ir spustelėkite „ DNS Settings “.
- Slinkite žemyn, pasirinkite „ Rankinis “.
- Įveskite „ 8.8.8.8 “ kaip pirminį adresą ir „ 8.8.4.4 “ kaip antrinį adresą .
- Paspauskite „ Enter “ ir jūsų DNS adresas bus pakeistas.
- Patikrinkite , ar problema išlieka.
4 sprendimas: atjunkite kitus įrenginius
Jei prie tos pačios paskyros prijungta daugybė įrenginių, srautinio perdavimo paslauga gali būti įtartina, kad jūs platinate jų paslaugas, dėl kurių ji gali būti užblokuota jūsų paskyroje . Todėl rekomenduojama atjungti visus kitus įrenginius nuo paskyros ir įsitikinti, kad niekas kitas nenaudoja jūsų paskyros, tada bandykite prisijungti dar kartą.
5 sprendimas: Datos ir laiko nustatymų perkonfigūravimas
Svarbu patikrinti, ar jūsų datos ir laiko nustatymai yra tinkamai sukonfigūruoti . Daugelis problemų gali kilti, jei tarnyba nustato, kad datos ir laiko parametrai nėra tinkamai sukonfigūruoti jūsų įrenginyje. Tai gali skirtis priklausomai nuo naudojamo įrenginio, tačiau jį sukonfigūruoti yra gana paprasta.
6 sprendimas: iš naujo įdiekite „Hulu“ programą
Jei ryšys vis dar nėra tinkamai sukurtas, tada kaip paskutinę priemonę galite pabandyti iš naujo įdiegti programą savo prietaise ir patikrinti, ar problema išlieka. Būtinai susisiekite su klientų palaikymo tarnyba, jei problema vis dar išlieka įdiegus programą, nes ji greičiausiai baigsis išbandžius visus trikčių šalinimo procesus.