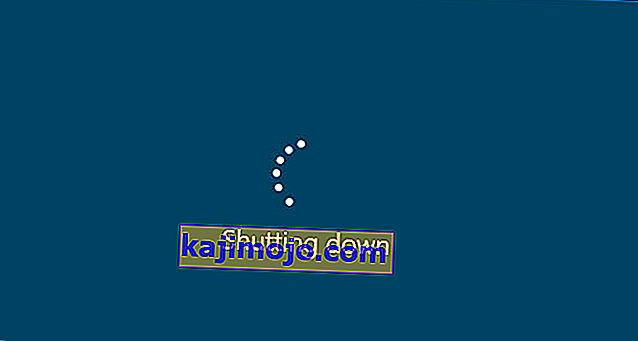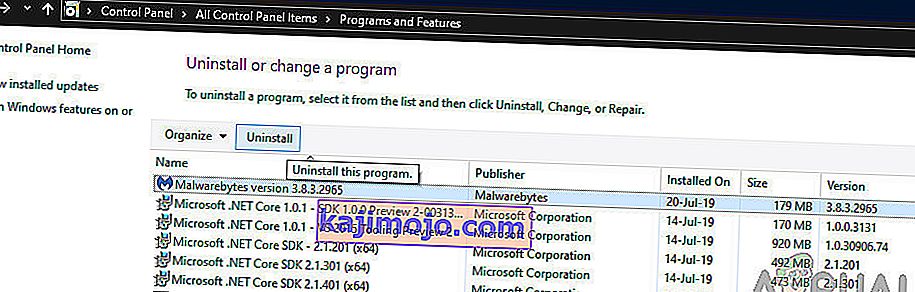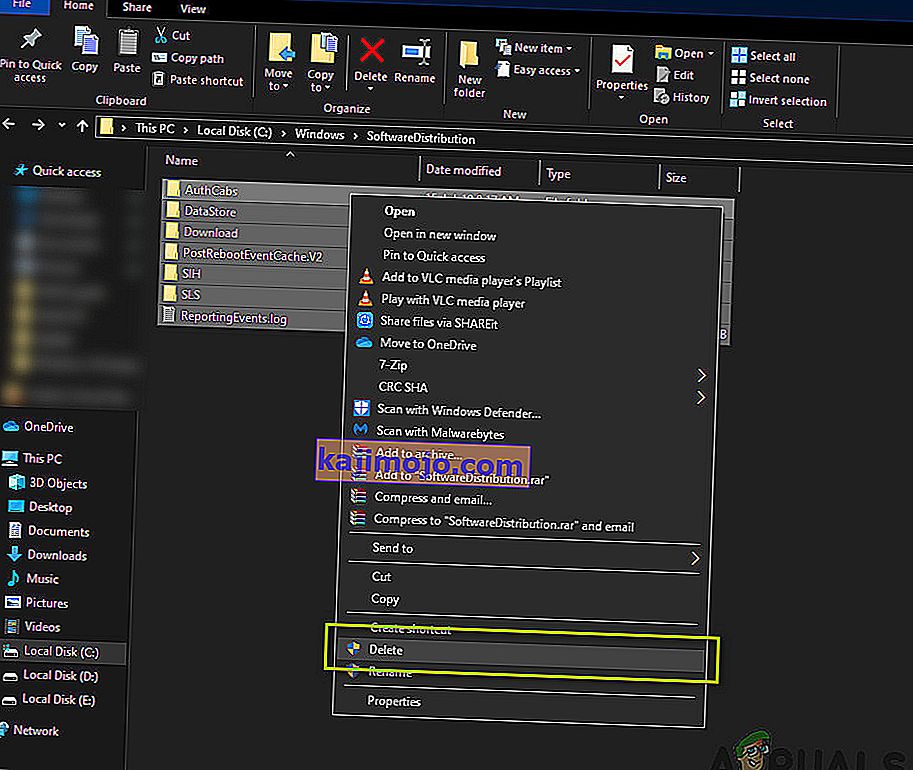„Feature Update 1903“ buvo labai lauktas „Windows“ operacinės sistemos atnaujinimas. Atnaujinimas suteikė keletą šaunių funkcijų, įskaitant „Windows Sandbox“, patobulintą paieškos režimą ir daugelį kitų patobulinimų. Taip pat pranešama, kad ji išsprendė keletą skirtingų klaidų ir problemų.

Nepaisant populiarumo ir svarbos, daugelis vartotojų patyrė keletą skirtingų problemų, susijusių su naujinimo procesu. Tai daugiausia lėmė kelios operacinės sistemos komponentų problemos ir vartotojo sąranka. Šiame straipsnyje aptarsime visas priežastis, kodėl klaidos kodas 0x80070005 atsiranda atnaujinant.
Kas sukelia klaidą 0x80070005 atnaujinant į 1903?
Po mūsų pradinio išsamaus tyrimo apie problemą ir komponentus, susijusius su atnaujinimo procesu, mes sujungėme savo rezultatus su naudotojų ataskaitomis ir padarėme išvadą, kad problema kilo dėl kelių toliau išvardytų veiksnių:
- Atnaujinimo paslauga: „Windows“ naujinimo paslauga yra pagrindinis procesas, kuris atsisiunčia ir įdiegia naujinimus jūsų kompiuteryje. Ši atnaujinimo paslauga, jei nenustatyta į veikiančią būseną, gali trukdyti atnaujinti procesą.
- Administratoriaus teisės: Kaip ir visiems kitiems pagrindiniams „Windows“ naujiniams, kompiuteryje reikalaujama suteikti administratoriui prieigą prie viso įvykio. Jei neturite šios prieigos, gali pasirodyti klaidos pranešimas.
- Atnaujinimo komponentai: Kai kuriais atvejais pastebėjome, kad kai kurie vartotojai turėjo blogų atnaujinimo komponentų, dėl kurių atnaujinimo procesas sustojo. Čia mes galime naudoti „Windows“ naujinimo trikčių šalinimo įrankį, kad nustatytume, kokia yra problema.
- Seni atnaujinimo failai: jei jūsų kompiuteryje yra senų nereikalingų atnaujinimo failų, jie gali prieštarauti naujajam, kurį „Windows“ bando atsisiųsti ir įdiegti. Šiuos ištrynus, problema paprastai išsprendžiama.
- Antivirusinė programinė įranga: Daugeliu atvejų galite gauti klaidos pranešimą, jei jūsų kompiuteryje veikia antivirusinė programinė įranga, kuri gali trukdyti atnaujinimo procesui suteikiant jam leidimus, jokiu būdu negalėsite įdiegti naujinimo.
- Kompiuteris yra klaidos būsenoje: nors ši priežastis dažnai nepaisoma, ji taip pat pasirodė esanti priežastis, kodėl vartotojai negalėjo atnaujinti iki 1903 m.
- Papildomi standieji diskai / įrenginiai: jei jūsų kompiuteryje yra keli standieji diskai, jie gali būti problema. Nors problemos neturėtų būti, nes jos yra atskiros nuo pagrindinio įrenginio, tiksli priežastis vis dar nežinoma.
- Trūksta vykdomojo failo: jei jūsų sistemoje trūksta svarbių vykdomųjų, reikalingų atnaujinimo procesui paleisti, galite užstrigti. Šių komponentų pakeitimas gali padėti išspręsti problemą.
- Trečiųjų šalių programos: taip pat gali būti trečiųjų šalių programų, kurios gali prieštarauti atnaujinimo procesui. Panašu, kad sustabdžius kiekvieną iš jų ir atnaujinus, problema bus išspręsta.
- Netinkamas „Windows“ diegimas: jei visos pirmiau nurodytos priežastys neatitinka jūsų bylos, tai tikriausiai dėl to, kad jūsų „Windows“ diegimas yra sugadintas. Čia galite atlikti švarią versiją, sukūrę atsarginę duomenų kopiją ir atnaujinę į naujausią 1903 versiją.
Prieš pradėdami sprendimus, įsitikinkite, kad turite aktyvų interneto ryšį. Be to, iš anksto sukurkite atsarginę visų savo darbų kopiją.
1 sprendimas: paleiskite „Windows Update“ trikčių šalinimo įrankį
Jūsų operacinėje sistemoje yra įmontuotas įrankis, skirtas operacinės sistemos problemoms aptikti ir automatiškai jas išspręsti. Jei yra sugadintas failas, trikčių šalinimo įrankis taip pat atsisiųs naują kopiją. Pirmiausia bandysime paleisti naujinimo trikčių šalinimo įrankį ir patikrinti, ar įrankis gali aptikti ir išspręsti visas naujinimo proceso problemas.
- Paspauskite „ Windows + S“, kad paleistumėte pradžios meniu paieškos juostą. Dialogo lange įveskite „ trikčių šalinimas “ ir spustelėkite pirmą pasirodžiusį rezultatą.
- Patekę į trikčių šalinimo meniu pasirinkite „ Windows Update “ ir spustelėkite mygtuką „ Paleisti trikčių šalinimo įrankį “.

- Dabar „Windows“ pradės trikčių šalinimo procesą ir patikrins, ar nėra neatitikimų. Jums gali būti pasiūlyta, kad trikčių šalinimo įrankiui reikalinga administratoriaus prieiga, kad būtų galima patikrinti, ar sistemoje nėra problemų. Spustelėkite parinktį „ Išbandykite trikčių šalinimą kaip administratorius “.

- Įdiegę pataisymus, iš naujo paleiskite kompiuterį ir patikrinkite, ar problema išspręsta.
Pastaba: norint pasiekti optimalų rezultatą, šiam sprendimui reikalingas aktyvus interneto ryšys. Be to, pabandykite kelis kartus paleisti trikčių šalinimo įrankį, užuot bandę tik vieną kartą.
2 sprendimas: maitinkite kompiuterį dviračiu
Prieš pereidami prie daugiau techninių problemų, neturėtume ignoruoti galimybės, kad kompiuteris yra klaidos būsenoje. Jei kuris nors iš kompiuterio modulių neveikia ir jam reikia pradėti, galime juos pataisyti dviračiu. Maitinimo ciklas reiškia visiškai paleisti kompiuterį, todėl visos laikinos konfigūracijos bus ištrintos. Kai mes vėl paleisime kompiuterį, jie bus automatiškai inicializuoti kaip numatytosios vertės.
- Išjunkite kompiuterį ir maršrutizatorių. Dabar ištraukite pagrindinį maitinimo šaltinį ir palaikykite paspaudę maitinimo mygtuką maždaug 2–3 minutes.
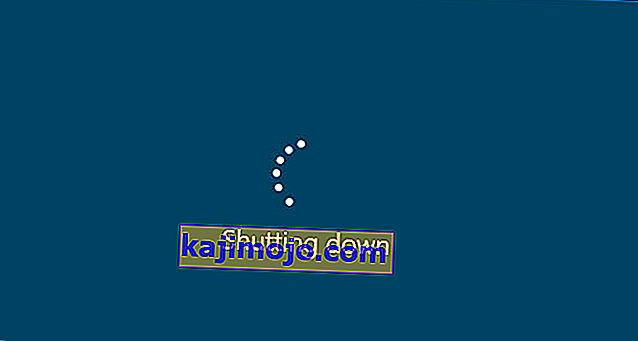
- Dabar palaukite maždaug 5–8 minutes, kol vėl prijungsite maitinimo šaltinį ir įjungsite savo prietaisus. Dabar pabandykite prisijungti prie tinklo, kai jis pradės perduoti, ir patikrinkite, ar problema išspręsta, ir galite prisijungti prie „Outlook“ be jokių problemų.
Jei važiavimas dviračiu neveikia ir vis tiek negalite tinkamai prisijungti, turėtumėte pereiti prie kito interneto patikrinimo žingsnio.
3 sprendimas: papildomų įrenginių pašalinimas
Kita mūsų nuomonė buvo ta, kur papildomi įrenginiai (jei jie prijungti) sukeltų keletą problemų dėl naujinimo mechanizmo. Tai labai dažnas scenarijus, matomas naudojant įvairias „Windows“ iteracijas. Todėl rekomenduojama pašalinti visus papildomus prie kompiuterio prijungtus įrenginius, tokius kaip interneto kameros, konsolės.

Be to, yra keletas retų atvejų, kai nepagrindinių kietųjų diskų pašalinimas (atjungimas) iš kompiuterio labai padeda. Panašu, kad atnaujinimo mechanizmui sunku nuspręsti, kurį diską įdiegti. Prieš tęsdami diskų pašalinimą, būtinai išjunkite kompiuterį. Jei tai neveikia, visada galite juos vėl prijungti.
4 sprendimas: išjunkite antivirusinę programą
Antivirusinė programinė įranga visada stebi jūsų kompiuteryje vykstančias paslaugas, procesus ir atsisiuntimus. Pradėjus veikti naujinimo mechanizmui, yra tikimybė, kad jūsų antivirusinė programinė įranga jį užblokuos, nors nėra jokių kenkėjiškų programų požymių.

Šiame sprendime turėtumėte pasinaudoti antivirusinės programinės įrangos pašalinimu, o ne tik išjungti, nes net jei išjungsite programinę įrangą, jūsų registre vis dar yra keletas priklausomybių, kurios gali išlikti.
Štai būdas pašalinti programinę įrangą iš kompiuterio.
- Paspauskite „Windows + R “, dialogo lange įveskite „ appwiz.cpl “ ir paspauskite Enter.
- Patekę į programų tvarkyklę ieškokite „Antivirus“ programinės įrangos. Dešiniuoju pelės mygtuku spustelėkite jį ir pasirinkite Pašalinti .
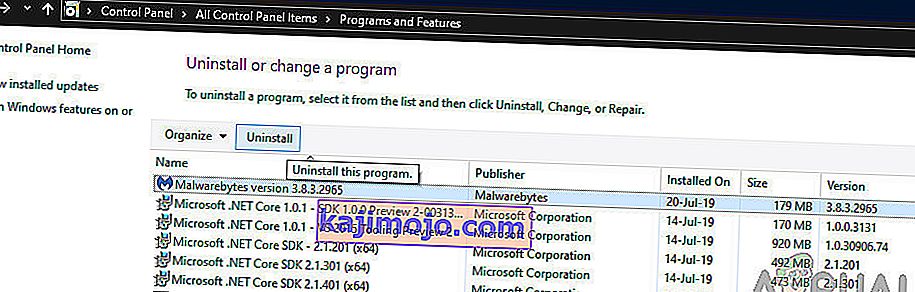
- Pašalinę iš naujo paleiskite kompiuterį ir vėl pradėkite atnaujinti. Patikrinkite, ar problema išspręsta.
5 sprendimas: Paleiskite atnaujinimo paslaugą ištrynę atsisiųstą turinį
Taip pat gali būti atvejų, kai į jūsų kompiuterį atsisiųsti 1903 naujinimo failai yra neišsamūs arba sugadinti. Tai gali būti dėl kelių skirtingų priežasčių - nuo blogo interneto iki korupcijos pačiuose moduliuose.
Sprendimas, kurio griebsimės, išjungs naujinimo paslaugą, ištrins visą jau atsisiųstą turinį ir vėl jį įjungs. Tai atnaujins atnaujinimo procesą ir nauji komponentai bus atsisiųsti nuo nulio. Prieš tęsdami, įsitikinkite, kad esate prisijungę kaip administratorius.
Išjungiama naujinimo tarnyba
- Paspauskite „Windows + R“, kad atidarytumėte programą „Vykdyti“. Dialogo lange įveskite „ msc “. Tai parodys visas jūsų kompiuteryje veikiančias paslaugas.
- Naršykite sąraše, kol rasite paslaugą pavadinimu „ Windows Update “. Dešiniuoju pelės mygtuku spustelėkite paslaugą ir pasirinkite Ypatybės .

- Paslaugos būsenos paantraštėje spustelėkite Stabdyti . Dabar jūsų „Windows“ naujinimo tarnyba yra sustabdyta ir galime tęsti.
Ištrinami atsisiųsti failai
Dabar pereisime į „Windows Update“ katalogą ir ištrinsime visus jau esančius atnaujintus failus. Atidarykite failų naršyklę arba „Mano kompiuteris“ ir atlikite nurodytus veiksmus.
- Eikite į žemiau parašytą adresą. Taip pat galite paleisti programą „Run“ ir nukopijuoti įklijuoti adresą, kad pasiektumėte tiesiogiai.
C: \ Windows \ SoftwareDistribution
- Ištrinkite viską, kas yra programinės įrangos platinimo aplanke (taip pat galite juos įklijuoti į kitą vietą, jei norite juos vėl įdėti).
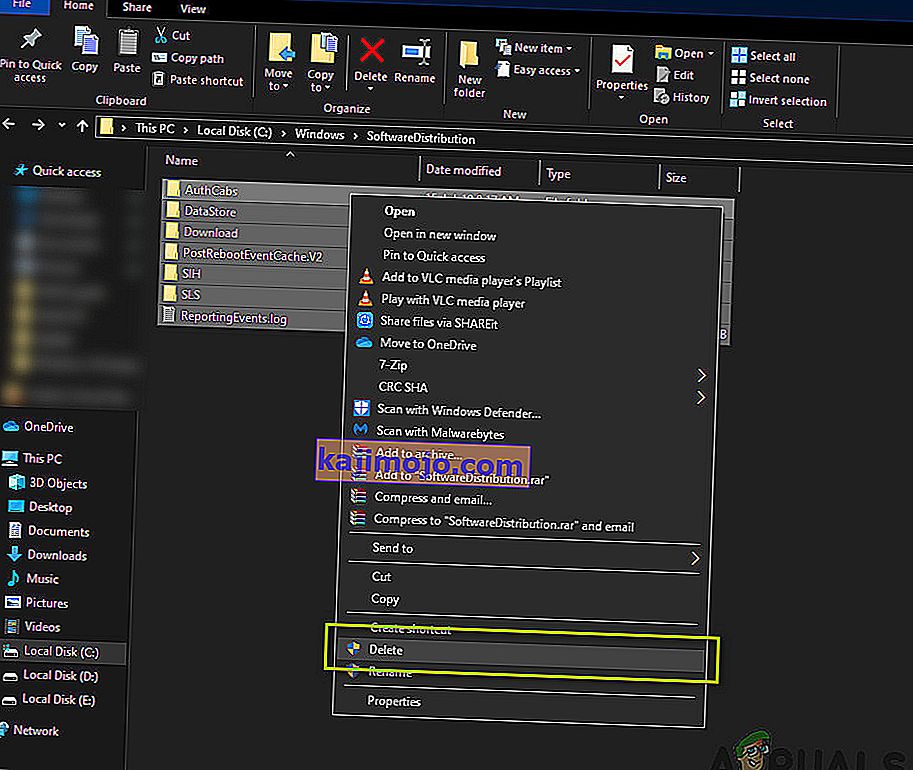
Vėl įjungiama naujinimo tarnyba
Dabar turime vėl įjungti „Windows“ naujinimo paslaugą ir vėl ją paleisti. Iš pradžių naujinimų tvarkytuvė gali užtrukti kelias minutes, kol bus apskaičiuota išsami informacija ir parengtas atsisiuntimo aprašas. Būkite kantrūs ir leiskite procesą užbaigti savaime.
- Atidarykite skirtuką „ Paslaugos “, kaip tai darėme anksčiau vadove. Eikite į „Windows Update“ ir atidarykite jo ypatybes.
- Dabar paleiskite paslaugą dar kartą ir paleiskite naujinimų tvarkyklę.
6 sprendimas: nustatykite paslaugas kaip automatines
Jei aukščiau nurodytas metodas neveikia, pabandysime atlikti kai kurias komandas ir iš naujo paleisti naujinimo modulį rankiniu būdu. Prieš tęsdami, įsitikinkite, kad esate prisijungę kaip administratorius.
- Paspauskite „ Windows + S“, kad paleistumėte pradžios meniu paieškos juostą. Įveskite komandų eilutę , dešiniuoju pelės mygtuku spustelėkite pirmąjį pasirodžiusį rezultatą ir pasirinkite „ Vykdyti kaip administratorius “.

- Įėję į komandų eilutę, vykdykite šias komandas po vieną ir įsitikinkite, kad kiekviena komanda yra vykdoma prieš tęsiant kitą.
SC konfigūracija „wuauserv start“ = automatinio konfigūravimo bitų paleidimas = automatinis SC konfigūravimo šifravimasvc start = automatinis SC konfigūracijos patikimos diegimo programos pradžia = automatinis
Naudodamiesi šiomis komandomis, mes nustatome visas paslaugas automatiškai. Jei jie buvo raginami rankiniu būdu, nustatymas bus pakeistas.
- Išeikite iš komandų eilutės ir iš naujo paleiskite kompiuterį. Dabar patikrinkite, ar atnaujinimą galima įdiegti dar kartą.
7 sprendimas: išvalykite diegdami „Windows“
Jei visi pirmiau minėti metodai nepasiteisina ir jūs vis dar negalite išspręsti problemos, mes galime pabandyti įdiegti naują kompiuterio „Windows“ versiją. Tai išsprendžia visas diegimo failų problemas (jei jų yra) ir iš karto išsprendžia problemą. Prieš tęsdami, įsitikinkite, kad padarėte atsarginę visų duomenų kopiją, nes visa jūsų informacija ir įdiegtos programos bus pašalintos.

Peržiūrėkite mūsų straipsnį apie tai, kaip įdiegti „Windows 10“ savo kompiuteryje. „Rufus“ arba „Windows“ medijos kūrimo įrankiu galite lengvai padaryti „Windows“ įkeliamą. Atminkite, kad turėtumėte rankiniu būdu įdiegti naujinimą atnaujindami įdiegtą „Windows“ versiją (arba jei išvalysite „Windows“ tiesiai į 1903 naujinimą, problema automatiškai išnyks).