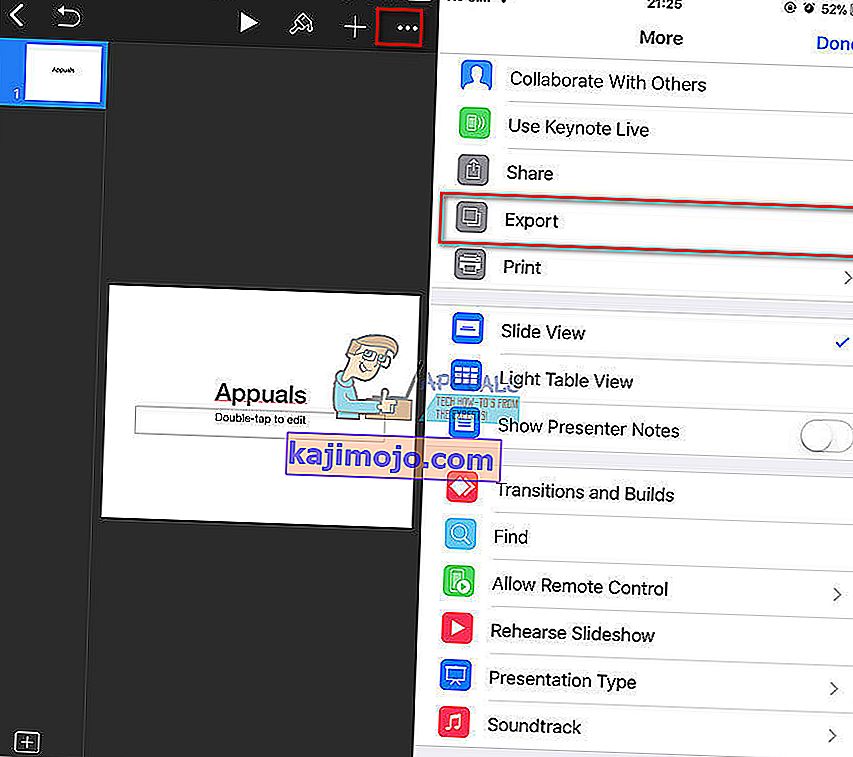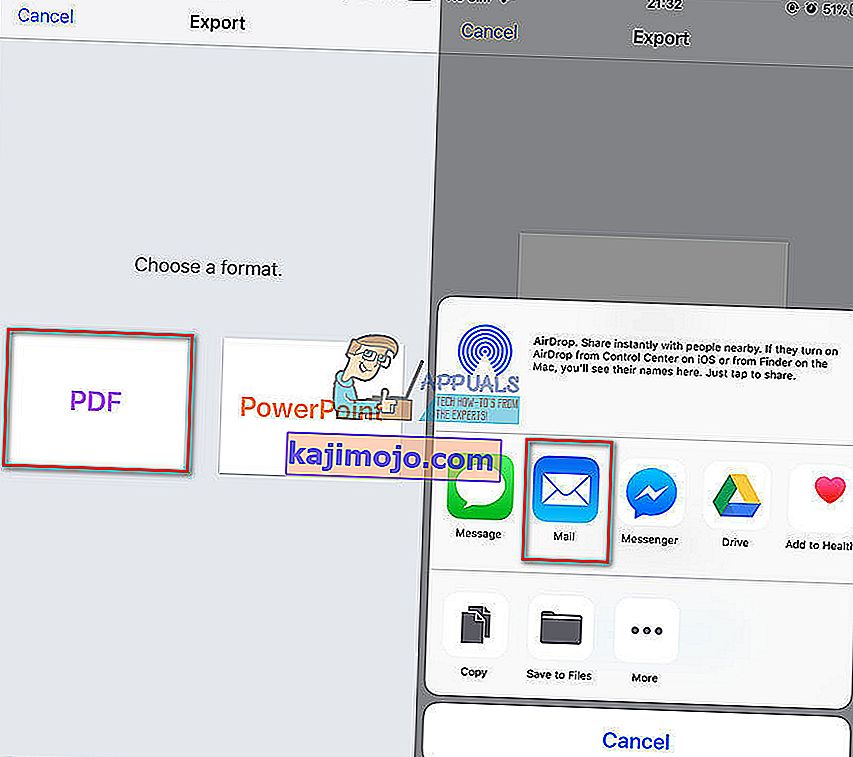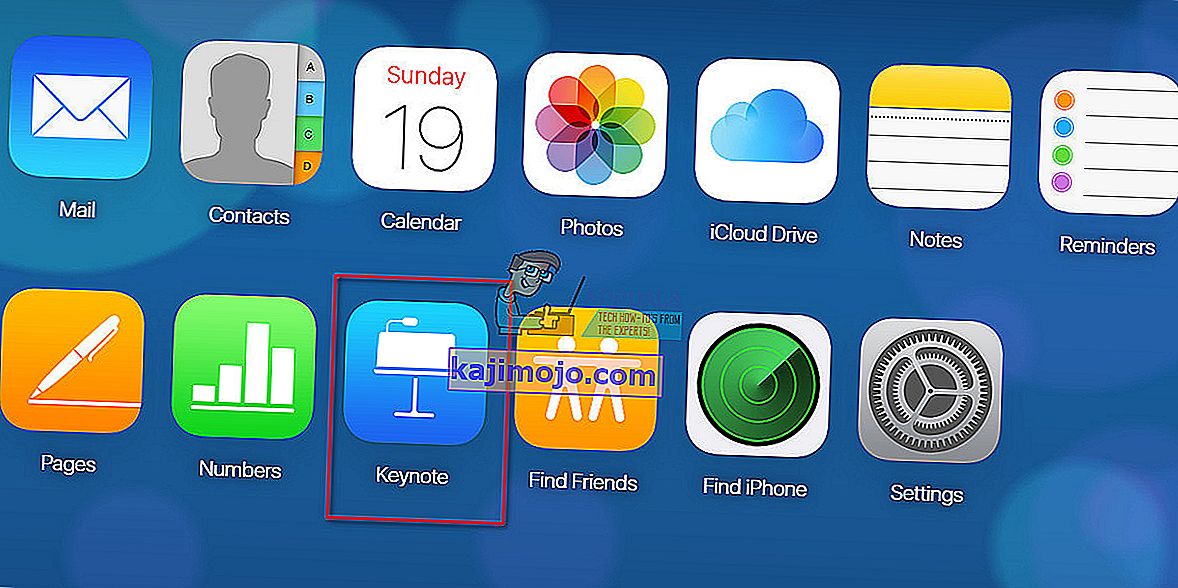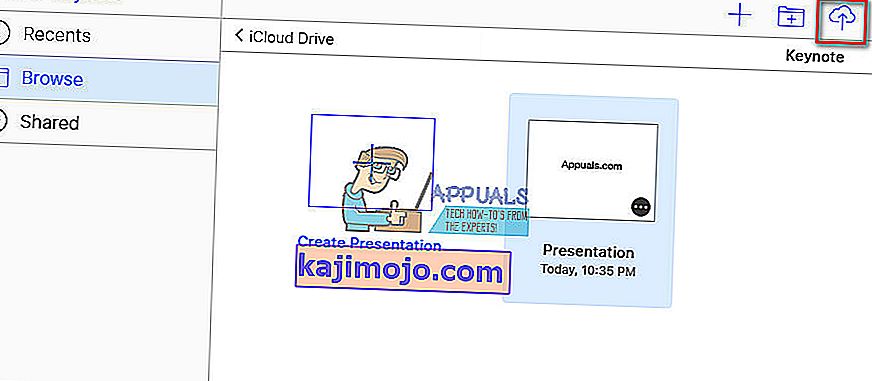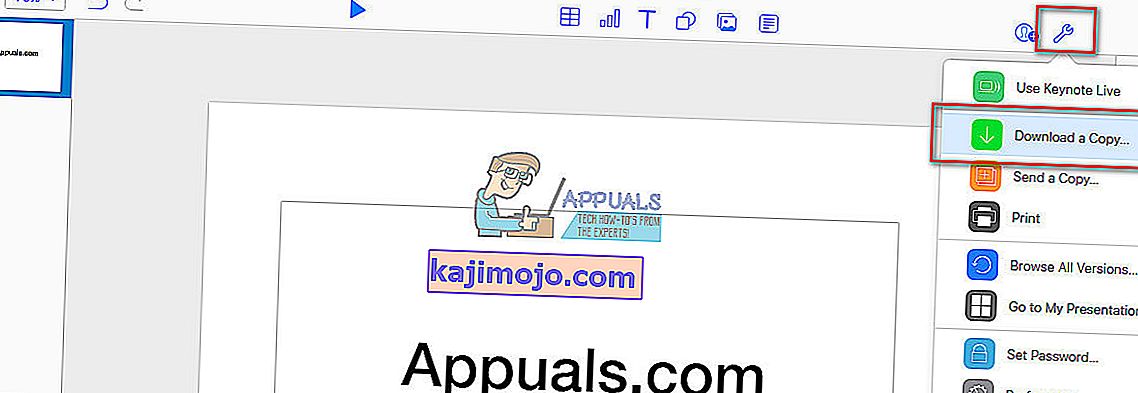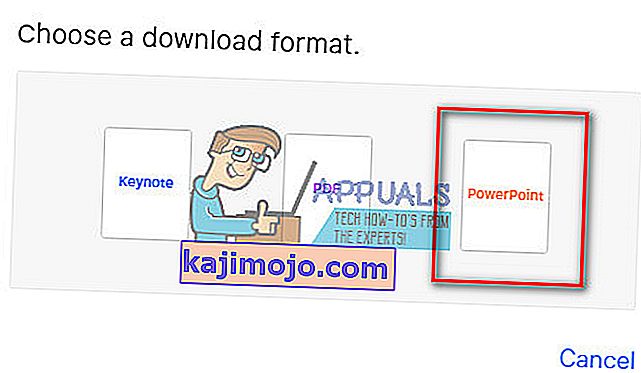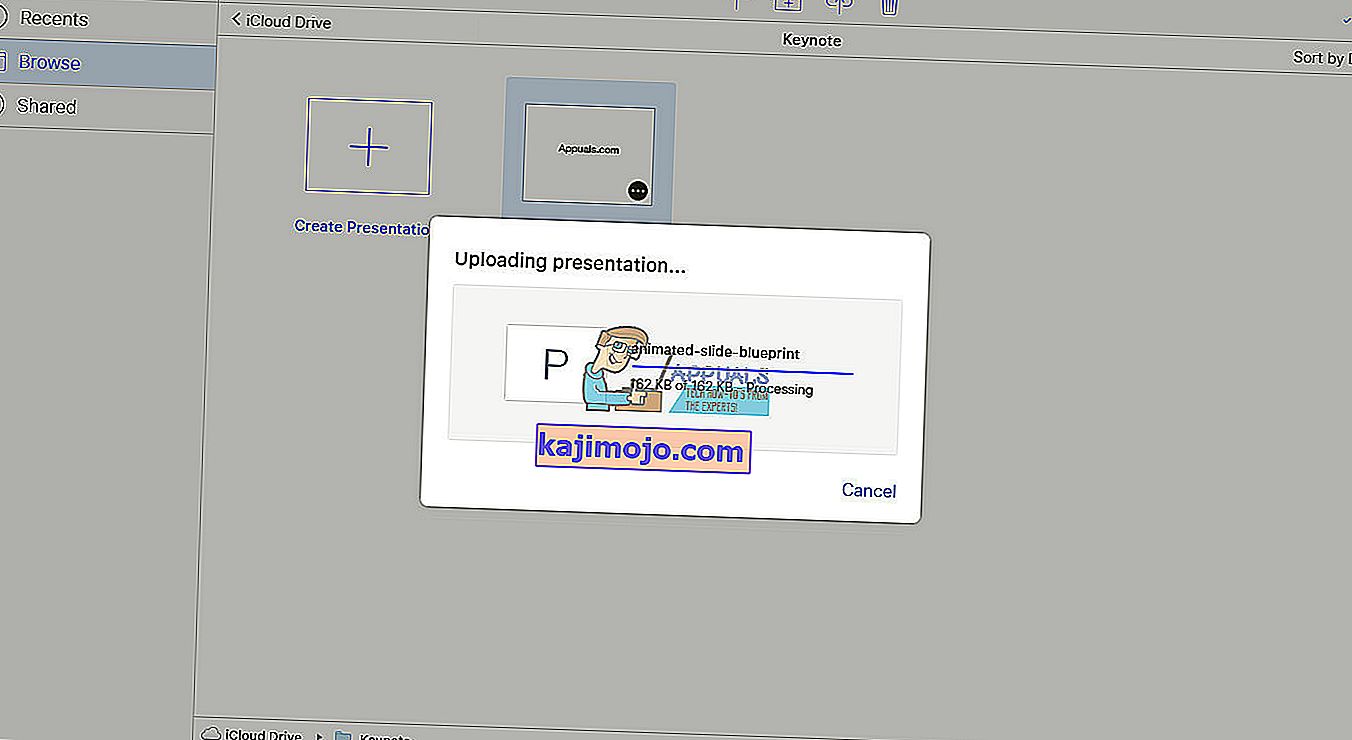Kurti pristatymus „Mac“ ar „iPad“ su „Keynote“ yra tikrai patogu būnant namuose ar keliaujant. Bet vėliau mums sunku, kai norime juos atidaryti „Windows“ kompiuteriuose darbe naudojant „Powerpoint“.
Kartais nutinka atvirkščiai. Mums labai reikia atidaryti „Powerpoint“ pristatymus, kuriuos mums atsiuntė kolega ar lankoma paskaita, „iPad“ ar „Mac“ kompiuteriuose, naudojant „Keynote“. Be to, kartais mums reikia redaguoti „Powerpoint“ pristatymus „Keynote“.
Ką jums reikia padaryti, turiu jums gerų žinių. Šiame straipsnyje aš jums parodysiu paprastus būdus, kaip atidaryti „Keynote“ (.key) failus „Windows“ kompiuteryje naudojant „Powerpoint“ . Be to, čia taip pat galite sužinoti, kaip atidaryti „Powerpoint“ pristatymus „MacOS“ ir „iOS“ naudojant „Keynote“ .
„Apple“ programinė įranga, skirta pristatymams, „Keynote“ gali sukurti stulbinančius pristatymus jūsų „Mac“ ir „iOS“ įrenginiuose. Žmonės mėgsta naudoti „Keynote“, nes jos pristatymai tikrai skiriasi, palyginti su „Microsoft“ partnerio „Powerpoint“ sukurtais. Visi pagrindinio pranešimo pristatymai išsaugomi „Keynote“ formatu su .key plėtiniais. „Keynote“ yra „Apple“ programinė įranga, kurią galima naudoti tik „Mac“ ir „iDevices“. Taigi, nėra jokios „Windows“ versijos. Kadangi „Keynote“ yra būtinas dalykas norint atkurti „Keynote“ failus, „Windows“ vartotojai negali atkurti jokio „Keynote“ pristatymo. Tačiau jei sukūrėte „Keynote“ pristatymą ir turite jį perkelti į „Powerpoint“, galite tai padaryti. Konvertavimo procesas yra paprastas ir leidžia peržiūrėti, atkurti ir redaguoti „Keynote“ pristatymus sistemoje „Windows“ naudojant „Powerpoint“.

Kaip konvertuoti pagrindinį failą į „PowerPoint“ pristatymą
Konvertuokite „Keynote“ į „PowerPoint“ pristatymus „Mac“
- Spauskite ant failo .
- Pasirinkite Eksportuoti į .
- Pasirinkite „ PowerPoint“ .
Konvertuokite „Keynote“ į „PowerPoint“ pristatymus „iOS“ įrenginiuose
- Nors Keynote, ilgą - spaudoje dėl Keynote pristatymą , ir spustelėkite ant Share .
- Meniu pasirinkite Eksportuoti .
- Bakstelėkite „ PowerPoint“ .
Konvertuokite „Keynote“ į „PowerPoint“ pristatymus „iCloud“
- Eikite į
- Pasirinkite Atsisiųsti kopiją.
- Pasirinkite „PowerPoint“.
Kaip atidaryti „Keynote“ (.key) failą „PowerPoint“
Jei gavote ar sukūrėte „Keynote“ pristatymą, šiuos metodus galite atlikti norėdami peržiūrėti ir redaguoti .key failą sistemoje „Windows“ naudodami „PowerPoint“.
- Naudodami „Keynote“, galite eksportuoti pristatymą į „PowerPoint“ dokumentą su plėtiniu .ppt arba .pptx. Norėdami tai padaryti, pasirinkite Failas > Eksportuoti į „ PowerPoint“ ir viskas. Jūs turite „Keynote“ į „PowerPoint“ formatą.
- Jei „iDevice“ naudojate „Keynote“, naudokite parinktį eksportuoti į „PowerPoint“. Sukurkite pristatymą „iPad“ ir išsiųskite jį el. Paštu į savo darbo paskyrą, konvertuotą į „PowerPoint“ failą, tiesiogiai iš „iPad“.
- Jei neturite „iPad“ ar „Mac“ su įdiegta „Keynote“ ir gavote „Keynote“ pristatymą, paprašykite asmens eksportuoti failą į „PowerPoint“ pristatymą. Po to liepkite jiems atsiųsti .ppt arba .pptx failą el. Paštu, kad galėtumėte redaguoti „Windows“ kompiuteryje.
Kaip eksportuoti pagrindinį failą į „PowerPoint“ pristatymą naudojant „iPad“
Jei „Keynote“ pristatymus kuriate „iPad“, galite nusiųsti failą tiesiai į savo el. Paštą „PowerPoint“ formatu.
- Atviras "Keynote" savo iDevice .
- Pasirinkite savo pristatymą , kurį norite eksportuoti.
- Bakstelėkite ant 3-dot meniu į viršų dešinėje kampe ir pasirinkite Eksportuoti .
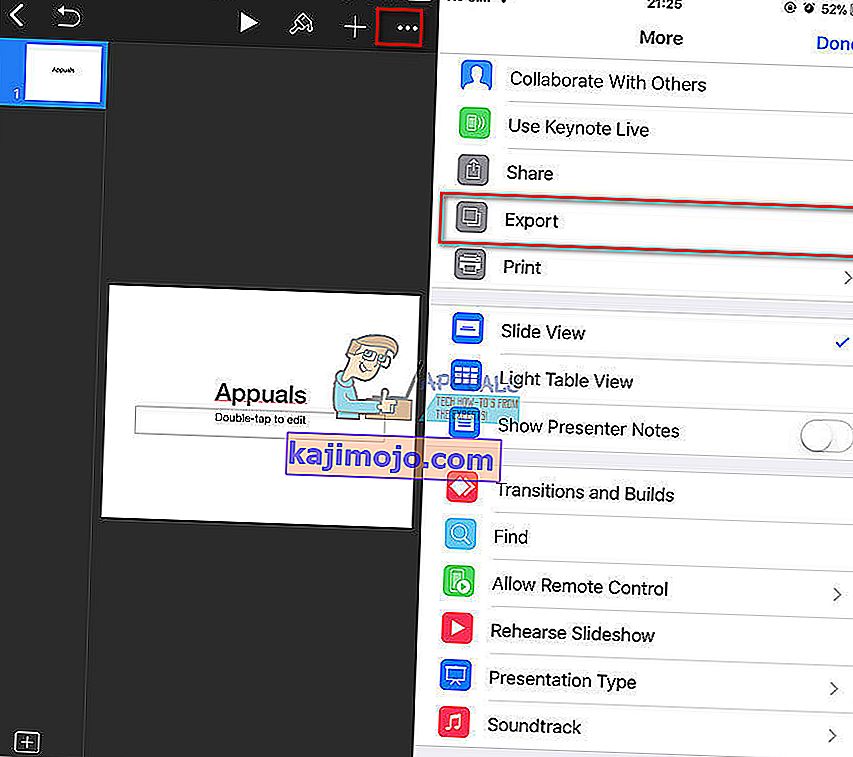
- Pasirinkite „ PowerPoint“ .
- Dabar pasirinkite, kaip norite siųsti failą. (per paštą, diską, „DropBox“ ir kt.)
- Baigti savo siuntimo procesas .
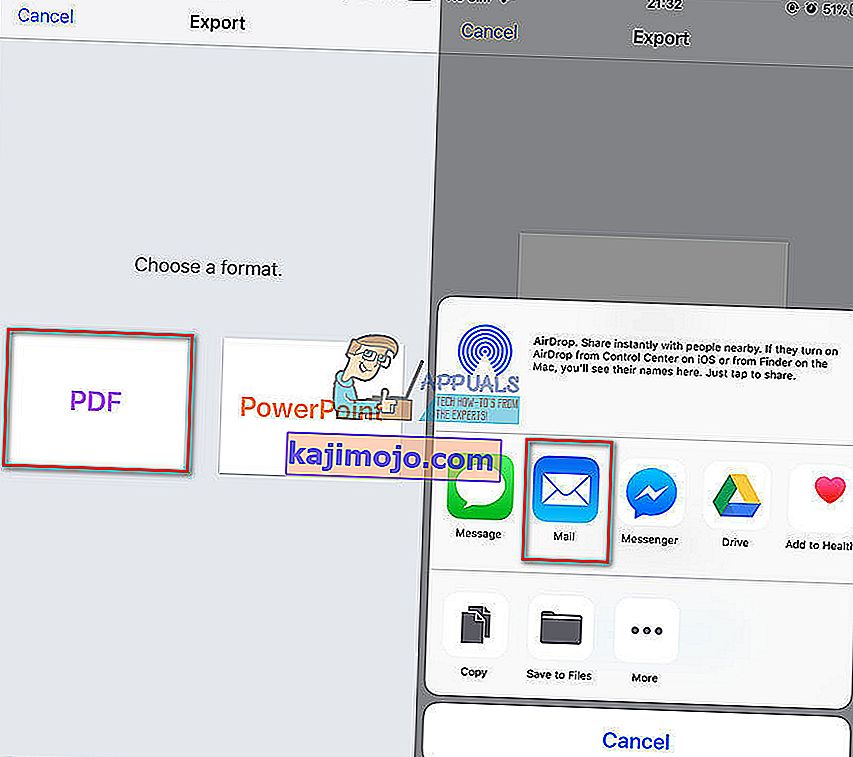
Pastaba: eksportuojant į „PowerPoint“, procesas neatpažintus šriftus pakeičia sistemos atpažintais šriftais. Be to, „Powerpoint“ pakeičia „Keynote“ perėjimus ir animacijas palyginamosiomis iš „Microsoft“ paletės.
Kaip atidaryti „Keynote“ failą „PowerPoint“ naudojant „iCloud“
„iCloud“ yra labai naudinga paslauga jos vartotojams. Tai leidžia „Windows“ kompiuteriui naudoti „iWork“. Kai naudojate „iWork“ „iCloud“, galite pasiekti visus „Keynote“ pristatymus naudodami bet kurią „Mac“ ar asmeninio kompiuterio žiniatinklio naršyklę . „ICloud“ skirta „Keynote“ leidžia atidaryti, redaguoti ir bendrinti pagrindinius failus iš bet kurio „Windows“ kompiuterio, prijungto prie interneto . Įrenginius taip pat galite naudoti su kitomis operacinėmis sistemomis. Vienintelis dalykas, kurio jums reikia, yra prieiga prie interneto ir interneto naršyklė.
Norėdami naudoti „Keynote“, skirtą „iCloud“, prisijunkite prie „iCloud.com“ ir įsitikinkite, kad „iCloud“ paskyroje naudojamas „iCloud Drive“. Tokiu būdu „iCloud“ skirta „Keynote“ galės atsisiųsti .ppt ir .pptx failus.
Kaip konvertuoti „Keynote“ į „PowerPoint“ pristatymus naudojant „iWork for iCloud“
- Eiti į com.
- Prisijunkite naudodami „ Apple ID“ ir slaptažodį . Sukurkite „ Apple ID“, jei jo neturite.
- „ICloud“ atidarykite „ Keynote“ .
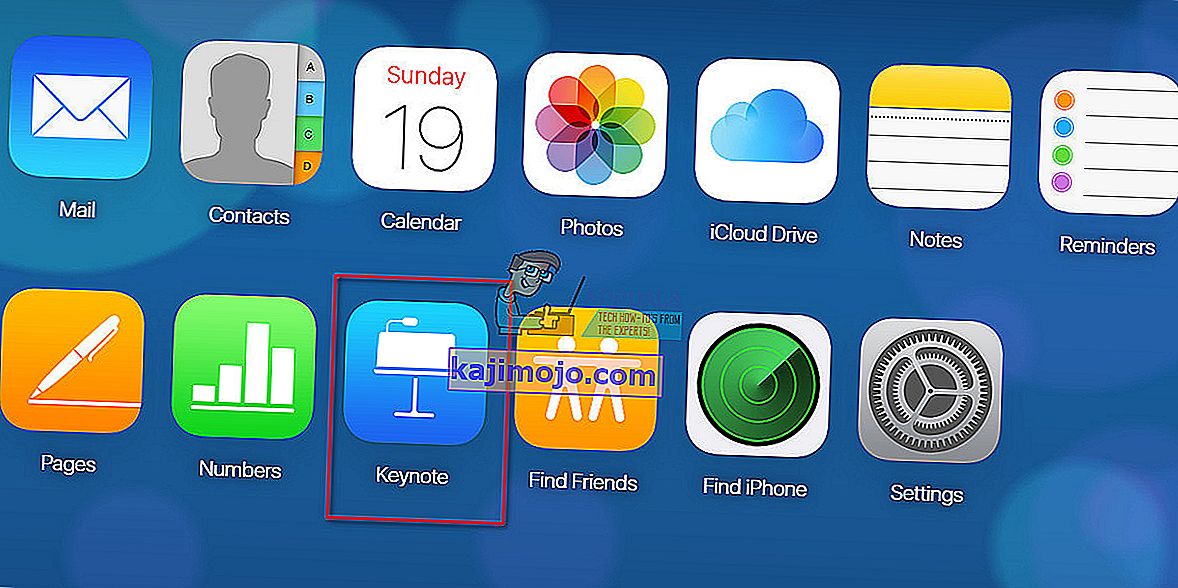
- Spauskite ant Įkelti mygtuką ir pasirinkite savo Keynote pristatymą .
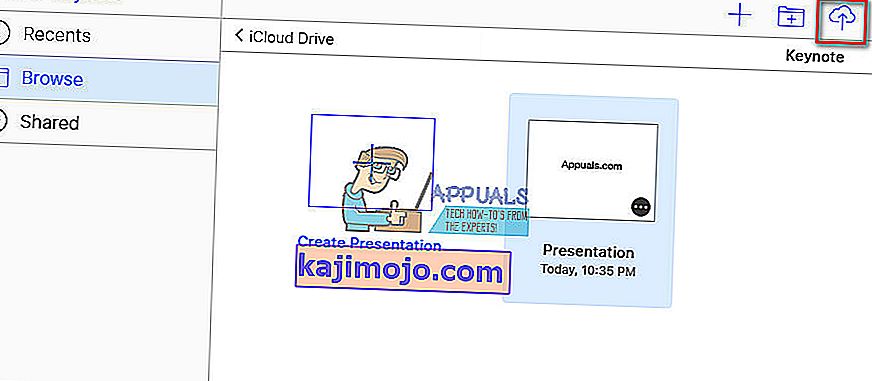
- Dukart spustelėkite savo pristatymą.
- Spustelėkite piktogramą ir pasirinkite Atsisiųsti kopiją ...
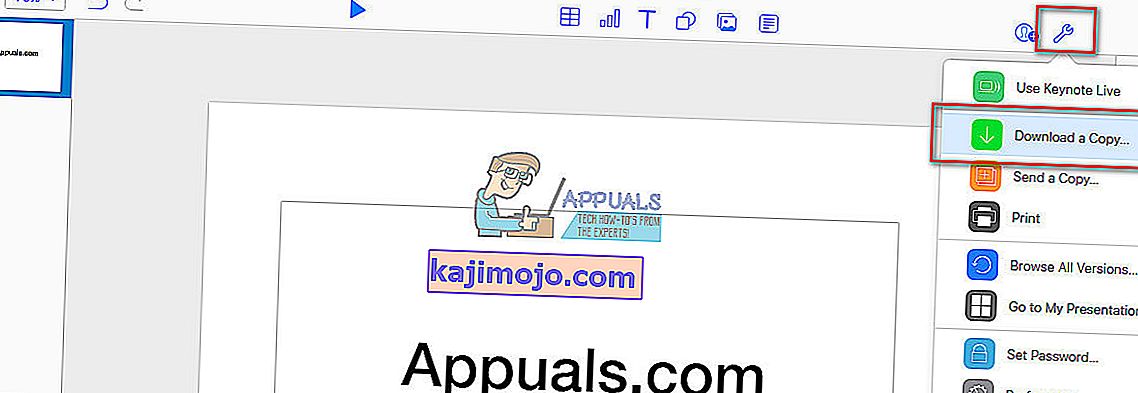
- Pasirinkite „PowerPoint“ .
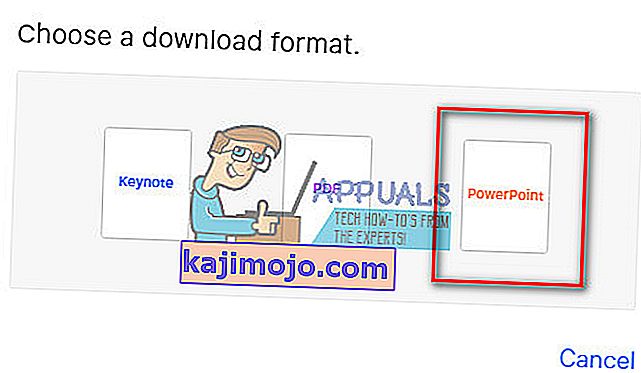
Atsisiuntę failą, atidarykite jį kaip ir bet kurį kitą „PowerPoint“ pristatymą „Windows“ kompiuteryje. Dar patogiau yra tai, kad baigę redaguoti failą galite naudoti tą patį „iCloud“ įrankį, kad pateiktį vėl paverstumėte „Keynote“ failu.
Kaip pristatyti pagrindinius pranešimus naudojant „iCloud“
„iCloud“ siūlo galimybę pateikti bet kurį „Keynote“ pristatymą, neatsisiunčiant ir nekonvertuojant jokių failų. Tai paprasta. Jums tiesiog reikia interneto prieigos ir interneto naršyklės.
- Atidarykite savo naršyklę pasirinkimo.
- Eikite į com .
- Atidarykite „Keynote“ .
- Atidarykite savo pristatymą ir paspauskite ant Play mygtuką . Viskas.
Be to, „iCloud“ leidžia redaguoti pristatymus internetu, nereikia atsisiųsti.
Atkreipkite dėmesį į savo šriftus
Naudodamiesi „Keynote“ „iCloud“, nepamirškite, kad jūsų vietiniai „Mac“ šriftai nebus pasiekiami. Taigi, kurdami pristatymą „Keynoter for Mac“ arba „iCloud“, įsitikinkite, kad pasirinkote sistemos šriftus, kuriais dalijasi tiek „iCloud“, tiek kompiuteris. Jei įtrauksite vietinius šriftus, „iCloud“ juos pakeis sistemos šriftais. Be to, atsižvelgiant į interneto ryšį, naudojant „Keynote“ „iCloud“, kai kurios animacijos gali būti sklandžiai atkuriamos.
Tačiau jei jums rūpi animacijos ir šriftai, galite išsaugoti failą kaip „QuickTime“ filmą. Taip išsaugosite tuos pačius efektus ir šriftus. Jei naudojate šį metodą, nepamirškite, kad jūsų pateiktis yra tik matomas, be galimybių ką nors pakeisti ar redaguoti. Be to, įsitikinkite, kad „Windows“ kompiuteryje įdiegėte „Quicktime“.
„Keynote“ pristatymų rodymas naudojant „iPad“
Jei turite „iPad“, galite naudoti jį „Keynote“ failams leisti verslo susitikimuose, klasėje ar net didesniuose pristatymuose. Jei naudojate didelį ekraną ar projektorių, turite naudoti tinkamą „iPad“ projektoriaus įvestį. Taip pat jums reikia „ Lightning-to VGA“ keitiklio, kad „iPad“ galėtų prisijungti prie ekrano ar projektoriaus . „iPad“ turi papildomų pranašumų kalbant apie pristatymus. Jie turi paprastas ekrano anotacijas tiesiai ant „Keynote“ skaidrių.

Norite konvertuoti „PowerPoint“ į pagrindinius pranešimus? Štai kaip
Niekada nebuvo taip lengva importuoti „Microsoft PowerPoint“ pristatymą į „Keynote“. „Keynote“ dabar palaiko daugelį „PowerPoint“ funkcijų. Jį galite naudoti norėdami komentuoti, atlikti sąlyginį formatavimą ir net kurti „PowerPoint“ pristatymų burbulų diagramas.
„Keynote“ leidžia labai paprastai peržiūrėti ir redaguoti „PowerPoint“ pristatymus. Tiesiog atidarykite „Keynote“ programinę įrangą „Mac“, pasirinkite importuoti esamą failą ir eikite į „PowerPoint“ pristatymą . Galite atidaryti .ppt ir .pptx failų plėtinius.
Kaip atidaryti „PowerPoint“ failą naudojant „iCloud“ skirtą „Keynote“
- Atidarykite savo interneto naršyklę , įveskite com ir prisijunkite naudodami „ Apple ID“ .
- Atidarykite „Keynote“ .
- Vilkite savo PowerPoint pristatymą į Keynote Taip pat galite spustelėkite savo įkėlimo mygtuką ir pasirinkti į failą , kurį norite įkelti.
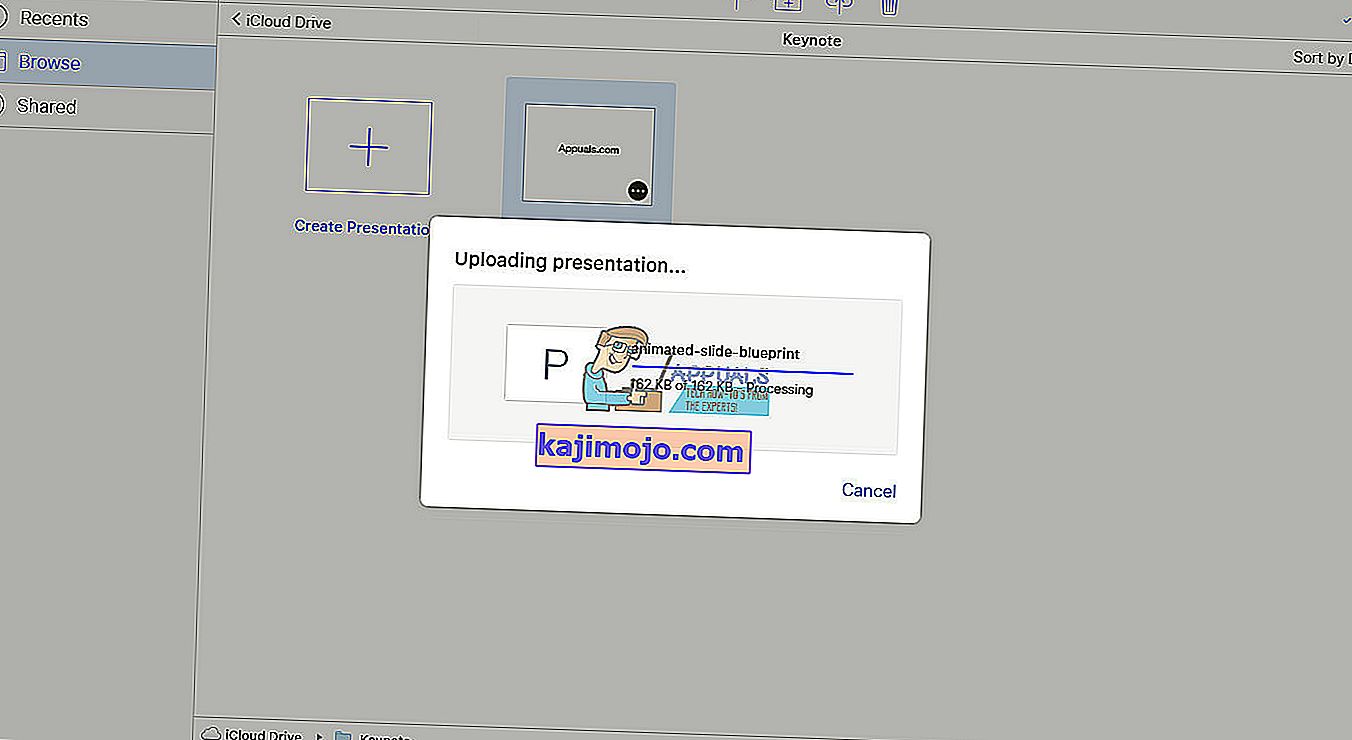
- Palaukite, kol „ PowerPoint“ pristatymas įkeliamas į „ iCloud“ .
Kaip atidaryti „PowerPoint“ pristatymą „iPad“
- Siųskite „ PowerPoint“ pristatymą į savo „ iPad“ . (Įkelkite jį į „iCloud“, „Google“ diską, „Dropbox“ arba atsiųskite į savo el. Paštą)
- Raskite savo prisirišimą ką tik atsiųstas į jūsų iPad ir atidaryti jį .
- Bakstelėkite ant Share mygtuką ir pasirinkite Kopijuoti į Keynote .
- „ IPad “ automatiškai konvertuos ir importuos failą į „ Keynote“ .
Atidarius pristatymą, galite gauti pranešimą, kuriame sakoma, kad failas paskutinį kartą redaguotas kitoje programoje, nei naujausia „Keynote“ versija. Be to, tai gali jums pasakyti, kad „Keynote“ nepalaiko kai kurių pristatymų aspektų. Galiausiai „Keynote“ praneš jums apie bet kokius pakeitimus, kuriuos gali padaryti, pvz., Animacijos ar šriftai.
Paskutiniai žodžiai
Galimybė atidaryti ir redaguoti „Keynote“ ir „PowerPoint“ pristatymus tiek „Mac“, tiek asmeniniame kompiuteryje yra patogi ir reikalinga daugeliu atvejų. Naudokite šiuos metodus, kad gautumėte geriausią iš abiejų pasaulių - „Apple Keynote“ ir „Microsoft PowerPoint“.