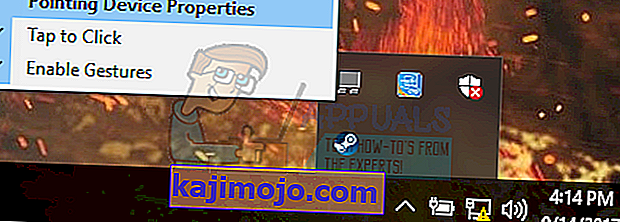Atnaujinę į „Windows 10“, daugelis vartotojų susidūrė su pelės problemomis, kai pelė judėjo savaime. Panašu, kad pelė juda savaime ir šokinėja šen bei ten jums nepajudinant. Dažniausiai šie judesiai yra vertikalūs arba horizontalūs ir beveik paverčia jūsų kompiuterį kaip pelę svarbiausiu sąsajos įrenginiu po klaviatūros.
Daugeliu atvejų kompiuteriui greičiausiai daro įtaką kenkėjiška programa, kuri užkrėsia nustatymus ir vykdo komandas fone, dėl ko pelė pašėlsta. Jei jau išbandėte, ar sistemoje nėra kenkėjiškų programų, ir vis tiek pelė nereaguoja, galite tęsti toliau pateiktas instrukcijas.
1 sprendimas: patikrinkite pelės aparatinę įrangą
Prieš pereidami prie kitų sprendimų, pirmiausia turime patikrinti, ar pelė iš tikrųjų veikia taip, kaip tikėtasi. Aparatinėje įrangoje nėra klaidų.
- Išbandykite pelę kitoje mašinoje, kad pamatytumėte, ar ji veikia normaliai. Jei problema vis dar išlieka, tikėtina, kad pelės aparatinė įranga yra pažeista, todėl rekomenduojama įsigyti naują.
- Patikrinkite pačią pelę. Įsitikinkite, kad nėra pažeidimų, o USB prievadai , pelės mygtukai ir viela yra nepažeisti ir puikiai veikia. Įsitikinkite, kad mygtukai veikia ir laidas nėra pažeistas.
- Jei naudojate belaidę pelę , įsitikinkite, kad joje yra pakankamai energijos. Daugeliu atvejų belaidė pelė veikia su baterijomis ir tikėtina, kad baterijos arba išsikrauna, arba pelė jų nepalaiko.
2 sprendimas: jutiklinės dalies delsos keitimas
Jei naudojate nešiojamąjį kompiuterį, rekomenduojama patikrinti jutiklinę dalį. Kadangi jutiklinė dalis ir pelė valdo žymeklį, tikėtina, kad problemą sukelia jūsų jutiklinė dalis. Jutiklinė plokštė kartais yra tokia jautri, kad kai rašote, ji registruoja judesį ir judina pelę.
Mes galime pabandyti pakeisti jutiklinės dalies vėlavimą, kol veiks pelės paspaudimas. Tai padės pelės žymekliui netyčia pajudėti, kai ką nors rašote.
- Paspauskite „ Windows + I“, kad tiesiogiai paleistumėte nustatymus. Jei tai neveikia, paspauskite „Windows + S“, kad paleistumėte pradžios meniu paieškos juostą, ir dialogo lange įveskite „ Nustatymai “. Atidarykite pirmą pasirodžiusį rezultatą.
- Patekę į nustatymus pereikite prie parinkčių „ Įrenginiai “. Tai bus antras įrašas iš kairės pirmoje eilutėje.

- Dabar eikite į „ Touchpad“ skirtuką , esantį kairėje ekrano pusėje.

- Dabar galite pakeisti savo vėlavimą / Touchpad jautrumą parinkčių. Atitinkamai keiskite ir patikrinkite, ar sąlygos nepagerės.

3 sprendimas: jutiklinės dalies išjungimas
Norėdami visiškai nustatyti, ar problema yra jūsų pele, galime išjungti jutiklinę dalį ir patikrinti, ar problema vis dar išlieka. Jei taip nėra, tai reiškia, kad yra jutiklinės dalies problema arba netinkamai sukonfigūruoti nustatymai. Jei problema vis tiek išlieka, visada galite vėl įjungti jutiklinę dalį.
- Dešiniuoju pelės mygtuku spustelėkite apatinėje dešinėje ekrano pusėje esančią jutiklinės dalies piktogramą .
- Dabar pasirinkite žymėjimo įrenginio ypatybių parinktį . Tai paleidžia jūsų jutiklinės dalies nustatymus.
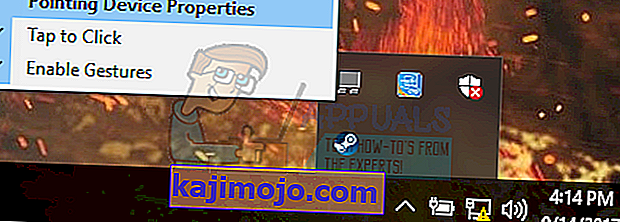
- Patekę į nustatymus ieškokite parinkties Išjungti. Kiekvienas gamintojas turi savo nustatymus, todėl norint rasti išjungimą, gali tekti tinkamai naršyti.

- Išjungę patikrinkite, ar pelė elgiasi taip pat. Jei taip, galite įgalinti savo jutiklinę dalį atgal taip pat, kaip paaiškinta aukščiau. Jei ne, tai reiškia, kad yra jutiklinės dalies nustatymų problema. Tokiu atveju jutiklinės dalies nustatymuose spustelėkite mygtuką „Atkurti numatytuosius nustatymus“. Tai pašalins visus modifikuotus nustatymus, o jutiklinė dalis bus tada, kai pirmą kartą pradėsite naudoti kompiuterį.
4 sprendimas: kenkėjiškų programų ir virusų tikrinimas
Kartais šį neįprastą elgesį sukelia jūsų kompiuteryje esanti kenkėjiška programa ar virusas. Jie turi specialius scenarijus, kurie veikia fone, kurie gali išskleisti jūsų duomenis arba pakeisti nustatymus.
Nuskaitykite kompiuterį naudodami antivirusinę programą ir įsitikinkite, kad kompiuteris yra švarus. Jei nėra įdiegta jokia konkreti antivirusinė programa, galite naudoti „Windows Defender“ įrankį ir nuskaityti.
- Paspauskite „ Windows + S“, kad paleistumėte pradžios meniu paieškos juostą. Įveskite „ Windows Defender “ ir atidarykite pirmą pateiktą rezultatą.

- Dešinėje ekrano pusėje pamatysite nuskaitymo parinktį. Pasirinkite visą nuskaitymą ir spustelėkite Nuskaityti. Šis procesas gali užtrukti, nes „Windows“ nuskaitys visus jūsų kompiuterio failus po vieną. Būkite kantrūs ir leiskite atitinkamai užbaigti procesą.

5 sprendimas: atnaujinkite pelės tvarkykles
Pasenę, sugedę ar nesuderinami tvarkyklės taip pat dažnai sukelia problemą. Atnaujinus į „Windows 10“ įrenginio tvarkyklės gali būti netinkamai įdiegtos arba gali būti nesukonfigūruotos taip, kaip tikėtasi. Galime pabandyti automatiškai atnaujinti pelės tvarkykles naudodami „Windows“ naujinimą.
Jei vis tiek neįdiegėte norimų tvarkyklių, mes galime rankiniu būdu įdiegti tvarkykles, jas atsisiuntę iš gamintojo svetainės.
- Paspauskite „ Windows + R“, kad paleistumėte „ Run Type“ devmgmt.msc “dialogo lange ir paspauskite Enter. Taip bus paleista jūsų kompiuterio įrenginių tvarkyklė.
- Eikite į skyrių „ Pelės ir kiti žymėjimo prietaisai “ ir išplėskite jį. Čia bus prijungti visi įrenginiai. Jei matote geltoną šauktuką, tai reiškia, kad įrenginio tvarkyklė nėra tinkamai įdiegta.
- Dešiniuoju pelės mygtuku spustelėkite įrenginį ir parinkčių sąraše pasirinkite „ Atnaujinti tvarkyklę “.

- Dabar pasirinkite parinktį „ Automatiškai ieškoti atnaujintos tvarkyklės programinės įrangos “. Dabar „Windows“ ieškos interneto ir įdiegs optimaliausią jūsų aparatinei įrangai tvarkyklę.

- Jei „Windows“ nepavyksta rasti tinkamų tvarkyklių jūsų aparatinei įrangai, galite pereiti į savo gamintojo svetainę ir atsisiųsti tvarkykles rankiniu būdu. Tada grįžkite į įrenginių tvarkytuvę ir paspaudę naujinimo komandą, pasirinkite „ Naršyti mano kompiuteryje, ar nėra tvarkyklės programinės įrangos “. Tada eikite į vietą, kurioje atsisiuntėte tvarkyklę, ir spustelėkite ją.
6 sprendimas: aparatinės įrangos trikčių šalinimo įrankio paleidimas
Aparatinės įrangos trikčių šalinimo įrankis yra „Windows“ operacinėje sistemoje esanti priemonė. Jis aptinka esamos aparatūros problemas ir bando jas išspręsti atlikęs kelis veiksmus. Galime pabandyti paleisti aparatūros trikčių šalinimo įrankį ir patikrinti, ar tai pavyksta.
- Dešiniuoju pelės mygtuku spustelėkite „Windows“ piktogramą, esančią apatiniame kairiajame ekrano krašte, arba paspauskite „Windows + X“ mygtuką ir pasirinkite Valdymo skydas . Jei tai neveikia, paspauskite „Windows +“ ir dialogo lange įveskite „valdymo skydelis“ ir paspauskite „Enter“.
- Dabar viršutinėje dešinėje ekrano pusėje spustelėkite „ Peržiūrėti pagal“ ir iš galimų parinkčių sąrašo pasirinkite Didelės piktogramos .

- Dabar valdymo pulte pasirinkite parinktį Trikčių šalinimas .

- Dabar kairėje lango pusėje pasirinkite parinktį „ Peržiūrėti viską “, kad išvardytumėte visus jūsų kompiuteryje esančius trikčių šalinimo paketus.

- Dabar iš galimų parinkčių sąrašo pasirinkite „ Aparatūra ir įrenginiai “ ir spustelėkite jį.

- Dabar pasirinkite Pirmyn naujame lange, kuris pasirodys priešais jus.

- Dabar „Windows“ pradės ieškoti aparatinės įrangos problemų ir jas išspręs, jei ras. Šis procesas gali užtrukti, nes tikrinama visa jūsų aparatinė įranga. Būkite kantrūs ir leiskite procesui sėkmingai užbaigti.

- „Windows“ gali paprašyti iš naujo paleisti kompiuterį, kad būtų išspręstos problemos. Nedelskite užklausos, išsaugokite savo darbą ir paspauskite „ Apply this Fix “.

7 sprendimas: pakeisti pelės jautrumą
Gali būti, kad pelės žymeklio jautrumas yra toks didelis, kad kai įvesite ar pajudinsite pelę, jis aptiks judesį ir pritaikys jį jūsų ekrane; taigi keistas elgesys. Mes galime pabandyti pakeisti pelės judėjimą į vidutinį / žemą lygį ir patikrinti, ar problema išspręsta.
- Paspauskite „ Windows + X“, kad paleistumėte greitąjį meniu. Galimų parinkčių sąraše pasirinkite Nustatymai .

- Patekę į nustatymus pereikite prie parinkčių „ Įrenginiai “. Tai bus antras įrašas iš kairės pirmoje eilutėje.
- Dabar eikite į pelės skirtuką kairėje ekrano pusėje.
- Patekę į pelės nustatymus, spustelėkite „ papildomus pelės nustatymus “, esančius dešinėje ekrano pusėje.

- Atidarius naują langą, eikite į langelio viršuje esantį skirtuką „ Pointer Options “.
- Dabar judesio paantraštėje pamatysite pelės greitį. Pabandykite pakeisti mažą / vidutinį greitį ir nedelsdami patikrinkite pelės poveikį.

- Pasirinkę tinkamą pelės greitį, išsaugokite pakeitimus ir išeikite.
8 sprendimas: kitų belaidžių įrenginių tikrinimas
Daugelis vartotojų pranešė, kad jų namuose ar apylinkėse jie turi daugiau nei vieną tokio paties tipo belaidžio pelės įrenginį. Jei jie visi priklauso tam pačiam gamintojui, daugiau priežasčių tai ištirti.
Jei jūsų kompiuteryje yra kita belaidė pelė, kompiuteris taip pat gali užregistruoti kito įrenginio judesius. Kadangi abi peles gamina tas pats gamintojas, kompiuteris nesupranta, kuri yra tikroji, ir atsižvelgia į kitos judesį. Pabandykite išimti tas peles už kompiuterio ribų ir stebėti, ar problema kartojasi dar kartą.
Tai galite atlikti ir atvirkščiai; priartinkite abi peles prie savo kompiuterio, įjunkite abi ir perkelkite jas. Tokiu būdu galite lengvai nustatyti, ar jūsų kompiuteris registruoja jų judesius, ar ne.
9 sprendimas: Išjunkite valdiklio programas savo kompiuteryje
Daugelis žmonių naudojasi valdiklių paslaugomis, kad sujungtų ir pakeistų savo patirtį su skirtingais valdikliais, tokiais kaip „Xbox“ ar „PS Dualshock“ valdikliais. Ši valdiklio programinė įranga taip pat turi savo valdiklio programą, kurioje yra tinkama pelės funkcija. Tai gali sukelti jums problemą.
Patariame išjungti šiuos papildomus valdiklio įrenginius, atjungti visus valdiklius nuo sistemos ir dar kartą patikrinti, ar nėra problemos. Jei problema buvo susijusi su jais, ji bus išspręsta akimirksniu. Jei reikia, atlikite iš naujo.
10 sprendimas: „Realtek HD Audio Manager“ išjungimas
„Realtek HD Audio Manager“ yra jūsų garso tvarkyklė, kuri yra gerai žinoma dėl trukdžių kitoms jūsų kompiuterio tvarkyklėms. Galime pabandyti išjungti šį valdytoją iš užduočių tvarkytuvės ir patikrinti, ar problema išspręsta.
- Paspauskite „ Windows + R“, kad paleistumėte programą „Vykdyti“. Įveskite „ taskmgr “ dialoge ir paspauskite „Enter“, kad paleistumėte užduočių tvarkyklę.
- Dabar eikite į viršuje esantį skirtuką „Paleistis“. Jei yra „ Realtek HD Audio Manager“ , pasirinkite jį ir, paleidus langą, išjunkite programos paleidimą.

- Dabar perkraukite savo kompiuterį ir patikrinkite, ar problema išspręsta. Nepamirškite užbaigti ir „Realtek HD Audio Manager“ proceso.
11 sprendimas: atnaujinkite „Windows“
„Windows“ pateikia svarbius naujinimus, nukreiptus į operacinės sistemos klaidų taisymus. Viena iš klaidų yra mūsų byla; atsitiktinis pelės judėjimas. Jei sulaikote ir neįdiegiate „Windows“ naujinimo, labai rekomenduojame tai padaryti. „Windows 10“ yra naujausia „Windows“ operacinė sistema, o naujoms operacinėms sistemoms tobulėti visais atžvilgiais reikia daug laiko.
Vis dar yra daugybė problemų, susijusių su OS, o „Microsoft“ dažnai atnaujina šias problemas.
- Paspauskite „ Windows + S“ mygtuką, kad paleistumėte pradžios meniu paieškos juostą. Dialogo lange įveskite „ Windows atnaujinimas “. Spustelėkite pirmą pasirodžiusį paieškos rezultatą.

- Patekę į naujinimo nustatymus, spustelėkite mygtuką „ Patikrinti, ar nėra naujinių “. Dabar „Windows“ automatiškai patikrins galimus naujinimus ir juos įdiegs. Tai netgi gali paskatinti jus paleisti iš naujo.

- Atnaujinę patikrinkite, ar problema išspręsta.