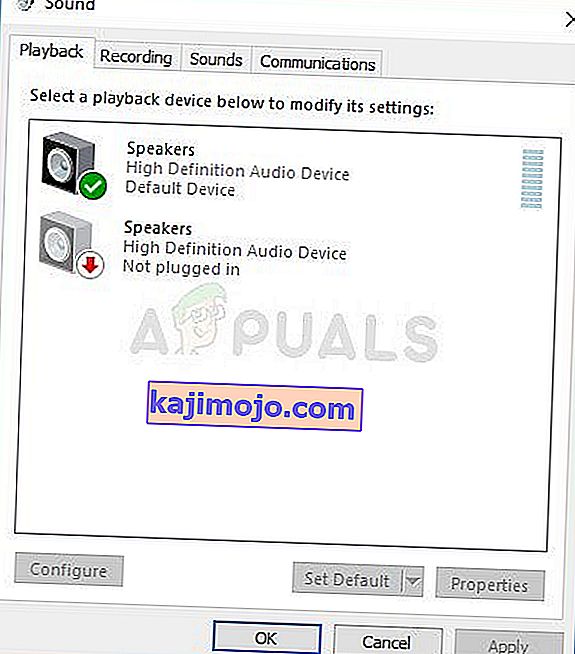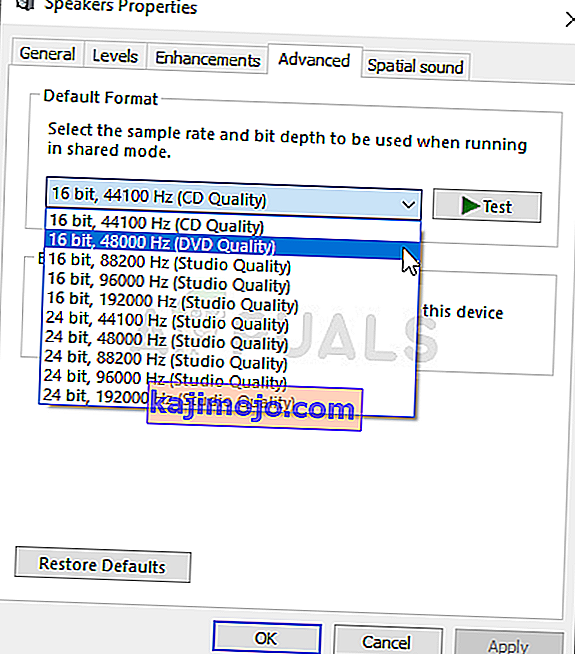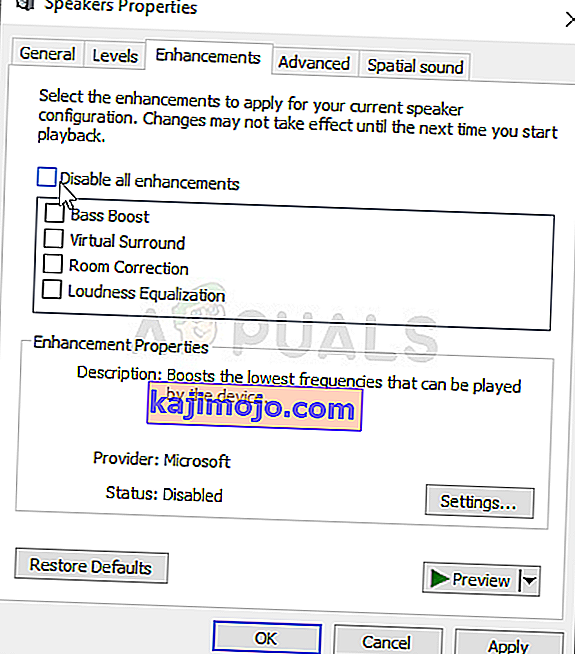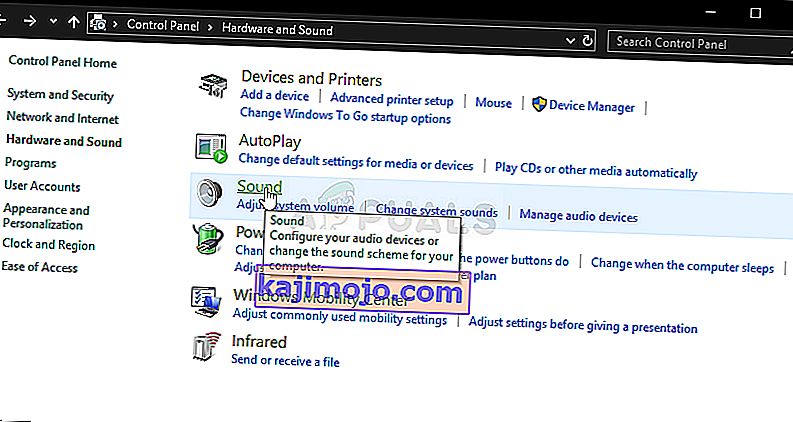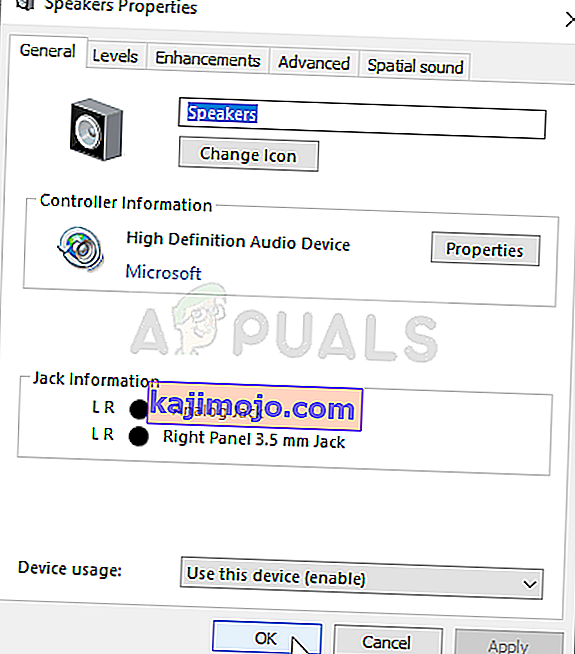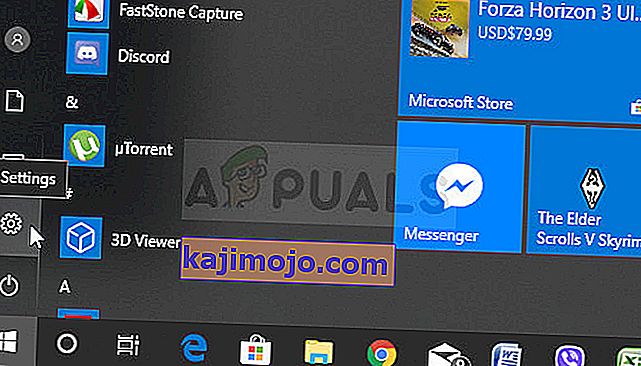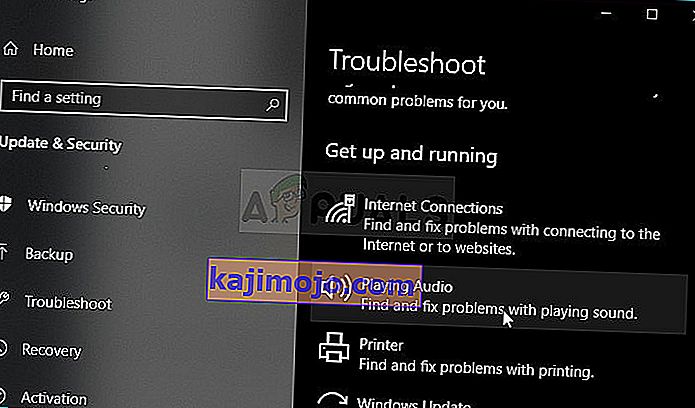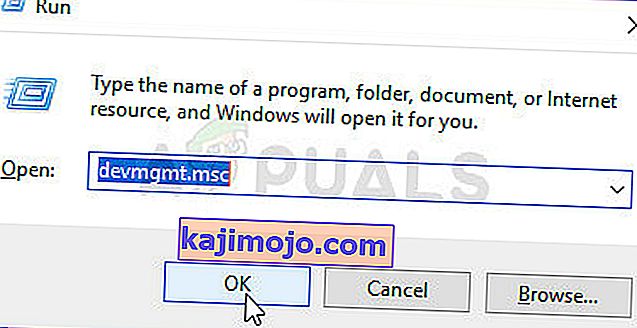„Logitech“ garsiakalbiai yra vieni iš geriausių garsiakalbių, kuriuos galite naudoti savo kompiuteryje, tačiau daugelis vartotojų pranešė apie problemas bandant priversti juos veikti „Windows“ sistemoje. Daugelis vartotojų praneša, kad mato problemą tik atnaujinę „Windows 10“, tačiau, žinoma, yra ir kitų scenarijų, kuriuose vyksta tas pats.
Vartotojai sugalvojo daug įvairių būdų, kaip išspręsti šią problemą, ir mes rekomenduojame juos patikrinti toliau. Įsitikinkite, kad atidžiai laikotės instrukcijų ir problema turėtų būti išnykusi per trumpą laiką!
Kas sukelia „Logitech“ garsiakalbių neveikimą sistemoje „Windows“?
Kai neveikia „Logitech“ garsiakalbiai, reikia patikrinti daugybę priežasčių. Kai kurios priežastys yra dažniau nei kitos, o kitos gali greičiau nustatyti teisingą sprendimą. Peržiūrėkite žemiau pateiktą sąrašą!
- Numatytasis formatas nustatytas per mažas - jei garsiakalbių imties dažnis nustatytas per mažas, jis gali neveikti visai arba gali sukelti nekokybišką garsą. „Windows“ tai daro daugumai naujai pridėtų įrenginių, todėl būtinai pakeiskite tai.
- Garso patobulinimai yra išjungti - kai kuriais atvejais garso kolonėlėms reikia įgalinti garso patobulinimus. Tai priklauso nuo naudojamų tvarkyklių.
- Programos turi išskirtinę prieigą per jūsų garsiakalbius - jei programa tai padarė, kitos programos negali tinkamai naudoti jūsų garsiakalbių ir paprasčiausiai neveiks. Įsitikinkite, kad tai išjungėte!
- Garso tvarkyklės - paskutinis, bet ne mažiau svarbus dalykas - sugedę ar seni garso tvarkyklės gali būti problemos kaltininkas, todėl turėtumėte juos kuo greičiau atnaujinti!
1 sprendimas: pakeiskite numatytąjį garsiakalbių formatą
Jei garsiakalbiai veikia tarsi, bet jų leidžiamas garsas yra triukšmingas ir nekokybiškas, turėtumėte patikrinti, ar imties dažnis yra per mažas. „Windows“ dažnai priskiria mažą mėginių ėmimo dažnį naujai pridėtiems įrenginiams, kurie gali sukelti tokių problemų kaip šis. Galite pasirinkti aukštesnį dažnį ir bet kokį bitų gylį!
- Dešiniuoju pelės mygtuku spustelėkite garsumo piktogramą, esančią apatinėje dešinėje ekrano dalyje, ir pasirinkite Garsai . Alternatyvus būdas būtų atidaryti Valdymo skydą savo kompiuteryje ir parinktį Peržiūrėti pagal parinktį nustatyti į Didelės piktogramos . Po to suraskite ir spustelėkite parinktį Garsai, kad atidarytumėte tą patį langą.
- Eikite į ką tik atsidariusio lango Garsai skirtuką Atkūrimas .
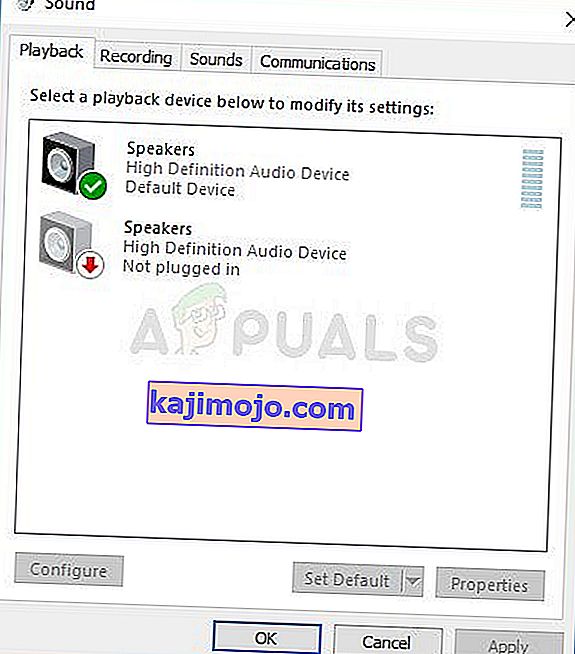
- Dešiniuoju pelės mygtuku spustelėkite „Logitech“ garsiakalbius ir spustelėkite mygtuką „ Ypatybės “. Lange Garsiakalbių ypatybės eikite į skirtuką Išplėstinė ir patikrinkite skyrių Numatytasis formatas . Spustelėkite, kad atidarytumėte išskleidžiamąjį meniu.
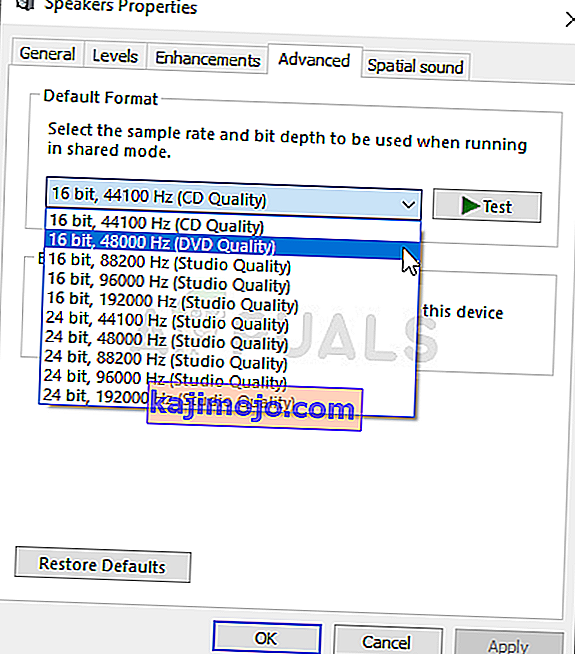
- Galite pasirinkti skirtingas kokybes ir mėginių dažnį, kad galėtumėte eksperimentuoti. Tačiau įsitikinkite, kad žemiausias yra 2 kanalų, 16 bitų, 44100 Hz (CD kokybė) . Patikrinkite, ar dabar jūsų garsiakalbiai veikia tinkamai!
2 sprendimas: įgalinkite garso patobulinimus
Galima išjungti visus konkretaus atkūrimo įrenginio patobulinimus. Tai neleidžia tinkamai naudoti „Logitech“ garsiakalbių ir jie kuriam laikui gali nustoti veikti. Savo garsiakalbių ypatybių lange įsitikinkite, kad įgalinote patobulinimus!
- Dešiniuoju pelės mygtuku spustelėkite garsumo piktogramą, esančią apatinėje dešinėje ekrano dalyje, ir pasirinkite Garsai . Alternatyvus būdas būtų atidaryti Valdymo skydą savo kompiuteryje ir parinktį Peržiūrėti pagal parinktį nustatyti į Didelės piktogramos . Po to suraskite ir spustelėkite parinktį Garsai, kad atidarytumėte tą patį langą.
- Eikite į ką tik atsidariusio lango Garsai skirtuką Atkūrimas .
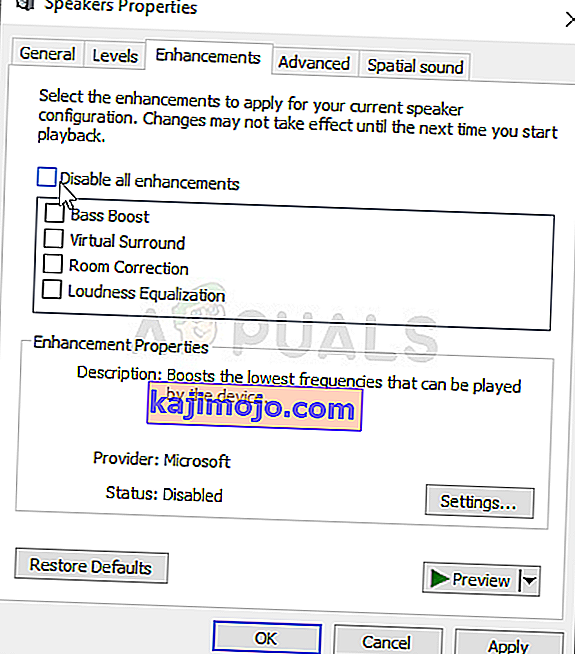
- Dešiniuoju pelės mygtuku spustelėkite savo įrenginį ir spustelėkite mygtuką Ypatybės . Lange Ypatybės eikite į skirtuką Patobulinimai ir panaikinkite žymėjimą laukelyje šalia parinkties Išjungti visus patobulinimus . Spustelėkite mygtuką Gerai ir patikrinkite, ar „Logitech“ kolonėlės dabar veikia!
3 sprendimas: atmeskite išskirtinę prieigą prie savo garsiakalbių
Jei kovojate su „Logitech“ garsiakalbiais, turėtumėte įsitikinti, kad jokia kita programa nebando perimti išskirtinės jūsų garsiakalbių kontrolės. Tokiu atveju kitos programos negalės prie jos prisijungti ir negalėsite jų veikti. Norėdami tai išjungti, atlikite toliau nurodytus veiksmus!
- Dešiniuoju pelės mygtuku spustelėkite garsumo piktogramą, esančią užduočių juostoje, ir pasirinkite parinktį Garsai . Jei šios piktogramos nėra jūsų užduočių juostoje, garso nustatymus galite rasti atidarę Valdymo skydą , perjungdami rodinį į Kategorija ir pasirinkdami Aparatūra ir garsas >> Garsas .
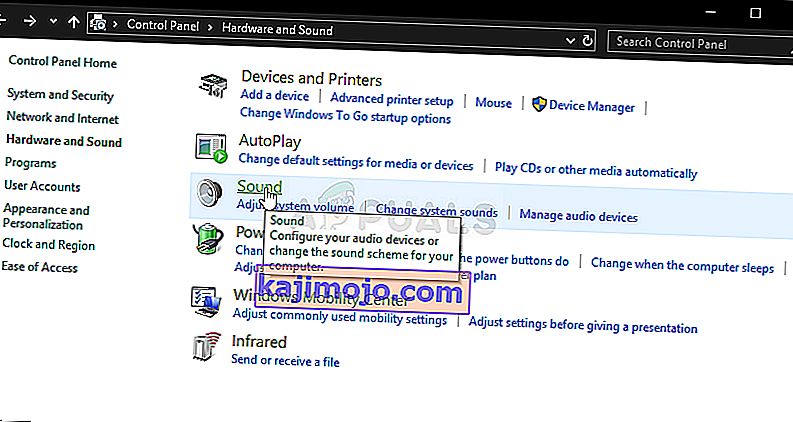
- Skirtuke „ Atkūrimas “ patikrinkite, ar jūsų garsiakalbiai įgalinti . Perjunkite į šį skirtuką spustelėdami lango viršuje ir suraskite naudojamus garsiakalbius . Jis turėtų būti išdėstytas viršuje ir būti pasirinktas.
- Vieną kartą spustelėkite jį ir spustelėkite mygtuką Ypatybės , esančią apatinėje dešinėje lango dalyje. Atsidariusiame lange Ypatybės pažymėkite Įrenginio naudojimas ir nustatykite parinktį Naudoti šį įrenginį (įgalinti), jei dar nebuvo, ir pritaikykite pakeitimus.
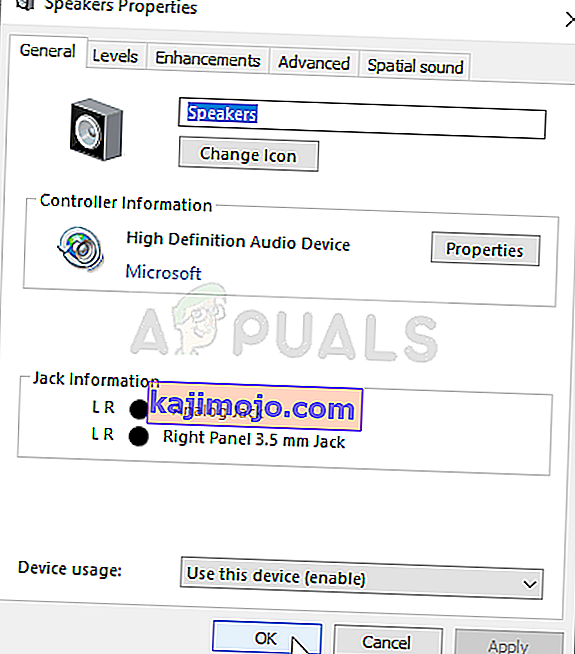
- Tame pačiame ypatybių lange eikite į skirtuką Išplėstinė ir pažymėkite skiltyje Išskirtinis režimas .
- Atžymėkite laukelius šalia „ Leisti programoms išimtinai valdyti šį įrenginį “ ir „ Suteikti išskirtinio režimo programoms pirmenybę “. Taip pat pritaikykite šiuos pakeitimus ir patikrinkite, ar dabar jūsų „Logitech“ garsiakalbiai veikia tinkamai!

4 sprendimas: paleiskite grojimo garso trikčių šalinimo įrankį
Garsiakalbių trikčių šalinimas yra pirmas dalykas, kurį turėtumėte padaryti, kai pašalinsite šią problemą. „Windows 10“ gali automatiškai atpažinti, ar yra tam tikrų problemų, susijusių su garso įrenginiais, prijungtais prie jūsų kompiuterio, ir gali veikti atitinkamai. Norėdami paleisti abu trikčių šalinimo įrankius, atlikite toliau nurodytus veiksmus.
- Ieškoti Nustatymai į meniu Pradėti ir spustelėkite pirmą rezultatas, kuris pasirodo. Taip pat galite spustelėti tiesiai ant „ cog“ mygtuko , esančio apatinėje kairėje meniu Pradėti dalyje, arba galite naudoti „ Windows Key + I“ klavišų kombinaciją .
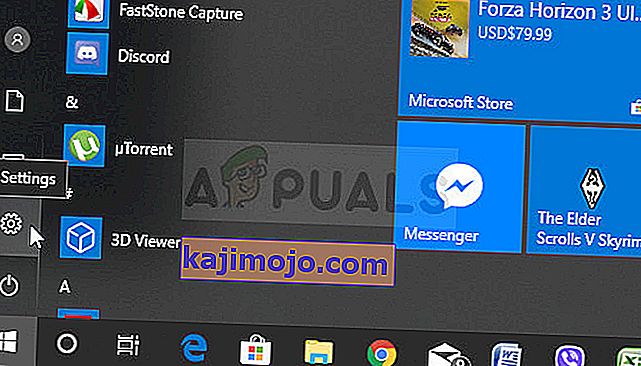
- Nustatymų lango apačioje suraskite skyrių „ Atnaujinimas ir sauga“ ir spustelėkite jį.
- Eikite į skirtuką „ Trikčių šalinimas “ ir pažymėkite skyriuje „ Pradėti ir veikti“ .
- „Playing Audio“ trikčių šalinimo įrankis turėtų būti apačioje, todėl būtinai spustelėkite jį ir vykdykite ekrane pateikiamas instrukcijas, kad jį paleistumėte.
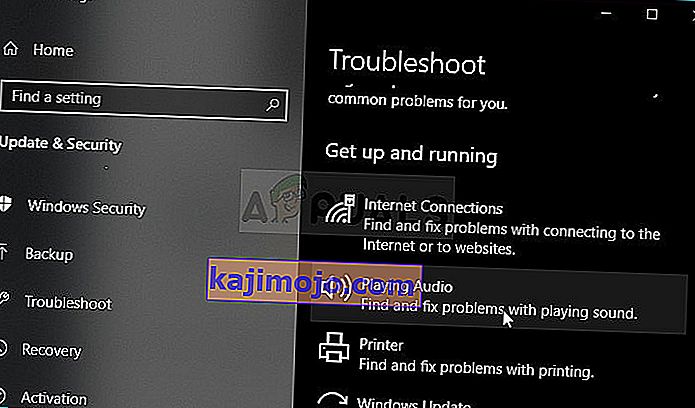
- Patikrinkite, ar problema išspręsta ir ar jūsų „Logitech“ garsiakalbiai pradeda veikti!
5 sprendimas: įdiekite naujausius garso tvarkykles
Daugelis vartotojų pranešė, kad jiems pavyko išspręsti problemą paprasčiausiai iš naujo įdiegus garso įrenginių tvarkykles. Tai lengva atlikti ir tikrai verta jūsų laiko. Patikrinkite tai žemiau!
- Spustelėkite meniu Pradėti apatiniame kairiajame ekrano kampe, po to įveskite „ Device Manager “ ir pasirinkite jį iš galimų rezultatų sąrašo, tiesiog spustelėdami pirmąjį.
- Taip pat galite paspausti „ Windows“ klavišų + R klavišų kombinaciją , kad pasirodytų dialogo langas Vykdyti. Dialogo lange įveskite „ devmgmt.msc “ ir spustelėkite Gerai, kad jį paleistumėte.
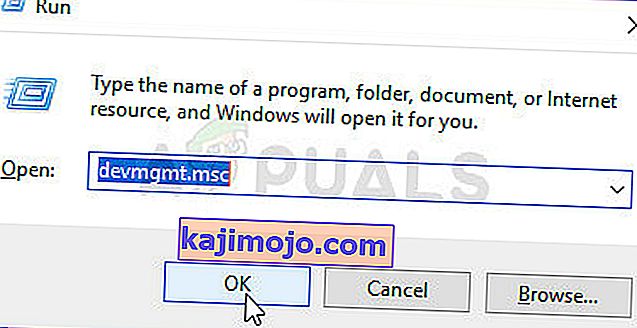
- Kadangi norite atnaujinti ausinių tvarkyklę, išplėskite skiltį Garso, vaizdo ir žaidimų valdikliai . Dešiniuoju pelės mygtuku spustelėkite savo garso tvarkyklę sąraše ir kontekstiniame meniu pasirinkite Atnaujinti tvarkyklę .
- Pasirinkite paieškos automatiškai atnaujintą tvarkyklę programinės įrangos variantą iš naujo lango ir laukti, kad pamatytumėte, jei programa gali rasti naujesnių tvarkykles.

- Patikrinkite, ar jūsų „Logitech“ garsiakalbiai tinkamai veikia jūsų kompiuteryje!