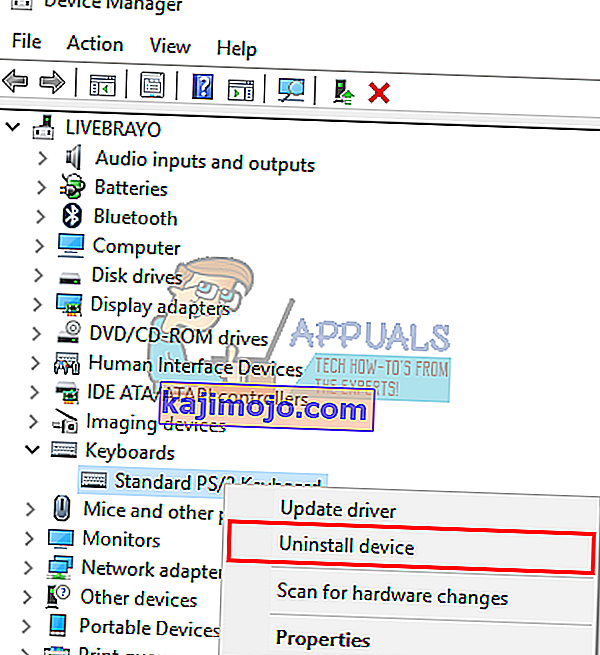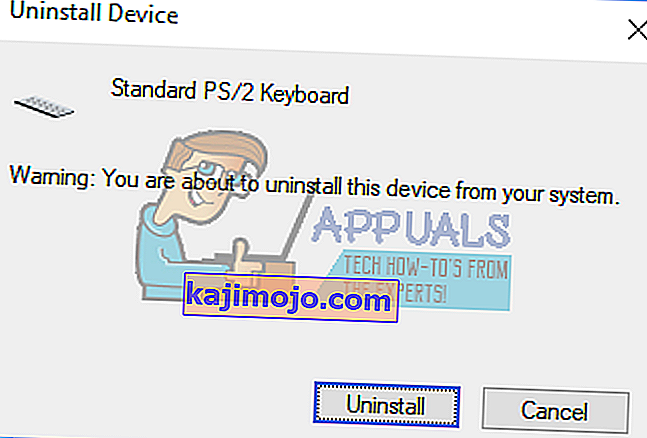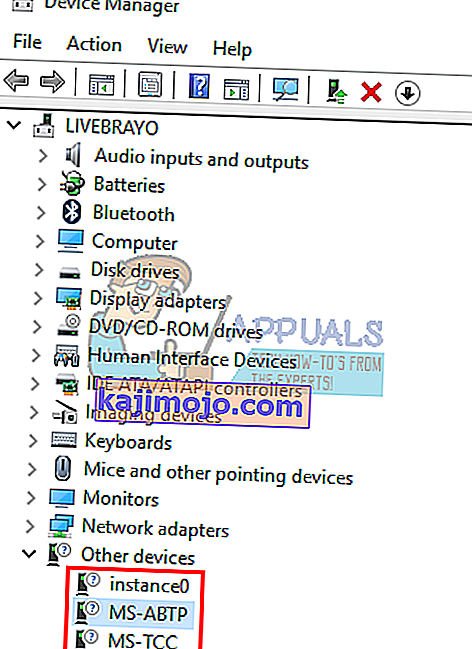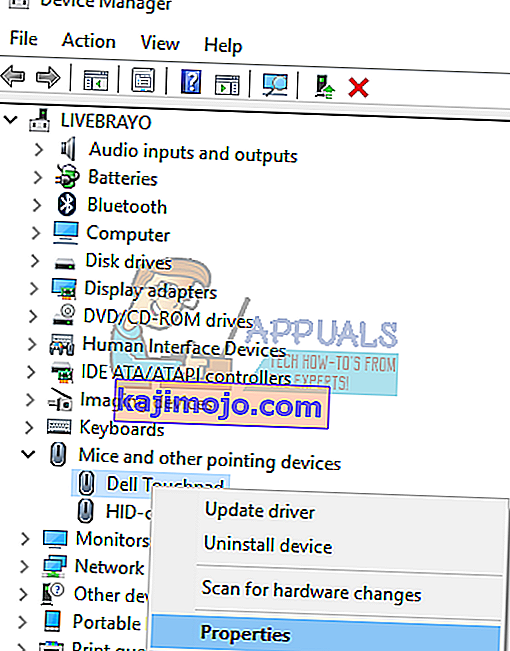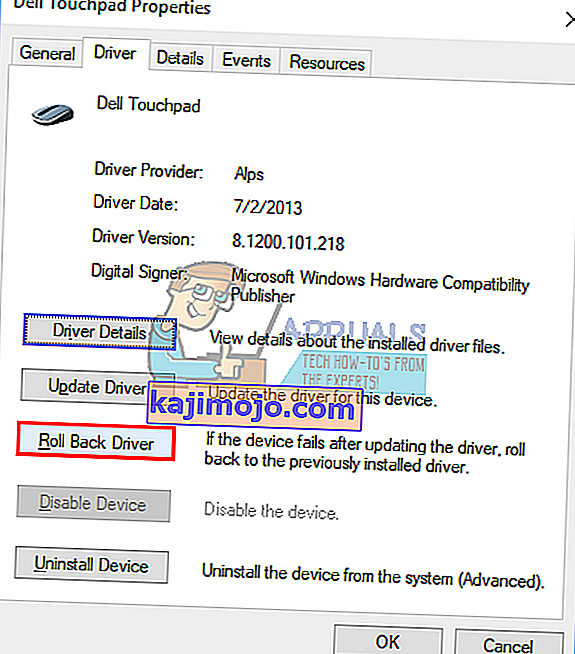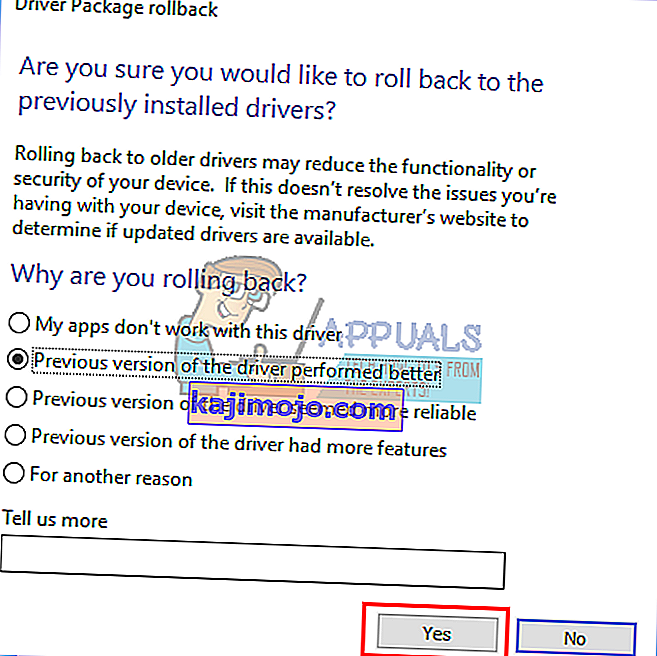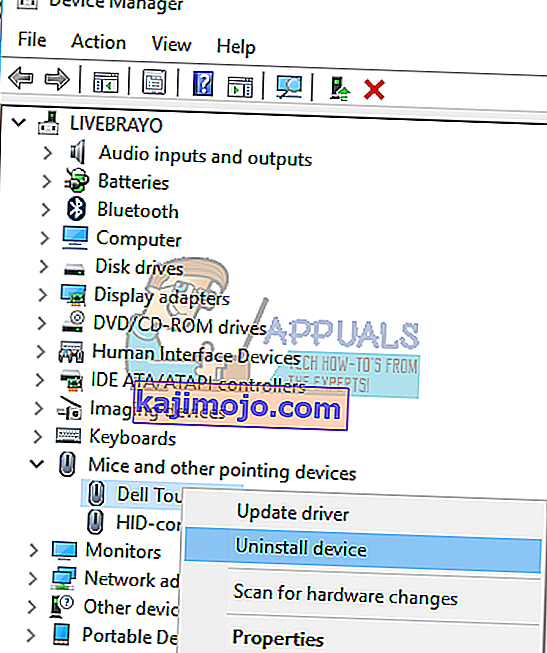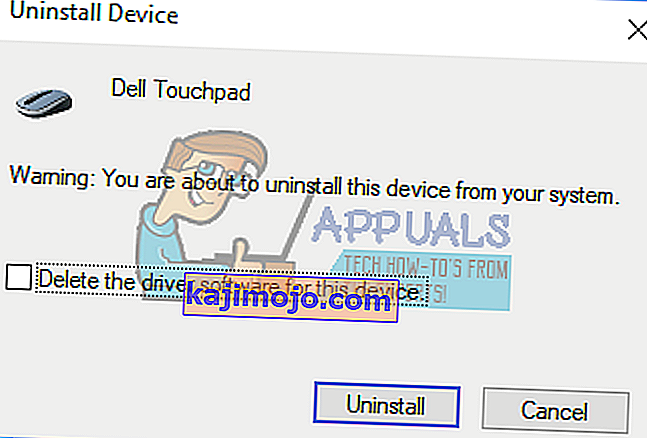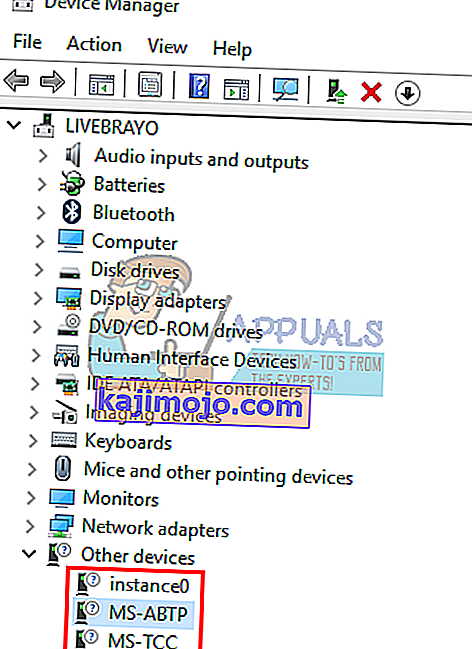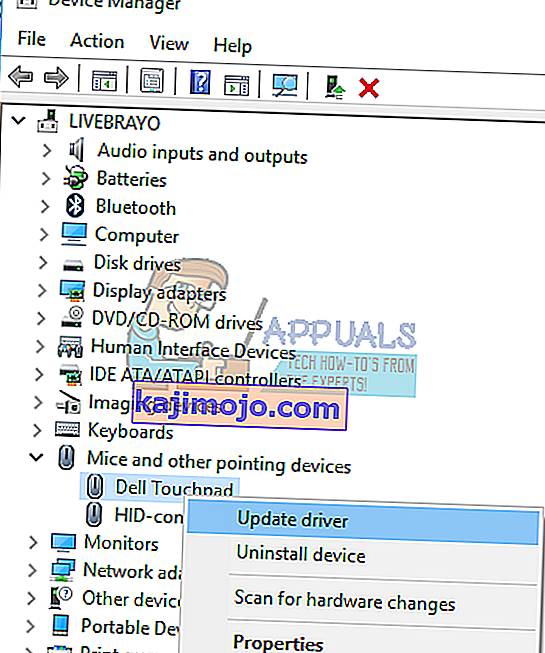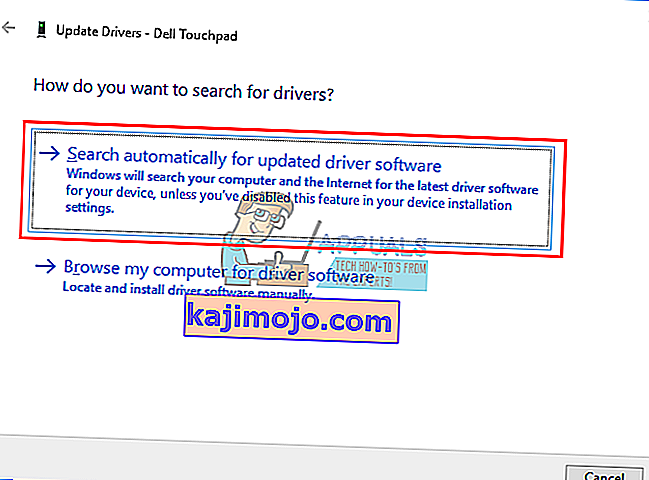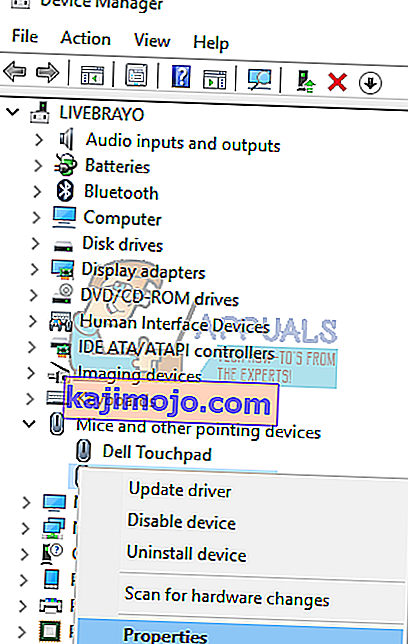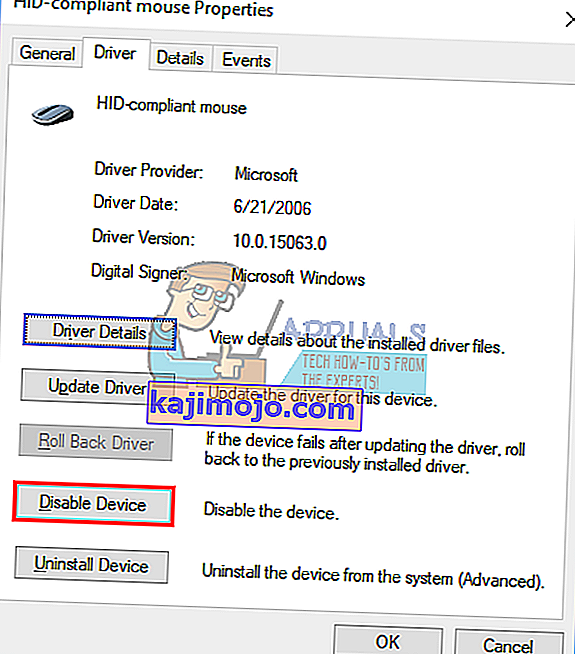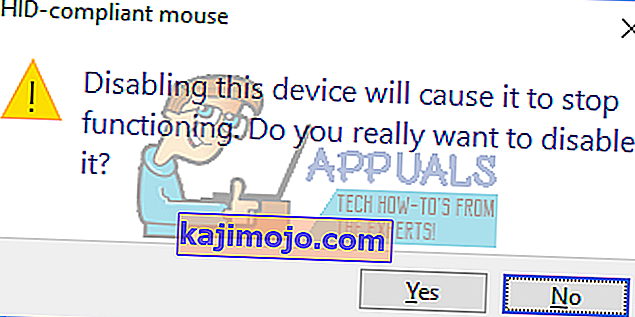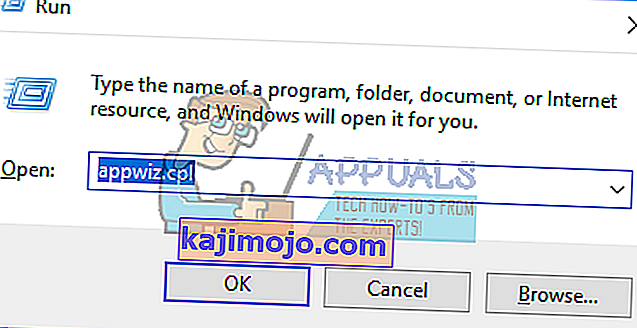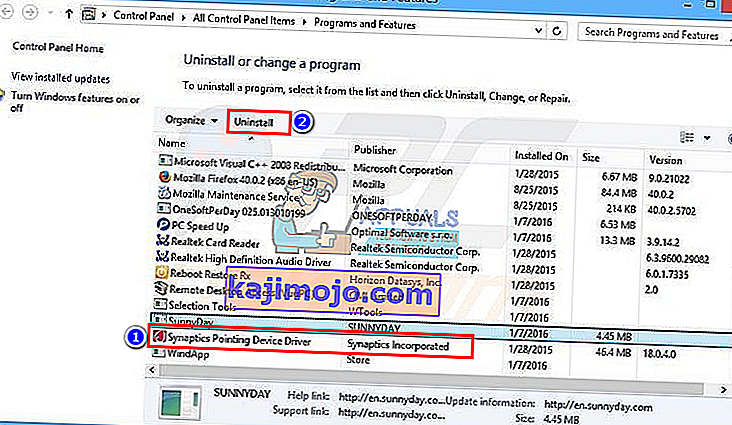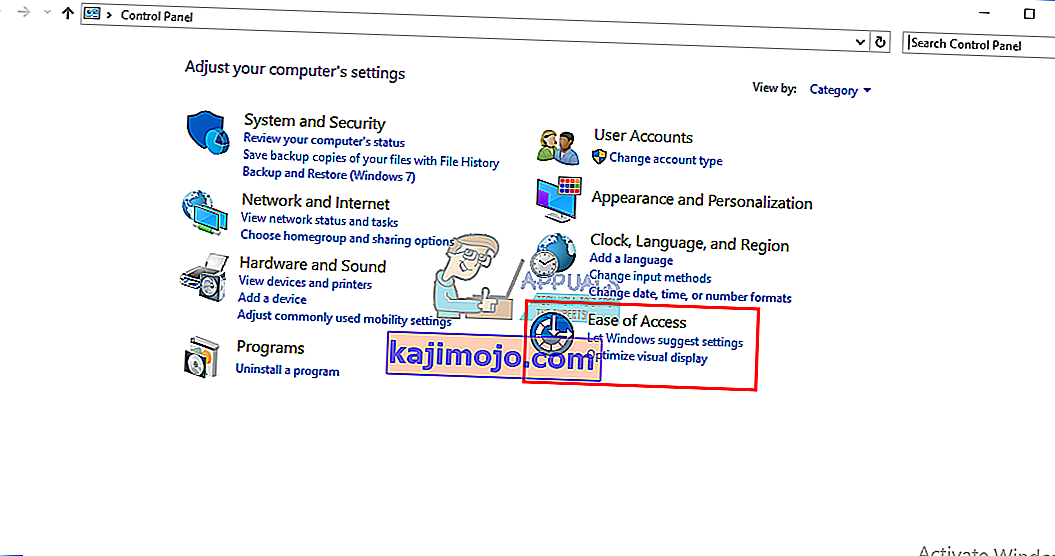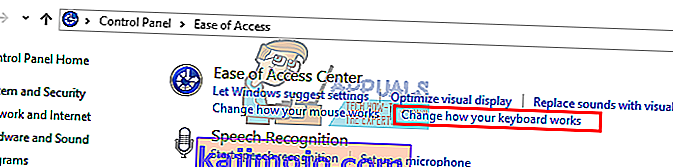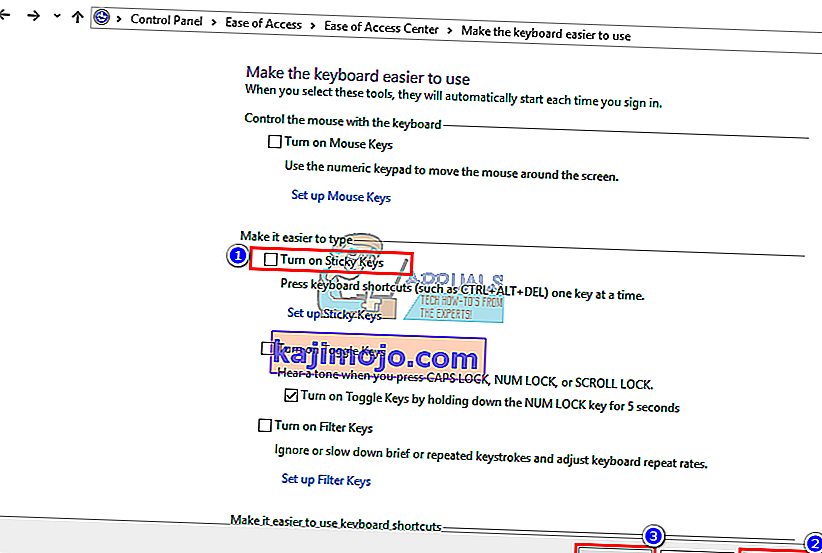Įsivaizduokite klaviatūrą be tarpo. Nieko daug nepadarysi be jo; iš tikrųjų visai nieko. Apskaičiuota, kad rašant tarpo klavišas yra spaudžiamas 5 kartus kas 10 sekundžių. Tai daro labiausiai paspaustą klavišą. Kai tik prašoma paspausti bet kurį klavišą, norint tęsti procesą, jis instinktyviai paspaudžia tarpo klavišą arba įvedimo klavišą, nebent tai yra tie žmonės, kurie pliaukšteli savo klaviatūra ir leidžia likimui spręsti. Tarpo klavišas taip pat naudojamas kaip žaidimų raktas dažniausiai atliekamiems veiksmams atlikti.
Štai kodėl gavau linksmų pranešimų, tokių kaip „Kevin.My.Spacebar.Is.Not.Working“ ar „My_Spacebar_is_not_working“ ir netgi „Myspacebarisnotworking“, be kitų variantų, rodančių, kad vartotojai tikrai kenčia nuo šios problemos. Kai kuriems vartotojams tarpo klavišas neveikia visiškai, kitiems tarpo mygtukas veiks tik tada, kai bus laikomas nuspaustas Fn klavišas. Kiti teigia, kad šie simptomai yra išplitę klavišus 1 2 3 ir 4. Vartotojai, iš kurių gavome šią klaidą, daugiausia buvo „Toshiba“ ir „Lenovo“ nešiojamųjų kompiuterių vartotojai, tačiau „Dell“, „Acer“ ir „Hp“ vartotojai taip pat pasirodė. Šiame straipsnyje paaiškinsime, kodėl kyla ši problema, ir pateiksime jai ištaisymo būdus.
Kodėl tarpo klavišas neveiks
Pirmas dalykas, kurį turėtumėte padaryti, yra išbandyti kitą klaviatūrą. Tai jums pasakys, ar tai yra programinės įrangos, ar aparatinės įrangos problema. Aparatinės įrangos problemas gali sukelti mechaniniai ar elektriniai tarpo klavišo pažeidimai arba pasenusių ar blogų tvarkyklių naudojimas. Programinės įrangos problemas gali sukelti kenkėjiškos programos ar įvesties įrenginių klaidos arba tvarkyklės konfliktas.
Šią problemą dažniausiai (bet ne tik) sukelia pelės ir klaviatūros tvarkyklių konfliktas. Žinoma, kad „Toshiba“, „Acer“ ir „Lenovo“ nešiojamuosiuose kompiuteriuose „Synaptics“ nukreipiančiojo įrenginio tvarkyklių 19.0.9.5 versija ir programinės įrangos įrankis bei „Lenovo“ pelės tvarkyklės sukelia šią problemą. Programos „Synaptics“ klaida ir tvarkyklės priverčia laikyti nuspaustą klavišą Fn (raktas, suaktyvinantis antrinius kitų klavišų naudojimo būdus; pažymėtas skirtingomis spalvomis arba uždarytas kvadrate), kad galėtumėte naudoti tarpo klavišą. Žemiau pateikiami šios erzinančios problemos sprendimai. Jei pirmasis metodas jums netinka, pereikite prie kito.
1 metodas: pašalinkite ir iš naujo įdiekite klaviatūros tvarkykles
Pašalinę blogas ar sugadintas klaviatūros tvarkykles, iš naujo įdiegsite teisingus jūsų klaviatūros tvarkykles.
- Paspauskite „Windows“ klavišą + R, kad atidarytumėte „Run“
- Įveskite devmgmt.msc ir paspauskite „Enter“, kad atidarytumėte įrenginių tvarkytuvės
klasę = ”aligncenter size-full wp-image-46209 ″ src =” // appuals.com/wp-content/uploads/2017/10/Devmngt-1.png ”alt = ”” Plotis = ”399 ″ aukštis =” 206 ″ />
- Išplėskite skiltį „Klaviatūros“
- Dešiniuoju pelės mygtuku spustelėkite klaviatūros tvarkykles ir pasirinkite „Pašalinti įrenginį“
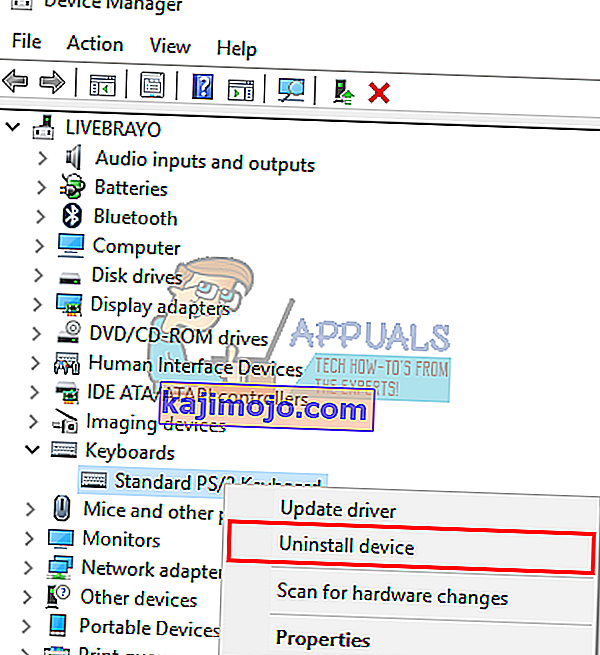
- Pasirodžiusiame įspėjimo pranešime spustelėkite „Taip“ arba „Pašalinti“, kad pašalintumėte šias tvarkykles
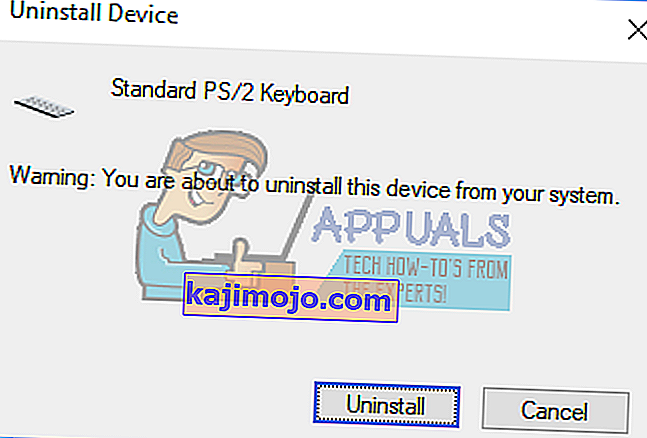
- Patikrinkite skyriuje, pažymėtame „Kiti“, kuriame yra netinkamai įdiegtos tvarkyklės (šio skyriaus neturėsite, jei visi jūsų tvarkyklės buvo tinkamai įdiegti). Pašalinkite visus šio skyriaus tvarkykles.
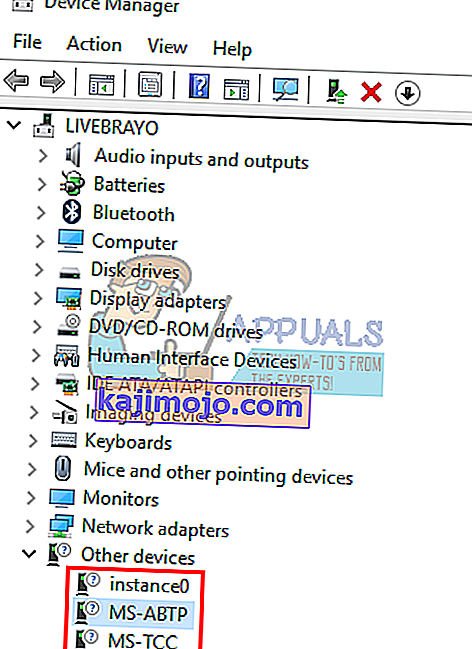
- Jei turite USB klaviatūrą, atjunkite ją, tada vėl prijunkite. Arba iš naujo paleiskite kompiuterį. „Windows“ automatiškai iš naujo įdiegs tvarkykles. Patikrinkite, ar tarpo klavišas dabar veikia.
2 metodas: „Synaptics“ žymeklio rodymo įrenginio / pelės tvarkyklių atkūrimas ir automatinių naujinimų prevencija („Windows 10“)
„Windows 10“ automatiškai atnaujina tvarkykles į naują versiją, kai tik ji yra. 2017 m. Kovo mėn. „Synaptics“ tvarkyklėse ir programinės įrangos atnaujinimuose yra klaida, dėl kurios ši problema gali būti pašalinta grįžtant prie ankstesnių tvarkyklių. Norėdami užkirsti kelią šiems tvarkyklėms automatiškai iš naujo įdiegti ir sukelti šią problemą, turime sustabdyti „Windows 10“ jų atnaujinimą.
- Paspauskite „Windows“ klavišą + R, kad atidarytumėte „Run“
- Įveskite devmgmt.msc ir paspauskite „Enter“, kad atidarytumėte įrenginių tvarkyklę

- Išplėskite skyrių „Pelės ir kiti žymėjimo prietaisai“
- Dešiniuoju pelės mygtuku spustelėkite pelės arba jutiklinės dalies tvarkykles ir pasirinkite „Ypatybės“
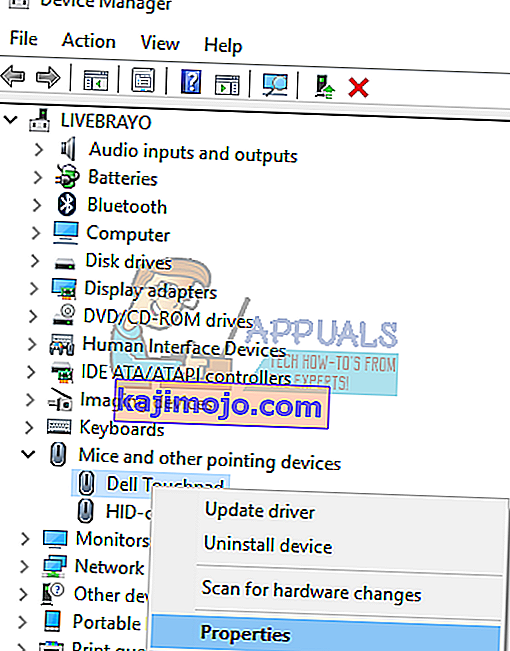
- Eikite į skirtuką „Tvarkyklė“ ir spustelėkite „Grąžinti tvarkyklę“
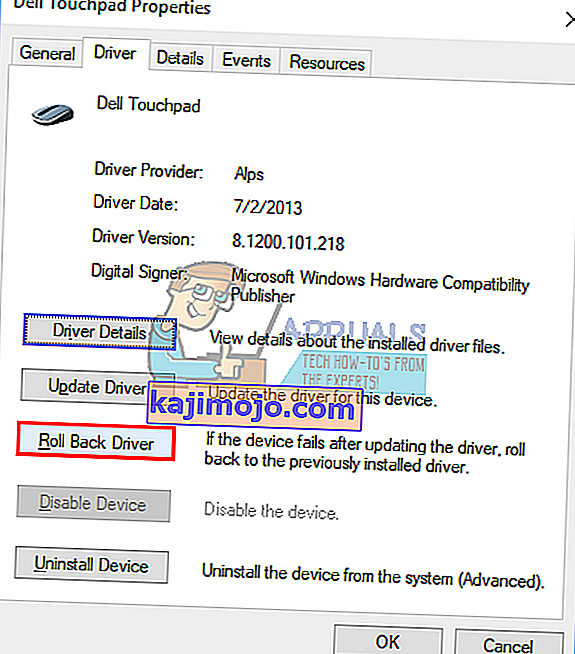
- Langelyje, kuriame prašoma patvirtinimo, spustelėkite Taip (gali reikėti pasirinkti priežastį sistemoje „Windows 10“), kad galėtumėte sugrąžinti tvarkykles.
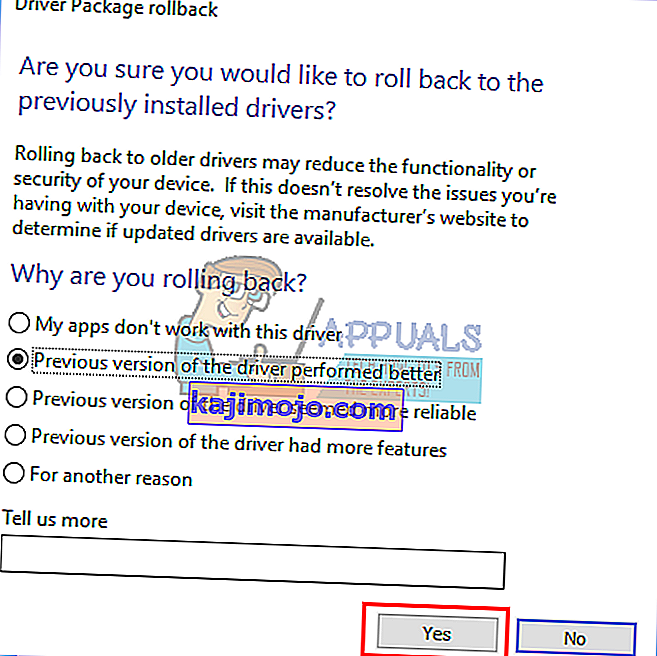
- Norėdami išjungti automatinius tvarkyklių naujinimus, paspauskite „Windows“ klavišą + R, kad atidarytumėte „Run“
- Įveskite „Control Panel“ ir paspauskite „Enter“, kad atidarytumėte valdymo skydą

- Spustelėkite „Sistema ir sauga“

- Spustelėkite Sistema

- Kairiojoje šoninėje juostoje spustelėkite Išplėstiniai sistemos nustatymai.

- Spustelėkite aparatūros skirtuką ir spustelėkite mygtuką Įrenginio diegimo nustatymai.

- Pasirodžiusiame meniu pasirinkite „Ne (jūsų įrenginys gali neveikti, kaip tikėtasi)“, tada spustelėkite „Išsaugoti pakeitimus“

- Kad poveikis būtų pasiektas, gali tekti iš naujo paleisti kompiuterį
Jei neturite galimybės atkurti tvarkyklių, galite atsisiųsti ankstesnę versiją (ankstesnę nei „Synaptics“ 2017 m. Kovo mėn. Versija 19.0.9.5), pašalinti tvarkykles naudodami toliau pateiktą 3 metodą (nepaleisdami iš naujo), tada įdiekite senus tvarkykles ir pagaliau užkirsti kelią automatiniam atnaujinimui.
3 metodas: pašalinkite ir iš naujo įdiekite pelės arba jutiklinės dalies tvarkykles
Šis metodas ištaisys visus sugadintus ar netinkamus tvarkykles. „Windows“ automatiškai įdiegs tinkamas tvarkykles iš savo saugyklos. Jei pastebite, kad tvarkyklės automatiškai atnaujinamos ir problema kartojasi, naudokite aukščiau pateiktą 2 metodą, kad išspręstumėte šią problemą.
- Paspauskite „Windows“ klavišą + R, kad atidarytumėte „Run“
- Įveskite devmgmt.msc ir paspauskite „Enter“, kad atidarytumėte įrenginių tvarkyklę

- Išplėskite skyrių „Pelės ir kiti žymėjimo prietaisai“
- Dešiniuoju pelės mygtuku spustelėkite pelės arba jutiklinės dalies tvarkykles ir pasirinkite „Pašalinti įrenginį“
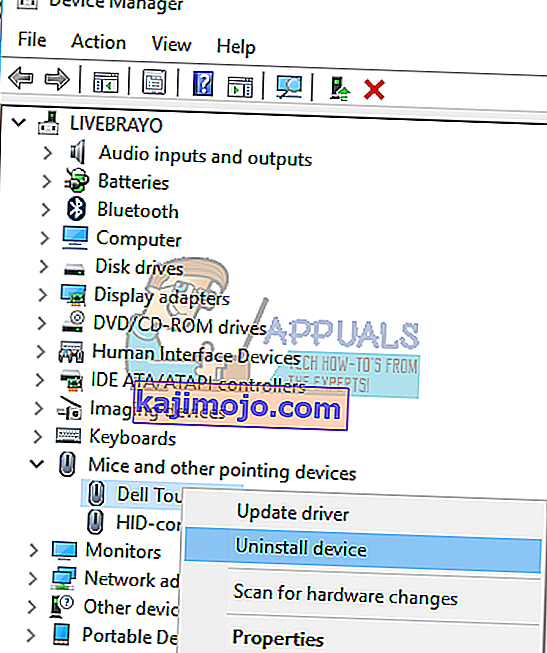
- Pasirodžiusiame įspėjimo pranešime spustelėkite „Taip“ arba „Pašalinti“, kad pašalintumėte šias tvarkykles
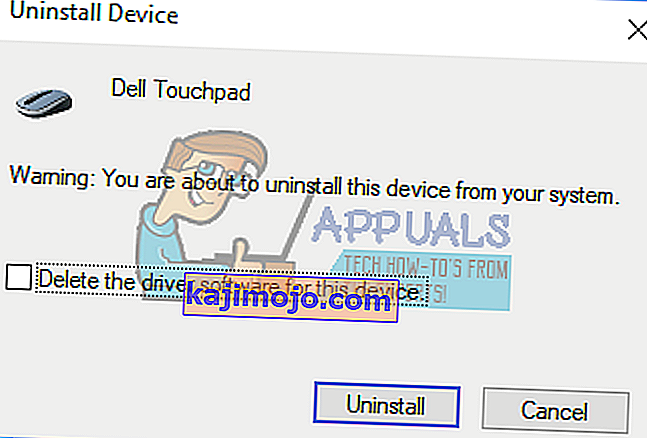
- Patikrinkite skyriuje, pažymėtame „Kiti“, kuriame yra netinkamai įdiegtos tvarkyklės (šio skyriaus neturėsite, jei visi jūsų tvarkyklės buvo tinkamai įdiegti). Pašalinkite visus šio skyriaus tvarkykles.
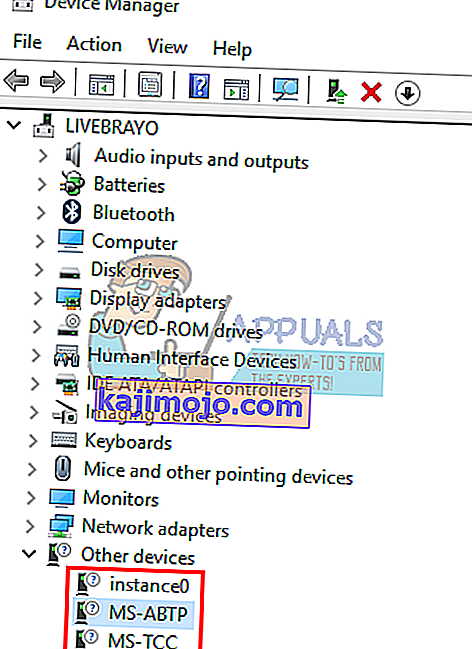
Jei turite USB pelę, atjunkite ją ir vėl prijunkite. Arba iš naujo paleiskite kompiuterį. „Windows“ automatiškai iš naujo įdiegs tvarkykles. Patikrinkite, ar „Windows“ raktas dabar veikia.
4 metodas: atnaujinkite „Synaptics“, „Lenovo“ ir kt. Žymėjimo įrenginio / pelės tvarkykles
„Synaptics“ nuo tada išleido naujesnes tvarkykles, kurios išsprendžia šią problemą daugumoje kompiuterių. Geriausias būdas gauti tvarkykles yra apsilankyti kompiuterio ar žymiklio įrenginio gamintojui ir atsisiųsti tvarkykles, suderinamas su jūsų OS ir kompiuteriu ar pele. Čia galite gauti bendrąsias „Synaptics“ tvarkykles. Žinoma, kad 19.0.9.5 versija sukelia šią problemą, tačiau galite atnaujinti į naujesnę versiją, pvz., 19.0.19.1.
Tačiau mes rekomenduojame įsigyti tvarkykles iš kompiuterio gamintojo arba pagrindinės plokštės gamintojo, pvz., „Dell“ ar „hp“, nes šie gamintojai paprastai prideda kai kurias funkcijas ir palaiko, kurių gali neturėti bendrieji tvarkyklės. Čia gali eiti „Dell“ vartotojai, čia gali eiti „hp“ vartotojai, „Toshiba“ vartotojai, „Acer“ vartotojai, o „Lenovo“ vartotojai - čia.
„Windows“ taip pat teikia naujinius per įrenginių tvarkytuvę.
- Paspauskite „Windows“ klavišą + R, kad atidarytumėte „Run“
- Įveskite devmgmt.msc ir paspauskite „Enter“, kad atidarytumėte įrenginių tvarkyklę

- Išskleiskite skyrių „Pelės ir kiti žymėjimo prietaisai“
- Dešiniuoju pelės mygtuku spustelėkite pelės / jutiklinės dalies įrenginį (pvz., „Synaptics“ ar „Lenovo“ jutiklinę dalį ir kt.) Ir pasirinkite „atnaujinti tvarkyklės programinę įrangą“. Interneto ryšys suteiks jums geresnių rezultatų.
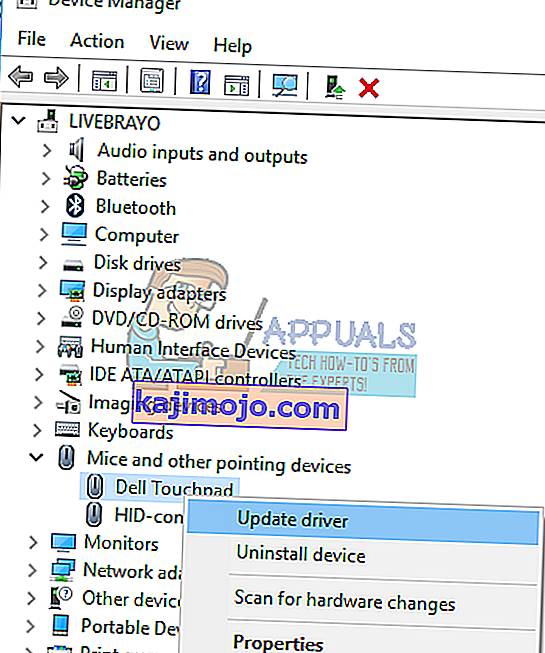
- Kitame lange spustelėkite „Automatiškai ieškoti atnaujintos tvarkyklės programinės įrangos“
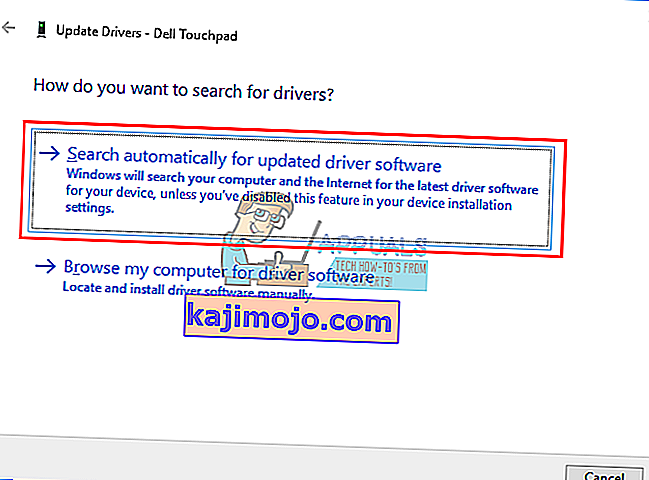
- Įrenginių tvarkytuvė internete ieškos tvarkyklių ir jas įdiegs.
5 metodas: išjunkite „Synaptics“ jutiklinę dalį / pelę
Jei turite antrinę USB pelę ir problemą susiaurinote iki „Synaptics“ / pelės tvarkyklių, tačiau viskas, ką darote, neatrodo išsprendusi šią problemą, galite tiesiog išjungti sugedusią pelę / jutiklinę dalį.
- Paspauskite „Windows“ klavišą + R, kad atidarytumėte „Run“
- Įveskite devmgmt.msc ir paspauskite „Enter“, kad atidarytumėte įrenginių tvarkyklę

- Išplėskite skyrių „Pelės ir kiti žymėjimo prietaisai“
- Dešiniuoju pelės mygtuku spustelėkite pelės arba jutiklinės dalies tvarkykles ir pasirinkite „Ypatybės“
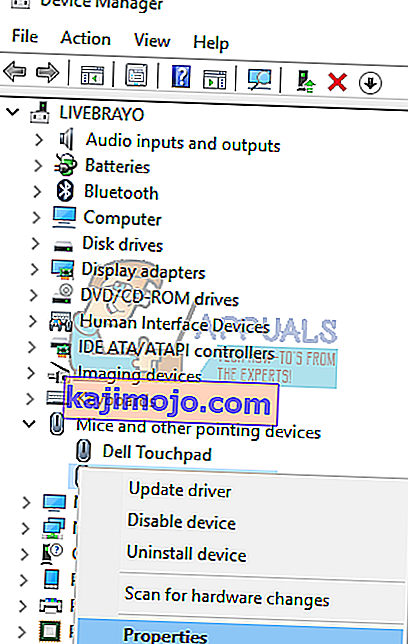
- Eikite į skirtuką „Tvarkyklė“ ir spustelėkite „Išjungti įrenginį“
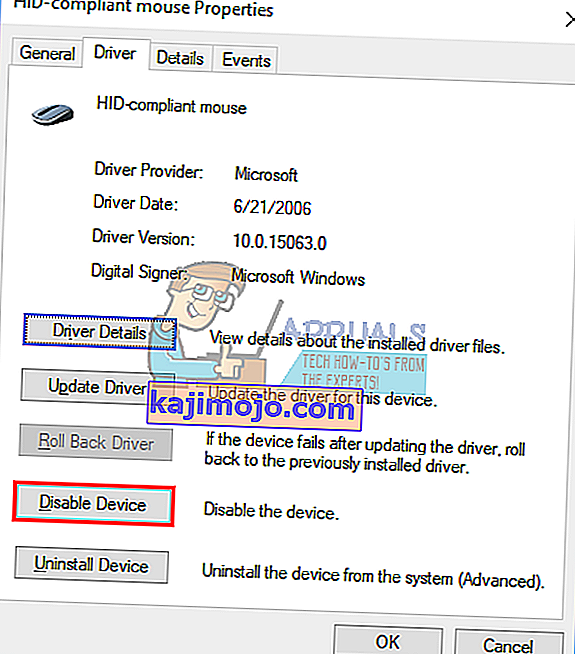
- Lange, kuriame prašoma patvirtinimo, spustelėkite Taip, kad išjungtumėte įrenginį.
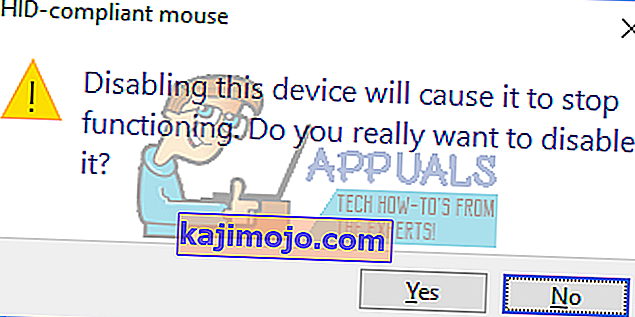
6 metodas: pašalinkite „Synaptics Pointing Devices“ tvarkyklės įrankį
„Synaptics“ programa taip pat kelia didelį susirūpinimą šia problema. Pašalinę šią priemonę, tikriausiai pašalinsite ir „Synaptics“ tvarkykles. Jei po to jūsų jutiklinė plokštė ar pelė neveikia, naudokite 3 metodą, kad atnaujintumėte pelės / jutiklinės dalies tvarkykles.
- Paspauskite „Windows“ klavišą + R, kad atidarytumėte „Run“
- Įveskite appwiz.cpl ir paspauskite Enter, kad atidarytumėte įrenginių tvarkytuvę
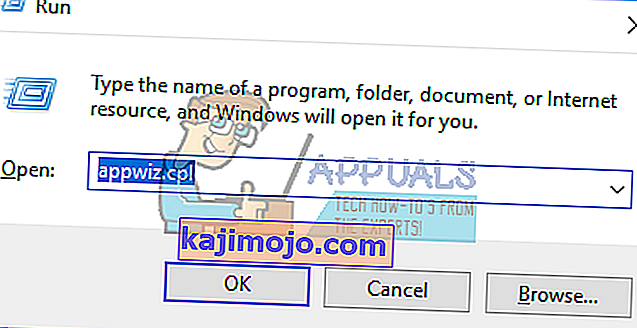
- Ieškokite programos „Synaptics Pointing Device Driver“ ir dešiniuoju pelės mygtuku spustelėkite ją, tada pasirinkite pašalinti.
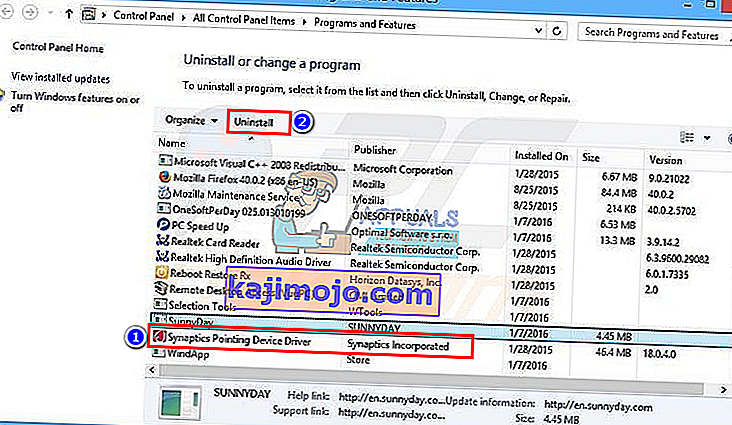
- Vykdykite ekrano raginimus, kad pašalintumėte „Synaptics“ įrankį
7 metodas: išjunkite lipnius klavišus
Klijuojami klavišai keičia jūsų klavišų sąveiką, jei tvarkyklės tinkamai nepaveiks šių pakeitimų, galite sulaukti siaubingų simptomų, paminėtų šiame straipsnyje. Norėdami išjungti klijuojamus klavišus:
- Paspauskite „Windows“ klavišą + R, kad atidarytumėte „Run“
- Įveskite „valdymo skydelis“ ir paspauskite Enter, kad atidarytumėte valdymo skydą

- Pasirinkite Lengva prieiga
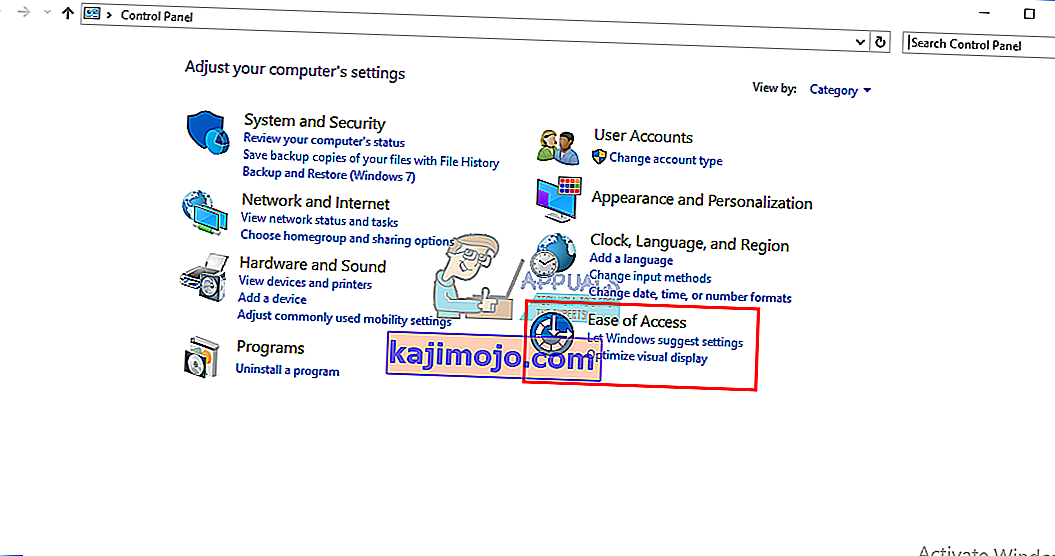
- Spustelėkite „Pasirinkite, kaip veikia jūsų klaviatūra“
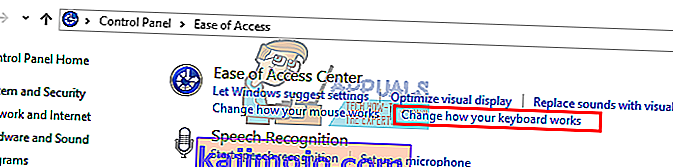
- Panaikinkite „Sticky Keys“ žymėjimą skiltyje „Paprasčiau įvesti“
- Spustelėkite Taikyti ir tada Gerai
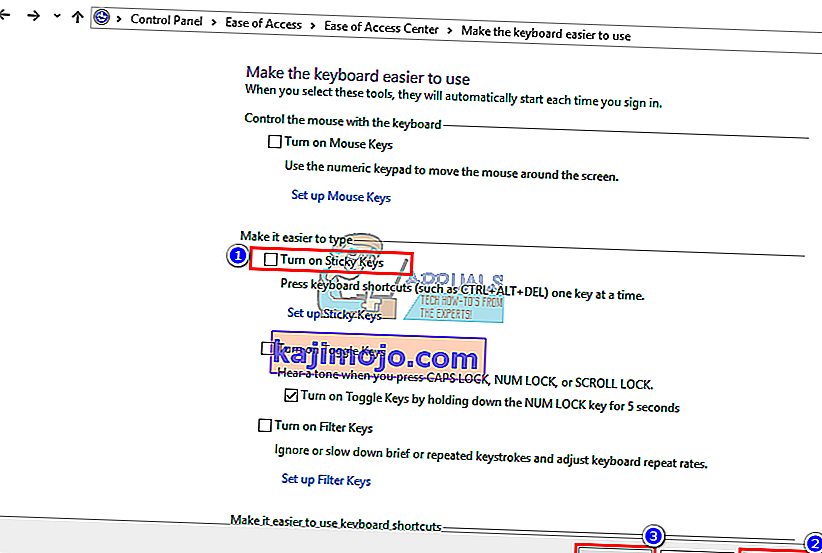
- Dabar išbandykite klaviatūros klavišus
Šie nustatymai taip pat pasiekiami atlikus alternatyvią „Windows 10“ nustatymo procedūrą („Windows“ klavišas + I> Lengva prieiga> Klaviatūra> Lipni klavišai> Išjungta).
8 metodas: nuvalykite visas nuolaužas, esančias tarpo klavišu
Yra tikimybė, kad kažkas gali būti padėtas ar įstrigęs tarpo tarpo klavišui, taigi jūs negalite veiksmingai spausti šio klavišo. Išimkite klaviatūrą ir išvalykite. Valydami galite naudoti suspaustą orą arba, jei esate pakankamai įsitikinę, galite nulupti tarpo klavišą, pašalinti visas šiukšles ir vėl įdėti raktą.
PASTABA: Nepamirškite, kad neveikiantis tarpo klavišas taip pat gali būti aparatūros / mechaninės / elektrinės problemos klaviatūroje, dėl kurios reikėtų taisyti ar pakeisti.