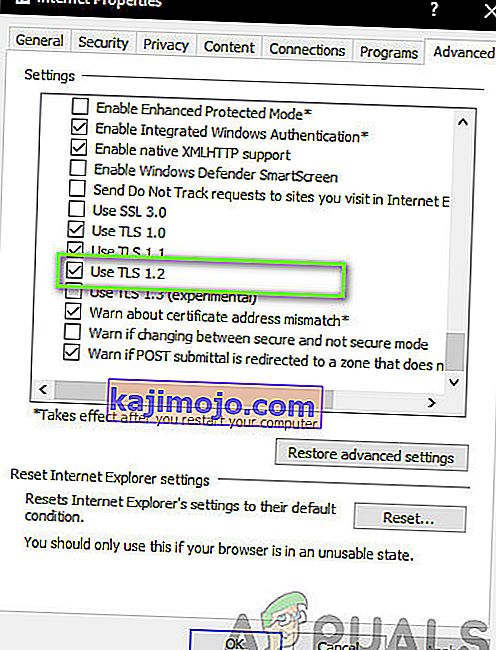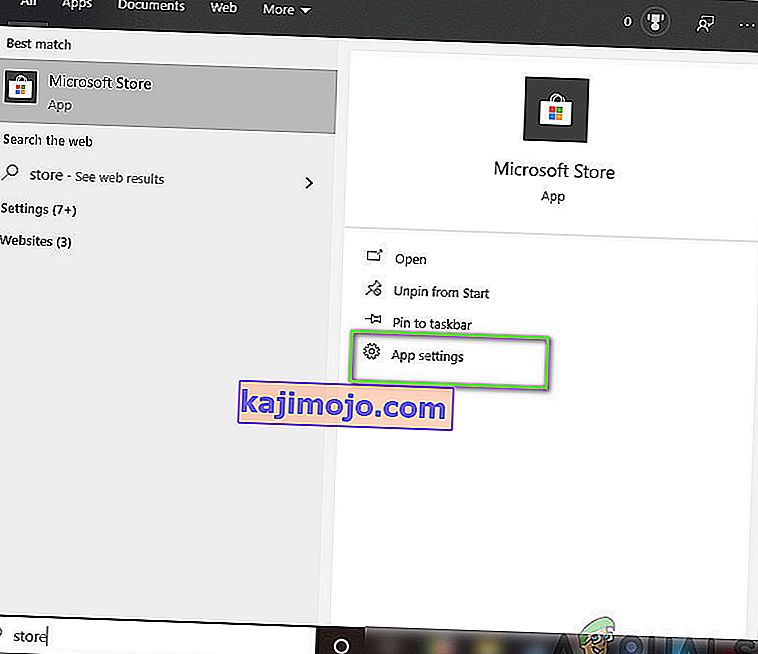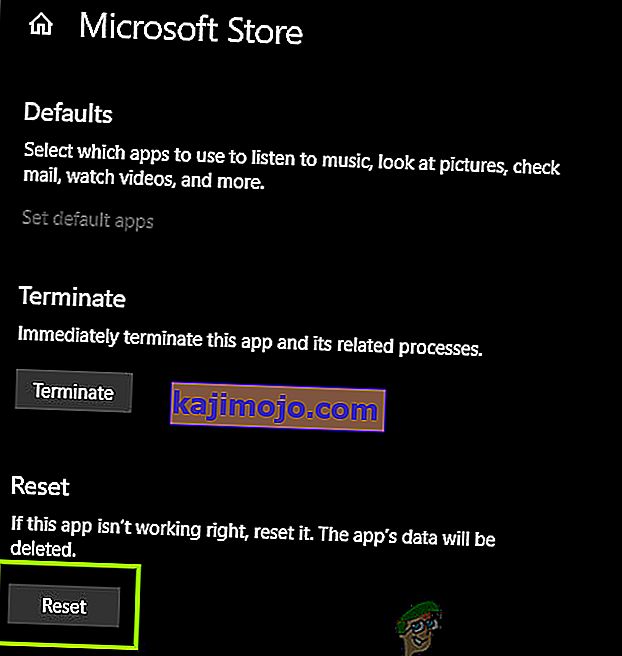„Windows Store“ klaidų kodų yra daug ir yra nemažai būdų, kaip galite tai paveikti ir užkirsti kelią savo programoms atsisiųsti ar atnaujinti. Parduotuvė yra naudinga „Windows 8“, „8.1“ ir „Windows 10“ funkcija ir panaši į koncepciją, kurią galite pamatyti išmaniuosiuose telefonuose. Tačiau vartotojai patyrė tai, kad klaidos atsiranda atsitiktiniais atvejais be žinomos priežasties.
Šias klaidas galima lengvai pašalinti, jei atidžiai vykdote instrukcijas, tačiau pirmiausia susipažinkime su klaidos kodu, kuris rodomas šiame konkrečiame scenarijuje.
Kaip išspręsti „Windows“ parduotuvės klaidos kodą 0x80131500
Šis klaidos kodas neleidžia vartotojams atsisiųsti ar atnaujinti jau įdiegtų programų. Tai gali būti gana nemalonu, kai atsižvelgiate į tai, kad programos „Windows“ parduotuvėje yra reguliariai atnaujinamos ir kad nauji atnaujinimai paprastai suteikia daugybę naujų funkcijų.

Yra keli šios konkrečios problemos sprendimai, todėl įsitikinkite, kad laikotės jų po vieną, kad galėtumėte išeiti į viršų ir kartą ir visiems laikams atsikratyti šio klaidos kodo.
1 sprendimas: iš naujo nustatykite „Windows“ parduotuvės talpyklą
Jei parduotuvės talpykloje kyla tam tikrų problemų, įsitikinkite, kad iš naujo nustatėte šią paprastą komandą. Talpyklos nustatymas iš naujo paprastai išsprendžia panašias problemas, nes jos kyla, kai „Store“ naudojama per daug, o jos talpykla tampa didesnė nei rekomenduojama. Tai gali sukelti tiek „Windows“ parduotuvės, tiek „Windows“ naujinimo paslaugos problemų, dėl kurių konkretus pranešimas gali būti dažnai rodomas.
- Spustelėkite meniu Pradėti ir įveskite komandą „ wsreset “. Kai tik tai įvesite, pirmas rezultatas viršuje turėtų būti „wsreset - Run komanda“.

- Spustelėkite tai norėdami iš naujo nustatyti parduotuvės talpyklą.
- Iš naujo paleiskite kompiuterį, kad galėtumėte pritaikyti šiuos pakeitimus, ir atidarykite parduotuvę, kad sužinotumėte, ar atsisiuntimai ir atnaujinimai vėl veikia.
2 sprendimas: naudokite „Store Apps“ trikčių šalinimo įrankį
„Microsoft“ į savo pagrindinę palaikymo svetainę įkėlė naudingą programų trikčių šalinimo įrankį, kad galėtumėte jį atsisiųsti ir naudoti įvairioms „Windows“ parduotuvės ir su ja susijusių programų problemoms išspręsti. Vykdykite toliau pateiktas instrukcijas, kad sužinotumėte daugiau.
- Spustelėkite šią nuorodą, norėdami atsisiųsti ir paleisti „Windows“ programų trikčių šalinimo įrankį.
- Paleiskite jį ir vykdykite ekrane pateikiamas instrukcijas, kad užbaigtumėte procesą. Trikčių šalinimo įrankis turėtų išspręsti problemas, kurias jis gali išspręsti automatiškai ir be jūsų įsikišimo.

3 sprendimas: sukurkite naują vartotojo abonementą savo kompiuteryje
Naujos vartotojo paskyros sukūrimas paprastai padėjo vartotojams išspręsti savo sąskaitų problemą. Kaip atrodo, vartotojo paskyra, kurią jie naudojo norėdami pasiekti „Store“, buvo sugadinta ir dabar vartotojai apskritai negali atsisiųsti ar atnaujinti jokių programų. Jie taip pat pareiškė, kad sukūrus naują paskyrą pavyko išspręsti jų problemą.
„Microsoft“ paskyros sukūrimas:
- Atidarykite „Nustatymai“ spustelėdami krumpliaračio piktogramą, esančią tiesiai virš maitinimo mygtuko meniu Pradėti, arba ieškodami jo paieškos juostoje.

- Nustatymuose atidarykite skyrių Paskyros ir pasirinkite parinktį Šeima ir kiti žmonės.
- Pasirinkite ten esančią parinktį Pridėti ką nors kitą prie šio kompiuterio.

- Turėsite pateikti informacijos apie paskyrą, kurią ketinate pridėti šiame procese, atlikdami tai pagal toliau pateiktas instrukcijas:
- Jei pridedama paskyra jau yra „Microsoft“ el. Laiške, įveskite ją dabar.
- Jei pridedama paskyra nėra „Microsoft“ paskyra, įveskite el. Pašto adresą, kurį norite naudoti jai. Įsitikinkite, kad pasirinkote galiojantį el. Pašto adresą
- Jei norite sukurti naują el. Pašto adresą tiesiai iš meniu Pridėti paskyrą, spustelėkite Prisiregistruoti gauti naują el. Pašto adresą.
- Pridėti vaiko paskyrą yra naudinga, jei vartotojas, kuriam kuriate paskyrą, yra vaikas.
- Vykdykite instrukcijas, kad užbaigtumėte paskyros nustatymą.
Vietinės paskyros sukūrimas
- Atidarykite „Nustatymai“ spustelėdami krumpliaračio piktogramą, esančią tiesiai virš maitinimo mygtuko meniu Pradėti, arba ieškodami jo paieškos juostoje.

- Nustatymuose atidarykite skyrių Paskyros ir pasirinkite parinktį Kitos paskyros.
- Pasirinkite ten esančią parinktį Pridėti paskyrą ir spustelėkite parinktį Prisijungti be „Microsoft“ paskyros, kuri paprastai nerekomenduojama.

- Sukurkite vietinę paskyrą ir tęskite.
- Įveskite šios naujos paskyros vartotojo vardą.
- Jei norite, kad ši paskyra būtų apsaugota slaptažodžiu, galite pridėti simbolio slaptažodį, slaptažodžio užuominą ir tęsti spustelėdami Pirmyn.

- Norėdami baigti kurti naują paskyrą, spustelėkite mygtuką Baigti.
4 sprendimas: pakeiskite kompiuterio vietą
Kiti žmonės pranešė, kad pakeitus kompiuterio vietą nustatymuose, buvo galima naudotis „Store“. Pasirodo, kad nauji atnaujinimai išjungė „Store“ parduotuvę tam tikrose pasaulio vietose ir yra vartotojų, kurie naudojosi netikrąja vieta ir dabar visiškai negali prisijungti prie „Store“ paslaugų. Vykdykite toliau pateiktas instrukcijas, kad pakeistumėte savo vietą.
- Atidarykite Valdymo skydą ieškodami jo paieškos juostoje, esančioje užduočių juostoje, arba meniu Pradėti.

- Valdymo skydelyje nustatykite parinktį Peržiūrėti pagal parinktį Kategorija ir sąraše pasirinkite skyrių Laikrodis, kalba ir regionas.
- Šiame skyriuje raskite poskyrį Regionas ir pasirinkite parinktį Keisti vietą, esančią po juo.

- Pasirinkite tikrąją vietą arba bent tą, kuri nurodyta el. Laiške, kurį naudojote savo „Microsoft“ paskyrai.
Taip pat turėtumėte patikrinti savo laiko ir datos nustatymus, nes šie parametrai gali sukelti daug problemų, jei jie paliekami neteisinga verte. Vykdykite toliau pateiktas instrukcijas, kad atkurtumėte datos ir laiko nustatymus:
- Atidarykite datos ir laiko nustatymus atidarydami meniu Pradėti, atidarydami programą „Nustatymai“ spustelėdami krumpliaračio piktogramą virš maitinimo piktogramos, pasirinkdami parinktį Laikas ir kalba ir eikite į skirtuką Data ir laikas.

- Skirtuke „Data ir laikas“ įsitikinkite, kad kompiuterio data ir laikas sutapo su vieta, kurią pasirinkote kompiuteriui. Jei laikas neteisingas, galite pabandyti išjungti parinktį Nustatyti laiką automatiškai.
- Išskleidžiamajame sąraše pasirinkite tinkamą laiko juostą, kad užbaigtumėte procesą. Baigę iš naujo paleiskite kompiuterį ir bandykite dar kartą atidaryti „Windows“ parduotuvę.
Pastaba: jei parduotuvė vis tiek neveiks jūsų tikroje vietoje, pabandykite nustatyti savo vietą ir laiko juostą į JAV.
5 sprendimas: pakeiskite savo DNS nustatymus
Jei atnaujinti nepavyko dėl jūsų interneto paslaugų teikėjo (interneto paslaugų teikėjo), norėdami sėkmingai įdiegti naujinimą, galite tiesiog pakeisti numatytąjį DNS serverį į viešąjį. Jei kažkas negerai, galite gana lengvai pakeisti procesą.
- Atidarykite Vykdyti dialogo langą, kartu paspausdami „Windows“ logotipo klavišą + R. Tada įveskite „ncpa.cpl“ ir spustelėkite Gerai.

- Dabar, kai atidarytas interneto ryšio langas, dukart spustelėkite savo aktyvų tinklo adapterį.
- Tada spustelėkite Ypatybės ir dukart spustelėkite interneto protokolo 4 versiją (TCP / IPv4).

- Raskite Naudokite šią DNS serverio adresų parinktį.
- Nustatykite pageidaujamą DNS serverį kaip 8.8.8.8
- Nustatykite „Alternate DNS server“ kaip 8.8.4.4

Pastaba: tai yra „Google“ viešieji DNS serverių adresai.
- Dabar bandykite dar kartą įdiegti „Windows“ naujinimus.
6 sprendimas: prastovos tikrinimas
Jei nė vienas iš aukščiau nurodytų metodų neveikė, labai tikėtina, kad „Microsoft“ pati prastovi. Jei „Store“ programa negali bendrauti su savo serveriais, ji negalės prisijungti ir parodyti klaidos pranešimą. Čia galite patikrinti trečiųjų šalių svetaines, kurios stebi „Store“ prastovą ir ar nėra problemų.
Taip pat turėtumėte patikrinti forumus, jei kiti vartotojai neseniai paskelbė tą pačią problemą. Jei iš tikrųjų yra prastovos, turėtumėte šiek tiek palaukti, kol serveriai vėl atsikels.
7 sprendimas: įgalinti TLS 1.2
TLS (transportinio sluoksnio sauga) yra saugumo architektūra, kuri nustato tinklo, kuris turi būti įgyvendinamas, tipą. Jūsų kompiuteryje yra skirtingos TLS parinktys, kurias galima įdiegti. Susidūrėme su daugeliu atvejų, kai kompiuteryje nebuvo įgalintas TLS 1.2, kompiuteris negalėjo tinkamai bendrauti su „Microsoft Store“ ir dėl to kilo tokių problemų, kaip aptariama. Čia mes pereisime prie jūsų interneto nustatymų ir patikrinsime, ar tai pavyks.
- Paspauskite „Windows + R “ , dialogo lange įveskite „inetcpl.cpl“ ir paspauskite Enter.
- Dabar eikite į skirtuką Išplėstinė ir slinkite žemyn. Suraskite ir įgalinkite TLS 1.2 .
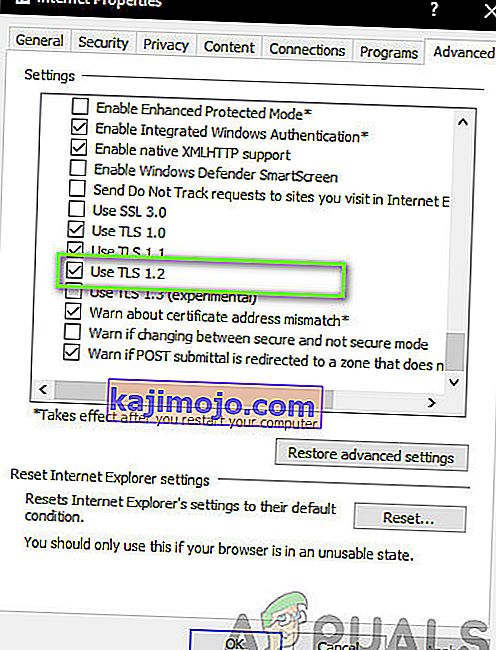
- Išsaugokite pakeitimus ir išeikite. Iš naujo paleiskite kompiuterį ir patikrinkite, ar problema išspręsta.
8 sprendimas: iš naujo nustatykite parduotuvės programą
Jei nė vienas iš pirmiau nurodytų metodų neveikia, paskutinė išeitis yra pačios „Windows Store“ programos atstatymas. Parduotuvėje, kaip ir bet kurioje kitoje programoje, yra laikinos konfigūracijos ir nustatymai. Jei kuri nors iš jų sugenda arba joje saugomi netinkami duomenys, patirsite klaidą 0x80131500 . Čia mes eisime į „Store“ nustatymus ir nustatysime programą pagal numatytuosius nustatymus ir pamatysime, ar tai turi kokių nors pokyčių.
- Paspauskite „Windows + S “, dialogo lange įveskite „ store “. Kai programa pasirodys, spustelėkite Programos nustatymai .
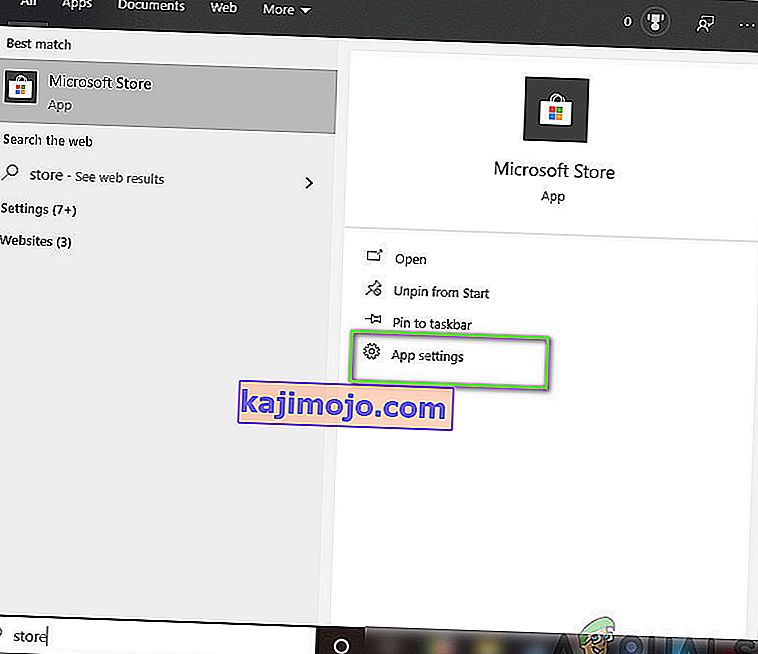
- Dabar eikite žemyn ir paspauskite mygtuką Reset .
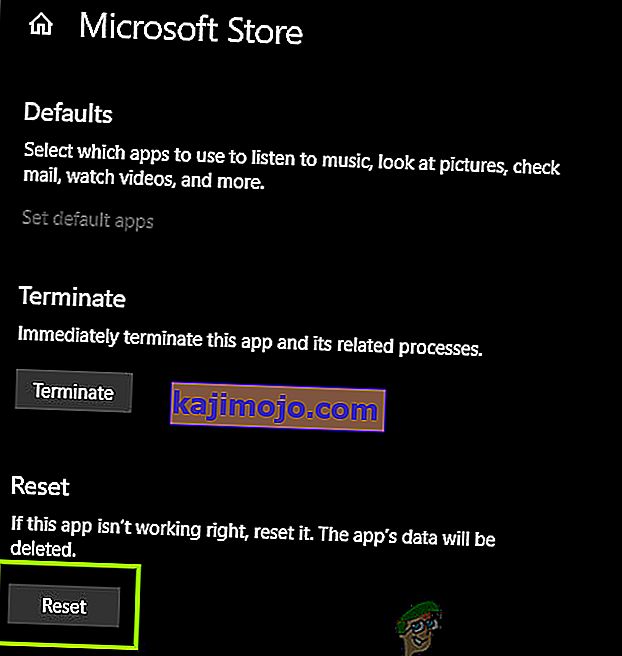
- Baigę atstatymo procesą, iš naujo paleiskite kompiuterį ir patikrinkite, ar problema išspręsta gerai.