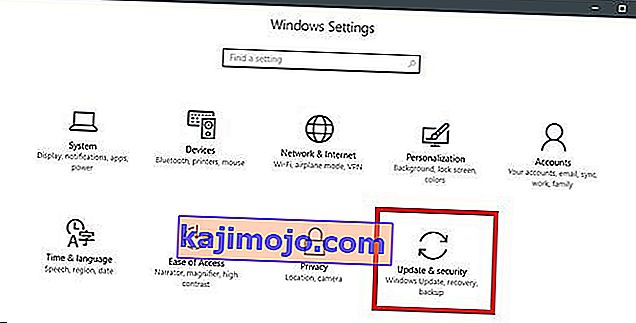Klaida „Palaikoma planšetė sistemoje nerasta“ įvyksta, kai kompiuteris nesugeba tinkamai identifikuoti „Wacom“ planšetinio kompiuterio. Ši klaida gali atsirasti daugeliu atvejų, pavyzdžiui, kai tvarkyklės yra pasenusios arba netinkamai sukonfigūruotos.

Ši problema yra labai dažna, todėl nereikia jaudintis. Pateikėme įvairias alternatyvas, kurias galite išbandyti. Dažniausiai problema iš karto išsprendžiama teisingai įdiegus tvarkyklę.
1 sprendimas: atnaujinkite planšetinio kompiuterio tvarkyklę
Galime pabandyti atnaujinti tvarkyklę. Pirmiausia pašalinsime tvarkyklę ir pašalinsime visas susijusias programas. Iš naujo įdiegę programas ir tvarkykles įsitikinsite, kad pašalintos visos neteisingos konfigūracijos ir kompiuteris atpažins planšetinį kompiuterį taip, kaip jis buvo prijungtas pirmą kartą.
Pastaba: daugelis vartotojų pranešė, kad įdiegus senesnę tvarkyklę jų problema buvo išspręsta . Jei įdiegti naujausią tvarkyklę nepavyksta, turėtumėte atsisiųsti senesnę tvarkyklę ir ją atitinkamai įdiegti.
- Paspauskite „ Windows + R“, kad paleistumėte programą „Vykdyti“. Įveskite „ devmgmt. msc “dialogo lange ir paspauskite Enter. Taip bus paleista įrenginių tvarkyklė.
- Naršykite po visus įrenginius, kol rasite kategoriją „ Žmogaus sąsajos įrenginiai “. Išplėskite jį ir pasirinkite „ Wacom Tablet “. Dešiniuoju pelės mygtuku spustelėkite jį ir pasirinkite „ Pašalinti įrenginį “.

- Paspauskite „ Windows + R“, kad paleistumėte programą „Vykdyti“. Įveskite „ appwiz. cpl “dialogo lange ir paspauskite Enter. Atsidarys naujas langas, kurį sudaro visos jūsų kompiuteryje įdiegtos programos.
- Naršykite po visus, kol rasite bet kokią su „Wacom“ susijusią programą. Dešiniuoju pelės mygtuku spustelėkite jį ir pasirinkite „ Pašalinti “. Atlikite tai visoms programoms, kurias galite rasti, susijusias su planšetiniu kompiuteriu.
- Paspauskite „Windows + S“, kad paleistumėte paieškos juostą. Dialogo lange įveskite „ cmd “, dešiniuoju pelės mygtuku spustelėkite programą ir pasirinkite „ Run as administrator “.
- Kai būsite komandų eilutėje, vykdykite šią instrukciją:
mklink / j „D: \ Program Files \ Tablet“ „C: \ Program Files \ Tablet“
Šiuo atveju pasirinktinė programos failų vieta yra D diskas. „D“ galite pakeisti bet kokiu disku.

- Eikite į oficialią „Walcom“ svetainę ir atsisiųskite naujausius galimus tvarkykles. Nukreipkite juos į prieinamą vietą, nes mes prieisime prie jų vėliau.
- Paspauskite „ Windows + R“, kad paleistumėte programą „Vykdyti“. Įveskite „ devmgmt. msc “dialogo lange ir paspauskite Enter. Taip bus paleista įrenginių tvarkyklė.
- Įrenginių sąraše suraskite „Walcom Tablet“, dešiniuoju pelės mygtuku spustelėkite jį ir pasirinkite „ Atnaujinti tvarkyklę “.
Atsidarys naujas langas, kuriame bus klausiama, ar norite atnaujinti tvarkykles automatiškai, ar rankiniu būdu. Pasirinkite antrą parinktį ( rankiniu būdu ). Naršykite iki vietos, kur atsisiuntėte tvarkykles, ir įdiekite jas.

- Iš naujo paleiskite „Wacom“ įrenginį ir vėl prijunkite.
- Paspauskite „ Windows + R“ , įveskite „ services“. msc “dialogo lange ir paspauskite Enter.
- Naršykite po visas paslaugas, kol rasite „ Wacom Professional Service “. Dešiniuoju pelės mygtuku spustelėkite jį ir pasirinkite „Paleisti iš naujo“. Dabar patikrinkite, ar problema išspręsta.

2 sprendimas: „Windows“ atnaujinimas naudojant „Windows Update“
Jei netikrinote „Windows“, ar nėra galimų naujinių, turėtumėte tai patikrinti iškart. Kiekvieną naujinį sudaro didesnis techninės įrangos komponentų palaikymas, klaidų taisymai ir net naujos funkcijos. Gali būti, kad problema, su kuria susiduriate, jau yra išspręsta naujinime.
- Spustelėkite Pradėti ir įveskite dialogo lange „ Nustatymai “. Spustelėkite programą, kuri grįžta į paieškos rezultatus. Spustelėkite mygtuką „ Atnaujinti ir apsaugoti “.
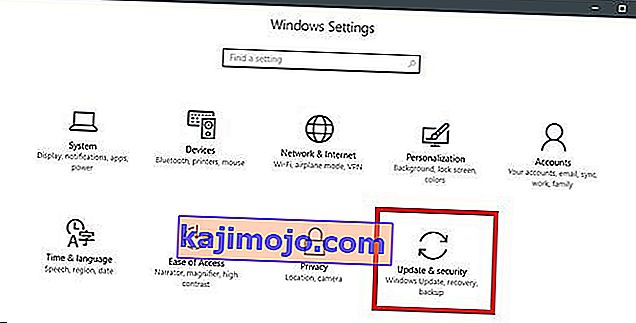
- Skirtuke „ Windows Update “ rasite „ Check for updates “ . Dabar „Windows“ patikrins, ar yra galimų naujinimų, ir juos atsisiuntę įdiegs.