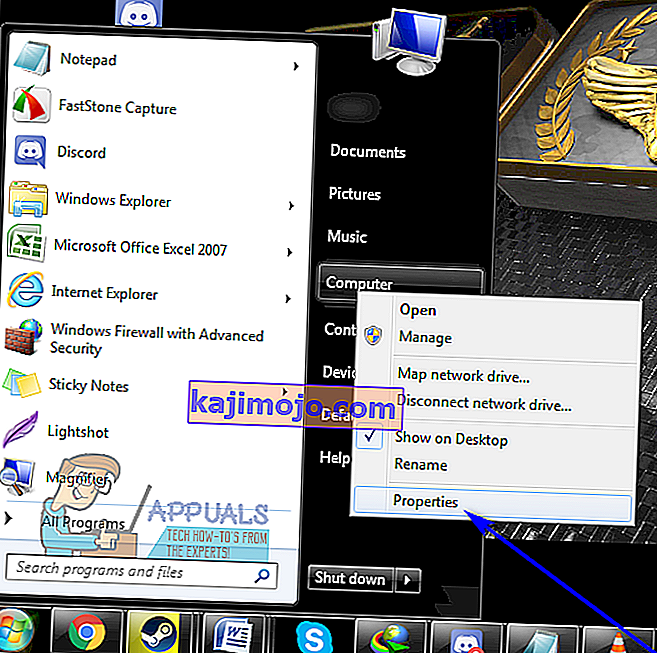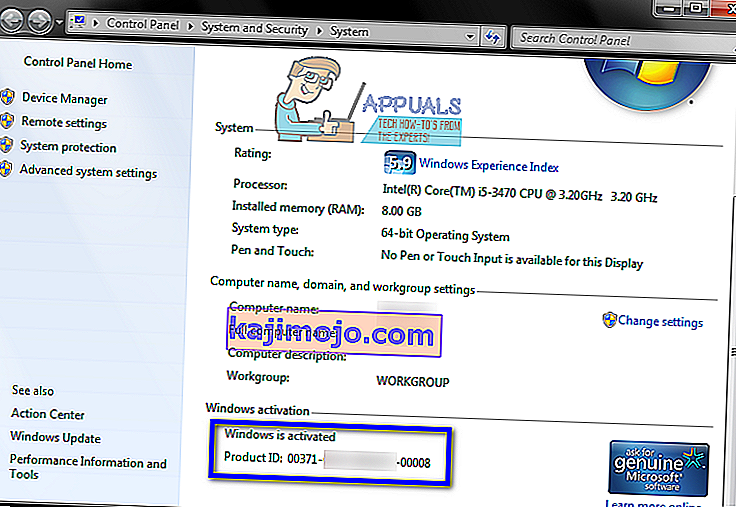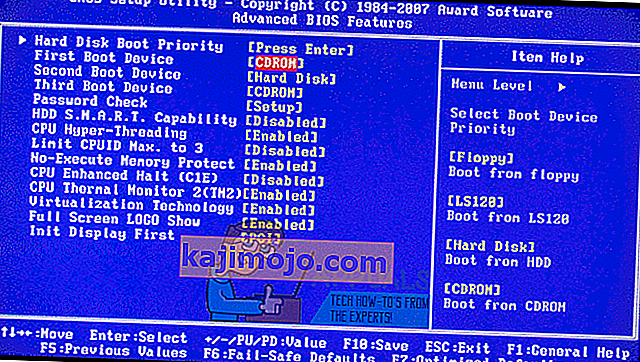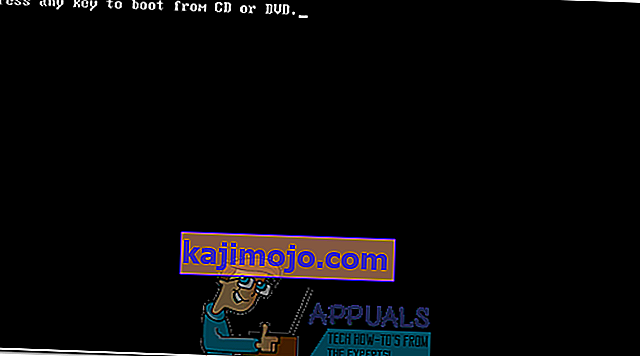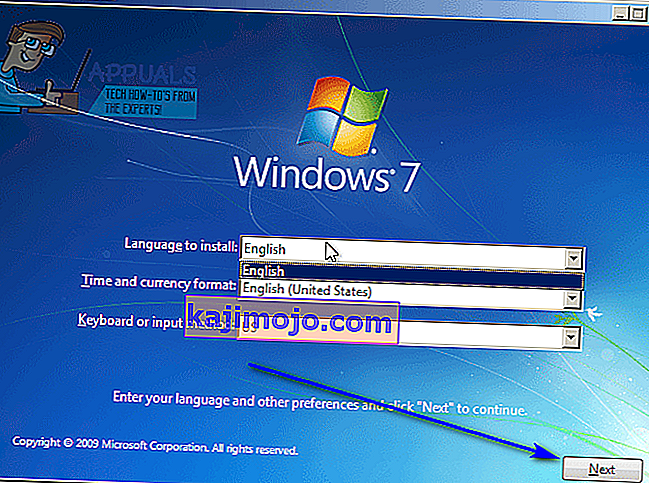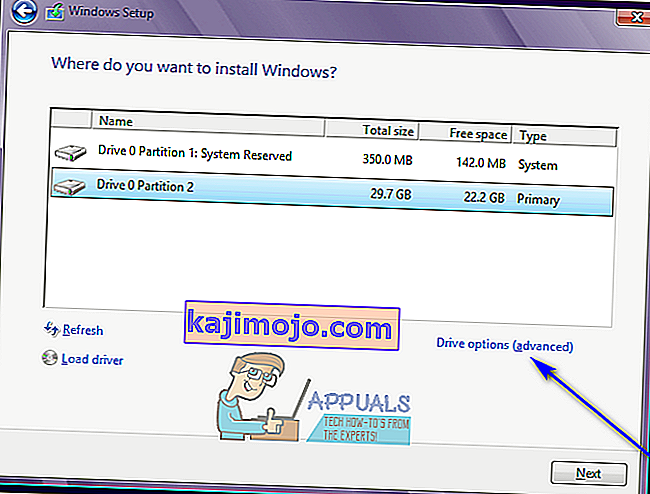Daugelis „Windows“ kompiuterių, kurie yra „Windows 7“ iš dėžutės, yra parduodami ir pristatomi be „Windows 7“ diegimo diskų, ir daugelis „Windows 7“ vartotojų galų gale neteisingai pakeičia arba nemato savo „Windows 7“ diegimo diskų. Tokiais atvejais vartotojai gali suklusti, jei kada nors reikės iš naujo įdiegti „Windows 7“ savo kompiuteriuose. Kompiuteriuose, kurie nėra parduodami ar pristatomi su „Windows 7“ diegimo disku, dažnai pateikiami „atkūrimo diskai“ arba „atkūrimo skaidiniai“, kurie skirti naudoti jiems atkurti tiksliai taip, kaip buvo tada, kai jie buvo išimti. dėžutės.
Deja, jei eisite atkūrimo disko ar skaidinio keliu, jūsų kompiuteryje bus atkurtas toks pat režimas, koks buvo tada, kai jį pirmą kartą paleidote - įtraukta „bloatware“ ir gamintojo įdiegtos programos, iš naujo neįdiegsite „Windows“ vanilės 7. Be to, atkurti kompiuterį taip, kaip buvo paleidus pirmą kartą, ne visada yra taip efektyvu, kaip visiškai iš naujo įdiegti „Windows“ nuo nulio, kai reikia išspręsti „Windows“ problemas ir problemas.
„Windows“ diegimas iš naujo yra ne tik vienas geriausių ir efektyviausių sprendimų, susijusių su labai įvairiomis problemomis, susijusiomis su „Windows“, bet tai taip pat užtikrina, kad jūsų kompiuteryje veikia standartinis „Windows“ visiškai vanilinis ir „bloatware“ įrenginys. Laimei, jei neturite „Windows 7“ diegimo disko, tai toli gražu nėra pasaulio pabaiga. Galite sėkmingai ir gana lengvai iš naujo įdiegti „Windows 7“, net jei šiuo metu neturite „Windows 7“ diegimo disko. Kaip kažkas panašaus įvyks, klausiate jūs? Na, štai ką reikia padaryti norint iš naujo įdiegti „Windows 7“ kompiuteryje, jei neturite „Windows 7“ diegimo disko:
- Visų pirma turėsite rasti raidinį ir skaitmeninį „Windows 7“ produkto raktą (kuris paprastai yra 25 simbolių ilgio). Jei Jūs vis dar galite prisijungti prie "Windows" kompiuteryje, galite rasti savo produkto raktą dešiniuoju pelės klavišu spustelėję ant kompiuterio jūsų Desktop arba meniu Pradėti , spustelėję Properties ir Pereikite prie "Windows" aktyvinimo skyriuje. Produkto ID aprašyta pagal "Windows" aktyvinimo skyriuje yra jūsų "Windows 7" produkto kodas. Tačiau jei negalite prisijungti prie „Windows“ savo kompiuteryje, ieškokite „Windows 7“ produkto kodo ant visų lipdukų ant kompiuterio korpuso arba dokumentuose, kurie buvo prie kompiuterio, kai jį įsigijote.
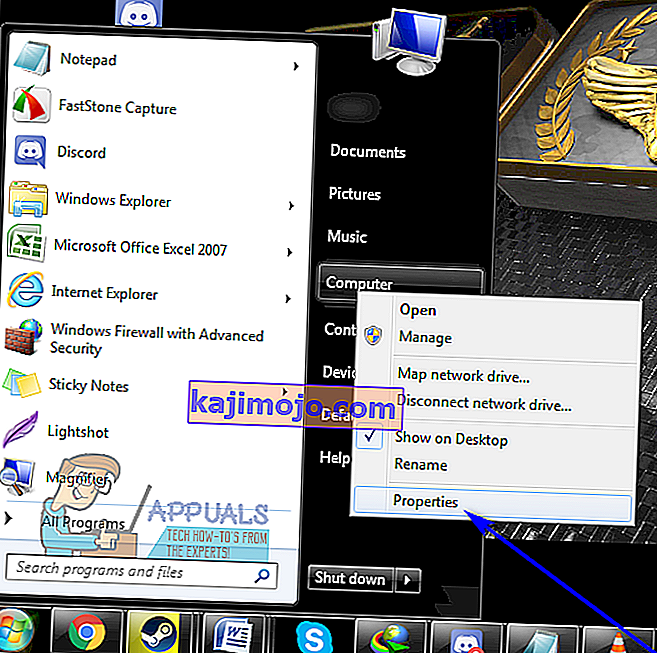
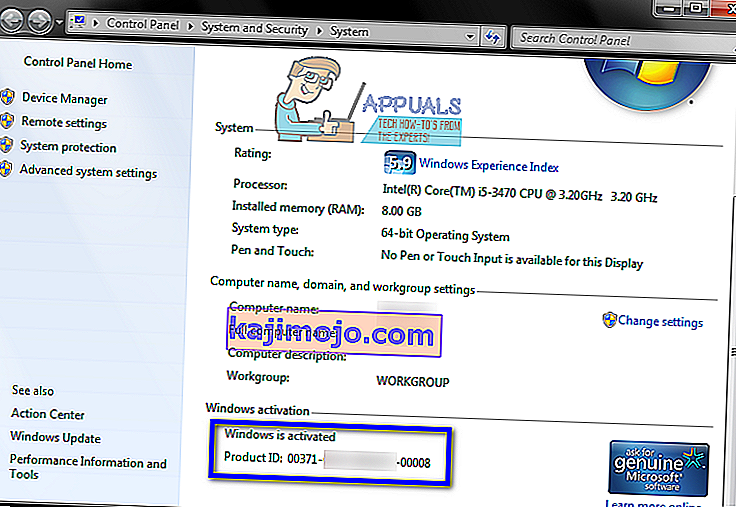
- Sukurkite „Windows 7“ diegimo laikmeną. Akivaizdu, kad negalite įdiegti „Windows 7“ kompiuteryje, nebent turite iš ko įdiegti „Windows 7“. Tačiau jei neturite „Windows 7“ diegimo disko, galite tiesiog sukurti „Windows 7“ diegimo DVD ar USB, kurį galite paleisti iš kompiuterio, kad iš naujo įdiegtumėte „Windows 7“. Sukurkite įkrovos sistemą „Windows 7“.
- Iš naujo įdiegus „Windows 7“, bus visam laikui ištrinti visi jūsų kompiuteryje saugomi duomenys (bent jau tame pačiame kompiuterio standžiojo disko skaidinyje, kuriame diegsite „Windows 7“), todėl nepamirškite sukurti atsarginių failų ir duomenų, kurių nenorite. prarasti. Kai būsite pasirengę tęsti diegimą, įdėkite sukurtą „Windows 7“ diegimo DVD arba USB į savo kompiuterį ir paleiskite jį iš naujo .
- Pirmame ekrane matote, kol kompiuteris paleidžiamas, paspauskite atitinkamą klaviatūros klavišą, kad patektumėte į savo kompiuterio BIOS arba sąranką . Raktas, kurį reikia paspausti, bus aiškiai aprašytas pirmajame ekrane, kurį pamatysite, kai jūsų kompiuteris bus paleistas.
- Eikite į BIOS skirtuką Boot .
- Konfigūruokite kompiuterio įkrovos tvarką, kad ji pirmiausia būtų paleista iš kompaktinių diskų (jei naudojate „Windows 7“ diegimo CD / DVD) arba iš USB (jei naudojate „Windows 7“ diegimo USB).
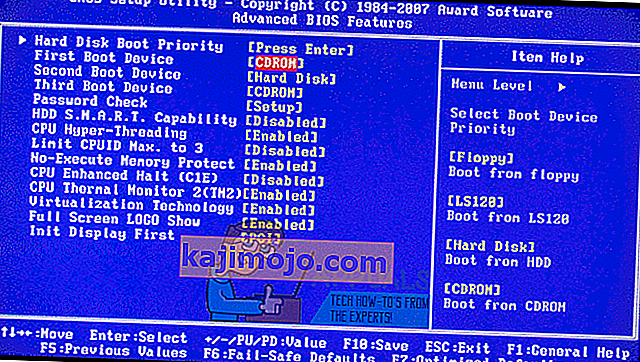
- Išsaugokite atliktus BIOS pakeitimus ir išeikite iš jų.
- Kai kompiuteris paleidžiamas, jis bandys paleisti iš diegimo CD / DVD ar USB ir paprašys paspausti bet kurį klaviatūros klavišą, kad paleistumėte iš laikmenos. Kai tai padarys, tereikia paspausti bet kurį mygtuką .
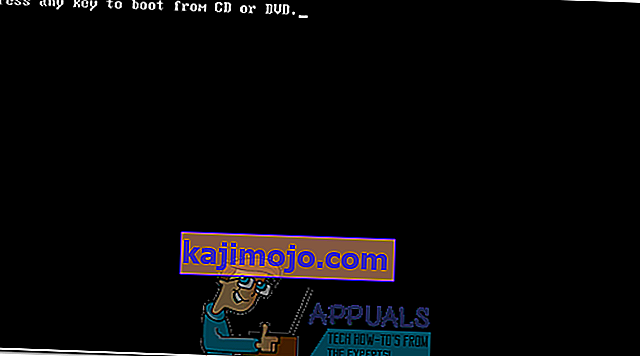
- Sutikite su „Microsoft“ naudojimo sąlygomis , sukonfigūruokite kalbą ir kitas nuostatas „ Windows“ diegimo puslapyje ir spustelėkite Pirmyn . Taip pat vykdykite visas kitas ekrane rodomas instrukcijas, kol pateksite į kokio tipo diegimą norite? puslapis.
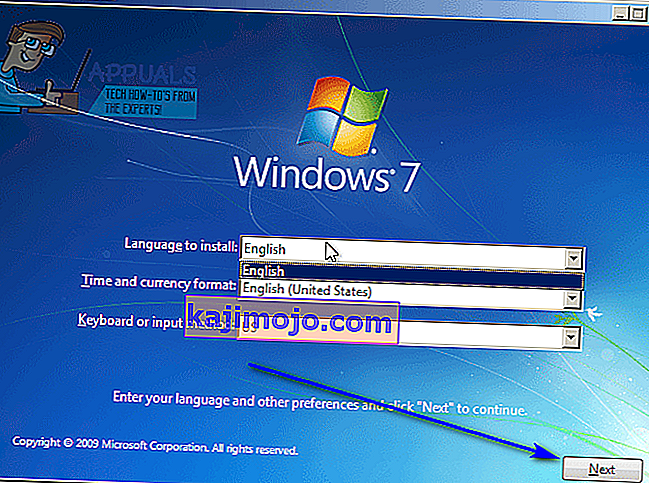
- Skiltyje „ Kokio tipo diegimo norite?“ puslapyje spustelėkite Custom (Advanced) .
- Skiltyje „ Kur norite įdiegti„ Windows “?“ puslapį, spustelėkite Disko parinktys (išplėstinės) , spustelėkite savo kompiuterio standžiojo disko skaidinį, kuriame šiuo metu įdiegta „Windows 7“, kad jį pasirinktumėte, ir spustelėkite Ištrinti .
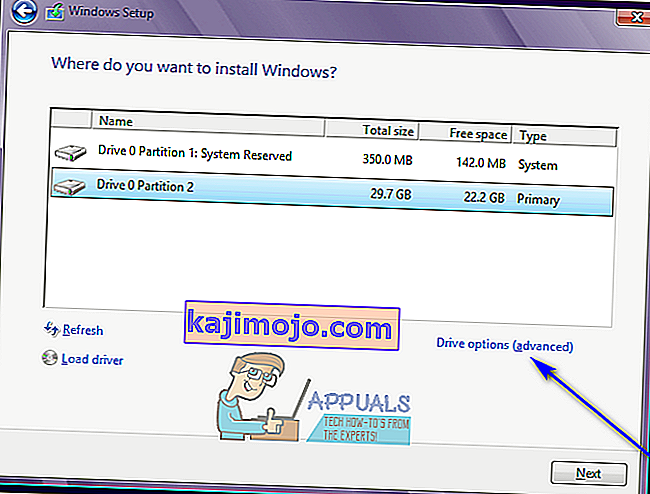
- Gautame iššokančiame lange spustelėkite Taip , kad patvirtintumėte veiksmą. Kai tai padarysite, „Windows 7“ ir visi kiti duomenys iš pasirinkto standžiojo disko skaidinio bus visiškai ir visam laikui ištrinti.
- Kai kietojo disko skaidinys bus sėkmingai nuvalytas, spustelėkite jį, kad pasirinktumėte jį kaip naujo „Windows 7“ diegimo vietą, ir spustelėkite Pirmyn .
- Tiesiog palaukite, kol bus įdiegta „Windows 7“. Procesas gali trukti nuo kelių minučių iki daugiau nei valandos (visiškai priklauso nuo jūsų kompiuterio greičio), ir jūsų kompiuteris automatiškai bus paleistas iš naujo kelis kartus per visą diegimo procesą, todėl nereikia jaudintis, kai taip nutiks.
- Kai bus baigtas išankstinis „Windows 7“ diegimas, jūsų bus paprašyta nustatyti „Windows 7“ sukūrus vartotojo abonementą ir sukonfigūravus keletą skirtingų nuostatų. Tiesiog vykdykite ekrane pateikiamas instrukcijas ir raginimus, o tai atlikę diegimas bus baigtas. Kai diegimas bus sėkmingai baigtas, būsite nukreipti į savo darbalaukį .
Neturint „Windows 7“ diegimo disko ar pametus turimą diską, tai negali trukdyti iš naujo įdiegti „Windows 7“ kompiuteryje - viskas, ko jums tikrai reikia padaryti, yra sukurti naują „Windows 7“ diegimo laikmeną (tai gali būti DVD arba USB ar net kompaktinį diską) ir naudokite jį iš naujo įdiegti „Windows 7“, kaip paprastai darytumėte naudodami bet kurį „Windows 7“ diegimo diską.