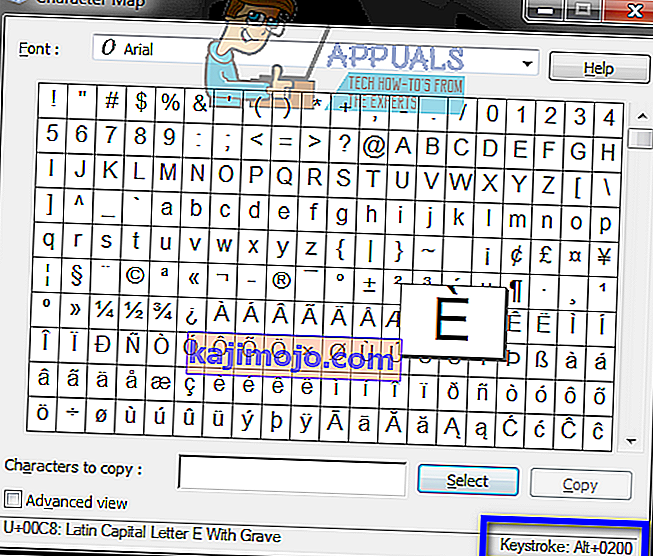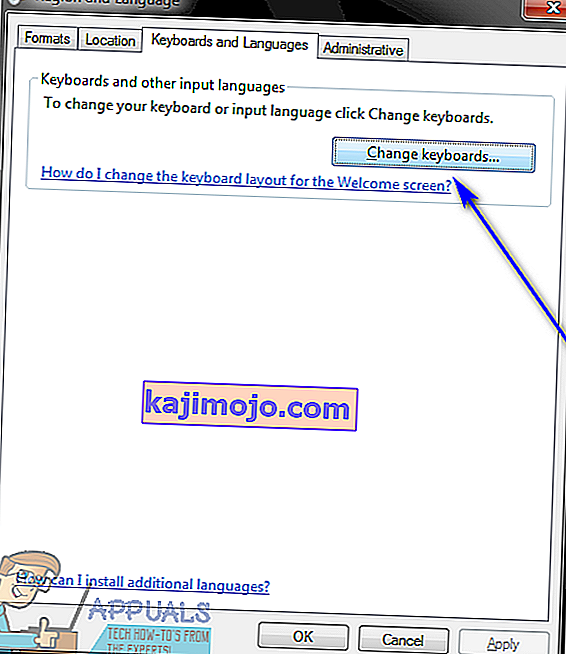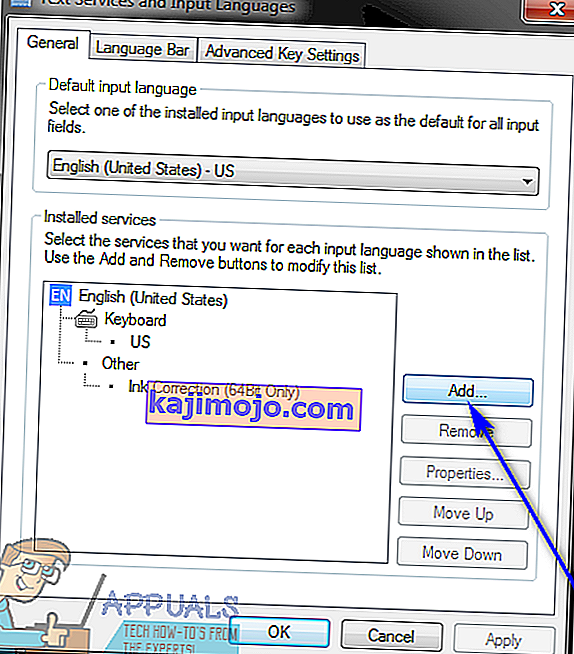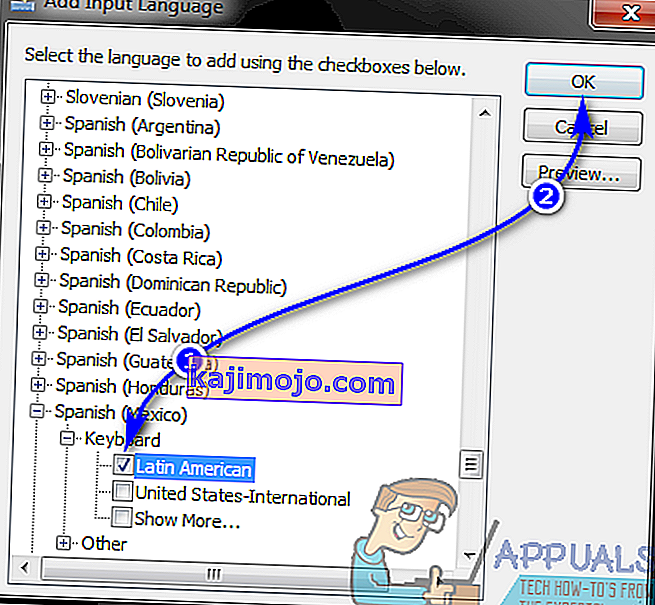Anglų abėcėlė nėra vienintelė abėcėlė ten, ir, nors daugelyje užsienio kalbų yra integruota anglų abėcėlė, jose taip pat yra įvairių simbolių iteracijų iš anglų abėcėlės, simbolių su skirtingais kirčiais, kurie juos išskiria iš jų kolegos iš anglų abėcėlės. Yra penki skirtingų rūšių kirčiai, kuriuos gali turėti simboliai iš kitų nei anglų kalbos - tai „Grave“, „Acute“, „Circumflex“, „Tilde“ ir „Umlaut“. Kiekvienas iš šių kirčių priklauso skirtingai kalbai - nuo ispanų iki prancūzų ir daugelio kitų.
„Windows“ vartotojams dažnai reikia kompiuteriuose įvesti kirčiuotus simbolius. Lengviausias būdas tai padaryti būtų įvesti juos į klaviatūrą, bet ką daryti, jei turite anglišką klaviatūrą? Angliškose klaviatūrose beveik niekada nėra kirčiuojamų simbolių, tačiau neabejotinai galima rašyti simbolius su kirčiais „Windows“ kompiuteryje. Reikėtų pažymėti, kad kirčiuotus simbolius galima rinkti visose „Windows“ operacinės sistemos versijose ir kad yra daugybė skirtingų metodų, kuriuos galima naudoti norint įvesti ženklus su kirčiais „Windows“. Jei norite įvesti kirčiuotus simbolius kompiuteryje, kuriame veikia bet kuri „Windows“ versija, tai yra keletas efektyviausių būdų, kuriuos galite naudoti tam:
1 metodas: naudokite „Windows“ simbolių žemėlapį
„Windows“ turi įmontuotą simbolių žemėlapį, kuriame yra daugybė simbolių iš įvairių kalbų. Vartotojai gali ieškoti bet kurio norimo simbolio, sužinoti to konkretaus simbolio ASCII kodą arba net nukopijuoti jį į savo mainų sritį ir įklijuoti visur, kur to reikia. Šis simbolių žemėlapis taip pat apima visus kirčiuotus simbolius, kurių gali prireikti vartotojui. Norėdami naudoti „Windows“ simbolių žemėlapį kirčiuojamiems simboliams įvesti į savo kompiuterį, turite:
- Atidarykite „Windows“ simbolių žemėlapį . Tai galima pasiekti įvairiais būdais. Galite atidaryti meniu Pradėti , ieškoti „ simbolių žemėlapis “ ir spustelėti paieškos rezultatą, pavadintą Simbolių žemėlapis . Arba taip pat galite paspausti „ Windows“ logotipo klavišą + R, kad atidarytumėte dialogo langą Vykdyti , įveskite charmap į dialogo langą Vykdyti ir paspauskite Enter, kad paleistumėte simbolių žemėlapį .
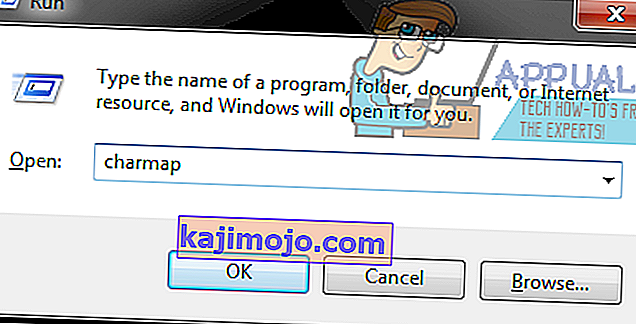
- Kai ekrane pasirodys simbolių žemėlapis , ieškokite jame ir raskite reikalingą kirčiuotą simbolį. Radę simbolį, spustelėkite jį, kad jį priartintumėte, kad galėtumėte atidžiau pažvelgti.
- Spustelėkite Pasirinkti , o simbolis bus pridėtas prie lauko Veikėjai, kuriuos norite kopijuoti:
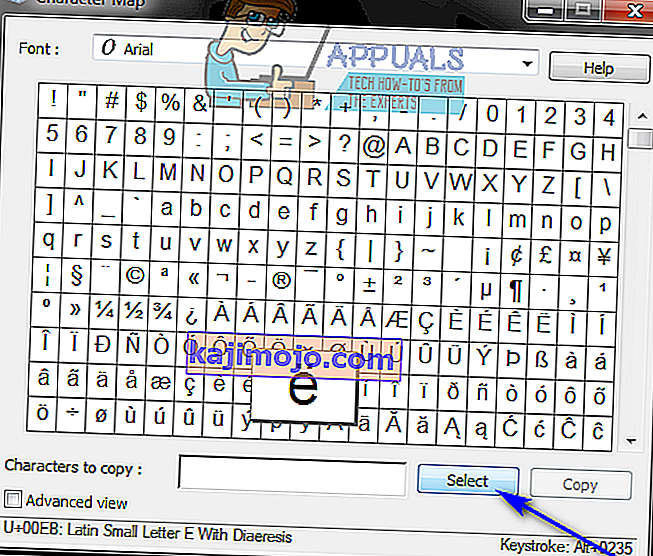
- Spustelėkite Kopijuoti ir jūsų pasirinktas kirčiuotas simbolis bus nukopijuotas į jūsų kompiuterio iškarpinę. Tada galite eiti linksmu keliu ir tiesiog paspausti „ Ctrl“ + V, kad įklijuotumėte kirčiuotą simbolį visur, kur to reikia.
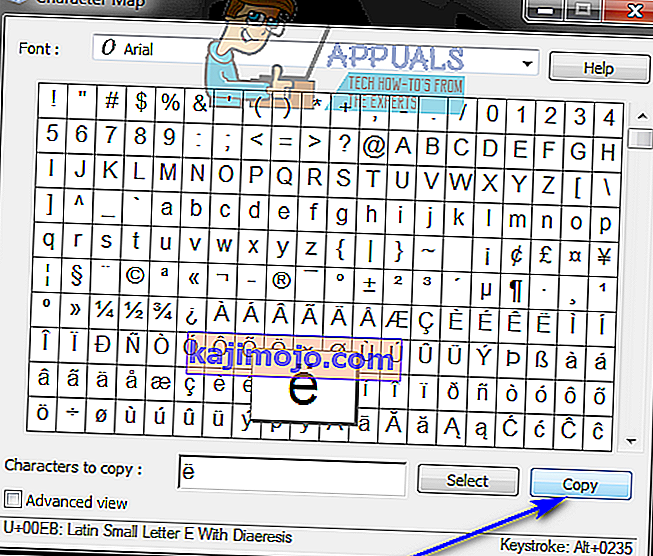
2 metodas: įveskite kirčiuotus simbolius naudodami jų Alt kodus
ASCII kodus (arba „Windows Alt“ kodus) taip pat galima naudoti kirčiuojamiems simboliams įvesti „Windows“ kompiuteriuose. Kiekvienas kirčiuotas simbolis, kurį palaiko „Windows“, turi savo Alt kodą, kurį galima naudoti norint jį įvesti į bet kurį lauką, galintį apdoroti ASCII kodą ir rodyti kirčiuotus simbolius. Be to, kirčiuotus simbolius rašyti naudojant atitinkamus Alt kodus yra gana paprasta, jei žinote kirstinio simbolio, kurį norite įvesti, Alt kodą. Norėdami įvesti kirčiuotus simbolius sistemoje „Windows“ naudodami jų Alt kodus, turite:
- Perkelkite pelės žymeklį ten, kur norite įvesti kirčiuotą simbolį.
- Įsitikinkite, kad „ Num Lock “ įjungtas. „Alt“ kodai veikia tik tada, kai įvedami klaviatūros skaičių klaviatūroje. Kita vertus, jei rašote „Alt“ kodą nešiojamame kompiuteryje, kuriame nėra skaičių klaviatūros, „Alt“ kodo įvedimas ant skaičių, esančių virš abėcėlės klavišų, turėtų būti naudingas.
- Paspauskite ir palaikykite klaviatūros Alt klavišą.
- Vis dar laikydami Alt klavišą įveskite norimo kirčiuoto simbolio Alt kodą. Čia yra kiekvieno kirčiuoto simbolio, kurio jums gali prireikti, Alt kodai:
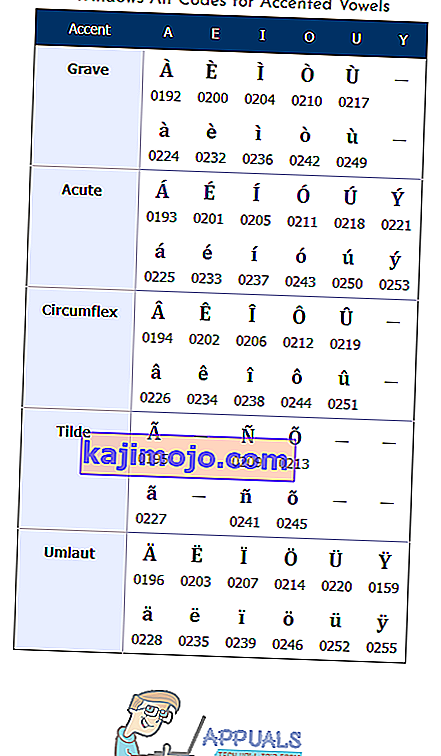 „Windows“ simbolių žemėlapyje taip pat galite rasti bet kurio simbolio Alt kodą - tiesiog suraskite ir spustelėkite simbolį, kurį norite įvesti, ir jo Alt kodas bus rodomas apatiniame dešiniajame simbolių žemėlapio kampe.
„Windows“ simbolių žemėlapyje taip pat galite rasti bet kurio simbolio Alt kodą - tiesiog suraskite ir spustelėkite simbolį, kurį norite įvesti, ir jo Alt kodas bus rodomas apatiniame dešiniajame simbolių žemėlapio kampe.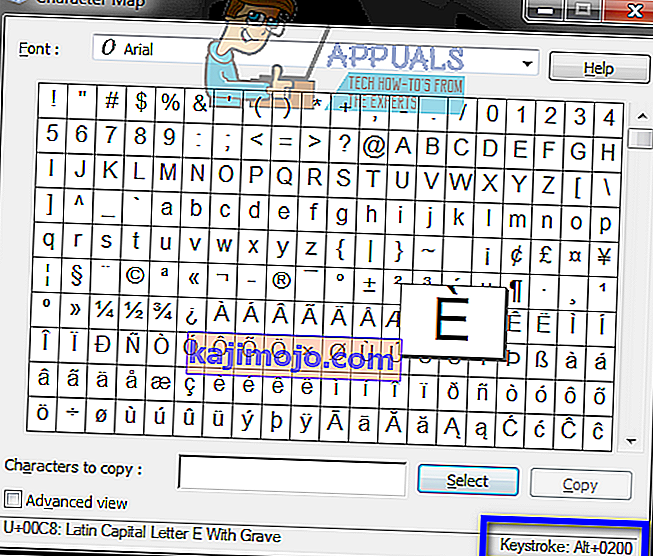
- Paleiskite Alt klavišą. Kai tik tai padarysite, ekrane pasirodys norimas kirčiuotas simbolis.
3 metodas: įveskite kirčiuojamus simbolius naudodami sparčiuosius klavišus
Dar vienu būdu galite įvesti kirčiuojamus simbolius kompiuteriuose, kuriuose veikia „Windows“ operacinė sistema, naudojant jų sparčiuosius klavišus. Sistemoje „Windows“ yra sparčiųjų klavišų, susijusių su visais penkiais kirčiuotais simboliais iš užsienio kalbų, ir įvedus konkretaus kirčio spartųjį klavišą vieningai su kirčiuoto simbolio, kurį norite įvesti, anglų kalbos abėcėlės atitikmeniu, gaunamas norimas kirčiuotas simbolis. Štai kaip galite įvesti kirčiuojamus simbolius naudodami sparčiuosius klavišus:
- Paspauskite ir palaikykite klaviatūros klavišą „ Ctrl“ .
- Paspauskite ir palaikykite ` raktą, jei nori simbolį su rimta akcentu papildomas " pagrindinis Jei nori charakterį su kirčio ženklu, kad Shift ir ^ raktų jei nori simbolį su cirkumfleksu akcentu, kad Shift ir ~ raktai jei trokštate personažo su tildės akcentu arba „ Shift“ ir : klavišų, jei norite personažo su umlauto akcentu.
- Įveskite norimo įvesti kirčiuoto simbolio atitikmenį anglų kalba. Prieš norėdami įvesti simbolį, būtinai paspauskite ir laikykite nuspaudę klavišą „ Shift“, jei norite, kad galutinis rezultatas būtų rašomas didžiosiomis raidėmis.
Klavišų sekos pavyzdys būtų Ctrl + ` + e, jei norite įvesti è, arba Ctrl + Shift + ~ + Shift + N, jei norite įvesti Ñ .
4 metodas: perjunkite į kitą klaviatūros išdėstymą
- Atidarykite meniu Pradėti .
- Ieškokite „ pakeisti klaviatūras ar kitus įvesties metodus “ .
- Spustelėkite paieškos rezultatą Keisti klaviatūras ar kitus įvesties metodus .
- Eikite į Klaviatūros ir kalbos skirtuką ir spustelėkite Keisti klaviatūras ... .
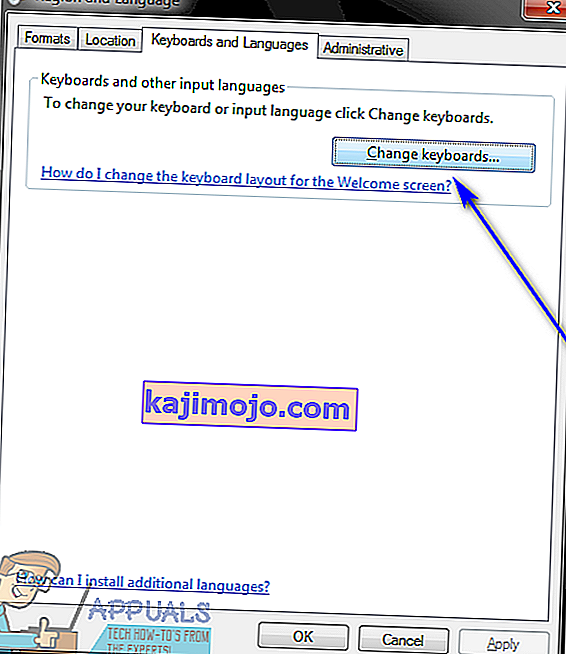
- Spustelėkite Add ... .
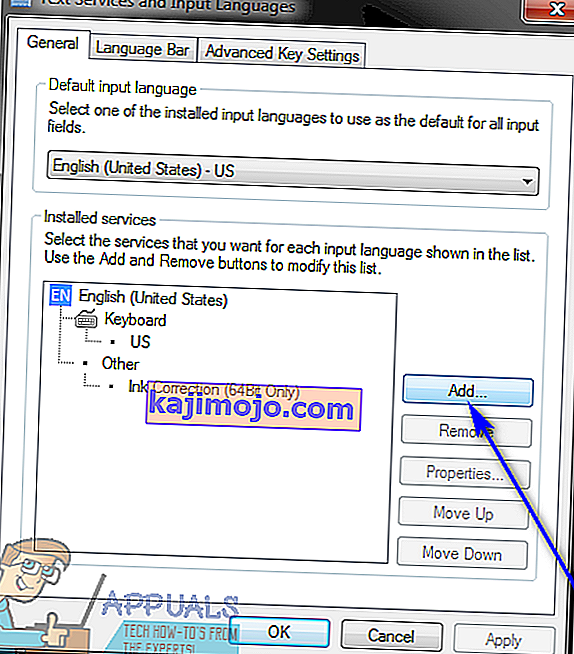
- Suraskite kalbą, kurioje yra jums reikalingi kirčiuoti simboliai (pvz., Ispanų (Meksika ) ) ir spustelėkite šalia jos esantį +, kad ją išplėstumėte.
- Spustelėkite šalia klaviatūros esantį mygtuką +, kad jį išplėstumėte.
- Pažymėkite žymimąjį laukelį šalia parinkties, kuri geriausiai atitinka jūsų reikalavimus, spustelėdami ją, tada spustelėkite Gerai .
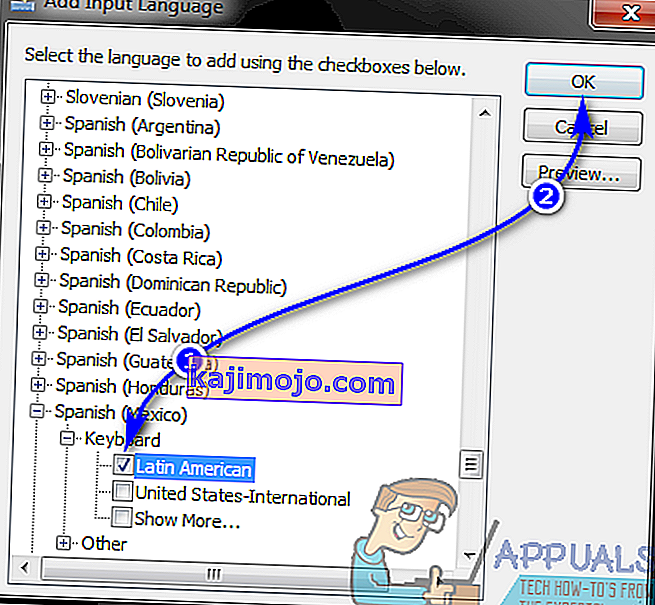
- Spustelėkite Taikyti ir tada Gerai .
Kai pasirinksite daugiau nei vieną įvesties kalbą arba klaviatūros išdėstymą, kalbos parinkiklis pasirodys jūsų kompiuterio pranešimų srityje . Galite spustelėti šį kalbos parinkiklį, perjungti į kalbą, kurioje naudojamas jums reikalingas kirčiuotas simbolis, įveskite kirčiuotą simbolį ir tada grįžti į įprastą įvesties kalbą. Pavyzdžiui, jei norite įvesti mažosiomis raidėmis ūminis e ( E ), galite tiesiog paspauskite ant kalbų selektorių kompiuteryje užduočių juostoje spustelėkite ispanų (Meksika) pereiti į jį, paspauskite ir laikykite nuspaudę " mygtuką ir paspauskite e , ir mažosiomis raidėmis e su kirčio ženklu bus rodomas ekrane.

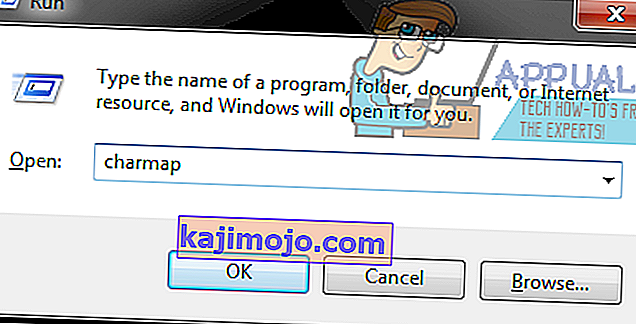
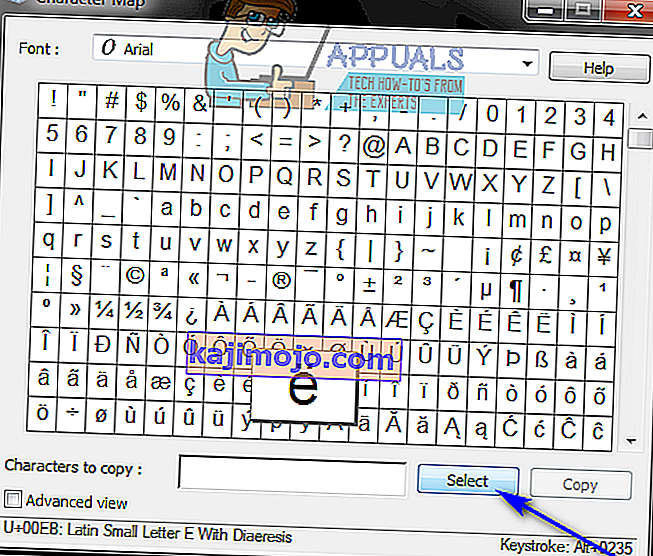
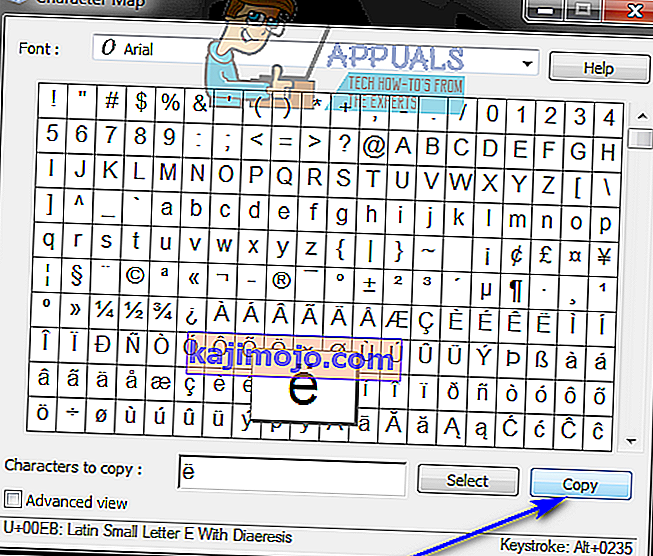
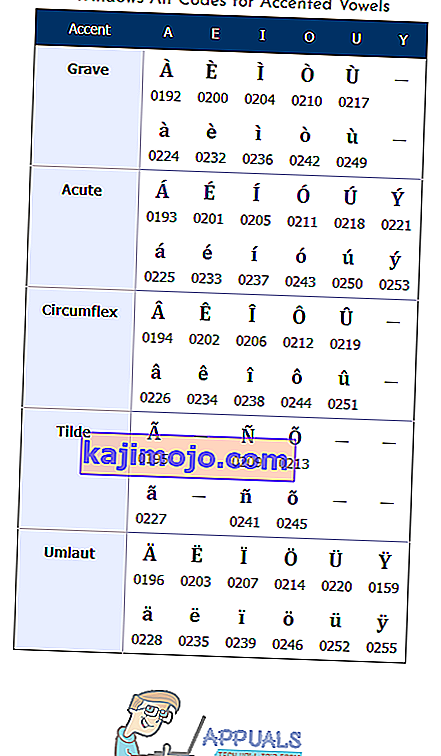 „Windows“ simbolių žemėlapyje taip pat galite rasti bet kurio simbolio Alt kodą - tiesiog suraskite ir spustelėkite simbolį, kurį norite įvesti, ir jo Alt kodas bus rodomas apatiniame dešiniajame simbolių žemėlapio kampe.
„Windows“ simbolių žemėlapyje taip pat galite rasti bet kurio simbolio Alt kodą - tiesiog suraskite ir spustelėkite simbolį, kurį norite įvesti, ir jo Alt kodas bus rodomas apatiniame dešiniajame simbolių žemėlapio kampe.