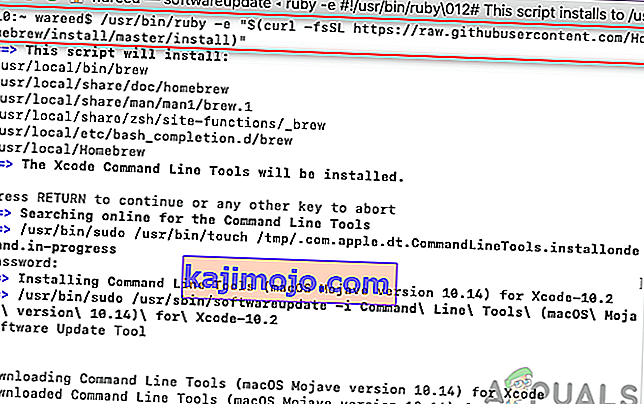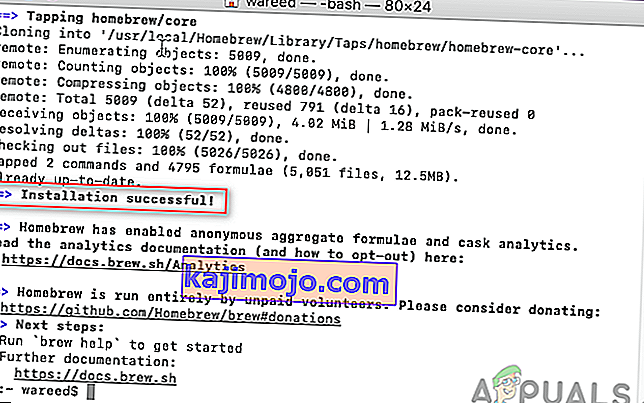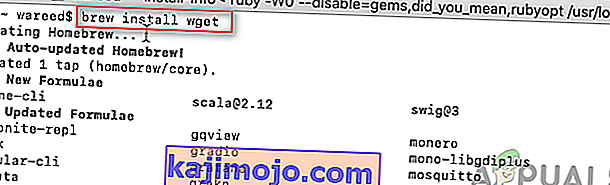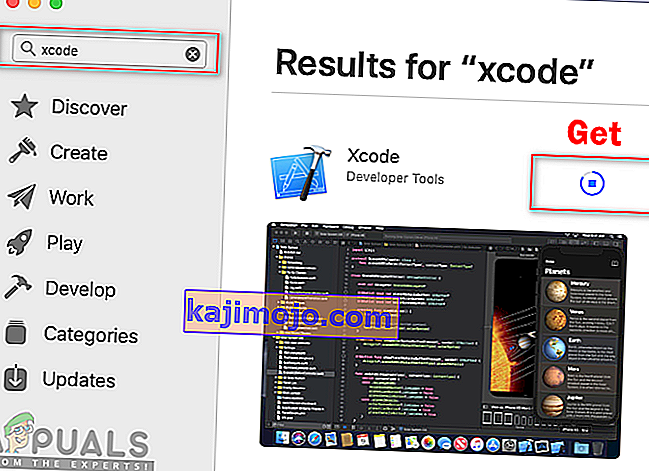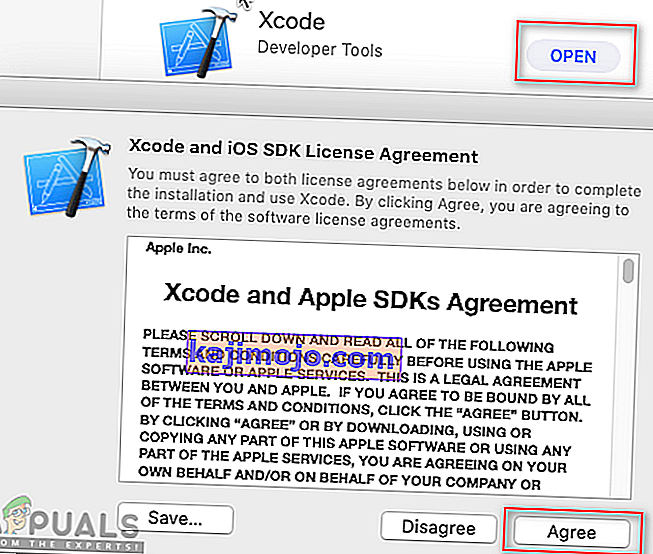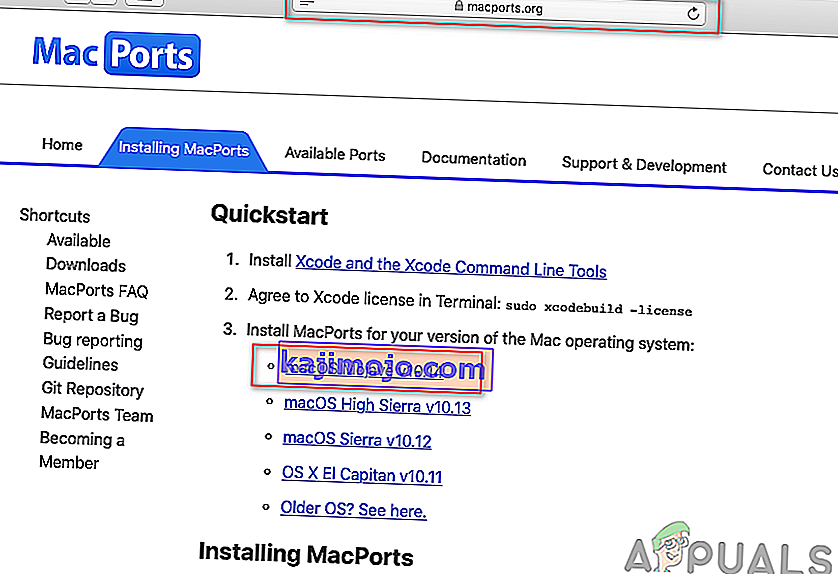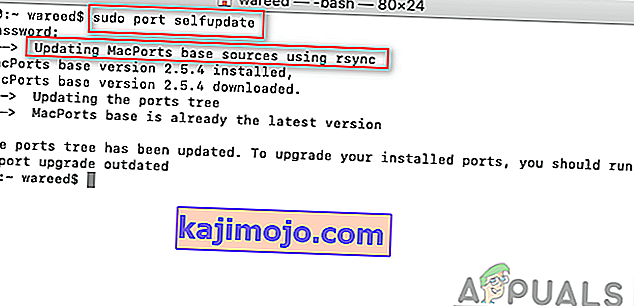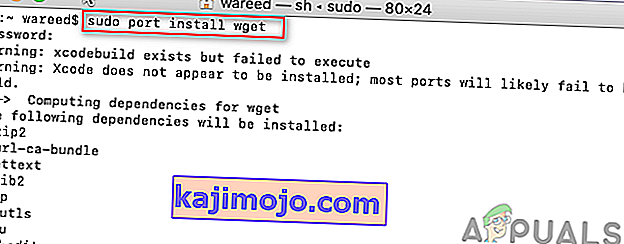Dauguma Debian naudoja dpkg pakavimo sistemą, kuri teikia programas ir programas diegimui. Dėl šios pakavimo sistemos vartotojams nereikia kurti programų iš šaltinio kodų. Priemonė, reikalinga sąveikai su šia pakavimo sistema, yra APT (Advanced Package Tool). Tačiau kartais šis APT įrankis neveiks „MacOS“ ir duos klaidą „ sudo: apt-get: komanda nerasta “.

Kas sukelia „sudo apt-get command not found“ klaidą „MacOS“?
Kai jūsų terminale yra klaida „ komanda nerasta “, tai reiškia, kad komanda, kurią bandote naudoti konkrečiai programai ar bibliotekai, nėra. Jei programa ar programa nėra įdiegta jūsų sistemoje, visos komandos ar funkcijos, susijusios su ta priemone, neveiks. Mes visi žinome, kad „Linux“ ir „MacOS“ terminalo komandos yra 99% tokios pačios. Tačiau tai nereiškia, kad tiek „Linux“, tiek „MacOS“ paketams diegti ir valdyti naudos tuos pačius valdytojus ir komunalines paslaugas. Apibendrinant galima pasakyti , kad APT komandos nėra prieinamos „MacOS“.
APT alternatyvos „MacOS“
APT komandos naudojamos programoms atsisiųsti, atnaujinti ar atnaujinti per terminalą. Tačiau ši parinktis taikoma tik keliems „Debian Linux“ platintojams. Taigi „macOS“ turi keletą alternatyvų, kurios veikia taip pat, kaip ir APT. Šios alternatyvos naudojamos tam pačiam APT darbui ir turi keletą skirtingų / geresnių savybių.
1 metodas: „Homebrew“ diegimas „MacOS“
Komanda „ apt-get “ skirta paketams įdiegti „Linux“ sistemose. „Homebrew“ yra „Mac“ atitikmuo. Būtent paketų tvarkyklė jaustis patogiai ja naudojantis. „Homebrew“ įdiegia paketus į savo katalogą ir tada simboliškai susieja jų failus į / user / local . Norėdami įdiegti paketus, galite įdiegti „homebrew“ ir paleisti komandą atlikdami toliau nurodytus veiksmus:
- Laikykite nuspaudę „ Command“ klavišą ir paspauskite „ Space“, kad atidarytumėte „Spotlight“, tada įveskite „ Terminal“ ir „ Enter“ .

- Pirmiausia turite įdiegti „ Xcode“ komandinės eilutės įrankį naudodami šią komandą:
„xcode-select“ - įdiegti

- Įdiegę „Xcode“ įrankį, dabar įveskite / nukopijuokite šią komandą, kad įdiegtumėte „ Homebrew “ „MacOS“:
rubinas -e "$ (curl -fsSL //raw.githubusercontent.com/homebrew/install/master/install)"
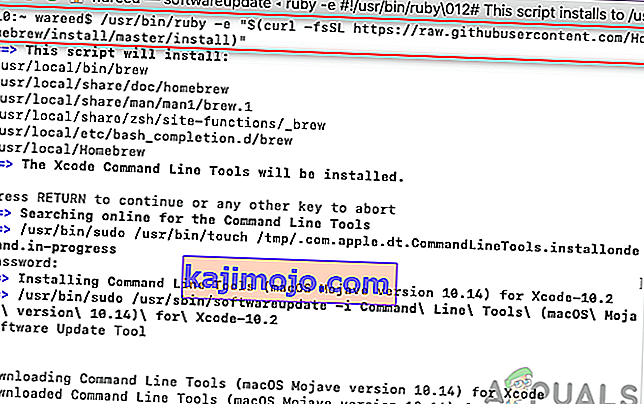
- Diegdami, patvirtinimui paprašys grąžinimo (Enter) klavišo ir slaptažodžio .
- Jūs gausite sėkmingo diegimo pranešimą, jei norite tinkamai įdiegti įrankį, kaip parodyta žemiau:
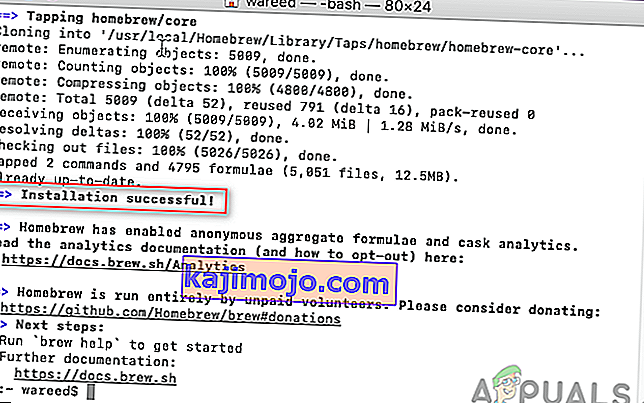
- Dabar naudodami „ Homebrew“ įveskite šią komandą, kad įdiegtumėte bet kurį norimą įdiegti paketą:
užvirinti įdiegimo pavadinimą
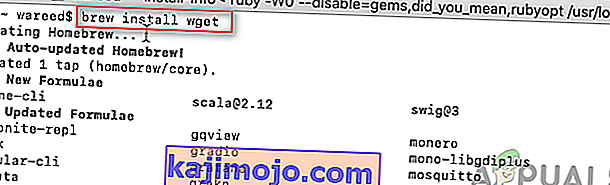
Pastaba : Pavadinimas komandoje gali būti paketo pavadinimas, kurį bandote įdiegti savo „MacOS“.
- „Brew“ komanda sėkmingai įdiegs paketą jūsų sistemoje.
2 metodas: „MacPorts“ diegimas „MacOS“
„MacPorts“ programinė įranga naudojama atviro kodo programinei įrangai kaupti, diegti ir valdyti. „MacPorts“ automatiškai įdiegs visas reikalaujamas duotojo prievado priklausomybes, kurias bando įdiegti vartotojas. Tai lengva naudoti; galite įdiegti, atsisiųsti ar sukompiliuoti programą ir biblioteką naudodami vieną komandą. „MacPorts“ taip pat teikia įdiegtų prievadų naujinimus ir pašalinimus. Galite ją įdiegti atidžiai atlikdami toliau nurodytus veiksmus:
- Atidarykite „ App Store“ iš „Dock“ ir paieškos laukelyje ieškokite „ Xcode “. Spustelėkite Gauti ir įdiekite „Xcode“. Būkite kantrūs. Tai užtruks šiek tiek laiko, nes jo dydis yra maždaug 6 GB.
Pastaba : Ji paprašys paskyros, kurią naudojate „App Store“ , vartotojo vardo ir slaptažodžio .
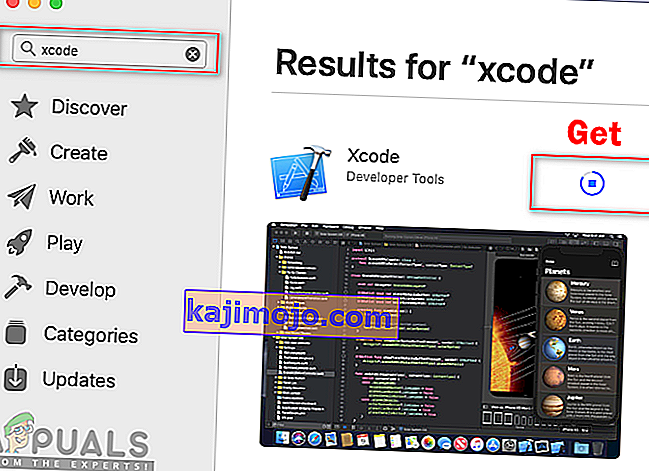
- Galite sutikti su „Xcode“ susitarimu atidarydami programą iš „ App Store“ arba „ Dock“ ir spustelėdami mygtuką Sutinku .
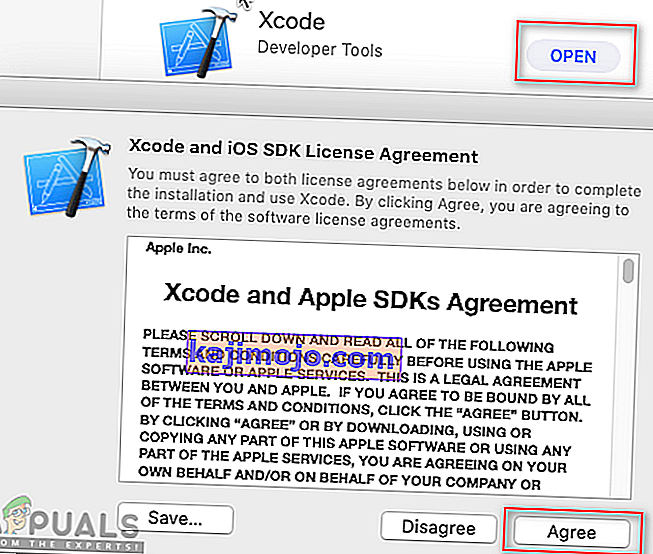
Arba įveskite šią komandą „ Terminal“, kad sutiktumėte su sutartimis.
sudo xcodebuild -license
- Laikykite nuspaudę komandų klavišą ir paspauskite „ Space“, kad atidarytumėte „Spotlight“, tada įveskite „ Terminal“ ir

- Norėdami įdiegti „ Xcode“ komandinės eilutės įrankį, įveskite šią komandą :
„xcode-select“ - įdiegti

- Dabar Parsisiųsti DarwinPorts jūsų operacinei sistemai, kad jūs naudojate iš čia: DarwinPorts
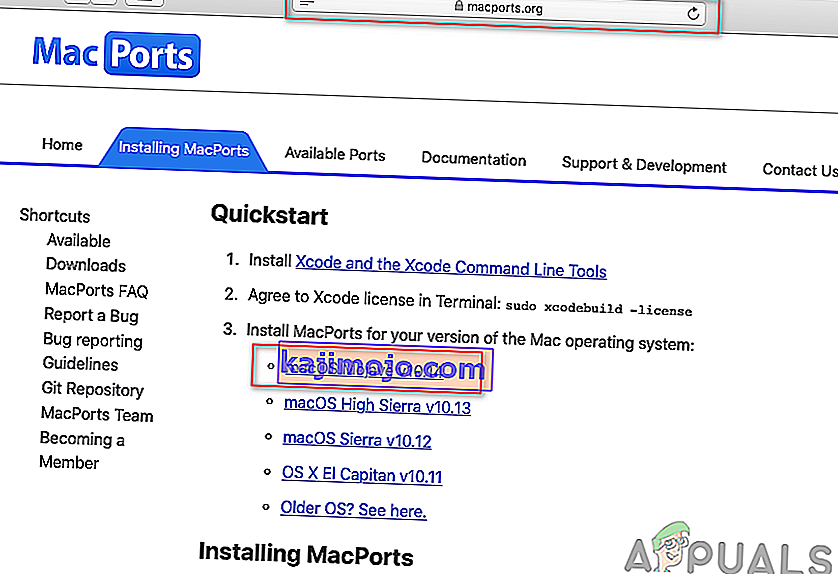
- Atsisiuntę atidarykite atsisiųstą failą ir įdiekite programinę įrangą atlikdami diegimo procesą / veiksmus ir pateikę slaptažodį, jei jų paprašoma.
- Baigę diegimą, iš naujo paleiskite terminalą ir įveskite šią komandą:
sudo prievado savęs atnaujinimas
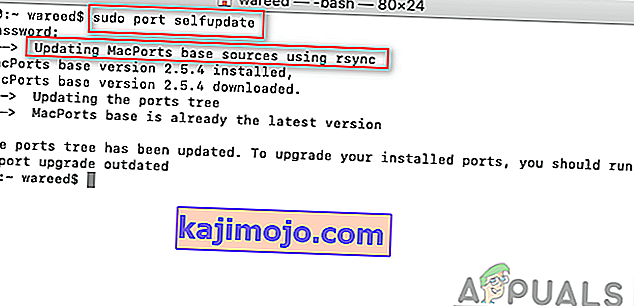
Pastaba : „MacPorts“ sėkmingai įdiegta, jei matote pranešimą „„ MacPorts “bazinių šaltinių atnaujinimas naudojant„ rsync “. Tačiau jei nematote šio pranešimo, turite jį dar kartą tinkamai įdiegti.
- Dabar galite įdiegti bet kurį paketą naudodami šią komandą:
sudo prievado diegimo vardas
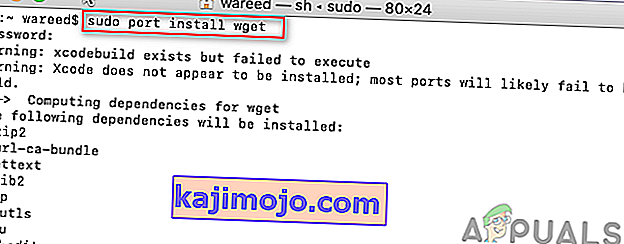
Pastaba : Pavadinimas komandoje gali būti paketo pavadinimas, kurį bandote įdiegti savo „MacOS“.