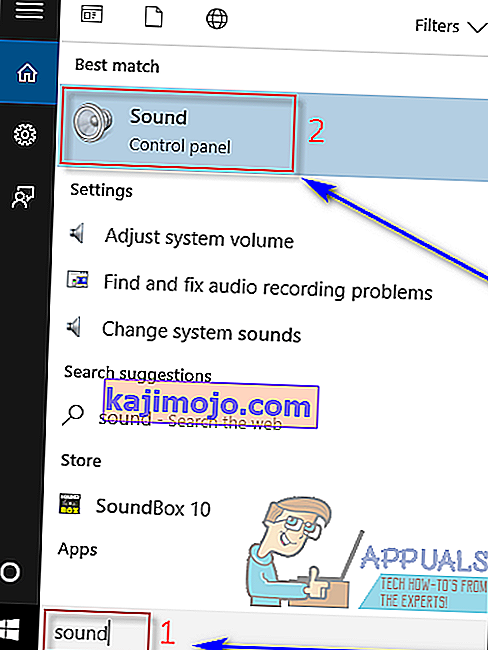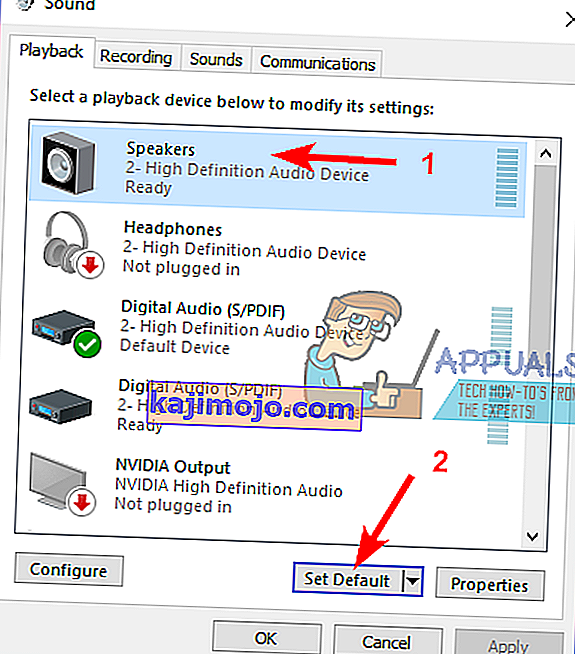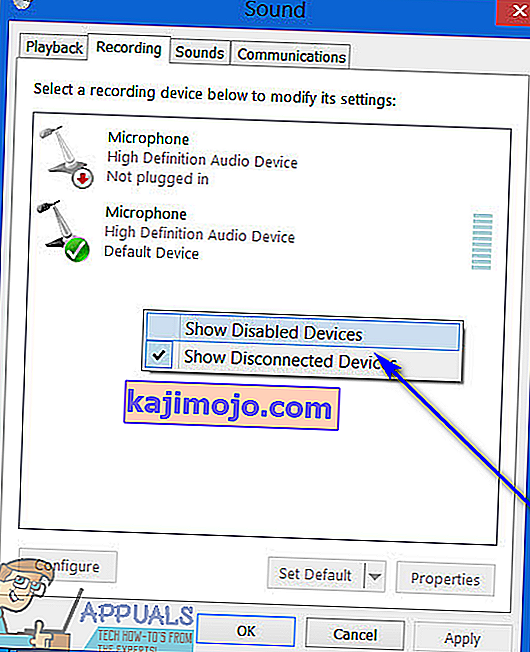Daugelis „Windows“ vartotojų prie savo kompiuterių turi daugiau nei vieną garso išvesties įrenginį. Dažniausias to pavyzdys yra tai, kad vidutinis „Windows“ vartotojas turi porą ausinių, kai nori pasilikti sau garsiakalbį arba kai jie nori pasidalinti muzika. Kitas dažnas to pavyzdys - vartotojai, turintys skirtingas garsiakalbių sąrankas, tokias kaip viena įprasta ir viena erdvinio garso sąranka, prijungta prie „Windows“ kompiuterio.
Kai prie kompiuterio prijungtas daugiau nei vienas garso išvesties įrenginys, persijungti iš vieno į kitą, kai tik norite, kad garsas būtų leidžiamas per vieną konkretų įrenginį, yra ne tik nepatogumas, bet ir gana varginantis. Ar ne daug geriau, jei galėtumėte tiesiog leisti garsą per VISUS garso išvesties įrenginius, kuriuos prijungėte prie savo kompiuterio, tuo pačiu metu, kad galėtumėte klausytis garso per bet kurį įrenginį, kurio norite? Senesnėse „Windows“ operacinės sistemos versijose tiksliai galite tai padaryti naudodami parinktį „ Stereo Mix“ . Tačiau „ Stereo Mix“ parinkties negalima naudoti „Windows 10“ - arba ji bent jau nėra prieinama iš anksto.
Laimei, vis tiek galite „Windows 10“ kompiuteryje garsą vienu metu leisti per du ar daugiau garso išvesties įrenginių. Toliau pateikiami du būdai, kuriuos galite naudoti tam pasiekti:
1 metodas: įjunkite ir naudokite „Stereo Mix“
Kaip minėta pirmiau, „ Stereo Mix“ parinkties bent jau nėra iš anksto sistemoje „Windows 10“. Tačiau ji vis dar yra - ji tiesiog išjungta pagal numatytuosius nustatymus naujausioje ir didžiausioje „Windows“ operacinės sistemos iteracijoje. Tokiu atveju galite įgalinti „ Stereo Mix“ funkciją ir naudoti ją garso išvesties per kelis įrenginius sistemoje „Windows 10“. Norėdami tai padaryti, turite:
- Atidarykite meniu Pradėti .
- Ieškokite „ garsas “ ir spustelėkite paieškos rezultatą „ Garsas“ .
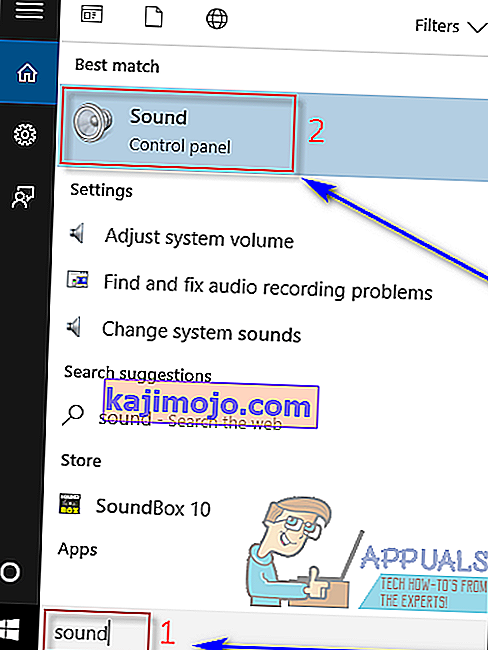
- Spustelėkite garsiakalbius, kad jį pasirinktumėte, ir spustelėkite Pasirinkti numatytąjį, jei norite jį nustatyti kaip numatytąjį atkūrimo įrenginį.
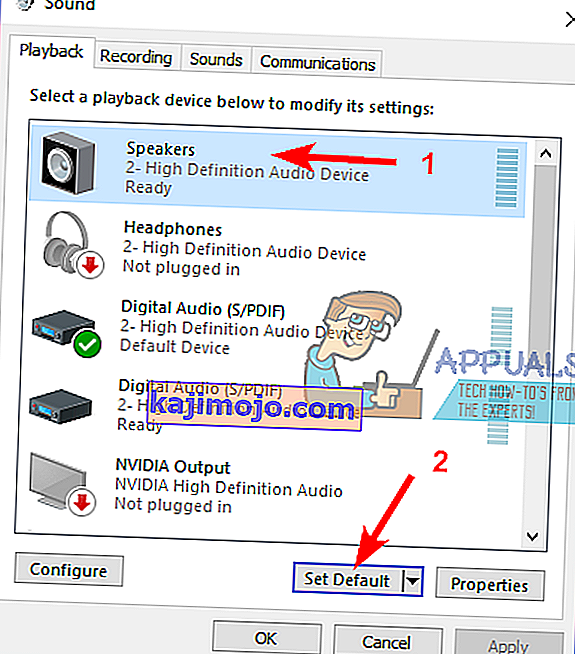
- Eikite į skirtuką Įrašymas .
- Dešiniuoju pelės mygtuku spustelėkite tuščią vietą ir spustelėkite Rodyti išjungtus įrenginius .
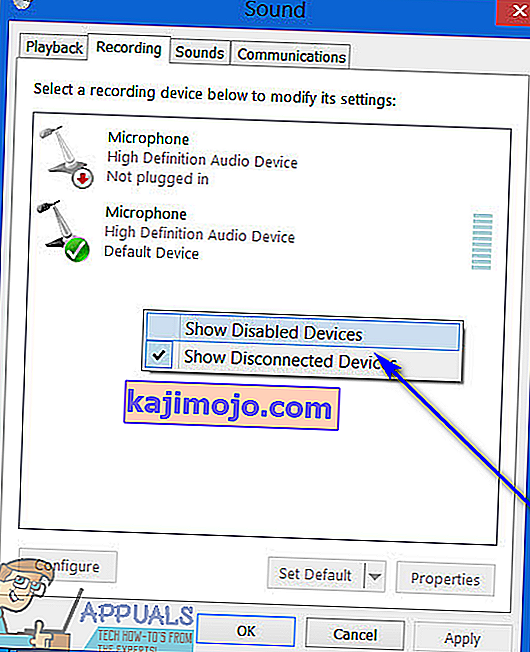
- Dabar turėtumėte pamatyti įrašymo įrenginio įrašą pavadinimu „ Wave Out Mix“ , „ Mono Mix“ arba „ Stereo Mix“ . Suraskite šį konkretų įrašą, dešiniuoju pelės mygtuku spustelėkite jį ir spustelėkite Įjungti .
- Kai įjungtas ją dešiniuoju pelės mygtuku spustelėkite jį dar kartą ir spustelėkite Nustatyti kaip numatytąją Device .
- Dukart spustelėkite įrašą „ Wave Out Mix“ , „ Mono Mix“ arba „ Stereo Mix“ ir eikite į dialogo lango „ Ypatybės“ skirtuką Klausyti .
- Pažymėkite žymimąjį laukelį Klausyti šio įrenginio ir pažymėkite jį, tada išskleidžiamajame meniu atidarykite „ Playback“ per šį įrenginį ir meniu pasirinkite antrinį garso išvesties įrenginį.
- Spustelėkite Taikyti ir tada Gerai .
- Spustelėkite Taikyti ir tada Gerai .
- Iš naujo paleiskite kompiuterį.
Kai kompiuteris paleidžiamas, patikrinkite, ar garsas dabar grojamas per pagrindinį ir antrinį garso išvesties įrenginius tuo pačiu metu.
2 metodas: naudokite „Voicemeeter“
 Jei 1 metodas dėl kokių nors priežasčių jums netinka, jei naudojate 1 metodą garsui groti į kelis jūsų kompiuterio įrenginius, arba kai bandote naudoti 1 metodą ir „ Wave Out Mix“ , monofoninis garso išvestis vėluoja šiek tiek „Mix“ ar „ Stereo Mix“ įrašas jums nerodomas, nebijokite - dar ne viskas prarasta. Vis tiek galite perduoti garsą į kelis „Windows 10“ kompiuterio įrenginius naudodami „ Voicemeeter“ . Balso skaitiklisyra trečiosios šalies programa, skirta įvairioms „Windows“ operacinės sistemos iteracijoms, įskaitant „Windows 10“, kuri gali būti naudojama norint siųsti tą patį garsą, grojamą per vieną garso išvesties įrenginį, kad jis būtų grojamas per kitą garso išvesties įrenginį tuo pačiu kompiuteriu tuo pačiu metu.
Jei 1 metodas dėl kokių nors priežasčių jums netinka, jei naudojate 1 metodą garsui groti į kelis jūsų kompiuterio įrenginius, arba kai bandote naudoti 1 metodą ir „ Wave Out Mix“ , monofoninis garso išvestis vėluoja šiek tiek „Mix“ ar „ Stereo Mix“ įrašas jums nerodomas, nebijokite - dar ne viskas prarasta. Vis tiek galite perduoti garsą į kelis „Windows 10“ kompiuterio įrenginius naudodami „ Voicemeeter“ . Balso skaitiklisyra trečiosios šalies programa, skirta įvairioms „Windows“ operacinės sistemos iteracijoms, įskaitant „Windows 10“, kuri gali būti naudojama norint siųsti tą patį garsą, grojamą per vieną garso išvesties įrenginį, kad jis būtų grojamas per kitą garso išvesties įrenginį tuo pačiu kompiuteriu tuo pačiu metu.
„Voicemeeter“ yra nemokama programa, tai reiškia, kad jūs neturite jos įsigyti ir ją galite atsisiųsti nemokamai (nors nemokamos programinės įrangos kūrėjai aukas visada laukia išskėstomis rankomis!). Jūs galite gauti Voicemeeter kompiuterio čia .