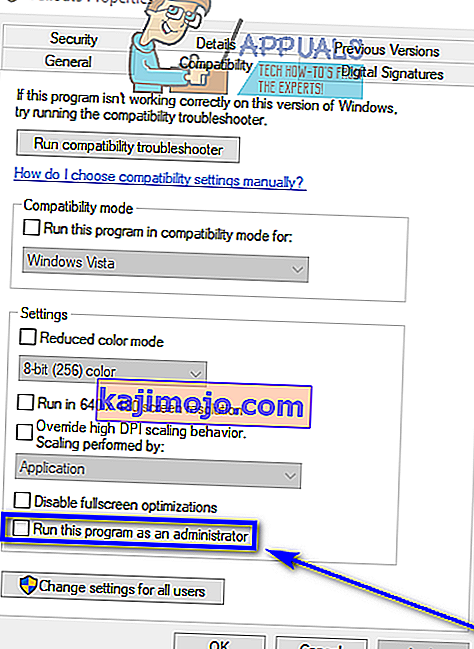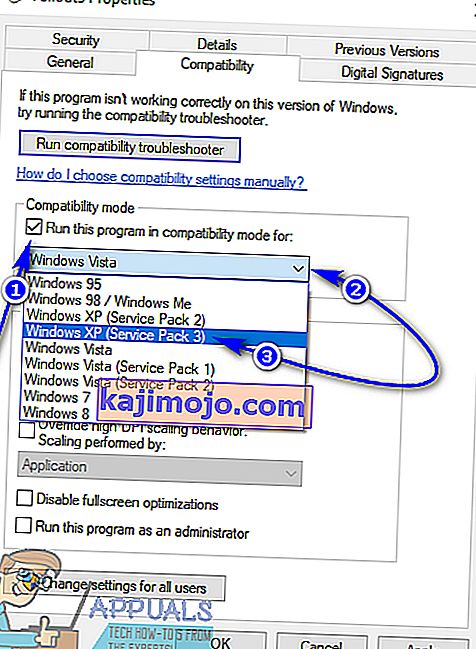„Fallout 3“ yra veiksmo vaidybinis atvirojo pasaulio žaidimas, sukurtas „Bethesda“ ir išleistas pasauliui keliose platformose dar 2008 m. pradėjo dievintis „Fallout“ franšizę. Nepaprasto „Fallout 3“ populiarumo ir sėkmės įrodymas yra tai, kad žaidėjai žaidžia žaidimą ir šiandien, iš esmės praėjus dešimtmečiui po jo išleidimo. „Fallout 3“ sulaukė tokios sėkmės, kad vėliau buvo sukurtas ir išleistas specialus žaidimo „Metų žaidimas“. Žaidėjai mėgsta žaisti „Fallout 3“ iki šios dienos, todėl „Fallout 3“ papuošė kompiuterių, kuriuose veikia ne tik „Windows 7“, bet ir „Windows 8“, „8.1“ ir net 10, ekranus.
Tačiau, kaip ir nesenstanti klasika, tokia kaip „Fallout 3“, faktas yra tas, kad ji buvo sukurta veikti senuose, griozdiškuose kompiuteriuose. Žaidimas nesuderinamas tiek su kompiuteriais, tiek su šiandieninėmis operacinėmis sistemomis, tačiau ten, kur yra valia, yra būdas, ir žmonės rado būdų, kaip paleisti ir žaisti „Fallout 3“ net naudojant „Windows 10“, naujausią ir geriausią „Windows 10“. ilga „Windows“ operacinių sistemų linija. Nors „Fallout 3“ galima įdiegti ir paleisti sistemoje „Windows 10“, vartotojai pranešė apie daugybę įvairių su žaidimu susijusių problemų, susijusių su naujausia „Windows“ iteracija. Tarp jų svarbiausia yra žaidimas, užgriuvęs iškart po to, kai žaidėjas spustelėja Naujas , pradėdamas naują žaidimą. , prieš pradedant intro sceną.
Tokio mėgstamo žaidimo kaip „Fallout 3“, kuris neveikia pagal naujausią „Windows“ kompiuterių standartą, negalima vertinti lengvai. Tokiu atveju buvo sukurta ir atrasta daugybė būdų ir būdų, kaip „Fallout 3“ veikti „Windows 10“. Jei kyla problemų vykdant ir leidžiant „Fallout 3“ sistemoje „Windows 10“, šie yra keli efektyviausi sprendimai, kuriuos galite naudoti norėdami išspręsti problemą:
1 sprendimas: paleiskite „Fallout 3“ kaip administratorius
Daugeliu atvejų problemas, susijusias su „Fallout 3“ sistemoje „Windows 10“, galima išspręsti paprasčiausiai paleidus žaidimą su administratoriaus teisėmis. Vykdyti „Fallout 3“ kaip administratorių sistemoje „Windows 10“ yra gana paprasta, taigi ir užtikrinti, kad „Windows“ visada paleistų žaidimą su administratoriaus teisėmis, kai tik jį paleidžiate. Norėdami naudoti šį sprendimą bandydami išspręsti problemą, turite:
- „ Steam“ aplanke eikite į aplanką „ Fallout 3“ . Numatytoji „ Fallout 3“ aplanko vieta:
X: \ Program Files (x86) \ Steam \ steamapps \ common \ Fallout 3 goty
arba
X: \ Program Files (x86) \ Steam \ steamapps \ common \ Fallout 3
( X yra raidė, atitinkanti jūsų kompiuterio standžiojo disko skaidinį, kuriame įdiegta „Windows“).
- Dešiniuoju pelės mygtuku spustelėkite „ Fallout 3“ EXE failą .
- Gautame kontekstiniame meniu spustelėkite Ypatybės .
- Eikite į skirtuką Suderinamumas .
- Įjungti paleisti šią programą kaip administratorius variantą pažymėti atitinkamą langelį, esantį tiesiai prie jo.
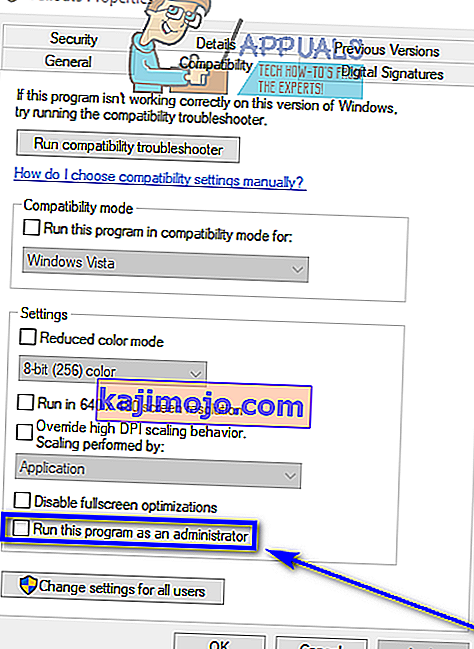
- Spustelėkite Taikyti .
- Spustelėkite Gerai .
- Paleiskite „ Fallout 3“ ir patikrinkite, ar problema išspręsta.
2 sprendimas: paleiskite „Fallout 3“ suderinamumo režimu
Absoliutiausios dažniausiai pasitaikančios problemos, su kuriomis susiduria „Windows 10“ vartotojai, bandydami paleisti „Fallout 3“ savo kompiuteriuose, yra suderinamumo problemos. Kaip minėta anksčiau, „Fallout 3“ buvo išleistas dar 2008 m., Todėl jis oficialiai nesuderinamas su „Windows 10“ (ar šiuo klausimu „Windows 8“ ir „8.1“). Tokiu atveju bandant paleisti „Fallout 3“ sistemoje „Windows 10“ gali kilti suderinamumo problemų, ir dėl šių problemų žaidimas gali sugesti arba visai neveikti. Laimei, tačiau daugumą suderinamumo problemų galima išspręsti paleidus „Fallout 3“ suderinamumo režimu. Norėdami paleisti „Fallout 3“ suderinamumo režimu, turite:
- „ Steam“ aplanke eikite į aplanką „ Fallout 3“ .
Numatytoji „ Fallout 3“ aplanko vieta:
X: \ Program Files (x86) \ Steam \ steamapps \ common \ Fallout 3 goty
arba
X: \ Program Files (x86) \ Steam \ steamapps \ common \ Fallout 3
( X yra raidė, atitinkanti jūsų kompiuterio standžiojo disko skaidinį, kuriame įdiegta „Windows“).
- Dešiniuoju pelės mygtuku spustelėkite. „ Fallout 3“ EXE failas .
- Gautame kontekstiniame meniu spustelėkite Ypatybės .
- Eikite į skirtuką Suderinamumas .
- Įjungti paleisti šią programą suderinamumo režimu variantą pažymėdami žymimąjį langelį, esantį tiesiai prie jo.
- Atidarykite išskleidžiamąjį meniu, esantį tiesiai po parinktimi Vykdyti šią programą suderinamumo režimu ir spustelėkite „ Windows XP“ (3 pakeitimų paketas), kad ją pasirinktumėte.
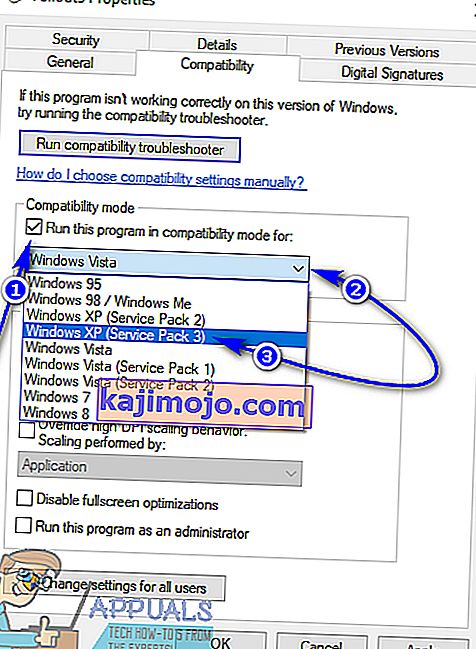
- Spustelėkite Taikyti ir tada Gerai .
- Atlikę bandykite paleisti „Fallout 3“ ir patikrinkite, ar problema, su kuria susidūrėte, buvo išspręsta.
Pastaba: Jei vykdant žaidimą suderinamumo režimu, skirtu „ Windows XP“ (3 pakeitimų paketas ), darbas neatliekamas, paprasčiausiai sukonfigūruokite žaidimą, kad jis būtų vykdomas „ Windows XP“ suderinamumo režimu (2 pakeitimų paketas), arba, jei to nepadaro veikia „ Windows XP“ (1 pakeitimų paketas) arba „ Windows 7“ .
3 sprendimas: atsisiųskite ir įdiekite „Windows Live“ programos žaidimus
„Fallout 3“ dažnai reikalauja, kad „Windows 10“ kompiuteryje būtų įdiegta „ Games for Windows Live“ programa, kad žaidimas galėtų sėkmingai joje veikti. Laimei, „ Games for Windows Live“ atsisiųsti ir įdiegti yra gana paprasta. Viskas, ką jums reikia padaryti, yra:
- Atsisiųskite „ Windows Live“ žaidimų (AKA GFWL) diegimo programą ir palaukite, kol bus atsisiųsta.
- Kai diegimo programa bus sėkmingai atsisiųsta, eikite į katalogą, kuriame jį išsaugojote, ir dukart spustelėkite jį, kad paleistumėte.
- Vykdykite ekrane pateikiamas instrukcijas ir pereikite diegimo vedlį, kurio pabaigoje „ Games for Windows Live“ bus įdiegta jūsų kompiuteryje.
- Įdiegę „ Games for Windows Live“ programą, paleiskite ją.
- „Windows Live“ žaidimai automatiškai atsisiųs visus failus, kuriuos „Fallout 3“ reikia paleisti jūsų kompiuteryje.
- Atlikę uždarykite „Windows Live“ žaidimus ir pabandykite paleisti „Fallout 3“, kad sužinotumėte, ar atsikratėte problemos, su kuria susidūrėte anksčiau.
4 sprendimas: Redaguokite „Falloutprefs.ini“ failą
Paskutinės, bet tikrai ne mažiau svarbios problemos, su kuriomis susiduria „Windows 10“ vartotojai bandydami žaisti „Fallout 3“, taip pat daugeliu atvejų gali būti išspręstos redaguojant failą falloutprefs.ini - „Fallout 3“ priklausantį konfigūracijos failą. Jei norite išspręsti bet kokią problemą Jei bandote paleisti „Fallout 3“ sistemoje „Windows 10“ naudodami šį sprendimą, turite:
- Eikite į Mano dokumentai \ Mano žaidimai \ Fallout3 .
- Raskite failą pavadinimu falloutprefs.ini .
- Atidarykite falloutprefs.ini failą ir dukart spustelėkite jį, kad atidarytumėte jį naujame „ Notepad“ egzemplioriuje .
- Raskite
bUseThreadedAI = 0
failo turinyje ir pakeiskite 0 į 1 . Jei visame failo turinyje niekur nematote bUseThreadedAI = 0, tiesiog pridėkite
bUseThreadedAI = 1
failo naujoje eilutėje.
- Naujoje failo eilutėje įveskite
„iNumHWThreads“ = 2.
- Paspauskite „ Ctrl“ + S, kad išsaugotumėte pakeitimus, kuriuos atlikote faile falloutprefs.ini, ir uždarykite „ Notepad “ egzempliorių .
- Paleiskite „Fallout 3“ ir patikrinkite, ar atlikus pakeitimus pavyko atlikti darbą. Rekomenduojama pritaikius šį sprendimą paleisti „Fallout 3“ suderinamumo režimu su administratoriaus teisėmis.
Pastaba: jei „Fallout 3“ vis tiek neveikia taip, kaip turėtų, ir užstringa ar kyla kitokių problemų, tiesiog grįžkite į failą falloutprefs.ini , pakeiskite „ iNumHWThreads = 2“to iNumHWThreads = 1 , išsaugokite pakeitimus ir iš naujo paleiskite „Fallout 3“, kad patikrintumėte, ar problema išspręsta. Taip pat atsisiųskite „Windows Live“ žaidimus iš čia ir įdiekite juos į savo kompiuterį. Įdiegę patikrinkite, ar problema išlieka.