Į Windows Sockets registro įrašus, reikalingi tinklo ryšį trūksta " klaida reiškia korupcija viduje Windows Sockets (taip pat žinomas kaip Winsock ) registro įrašus. „Windows Sockets“ yra programavimo sąsaja, kuri veikia kaip pagalbinė programa, valdydama gaunamus ir siunčiamus tinklo prašymus. Jei tinklo užklausos „Winsock“ neapdoroja, interneto ryšys apskritai neveiks. Daugelis iš mūsų tikėjosi, kad paleidus „Windows 10“ bus nutrauktos atsitiktinės tinklo problemos. Deja, taip nebuvo, nes daugelis „Windows 10“ vartotojų praneša apie klaidas, trukdančias prisijungti prie interneto.  Ištyrusi problemą dėl įmontuoto trikčių šalinimo įrankio, „Windows“ praneša apie šiuos veiksmus:„Trūksta„ Windows Sockets “registro įrašų, reikalingų prisijungti prie tinklo“ . Kaip ir galima tikėtis, tikimybės, kad „Windows“ trikčių šalinimo įrankis automatiškai išspręs problemą, beveik nėra.
Ištyrusi problemą dėl įmontuoto trikčių šalinimo įrankio, „Windows“ praneša apie šiuos veiksmus:„Trūksta„ Windows Sockets “registro įrašų, reikalingų prisijungti prie tinklo“ . Kaip ir galima tikėtis, tikimybės, kad „Windows“ trikčių šalinimo įrankis automatiškai išspręs problemą, beveik nėra.
Toliau pateikiamas dažniausiai pasitaikančių priežasčių, kurios sukels klaidą „Trūksta„ Windows Sockets “registro įrašų, reikalingų prisijungti prie tinklo, sąrašas“ :
- Šiame kompiuteryje trūksta vieno ar daugiau tinklo protokolų
- Trūksta „Windows Sockets“ registro įrašų
Keista, tačiau problema pirmiausia atsirado po „Windows“ naujinimo ( KB3034229 ). Iškart pritaikius naujinį, daugybė vartotojų liko be galimybės prisijungti prie interneto. Ši problema taip pat yra susijusi su „Windows 10“ atnaujinimu, kuris baigiasi „Winsock“ registru.
Geros naujienos - jūsų registro įrašų tikrai netrūksta. Tikslesnis būdas tai pasakyti yra tai, kad įrašai buvo sugadinti arba modifikuoti kitaip, nei tikisi sistema. Kitas scenarijus yra tas, kad trečiosios šalies programa neleidžia keisti įrašų.
Bloga žinia - turite būti pasiruošę plataus masto trikčių šalinimo sesijai, nes žinoma, kad problemą sukėlė daugybė skirtingų veiksnių. Priklausomai nuo jūsų situacijos, klaida gali būti klaidinanti, o tikroji problema gali neturėti nieko bendra su „Windows“ lizdais.
Dabar, kai žinome galimas priežastis, pereikime prie taisymo dalies. Žemiau yra pataisų rinkinys, kuris „Windows 10“ vartotojams sėkmingai padėjo išspręsti klaidą „Trūksta„ Windows Sockets “registro įrašų, reikalingų prisijungti prie tinklo“ ir vėl prisijungti prie interneto. Laikykitės kiekvieno metodo, kol susidursite su taisymais, kurie tinka jūsų situacijai.
1 metodas: Winsock komponento nustatymas iš naujo
„Winsock“ yra specifikacijų gairės, apibrėžiančios, kaip įmontuota „Windows“ tinklo programinė įranga pasiekia tinklo paslaugas. Jei problemą sukelia sugadintas „Winsock“, paprasčiausias ir efektyviausias būdas išspręsti problemą yra iš naujo nustatyti „Windows“ lizdus naudojant komandų eilutę. Jei tai yra pagrindinė klaidos priežastis, tikėtina, kad ji taip pat paveikė TCP / IP nustatymus.
Pabandykime komandų eilutėje paleisti komandų seriją, kad atkurtumėte „Winsock“ ir TCP / IP nustatymus. Vykdykite toliau pateiktą greitą išsamų vadovą ir sužinokite, ar problema išspręsta:
- Spustelėkite „Windows“ pradžios juostą (apatiniame kairiajame kampe) ir ieškokite „cmd“ . Dešiniuoju pelės mygtuku spustelėkite Komandų eilutė ir pasirinkite Atidaryti kaip administratorių.
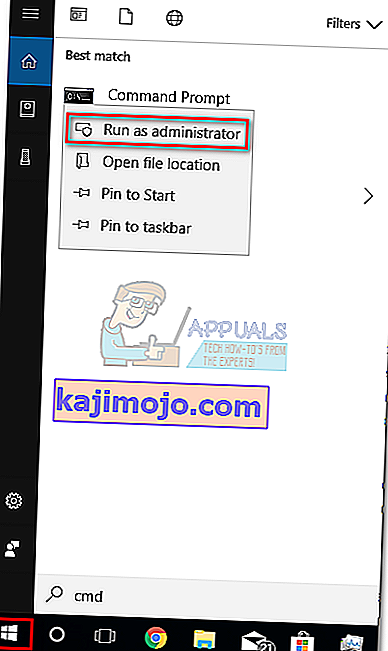
- Įveskite / įklijuokite šias komandas į komandų eilutę ir po kiekvienos paspauskite klavišą Enter :
netsh winsock reset
„netsh int ip reset“
ipconfig / release
ipconfig / atnaujinti
ipconfig / flushdns
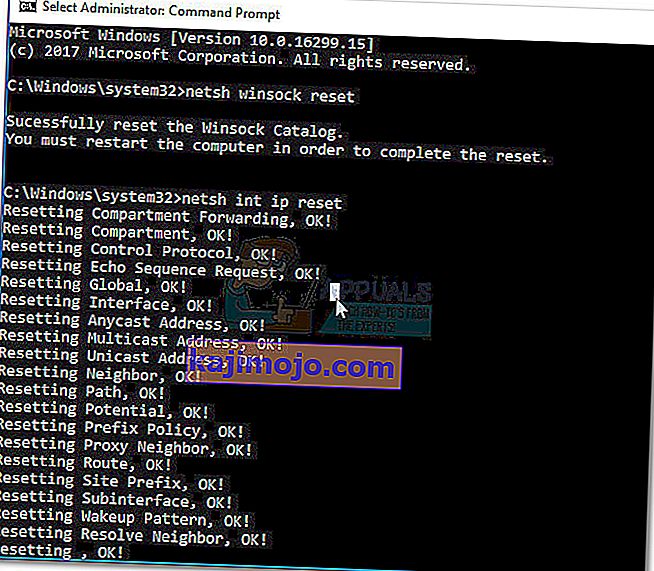
- Perkraukite kompiuterį ir sužinokite, ar pavyko išspręsti problemą. Jei „Windows Sockets“ registro įrašų klaida vis dar neleidžia prisijungti prie interneto, pereikite prie 2 metodo.
2 metodas: pašalinkite tinklo adapterio tvarkykles
Jei „Winsock“ atstatymas neleido atkurti įprasto tinklo komponentų funkcionalumo, pašalinkime sugedusios tinklo tvarkyklės galimybę. Nors tai nėra taip įprasta, yra atvejų, kai Ethernet adapteris nėra tinkamai įdiegtas. Paprastai tai atsitinka, kai vartotojas atnaujina „Windows 7“ arba „Windows 8“ į „Windows 10“.
Kai kuriems vartotojams pavyko ištaisyti klaidą „Trūksta„ Windows Sockets “registro įrašų, reikalingų prisijungti prie tinklo“ , pašalindami tinklo adapterio tvarkykles ir iš naujo įdiegę jas iš naujo paleidę. Štai trumpas vadovas, kaip tai padaryti:
- Paspauskite „ Windows“ klavišą + R, kad atidarytumėte langą „ Vykdyti “ , įveskite „ devmgmt.msc “ ir paspauskite Enter, kad atidarytumėte „ Device Manager“ .
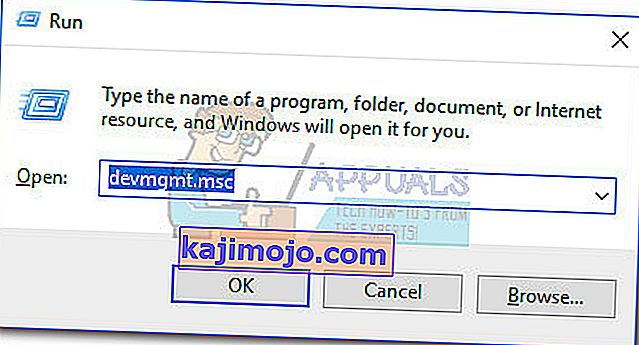
- Be Device Manager , pereikite prie tinklo adapteriai ir išplėsti išskleidžiamąjį meniu. Priklausomai nuo jūsų sąrankos, tinklo tinkluose galite turėti vieną, du ar daugiau tvarkyklių .
- Paprastai pirmasis įrašas yra „Ethernet“ adapterio tvarkyklė, kurią reikia iš naujo įdiegti. Dešiniuoju pelės mygtuku spustelėkite jį ir spustelėkite Pašalinti įrenginį .
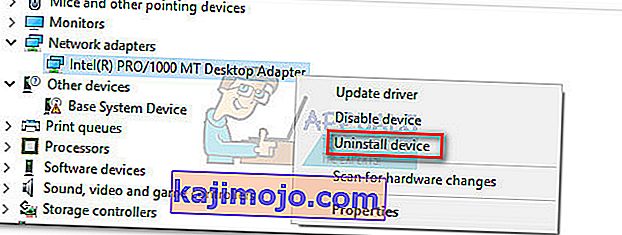 Pastaba: Jei naudojate nešiojamąjį kompiuterį, taip pat pašalinkite belaidžio tinklo adapterį.
Pastaba: Jei naudojate nešiojamąjį kompiuterį, taip pat pašalinkite belaidžio tinklo adapterį.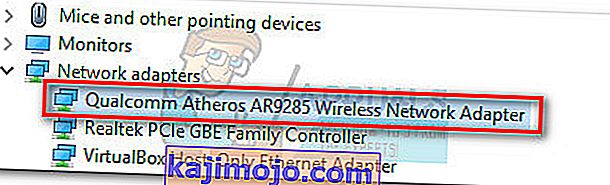
- Pašalinę tinklo adapterio tvarkyklę, suaktyvinkite sistemos perkrovimą, kad priverstumėte „Windows“ iš naujo įdiegti trūkstamą tvarkyklę. Jei klaidą sukėlė Ethernet adapterio tvarkyklė, turėtumėte galėti prisijungti prie interneto, kai sistema bus paleista iš naujo. Jei turite tą pačią problemą, pereikite prie 3 metodo .
3 metodas: ištrinkite „Winsock“ registrą ir iš naujo įdiekite TCP / IP
Norėdami atleisti Winsock nuo bet kokių padarinių, susijusių su klaida „Būtini„ Windows Sockets “registro įrašai“ , eikime ilgą kelią ir visiškai ištrinkite „Winsock“ registrą ir iš naujo įdiekite TCP / IP. Nors šis metodas užtrunka ilgiau nei paprastas „Winsock“ atstatymas, jis užtikrins, kad „Winsock“ registro įrašuose nebūtų jokių pažeidimų.
Pastaba: ši procedūra apima manipuliavimą registro failais. Teisingai atlikus toliau nurodytus veiksmus nekyla jokios rizikos, bet kokia klaida gali sukelti netikėtų sistemos problemų. Prieš bandant šį metodą, labai rekomenduojama sukurti sistemos atkūrimo tašką.
Kai atkuriate tašką, atlikite toliau nurodytus veiksmus:
- Paspauskite „ Windows“ klavišą + R , įveskite „regedit“ ir paspauskite Enter, kad atidarytumėte registro rengyklę .
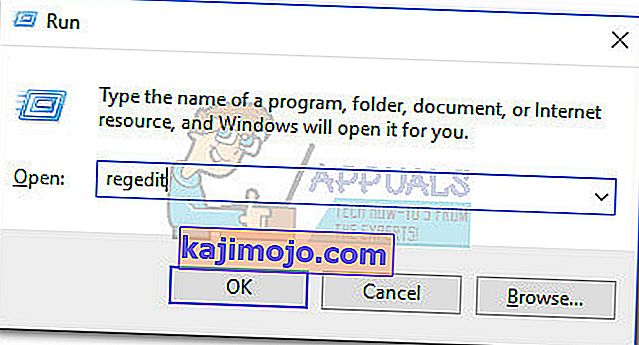
- Be Registry Editor , naudoti kairiojoje srityje pereiti į kitą vietą: HKEY_LOCAL_MACHINE \ SYSTEM \ CurrentControlSet \ Services \ Winsock2
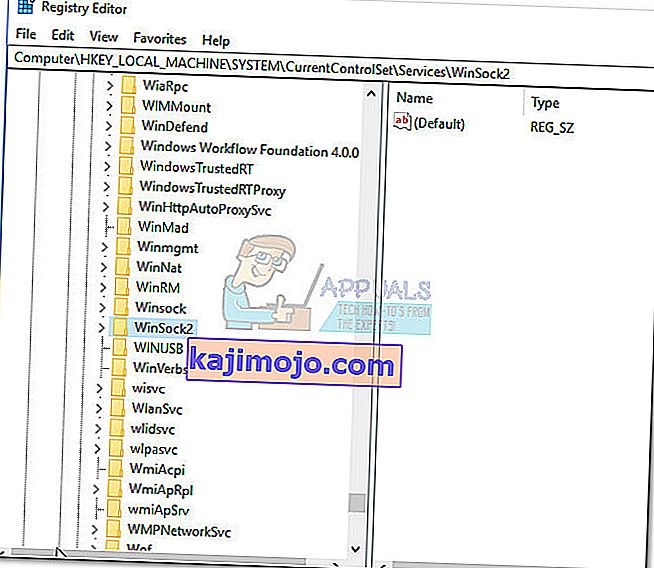
- Dešiniuoju pelės mygtuku spustelėkite „ WinSock2“ raktą ir pasirinkite „ Eksportuoti“ , tada įrašykite atsarginę registro kopiją saugioje vietoje. Šis žingsnis atliekamas kaip atsarginė kopija.
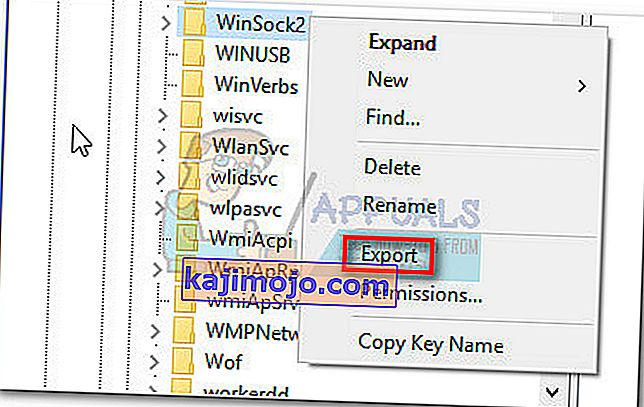
- Kai bus sukurta atsarginė kopija, dar kartą dešiniuoju pelės mygtuku spustelėkite „WinSock2“ ir pasirinkite Ištrinti.
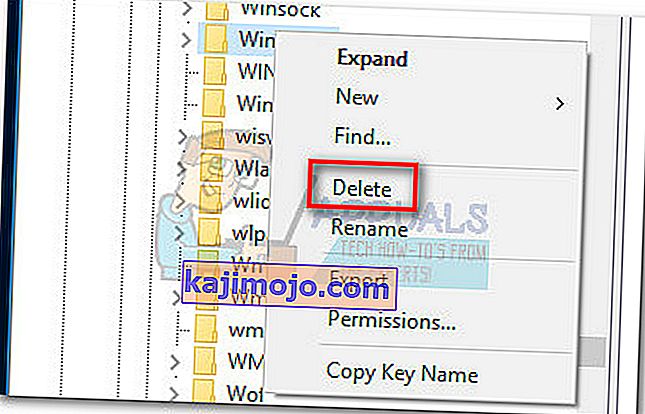
- Pakartokite 3 ir 4 veiksmus naudodami „ WinSock“ aplanką. Dabar galite saugiai uždaryti registro rengyklę .
- Paspauskite „ Windows“ klavišą + R, kad atidarytumėte langą „ Vykdyti“, įveskite „ncpa.cpl“ ir paspauskite Enter, kad atidarytumėte tinklo ryšius.

- Dešiniuoju pelės mygtuku spustelėkite savo vietinį ryšį (arba „ Ethernet“ ) ir pasirinkite Ypatybės .
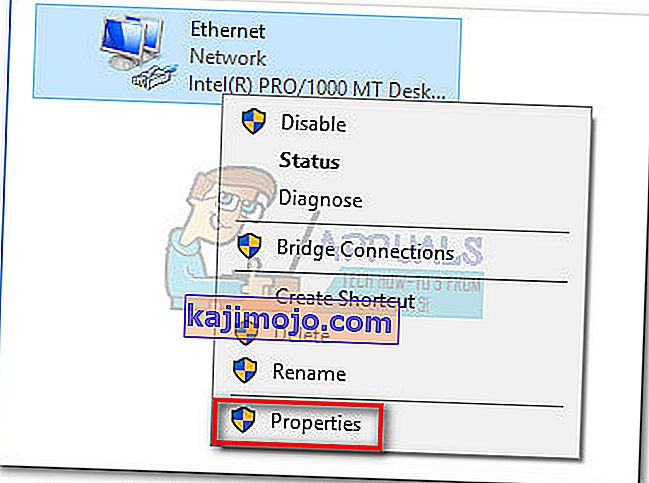
- Per Properties lange, paspauskite Install mygtuką.
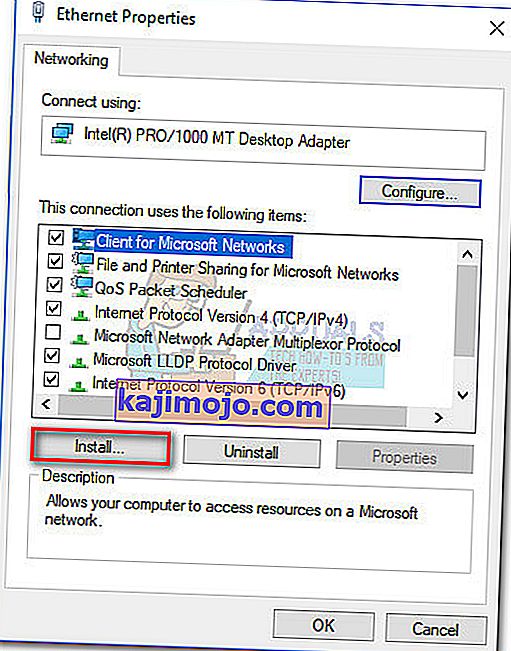
- Pasirinkite Protokolas dalyje Pasirinkite tinklo funkcijos tipą ir spustelėkite Pridėti .
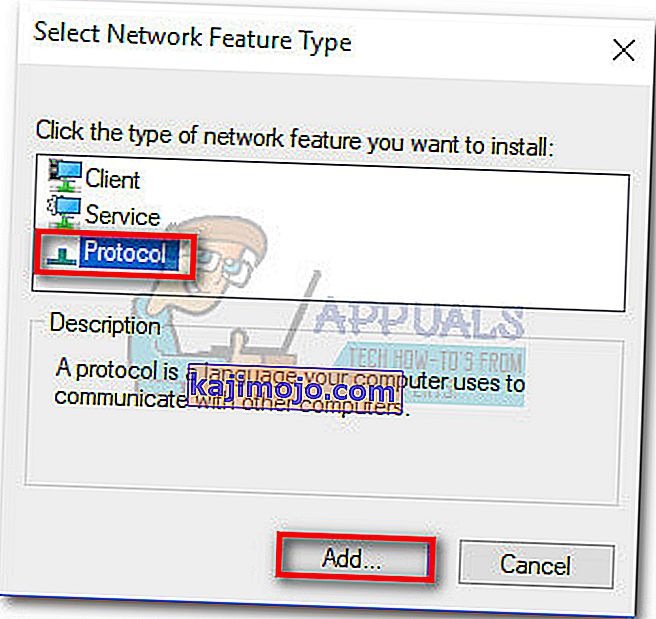
- Lange Pasirinkti tinklo protokolą spustelėkite Turėti diską .
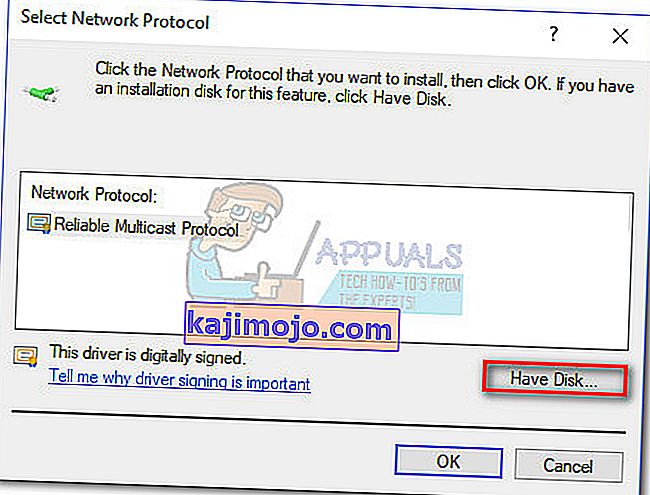
- Kai pateksite į langą Įdiegti iš disko , įveskite C: \ Windows \ inf ir paspauskite Enter .
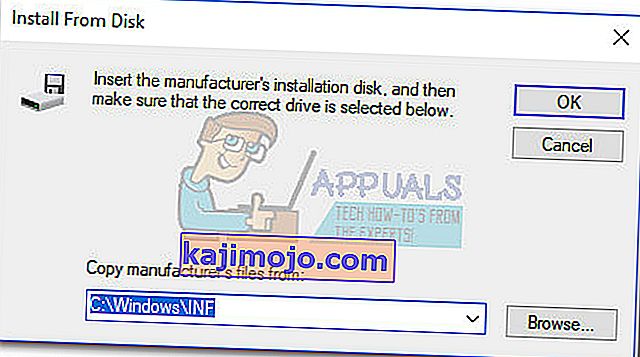
- Dalyje Pasirinkti tinklo protokolą pasirinkite interneto protokolas (TCP / IP) - tuneliai ir spustelėkite Gerai .
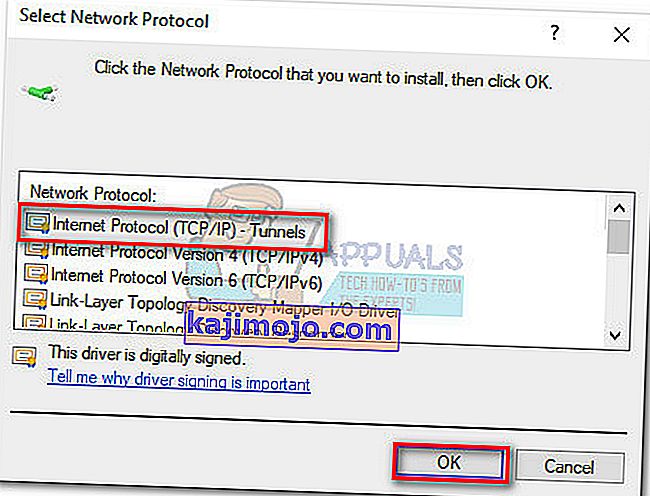
- Iš naujo paleiskite kompiuterį ir patikrinkite, ar problema išspręsta.
4 metodas: išjungti VPN / tarpinį ryšį
Jei per pirmuosius tris metodus sudeginote be rezultato, galite būti tikri, kad Winsock registras yra nepažeistas.
Jei naudojate VPN / tarpinį sprendimą, kad apsaugotumėte savo anonimiškumą ir saugiai naršytumėte, turėtumėte atlikti tam tikrus tyrimus. Kai kurie vartotojai pranešė, kad „Windows Sockets“ registro įrašų klaida kartais įvyksta, kai ryšys su VPN / tarpiniu serveriu yra silpnas arba nestabilus.
Pastaba: jei nenaudojate VPN ar tarpinio serverio, pereikite tiesiai į 5 metodą.
Išjunkite ryšį ir iš naujo paleiskite sistemą, kad sužinotumėte, ar dėl šios priežasties kalta jūsų VPN / tarpinis serveris. Jei klaida „Trūksta„ Windows Sockets “registro įrašų, reikalingų prisijungti prie tinklo“ , nerodoma, kai VPN / tarpinis serveris yra išjungtas, jums reikės susisiekti su savo VPN / tarpinio serverio teikėju ir sužinoti, ar jie gali padėti. Kitaip, norint apsaugoti savo anonimiškumą, gali tekti ieškoti kitokio sprendimo.
Jei naudojate virtualų privatų tinklą (VPN) , kuris rodomas jūsų tinklo ryšių lange, galite laikinai išspręsti problemą išjungdami ir iš naujo įgalindami „Ethernet“ adapterį. Norėdami tai padaryti, atidarykite „Run“ langą („ Windows“ klavišas + R ), įveskite „ control ncpa.cpl“ ir paspauskite Enter. Kartą Network Connections lange dešiniuoju pelės mygtuku spustelėkite ant "Ethernet adapteris ir pasirinkti Išjungti . Kai adapteris yra išjungtas, dešiniuoju pelės mygtuku spustelėkite jį dar kartą ir Įjungti jį dar kartą.

5 metodas: pašalinkite išorinį antivirusinį rinkinį
Kitas galimas kaltininkas, dėl kurio gali kilti klaida „Trūksta„ Windows Sockets “registro įrašų, reikalingų prisijungti prie tinklo“, yra jūsų antivirusinė programa. Remiantis mūsų surinktais duomenimis, nėra žinoma, kad šią problemą sukėlė „Windows Defender“, ir patvirtinama, kad tai įvyksta tik su keliais išoriniais antivirusiniais rinkiniais.
Pastaba: jei nenaudojate išorinio antivirusinių programų rinkinio, slinkite žemyn iki 6 metodo .
Apie „BitDefender“ ir „Avira“ dažnai pranešama kaip apie kaltininkus, tačiau šią problemą gali sukelti daugiau trečiųjų šalių saugos programų. Nors priežastys, dėl kurių kai kurie antivirusiniai programų rinkiniai sukelia „WinSock“ problemas, nėra aiškios, spėjama, kad kai kurie saugos sprendimai gali būti pernelyg apsaugoti nuo registro failų.
Deja, laikinai išjungus antivirusinę programą, neatskleisite, ar paketas yra pagrindinė problemos priežastis. Vienintelis būdas išbandyti šią problemą yra pašalinti antivirusinę programą, perkrauti sistemą ir sužinoti, ar klaida pašalinta. Jei problema vis dar rodoma, pereikite prie toliau pateikto metodo.
6 metodas: pašalinkite senus žaidimus ir programas
Senos programos ir žaidimai gali sukelti suderinamumo problemų naujausiose „Windows“ versijose. Kai kurie vartotojai pranešė, kad „Windows Sockets“ registro įrašų, reikalingų prisijungti prie tinklo, klaida pradėjo rodyti įdiegus seną žaidimą ar programą.
Net jei atitinkamas žaidimas puikiai įdiegiamas ir veikia suderinamumo režimu sistemoje „Windows 10“, yra didelė tikimybė, kad diegimo rinkinys bus sujungtas su senais tvarkyklėmis, kurios nesuderinamos arba kurių nebepalaiko naujoji OS.
Jei neseniai pašalinote seną žaidimą ar programą, kuri nebuvo sukonfigūruota veikti „Windows 10“, pabandykite ją pašalinti kartu su visais tvarkyklėmis, kurios buvo įtrauktos į diegimo rinkinį. Kai pašalinsite visus senos programos pėdsakus, perkraukite sistemą ir patikrinkite, ar galite prisijungti prie interneto. Jei problema išlieka, pereikite prie 7 metodo.
7 metodas: statinio IP konflikto sprendimas
Jei kompiuteryje naudojate statinį IP, galbūt norėsite išnagrinėti, ar turite adresų konfliktų. Yra žinoma, kad pasikartojantys IP adresų konfliktai sukelia klaidą „Reikalingi„ Windows Sockets “registro įrašai“ . Toks konfliktas įvyksta, kai dviem galiniams taškams priskiriamas tas pats IP adresas.
Dažniausiai IP konfliktas įvyksta todėl, kad sistemos administratorius per du lokalaus tinklo kompiuterius klaidingai priskiria tą patį IP adresą. Tačiau IP konfliktas taip pat gali kilti, jei vienas kompiuteris sukonfigūruotas su keliais adapteriais arba jei IPT netyčia dviem klientams priskiria tą patį IP adresą.
Jei naudojate statinį IP, pirmiausia įsitikinkite, kad vietiniame tinkle neturite kito įrenginio, kuriam būtų priskirtas tas pats IP. Jei problema nėra vietinė, eikite į kitą statinį IP ir patikrinkite, ar tai išsprendžia problemą.
8 metodas: rankiniu būdu pakeisti DNS serverio adresą
„Netsh“, įmontuota „Windows“ programa gali padaryti daug naudos jūsų vietiniame tinkle, tačiau tai taip pat padėjo kai kuriems vartotojams išspręsti klaidą „Reikalingi„ Windows Sockets “registro įrašai“ .
Tiksliau sakant, jiems pavyko atnaujinti tinklo ryšį naudojant „Netsh“ rankiniu būdu pakeisti DNS serverių adresą. Štai kaip:
- Spustelėkite „Windows“ pradžios juostą (apatiniame kairiajame kampe) ir ieškokite „cmd“ . Dešiniuoju pelės mygtuku spustelėkite Komandų eilutė ir pasirinkite Atidaryti kaip administratorių.
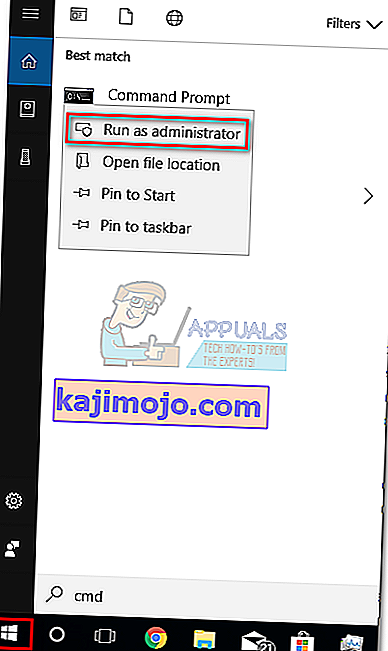
- Be komandinės eilutės , tipo " netsh sąsajos IP set DNS" Ethernet "" statiniai 8.8.8.8 " ir paspauskite " Enter ".
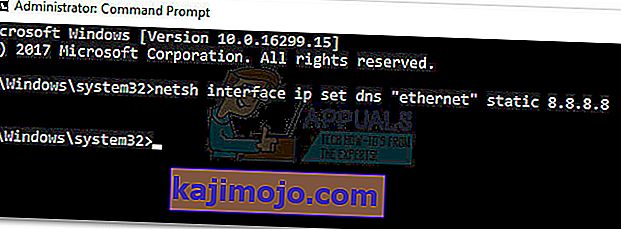 Pastaba: Pakeiskite „ Ethernet“ savo adapterio pavadinimu, jei jis skiriasi nuo mūsų scenarijaus.
Pastaba: Pakeiskite „ Ethernet“ savo adapterio pavadinimu, jei jis skiriasi nuo mūsų scenarijaus. - Perkraukite ir patikrinkite, ar klaida išspręsta.
9 metodas: belaidžio režimo keitimas
Jei kyla problema dėl belaidžio ryšio, tai gali būti kažkas bendro su belaidžiu režimu . Kai kuriems vartotojams pavyko išspręsti problemą pakeitus belaidžio ryšio režimą iš 802.11b + g + n į 802.11g.
Iš to, ką surinkome, „Windows 10“ nelabai patinka 802.11b + g + n bevielis režimas ir dažnai veiks dirbdamas su tokio tipo belaidžiu tinklo ryšiu. Žinoma, kad tai dažniausiai nutinka „Dell“ nešiojamiesiems kompiuteriams, kuriuose veikia „Windows 10“.

Jei galite pasiekti savo maršrutizatoriaus nustatymus, ieškokite įrašo pavadinimu Belaidis režimas. Jei turite 802.11b + g + n, nustatykite 802.11g ar bet ką kitą.
10 metodas: Maršrutizatoriaus / modemo atstatymas į gamyklinę būseną
Jei nieko nepavyko, galbūt norėsite atkreipti dėmesį į maršrutizatorių. Pradėkite šviesą atjungdami / išjungdami maršrutizatorių, kad priverstumėte jį iš naujo konfigūruoti tinklo nustatymus.
Jei tai neduoda rezultatų, naudokite mygtuką Atstatyti, esantį gale. Visuose maršrutizatoriuose / modemuose yra atstatymo mygtukas - jis paprastai yra užpakalinėje dalyje ir jį reikia ką nors staigiai paspausti, nes jis nepasiekiamas.

Pastaba: atsižvelgiant į modelį, atstatę maršrutizatorių gamyklinius nustatymus, taip pat galite iš naujo nustatyti maršrutizatoriaus slaptažodį. Norėdami apsisaugoti nuo bet kokių netikėtų įvykių, internete ieškokite konkrečios naujo nustatymo procedūros, susijusios su jūsų modemo / maršrutizatoriaus modeliu.
Jei turite kitą maršrutizatorių / modemą, taip pat galite pabandyti nustatyti kitą ir pamatyti, kad jis sukelia tą pačią klaidą „Reikalingi„ Windows Sockets “registro įrašai“ . Jei ne, turėsite iš naujo nustatyti programinės aparatinės įrangos klaidą esančiame maršrutizatoriuje / modeme. Turėkite omenyje, kad tiksli procedūra priklauso nuo gamintojo.

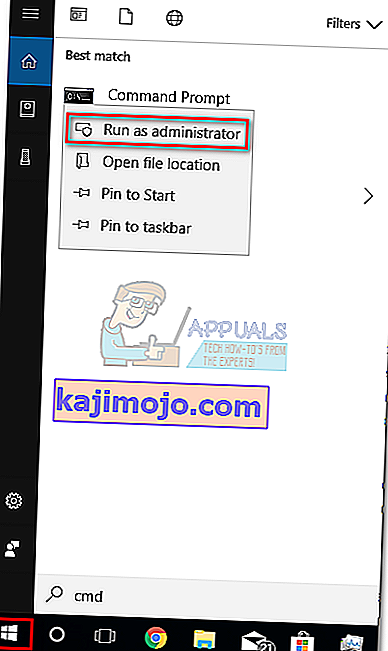
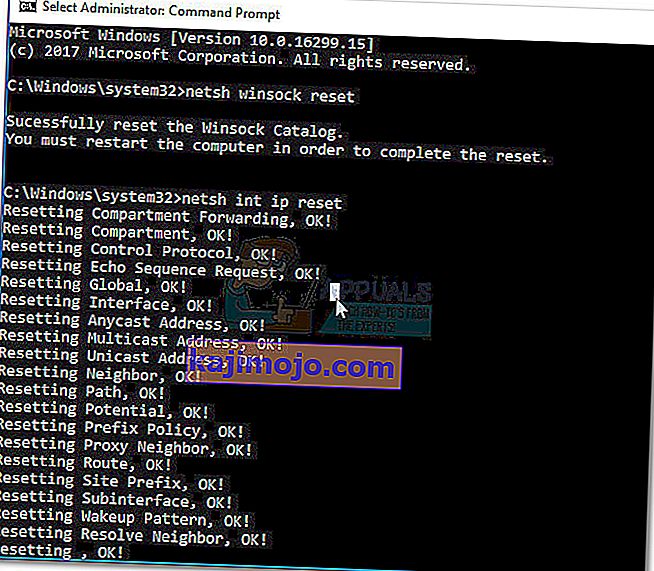
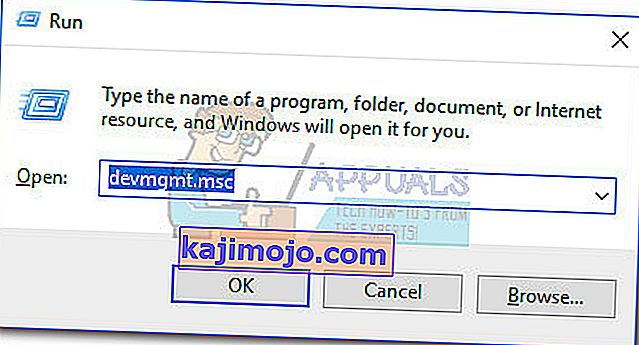
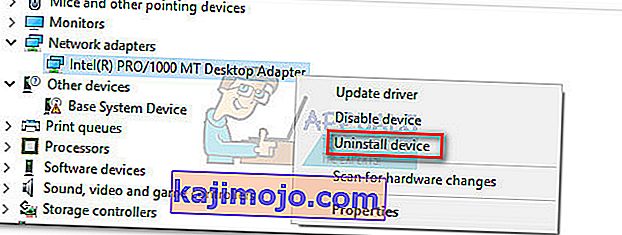 Pastaba: Jei naudojate nešiojamąjį kompiuterį, taip pat pašalinkite belaidžio tinklo adapterį.
Pastaba: Jei naudojate nešiojamąjį kompiuterį, taip pat pašalinkite belaidžio tinklo adapterį.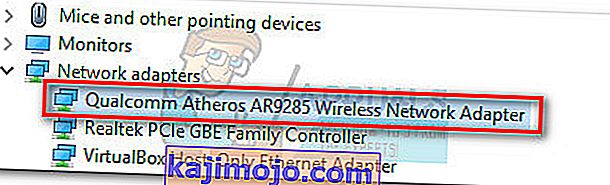
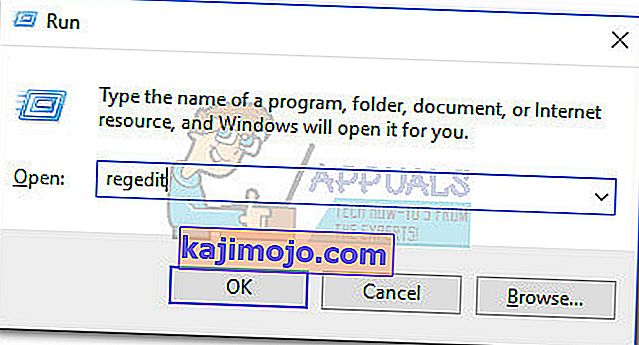
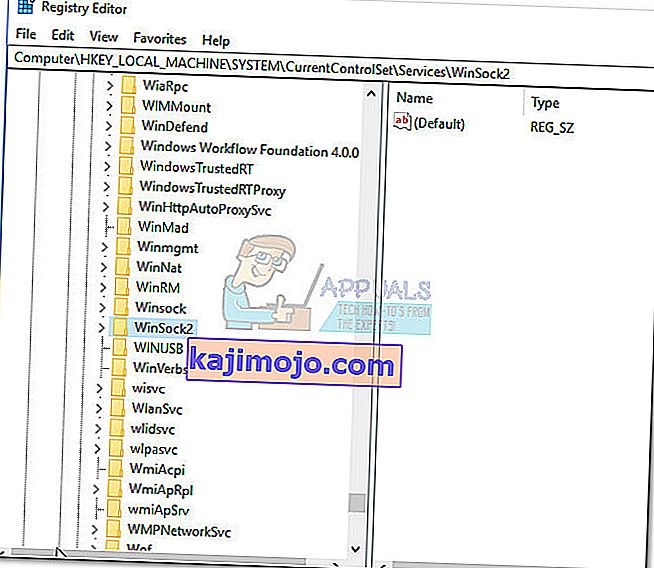
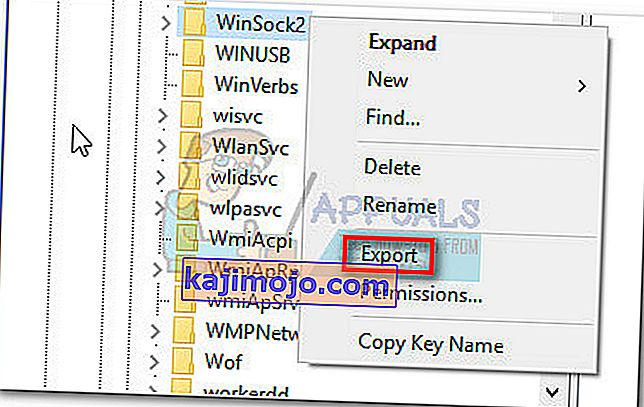
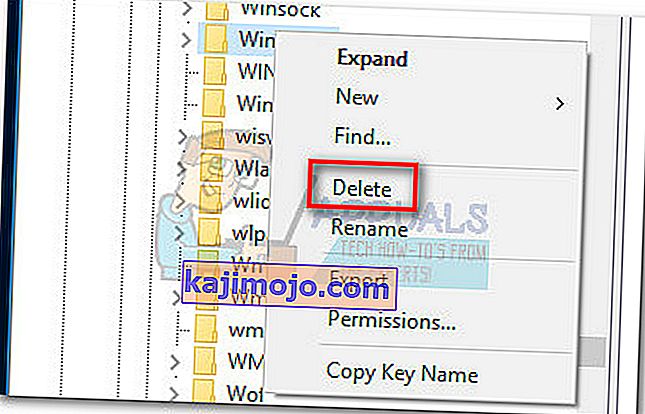

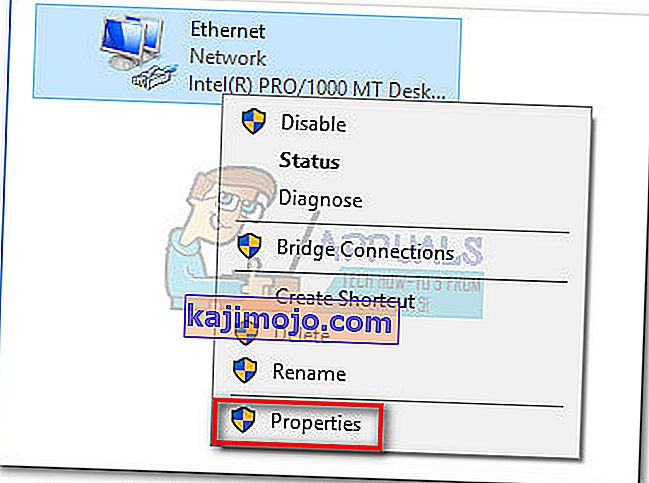
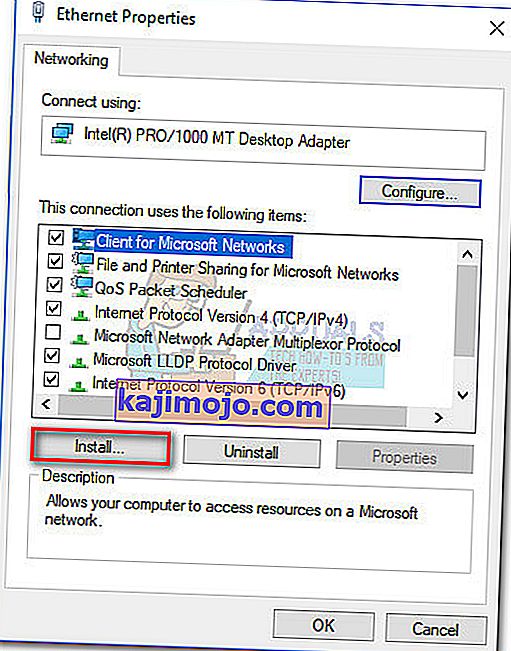
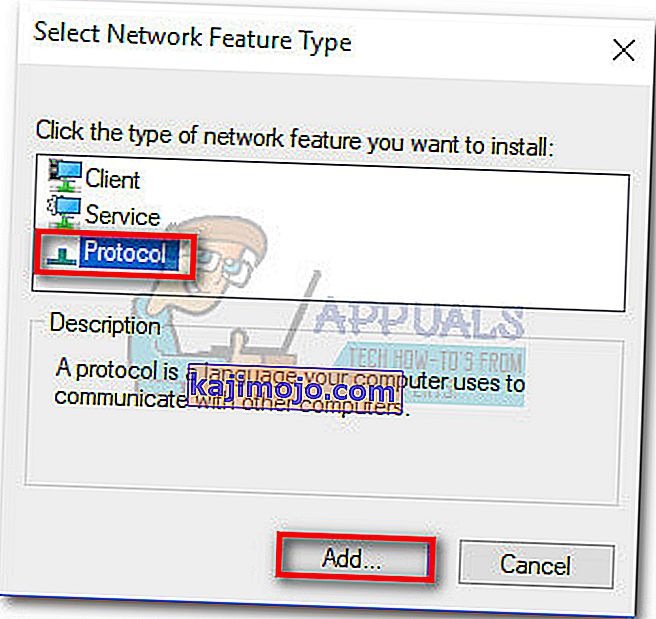
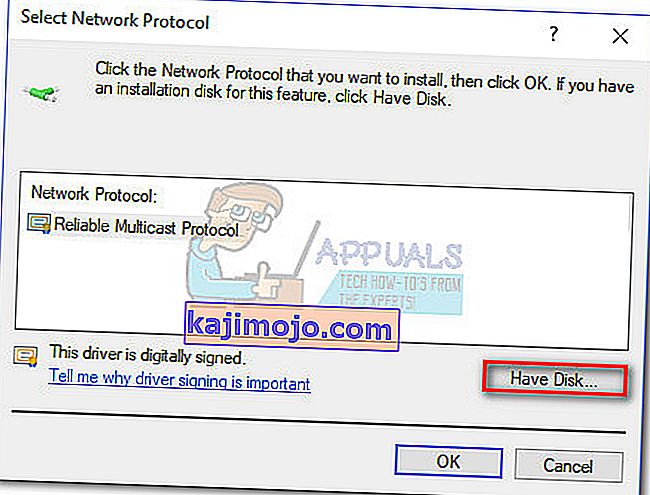
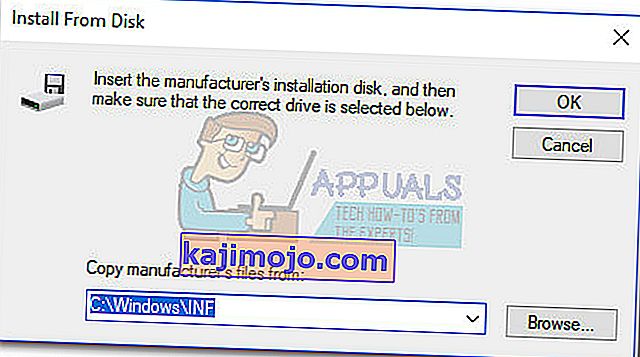
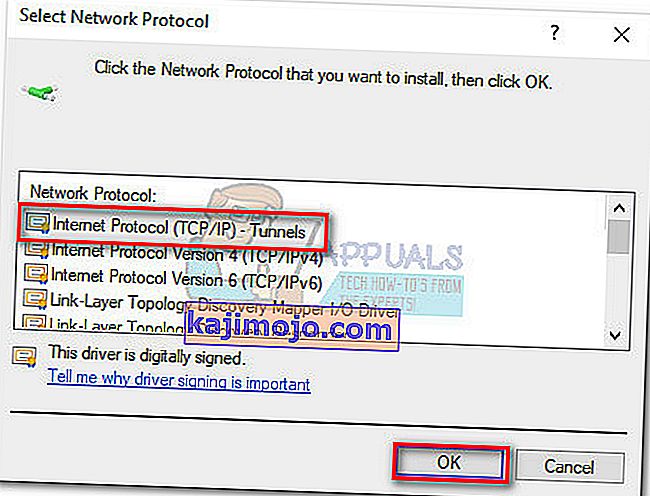
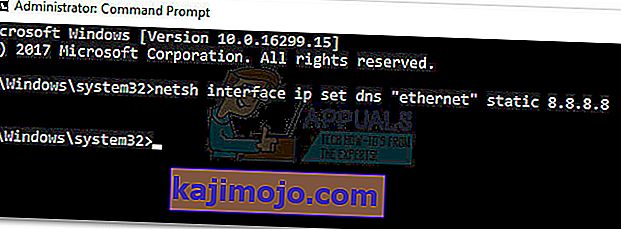 Pastaba: Pakeiskite „ Ethernet“ savo adapterio pavadinimu, jei jis skiriasi nuo mūsų scenarijaus.
Pastaba: Pakeiskite „ Ethernet“ savo adapterio pavadinimu, jei jis skiriasi nuo mūsų scenarijaus.