„ROG“ žaidimų centras lydi ACER kompiuterius ir yra labai naudinga priemonė žaidėjams. Deja, daugelis vartotojų pranešė apie įvairias problemas, nes „ROG Gaming Center“ tiesiog atsisako atidaryti įdiegę naują programos ar „Windows“ naujinį.

Buvo daug įvairių naudingų metodų, kurie sugebėjo rasti problemos sprendimą. Šiame straipsnyje bus surinkti šie metodai ir pateiktos nuoseklios instrukcijos, kurias galite atidžiai sekti. Problema turėtų būti išspręsta per trumpą laiką, todėl sėkmės!
Kodėl „ROG“ žaidimų centras neatidaro „Windows“ problemos?
Kai kurios šios problemos priežastys yra žinomos ir jas aptarė daugelis šios programos vartotojų. Nežinomos priežastys yra pavojingesnės, tačiau yra keletas metodų, kurie suteikia rezultatų niekam nežinant kaip. Bet kokiu atveju mes toliau parengėme galimų priežasčių sąrašą, todėl įsitikinkite, kad tai patikrinote!
- Užblokavo „Avast“ - jūsų „Avast“ antivirusinė programa gali neleisti tinkamai veikti „ROG Gaming Center“. Iš pradžių tai gali būti gana sunku pastebėti. Žinoma, kad „Avast“ sukelia tokias problemas, todėl rekomenduojame pridėti išimtį dėl ROG. Jei tai nepadeda, visada galite pašalinti „Avast“ ir naudoti kitą antivirusinę priemonę.
- Seni ar sugedę tvarkyklės - „ROG Gaming Center“ naudojamas valdyti įvairius su žaidimais susijusius įrenginius, pvz., Vaizdo plokštę ir išorinius įrenginius, pvz., Pelę ir klaviatūrą. Šių įrenginių tvarkyklės turi būti atnaujintos, jei norite išvengti šios problemos.
- Administratoriaus leidimai - jei trūksta administratoriaus leidimų, programai gali būti neleidžiama pasiekti tam tikrų failų ar išteklių. Administratoriaus teisių suteikimas pagrindiniam vykdomajam failui gali būti paprastas būdas išspręsti problemą.
1 sprendimas: padarykite ROG žaidimų centro „Avast“ išimtį arba pašalinkite „Avast“
Daugelis vartotojų pranešė, kad „Rog Gaming Center“ dažnai veikia antivirusas, kurį šiuo metu įdiegė jūsų nešiojamas kompiuteris. Daugeliu atvejų „Avast“ yra kaltininkas, todėl turėtumėte apsvarstyti galimybę pridėti „Avast“ išimtį, kad „ROG Gaming Center“ galėtų veikti be problemų. Patikrinkite toliau nurodytus veiksmus!
- Atidarykite „ Avast “ dukart spustelėdami piktogramą darbalaukyje arba ieškodami jos meniu Pradėti meniu arba Paieškoje. Tiesiog įveskite „Avast“ ir kairiuoju pelės mygtuku spustelėkite pirmąjį galimą rezultatą.
- Spustelėkite meniu parinktį viršutiniame dešiniajame „Avast“ vartotojo sąsajos kampe ir pasirodžiusiame kontekstiniame meniu spustelėkite „ Nustatymai“ .
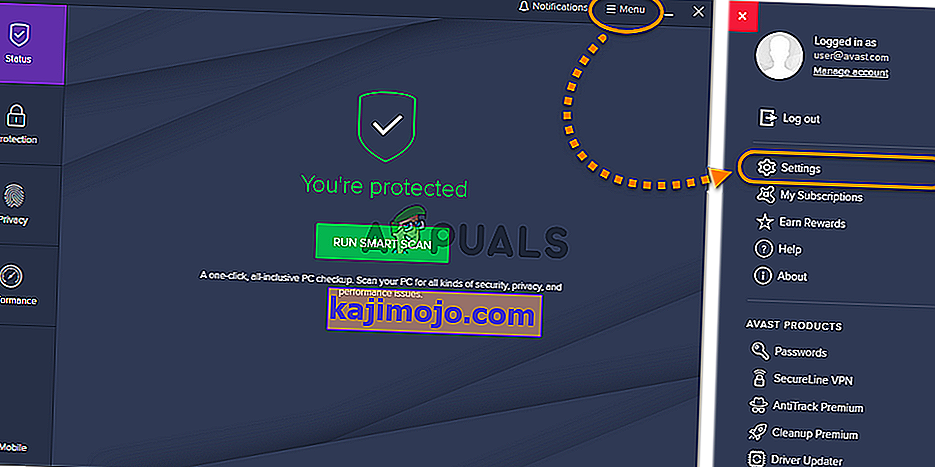
- Įsitikinkite, kad likote skirtuke Bendra ir viduje bakstelėkite parinktį Išimtys . Tęskite tai spustelėdami Pridėti išimtį
- Spustelėkite mygtuką Naršyti ir eikite į aplanką, kuriame nusprendėte įdiegti „ROG Gaming Center“. Pagal numatytuosius nustatymus tai turėtų būti:
C: \ Program Files (x86) \ ROG žaidimų centras
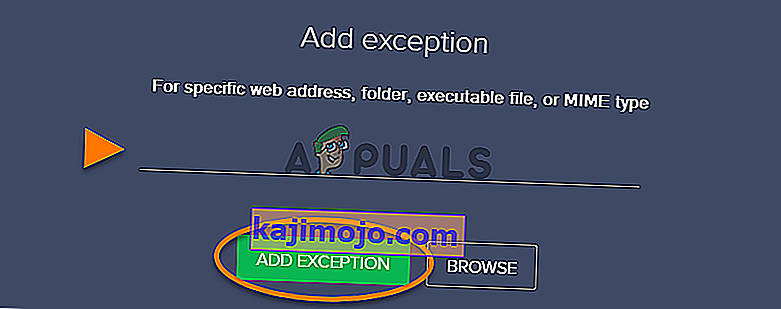
- Pasirinkite šį aplanką ir spustelėkite pasirodžiusio lango mygtuką Pridėti išimtį . Iš naujo paleiskite kompiuterį ir pabandykite dar kartą atidaryti „ROG Gaming Center“, kad pamatytumėte, ar nuo šiol jis tinkamai atidaromas.
2 sprendimas: paleiskite „ROG Gaming Center“ kaip administratorių
Kartais tam tikroms programoms reikia turėti administratoriaus leidimus, kad jos tinkamai veiktų. Tai neturėtų būti taip, tačiau daugelis vartotojų pranešė, kad paleidus pagrindinį „ROG Gaming Center“ vykdomąjį failą kaip administratorių pavyko išspręsti problemą ir „ROG Gaming Center“ pradėjo tinkamai atsidaryti nuo to momento. Norėdami tai padaryti, atlikite toliau paruoštus veiksmus!
- Visų pirma turėsite atidaryti „ ROG Gaming Center“ diegimo aplanką . Jei darbalaukyje yra nuoroda, galite tiesiog dešiniuoju pelės mygtuku spustelėkite jo įrašą ir pasirodžiusiame kontekstiniame meniu pasirinkite Atidaryti failo vietą .
- Jei darbalaukyje tokio įrašo nėra, galite tiesiog atidaryti aplanką savo kompiuteryje arba užduočių juostoje spustelėję meniu „ Greita prieiga“ spustelėkite bibliotekos piktogramą . Po to dešinėje pusėje esančiame naršymo meniu spustelėkite įrašą Šis kompiuteris . Šį kompiuterį taip pat galite rasti darbalaukyje.
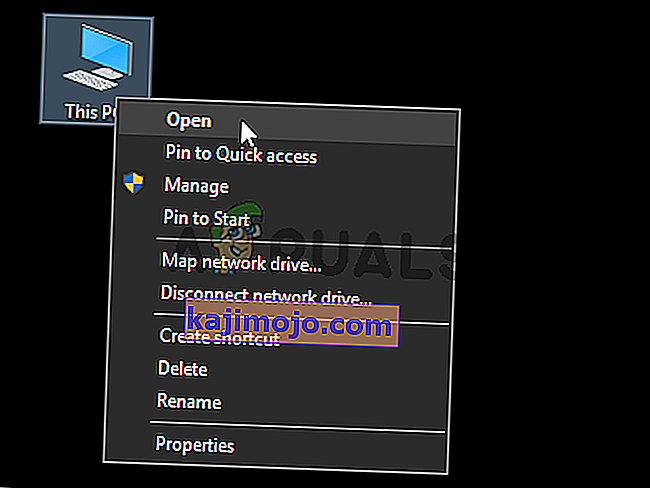
- Patekę į vidų būtinai pabandykite pereiti į aplanką, kuriame nusprendėte įdiegti „ROG Gaming Center“. Pagal numatytuosius nustatymus aplankas turėtų būti:
C: \ Program Files (x86) \ ROG žaidimų centras
- Viduje suraskite pagrindinį vykdomąjį failą, dešiniuoju pelės mygtuku spustelėkite jo įrašą ir pasirodžiusiame kontekstiniame meniu pasirinkite Ypatybės . Patekę į vidų, būtinai pereikite prie suderinamumo Skiltyje Parametrai pažymėkite laukelį šalia parinkties Vykdyti šią programą kaip administratorių .
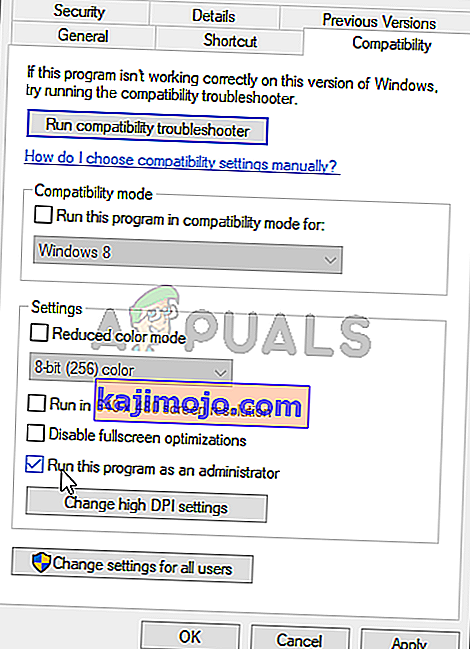
- Pabandykite iš naujo atidaryti „ROG“ žaidimų centrą ir patikrinkite, ar jis dabar tinkamai atidarytas!
3 sprendimas: įdiekite naujausius tvarkykles
Yra keletas probleminių tvarkyklių, į kurias turėtumėte atsižvelgti, kai trikčių šalinimo metu „ROG Gaming Center“ neatidaro problemos. Šie tvarkyklės apima klaviatūros, pelės ir grafikos tvarkykles. Atnaujinkite šiuos tvarkykles, jei tai labai svarbu, jei norite greitai ir efektyviai išspręsti šią problemą.
- Visų pirma, jei norite tvarkyti įdiegtas įrenginių tvarkykles , turite atidaryti įrenginių tvarkytuvę . Įsitikinkite, kad atidarėte dialogo langą Vykdyti, naudodami „ Windows Key“ + R klavišų kombinaciją . Teksto laukelyje įveskite „ devmgmt. msc “ir spustelėkite toliau esantį mygtuką Gerai, kad atidarytumėte„ Device Manager “.

- Įrenginių tvarkytuvės taip pat galite ieškoti meniu Pradėti . Patekę į vidų turėsite išplėsti šiuos skyrius: Išjunkite adapterius, peles ir kitus žymėjimo prietaisus bei klaviatūras .
- Suraskite savo vaizdo plokštę, pelę ir klaviatūrą, dešiniuoju pelės mygtuku spustelėkite šiuos įrašus ir pasirodžiusiame kontekstiniame meniu pasirinkite Pašalinti įrenginį .
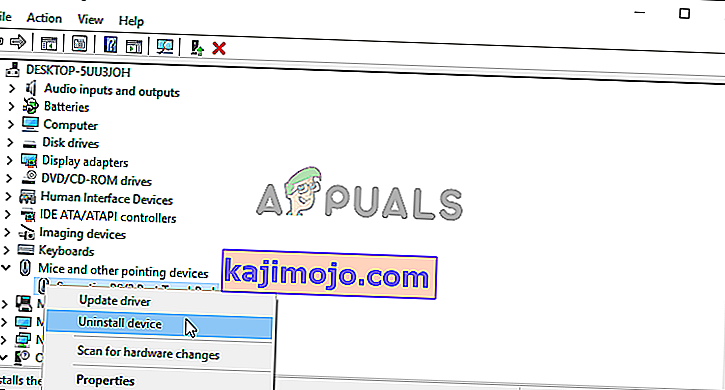
- Pašalinę šias tvarkykles, aukščiau esančioje meniu juostoje spustelėkite parinktį Veiksmas ir spustelėkite Ieškoti aparatinės įrangos pakeitimų. Tai patikrins jūsų kompiuterį, ar nėra pašalintų tvarkyklių, ir automatiškai įdiegs naujausias galimas versijas.
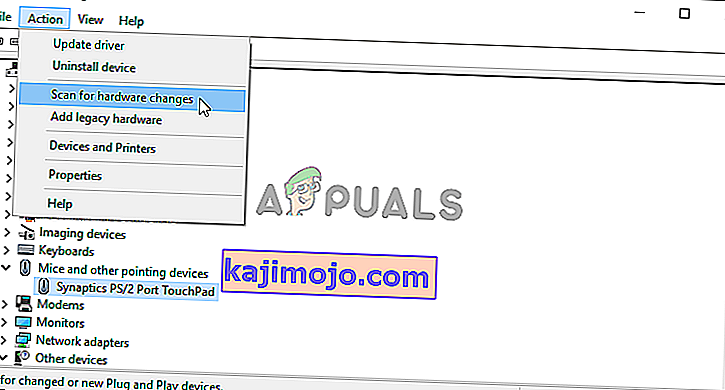
- Pabandykite iš naujo atidaryti „ROG“ žaidimų centrą ir patikrinkite, ar jis dabar tinkamai atidarytas!
4 sprendimas: iš naujo įdiekite „ROG Gaming Center“
Jei joks kitas būdas jums padėti negali, iš naujo įdiegti vis tiek yra tinkama galimybė. Šį metodą atlikti yra labai paprasta, todėl jums reikia tai išspręsti šalinant šią problemą. Šį metodą galite atlikti valdymo pulte arba programoje „Nustatymai“, jei naudojate „Windows 10“.
Senesnės „Windows“ versijos:
- Įsitikinkite, kad atidarėte valdymo skydą, jo ieškodami spustelėję meniu Pradėti arba „ Search / Cortana“. Taip pat galite naudoti klavišų kombinaciją „ Ctrl“ + R atidaryti dialogo langą Vykdyti . Tiesiog įveskite „ control.exe “ viduje ir spustelėkite mygtuką Gerai, kad atidarytumėte Valdymo skydą.
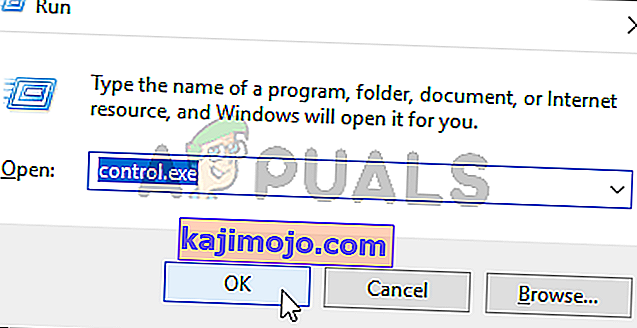
- Įėję į viršutiniame dešiniajame kampe spustelėkite parinktį Peržiūrėti pagal ir pakeiskite ją į Kategorija . Spustelėkite Pašalinti programą pagal programas
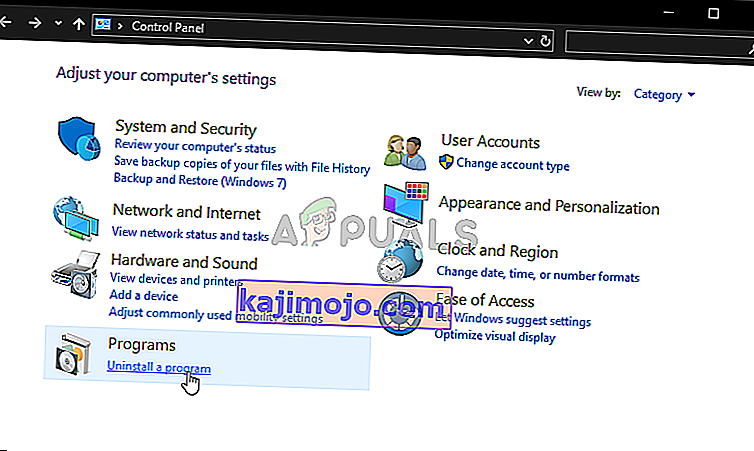
- Viduje suraskite įrašą „ROG Gaming Center“, spustelėkite jį kairiuoju pelės mygtuku ir meniu, kuris pasirodys ekrano viršuje, spustelėkite mygtuką Pašalinti . Vykdykite ekrane pateikiamas instrukcijas, kad pašalintumėte.
„Windows 10“:
- Norėdami atidaryti nustatymus , galite naudoti klavišus „Windows Key + I“. Be to, galite spustelėti meniu Pradėti mygtuką arba klaviatūros „ Windows“ klavišą ir spustelėti ratuko piktogramą apatiniame kairiajame meniu Pradėti kampe, kad atidarytumėte Nustatymai .
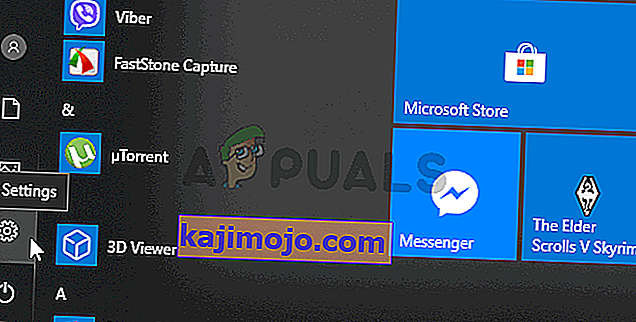
- Spustelėkite norėdami atidaryti skiltį Programos viduje ir kairiuoju pelės mygtuku spustelėkite, kad atidarytumėte visų įdiegtų programų sąrašą savo kompiuteryje. Slinkite žemyn, kol pasieksite „ROG Gaming Center“ įrašą, spustelėkite jį kairiuoju pelės mygtuku ir spustelėkite pasirodantį mygtuką Pašalinti .
- Vykdykite nedelsiant atidaromo pašalinimo vedlio instrukcijas.
Baigę pašalinti, dar kartą atsisiųskite „ROG Gaming Center“, dukart spustelėkite diegimo programą ir vykdykite ekrane pateikiamas instrukcijas, kad dar kartą įdiegtumėte ją į savo kompiuterį.
