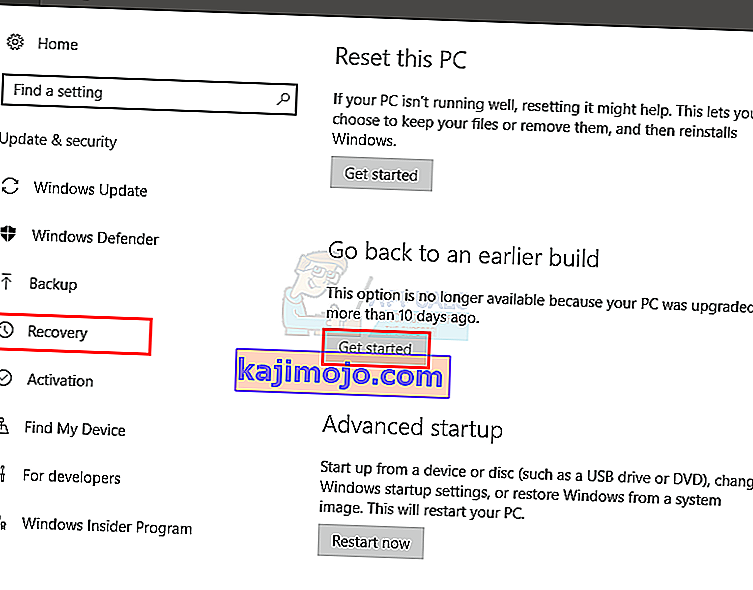„BlueStacks“ yra „Android“ emuliatorius, leidžiantis kompiuteryje arba „Mac“ paleisti „Android“ žaidimus ir programas. Kartais, paleidus „BlueStacks“, pamatysite klaidos pranešimą, nurodantį, kad variklio negalima paleisti. Galite pabandyti iš naujo paleisti variklį iš klaidos dialogo lango arba iš naujo paleisti kompiuterį ir bandyti dar kartą. Šios parinktys paprastai neišsprendžia problemos ir neleidžia naudotis „BlueStacks“.
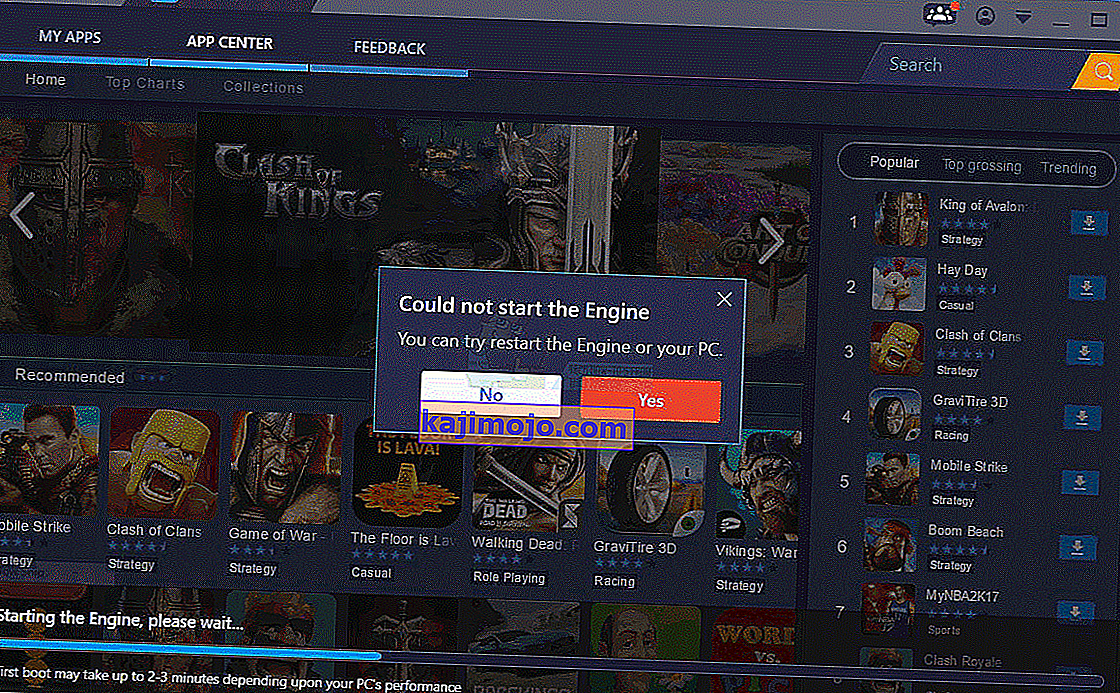
Šis klaidos pranešimas paprastai pasirodo įdiegus „BlueStacks“ naujinimą. Daugelis vartotojų šią klaidą pradėjo matyti atnaujinę „BlueStacks“ į naujesnę versiją. Taigi, dažniausiai šios klaidos priežastis yra atnaujinimo klaida. Kai kuriems vartotojams tai gali atsitikti ir po „Windows“ naujinimo. Vėlgi, tai rodo „Windows“ arba „BlueStacks“ naujinimo klaidą. Retais atvejais problemą gali sukelti netinkami nustatymai ir (arba) išjungta virtualizavimo technologija.
Patarimas
Pabandykite išjungti antivirusinę programą, ypač jei turite „Avast“. Paprastai yra išjungimo parinktis. Tiesiog dešiniuoju pelės mygtuku spustelėkite antivirusinę piktogramą iš sistemos dėklo ir pasirinkite parinktį Išjungti. Trumpam išjunkite programą ir patikrinkite, ar „BlueStacks“ veikia tuo laikotarpiu. Jei tai gerai veikia, problema kyla tik dėl saugumo programos. Perėjimas prie kitos saugos programos padės išvengti šių problemų ateityje.
1 metodas: pereikite prie „DirectX“ ir pakeiskite RAM talpą
„BlueStacks“ variklio nustatymuose turėsite galimybę naudoti „OpenGL“ arba „DirectX“. Pagal numatytuosius nustatymus „BlueStacks“ naudos „OpenGL“ ir ši parinktis bus pasirinkta. Perėjimas prie „DirectX“ ir perkrovimas paprastai išsprendžia šią problemą.
Norėdami pereiti prie „DirectX“, atlikite toliau nurodytus veiksmus
- Atidarykite „BlueStacks“
- Viršutiniame dešiniajame kampe spustelėkite parinkčių mygtuką. Šis mygtukas atrodys kaip rodyklė žemyn
- Pasirinkite „ Settings“
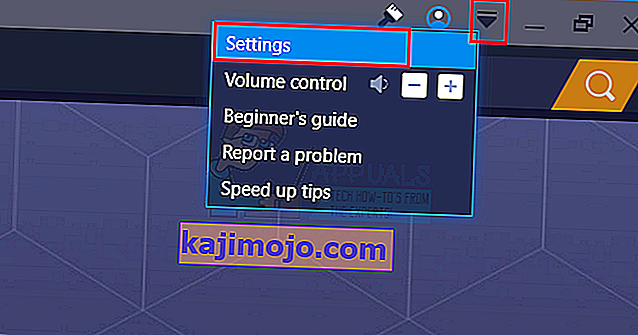
- Kairiojoje srityje spustelėkite Variklis
- Pasirinkite „ DirectX“
- Spustelėkite Paleisti iš naujo dabar
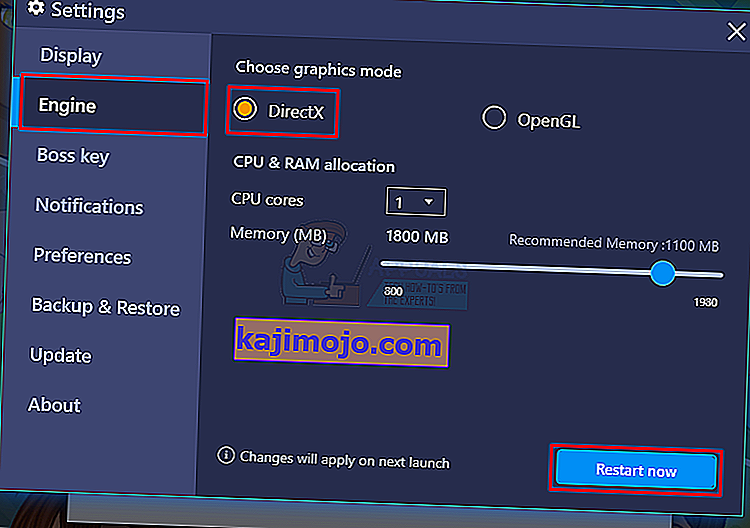
Patikrinkite, ar problema išspręsta, ar ne. Jei problema vis dar išlieka, atlikite visus aukščiau nurodytus veiksmus (bet nespustelėkite mygtuką Paleisti iš naujo dabar). Tą, kurį pasirinkote „DirectX“ parinktį, išskleidžiamajame meniu pakeiskite pagrindinį numerį ir išbandykite skirtingus RAM talpos nustatymus. Baigę spustelėkite „Paleisti iš naujo dabar“ ir patikrinkite, ar tai išsprendžia problemą. Kartais problemą išsprendžia skirtingi „DirectX“ transliuojami RAM nustatymai.
2 metodas: įgalinkite virtualizavimo technologiją
Tai, kad jūsų kompiuteryje įgalinta virtualizacija, taip pat padeda išspręsti šią problemą. Daugelis vartotojų išsprendė problemą paprasčiausiai įjungę parinktį Virtualizacija iš BIOS. Virtualizacija, jei nežinote, iš esmės suteikia „Intel“ aparatinei įrangai daugiau virtualizavimo ir padeda „BlueStacks“ veikti sklandžiau ir greičiau.
Bet prieš įjungdami virtualizavimo technologiją, pirmiausia patikrinkime, ar jūsų sistema palaiko šią technologiją, ar ne. Čia pateikiami veiksmai, skirti patikrinti, ar virtualizavimo technologija yra, ar ne.
Pastaba: Yra keli būdai, kaip patikrinti prieinamumą, priklausomai nuo jūsų procesoriaus. Taigi, jei turite „Intel“ procesorių, vykdykite tame skyriuje pateiktas instrukcijas. Kita vertus, jei turite AMD procesorių, praleiskite „Intel“ skyrių, eikite į „AMD“ skyrių ir vykdykite ten pateiktas instrukcijas.
„Intel“ vartotojams
- Spustelėkite čia ir kairiajame lauke spustelėkite mygtuką „ msi “. Taip atsisiųsite „ Intel“ procesoriaus identifikavimo priemonę . Pastaba: Galite slinkti žemyn ir atsisiųsti „Intel Processor Identification Utility“ savo kalba. Kalba minima tiesiai virš atsisiuntimo mygtuko.
- Kai atsisiųsti, paleisti paslaugų programą ir įdiegti ją
- Įdiegę paleiskite „Utility“ ir spustelėkite skirtuką „ CPU Technologies “
- Sąraše ieškokite „ Intel® Virtualization Technology “. Jei prieš jį parašyta Taip , turite šią technologiją ir galite tęsti technologijos įgalinimą. Jei jūsų procesorius nepalaiko šios technologijos, nieko negalime padaryti už jus. Galite praleisti šį metodą.
AMD vartotojams
- Spustelėkite čia norėdami atsisiųsti „ AMD V Detection Utility“
- Atsisiuntę paleiskite „Utility“ ir jis jums pasakys, ar turite virtualizavimo technologiją, ar ne. Pranešimas turėtų būti maždaug toks: „ Sistema suderinama su„ Hyper-V “.
Jei jūsų sistema yra suderinama, tęskite kitaip, praleiskite šį metodą.
Taigi, čia pateikiami virtualizavimo technologijos įgalinimo veiksmai.
- Perkraukite savo kompiuterį
- Kai pasirodys jūsų gamintojo logotipas, paspauskite „ Esc“ , F8 , F12 arba F10 . Mygtukas keičiasi iš vieno gamintojo į kitą, todėl jūs tikrinate dokumentaciją arba išbandote šiuos mygtukus po vieną. Taip pat galite pažvelgti į kampus, kai pasirodo jūsų gamintojo logotipas. Paprastai yra pranešimas, pvz., „ Norėdami įeiti į BIOS, paspauskite F10 (ar kitą klavišą) “.
- Tai atidarys BIOS meniu. Jei vis dar nesate BIOS meniu, galite pamatyti parinkčių sąrašą. Šiame sąraše turėtų būti parinktis BIOS meniu. Tiesiog naudokite rodyklių klavišus, kad naršytumėte, ir paspauskite Enter, kad pasirinktumėte parinktį. Eikite į BIOS meniu parinktį ir paspauskite Enter
- Dabar turėtumėte būti BIOS meniu. Vėlgi, BIOS meniu skirsis priklausomai nuo jūsų gamintojo, todėl turėsite patys ieškoti galimybės. Turėtų būti parinktis, pavadinta „ Virtualizacijos technologija“ arba „ Intel virtualizavimo technologija“ arba „ Intel VT“ tiesioginiam įvesties / išvesties įrenginiui (arba šios parinkties variantas). Įgalinkite šias parinktis, išsaugokite nustatymus ir išeikite iš BIOS. Pastaba: galite naudoti rodyklių klavišus, kad galėtumėte naršyti, o „Enter“ klavišas, jei norite pasirinkti arba pakeisti parinktį.
Jums turėtų būti gera pradėti kitą paleistį.
3 metodas: visiškai pašalinkite ir įdiekite iš naujo
Paprasčiausiai pašalinus ir iš naujo įdiegus „BlueStacks“, problema taip pat išspręsta. Taigi, čia pateikiami veiksmai, kaip visiškai pašalinti ir tada iš naujo įdiegti „BlueStacks“.
- Laikykite „ Windows“ klavišą ir paspauskite R
- Įveskite % temp% ir paspauskite Enter
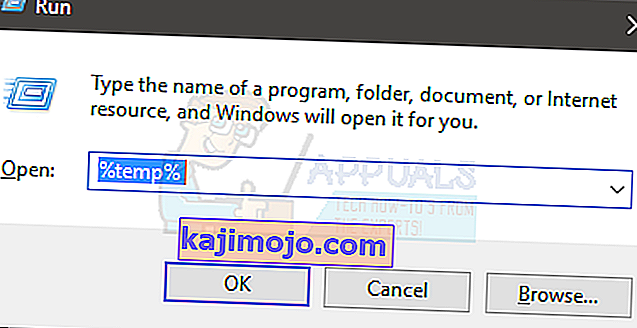
- Paspauskite ir palaikykite nuspaudę CTRL klavišą ir paspauskite A ( CTRL + A )
- Paspauskite klavišą „ Ištrinti“ ir patvirtinkite visus papildomus raginimus. Tai ištrins aplanko „temp“ turinį
- Spustelėkite čia ir išsaugokite failą. Tai yra „ BlueStacks“ pašalinimo programa . Kai failas bus atsisiųstas, paleiskite pašalinimo programą ir palaukite, kol jis bus baigtas. Spustelėkite Taip, jei prašoma leidimų
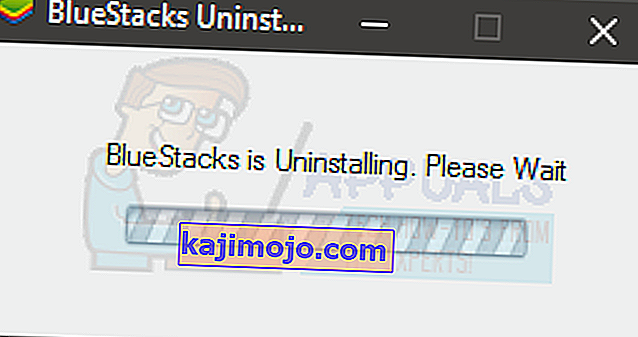
- Kai procesas bus baigtas, spustelėkite Gerai
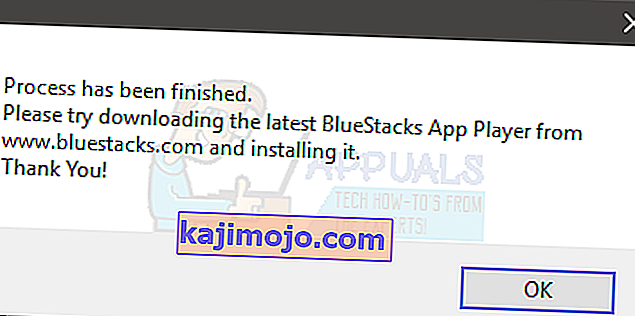
- Dabar atėjo laikas įdiegti „BlueStacks“. Spustelėkite čia ir atsisiųskite naujausią „BlueStacks“ versiją.
- Dabar pereisime į saugųjį režimą ir įdiegsime „BlueStacks“.
- Laikykite „ Windows“ klavišą ir paspauskite R
- Įveskite msconfig ir paspauskite Enter
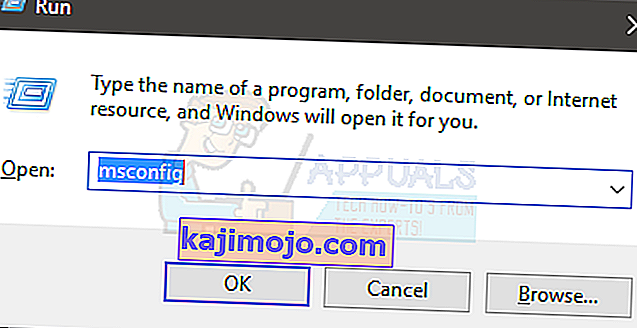
- Pasirinkite skirtuką Boot
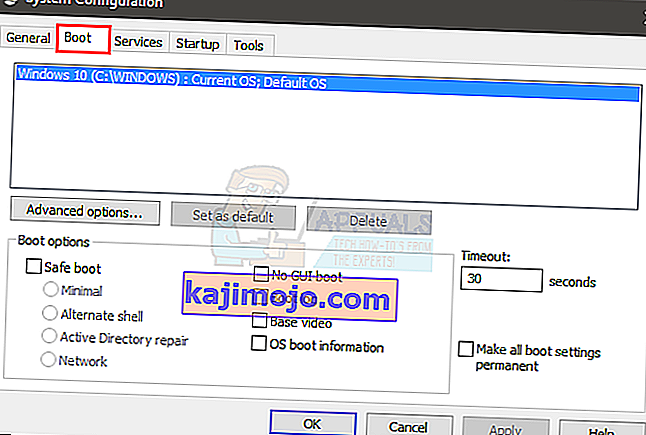
- Patikrinkite parinktį Saugus Boot į įkrovos parinktis skyriuje
- Pasirinkite parinktį Minimalus pagal Saugus Boot variantą
- Spustelėkite Gerai
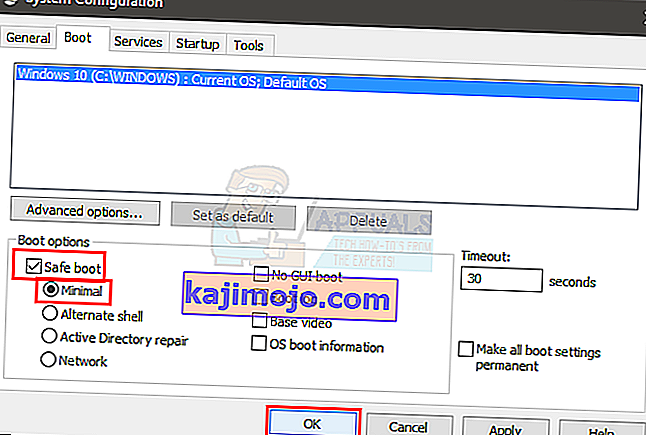
- „Windows“ paprašys paleisti iš naujo. Spustelėkite Paleisti iš naujo
- Kai sistema bus paleista iš naujo, būsite saugiuoju režimu. Tiesiog eikite į vietą, kur atsisiuntėte „BlueStacks“, ir paleiskite diegimo programą. Įdiekite „BlueStacks“
- Baigę diegimą, turite išjungti saugaus režimo parinktį.
- Laikykite „ Windows“ klavišą ir paspauskite R
- Įveskite msconfig ir paspauskite Enter
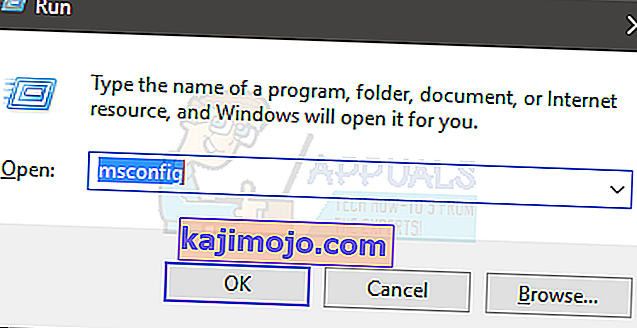
- Pasirinkite skirtuką Boot
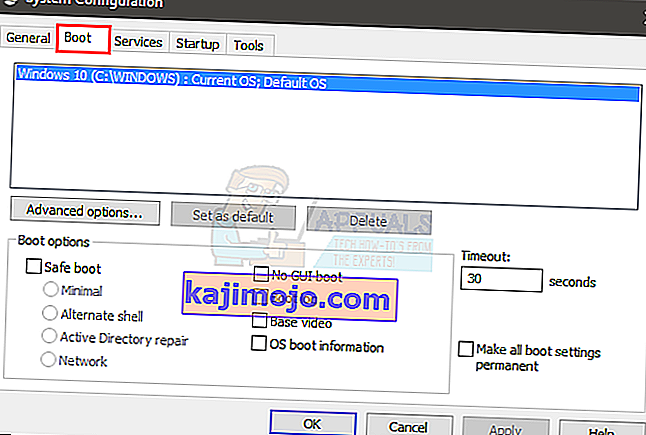
- Skiltyje Įkrovos parinktys atžymėkite parinktį Saugus įkrovimas
- Spustelėkite Gerai
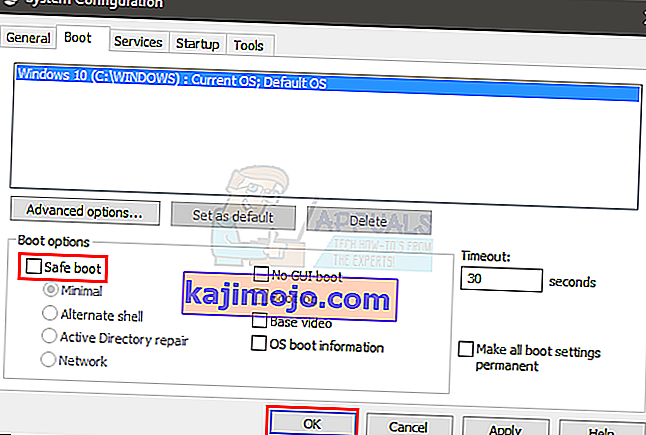
- „Windows“ paprašys paleisti iš naujo. Spustelėkite Paleisti iš naujo
Jūsų kompiuteris turėtų pradėti veikti įprastu režimu. Patikrinkite, ar „BlueStacks“ veikia tinkamai, ar ne.
4 metodas: grįžkite į ankstesnį kūrimą
Jei problema kilo po „Windows“ naujinimo, aišku, kad problema kyla dėl naujausios „Windows“ versijos. Tokiu atveju vienintelė galimybė yra grįžti į ankstesnį kūrimą ir laukti „Windows“ naujinimo, kuris nesukelia šios problemos.
Pastaba: Yra tam tikras laiko apribojimas (10 dienų), per kurį po „Windows“ naujinimo galite grįžti į ankstesnį kūrinį. Taigi, turėkite tai omenyje, nes ši parinktis ne visada bus galima.
Čia pateikiami veiksmai, skirti grįžti prie ankstesnio kūrimo
- Laikykite „ Windows“ klavišą ir paspauskite I
- Spustelėkite Atnaujinti ir saugą
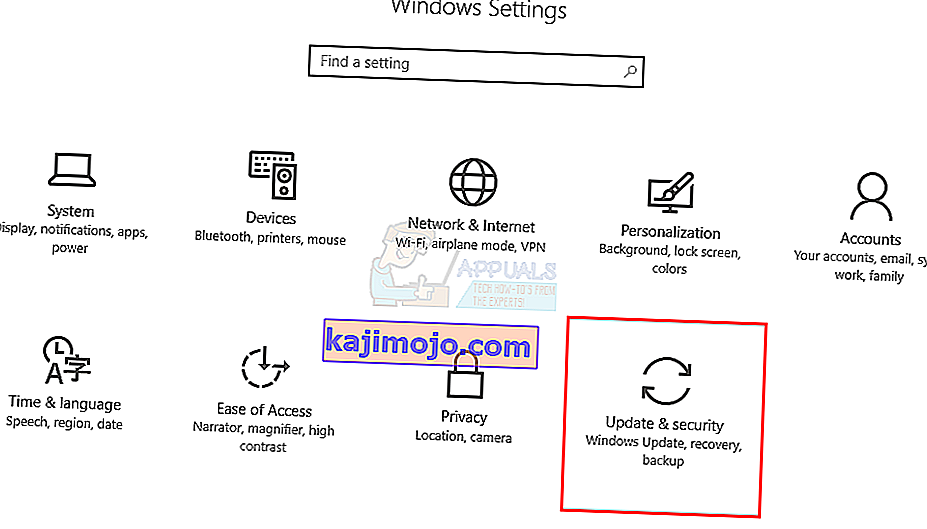
- Kairiojoje srityje spustelėkite Atkūrimas
- Spustelėkite mygtuką Pradėti dalyje Grįžti į ankstesnį kūrimą. Jei šis mygtukas yra pilkas, tada, deja, negalėsite grįžti atgal. Spustelėję mygtuką Pradėti, tiesiog vykdykite ekrane pateikiamas instrukcijas ir būsite tinkami.