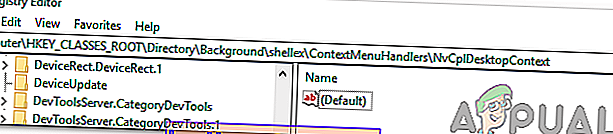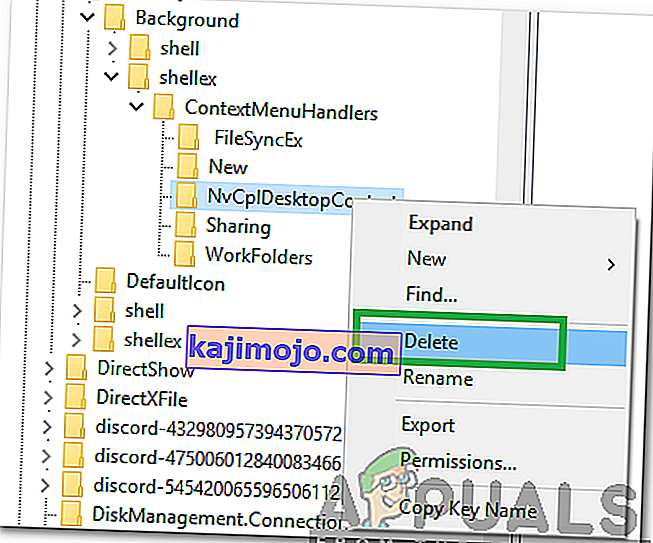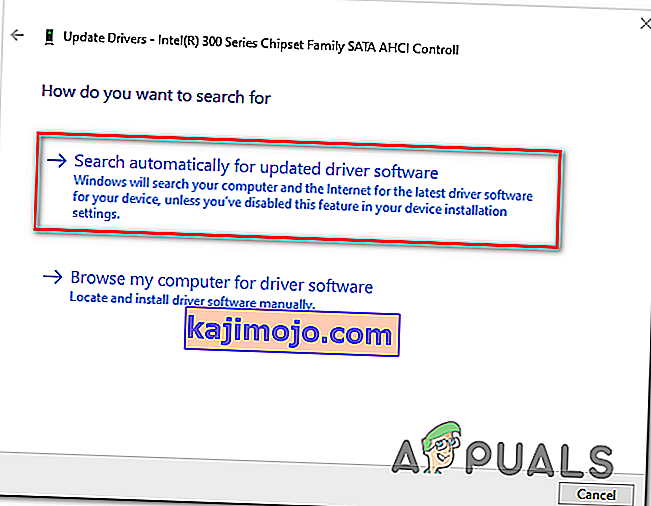Sistemoje „Windows 10“ galite susidurti su problema, kai dešiniuoju pelės mygtuku spustelėkite (arba tiksliau, kontekstinis meniu nerodomas). Kai kuriais atvejais dešiniuoju pelės mygtuku spustelėjus pelę, jis veikia neteisingai; kartais atsako, o kiti tiesiog lieka ramūs.

Tačiau, jei pažvelgsite į „WinX“ aplanką, visi ten esantys spartieji klavišai veiks sklandžiai, kai tiesiog paspausite. Jūs netgi galite pamatyti įvykio žiūrovą.
Tačiau prieš tęsdami sprendimus, įsitikinkite, kad pelė veikia tinkamai, kad tai padarytumėte, prijunkite pelę prie kitos sistemos (nešiojamojo kompiuterio / darbalaukio) ir patikrinkite, ar dešiniuoju pelės mygtuku spustelėkite. Jei norite naudoti belaidę pelę, pakeiskite jos baterijas ir išbandykite toliau nurodytus sprendimus. Be to, trikčių šalinimo proceso metu išjunkite bet kokius tinklo diskus / korteles . Gera mintis bus atjungti visus USB įrenginius, išskyrus pelę. Įsitikinkite, kad CD / DVD diske nėra disko. Norėdami įsitikinti, ar problema susijusi su aparatine įranga ar programine įranga, paleiskite sistemą saugiuoju režimu ir patikrinkite, ar dešiniuoju pelės mygtuku spustelėkite. Jei asmeninį kompiuterį naudojate įmonės aplinkoje, pasitarkite su savo IT administratoriumi, ar kuri nors grupės politika riboja dešinįjį pelės klavišą.
Pataisykite sugadintus sistemos failus
Atsisiųskite ir paleiskite „Restoro“, norėdami nuskaityti ir atkurti sugadintus ir trūkstamus failus iš čia, atlikę toliau nurodytus sprendimus. Prieš tęsdami toliau pateiktus sprendimus, svarbu įsitikinti, kad visi sistemos failai yra nepažeisti ir nesugadinti.
1. Išjunkite planšetinio kompiuterio režimą
Dešiniojo pelės mygtuko paspaudimo funkcijos gedimą galima tiesiogiai priskirti TABLET režimui, kuris yra suaktyvintas jūsų kompiuteryje. Šiame režime negalite atlikti daugelio dešiniuoju pelės mygtuku spustelėtų operacijų. „Windows 10“ kompiuteryje yra daug būdų, kaip išjungti planšetinio kompiuterio režimą.
1 metodas: išjunkite planšetinio kompiuterio režimą veiksmų centre
- Norėdami pasirinkti šią parinktį, paspauskite kombinuotus klavišus WINDOWS + A arba spustelėkite „Action Center“ sistemos piktogramą, kuri paprastai yra užduočių juostos pranešimų zonoje.
- Eikite į Veiksmų centro apačią ir spustelėkite arba bakstelėkite „ Tablet Mode“ . Tai yra dviejų krypčių perjungimas tarp įjungimo ir išjungimo, todėl darykite tai pagal savo pageidavimus. Atlikę patikrinkite, ar dešiniuoju pelės mygtuku spustelėkite dabar.

2 metodas: išjunkite planšetinio kompiuterio režimą naudodami nustatymus
- Eikite į „ Settings“ ir spustelėkite „ System“ .
- Kairėje pusėje pamatysite „ Tablet Mode “ eilutę . Spustelėkite jį.
- Dabar dešinėje pusėje nurodykite frazę „Padarykite„ Windows “patogesnę lietimui, kai naudojate savo įrenginį kaip planšetinį kompiuterį“. Išjunk.

Jei jums reikia įjungti planšetinio kompiuterio režimą, tiesiog atlikite tą patį veiksmą, kaip nurodyta aukščiau, bet šį kartą įjunkite mygtuką.
Atkreipkite dėmesį į variantus, pateiktus pagal šią instrukciją; jie gali būti naudingi būsimai sąveikai. Yra režimo, kuris pradedamas iškart po prisijungimo, parinkčių. Galite leisti sistemai prisijungus automatiškai pereiti į planšetinio kompiuterio režimą, eiti į darbalaukį arba tiesiog naudoti paskutinį prisijungimo režimą. Taip pat yra dar keletas variantų, kaip sistema praneš jums, kai planšetinio kompiuterio režimas įjungtas automatiniu režimu.
3 metodas: naudokite sistemos registro rengyklę, kad išjungtumėte planšetinio kompiuterio režimą (tik patyrusiems vartotojams)
- Eikite į „Vykdyti“. Vykdydami „Run“ įveskite žodį R egedit.exe arba tiesiog R egedit . Atsiranda registro rengyklė.

- Eikite į kelią
HKEY_CURRENT_USER \ SOFTWARE \ Microsoft \ Windows \ CurrentVersion \ ImmersiveShell
- Spustelėję aplanką „ ImmersiveShell“ , dešinėje pusėje suraskite DWORD / įrašą „ TabletMode“ . Norėdami išjungti planšetinio kompiuterio režimą, pakeiskite jo vertę į 0.
2. Naudokite „Windows“ skirtą „Shell Extension Manager“ programą
Dešiniuoju pelės mygtuku spustelėkite problemą kartais sukelia ir trečiųjų šalių plėtiniai kontekstiniuose meniu. Yra įrankis, kuris gali padėti jums be didelių kovų efektyviai atsikratyti šių plėtinių.
- Atsisiųskite „ Shell Extension Manager“.
- Baigę atsisiųsti, paleiskite programą naudodami klaviatūrą („Shift“ + F10) ir pasirinkite „paleisti kaip administratorius“. Čia nereikia diegti.
- Pasirodžiusiame meniu pasirinkite Parinktys . Spustelėkite Filtruoti pagal plėtinio tipą ir pasirinkite kontekstinį meniu .
- Bus rodomas sąrašas. Atkreipkite dėmesį į daiktus, kurių fonas yra rausvas. Tai įrašai, kuriuos įdiegė trečiosios šalies programinė įranga.
- Paspauskite ir palaikykite nuspaudę klavišą CTRL, tada spustelėkite visus įrašus, kurių fonas yra rausvas. Kairiajame kampe spustelėkite raudoną mygtuką, kad juos visus išjungtumėte.
- Vėlgi dalyje „Parinktys“ iš naujo paleiskite naršyklę .
- Dešiniuoju pelės mygtuku spustelėkite darbalaukį dabar ir pažiūrėkite, ar problema išspręsta. Jei taip, pradėkite trečiosios šalies plėtinius įjungti po vieną.
- Jei dar kartą kyla dešinio paspaudimo problema, tai tikrai yra paskutinis jūsų įgalintas trečiosios šalies plėtinys. Jei reikia, išjunkite jį arba tiesiog visiškai pašalinkite pagrindinę programinę įrangą ar programą.
3. DISM komandų vykdymas
Disko sveikata gali būti pažeista, nes kompiuteryje neveikia dešiniuoju pelės klavišu. Todėl atlikdami šį veiksmą patikrinsime ir taisysime „Disk Health“. Už tai:
- Vienu metu paspauskite klavišus „ Windows “ + „ R “ ir įveskite cmd.

- Vienu metu paspauskite klavišus „ Shift “ + „ Ctrl “ + „ enter “, kad atidarytumėte pakeltą komandų eilutę.
- Po vieną įveskite šias komandas ir po kiekvienos paspauskite „Enter“
Dism / Online / Cleanup-Image / CheckHealth Dism / Online / Cleanup-Image / ScanHealth Dism / Online / Cleanup-Image / RestoreHealth
- Baigę procesą patikrinkite, ar problema išlieka.
4. Paleiskite „SFC Scan“
Gali būti, kad trūksta tam tikro tvarkyklės arba „.dll“ failo arba jis buvo sugadintas. Todėl atlikdami šį veiksmą pradėsime SFC nuskaitymą, kad patikrintume ir išspręstume šią problemą. Už tai:
- Vienu metu paspauskite klavišus „ Windows “ + „ R “ ir įveskite cmd.

- Vienu metu paspauskite klavišus „ Shift “ + „ Ctrl “ + „ enter “, kad atidarytumėte pakeltą komandų eilutę.
- Įveskite šią komandą ir paspauskite „ Enter “, kad ją įvykdytumėte
sfc / scannow

- Palaukite, kol sistema bus nuskaityta, ir patikrinkite , ar problema išlieka baigus nuskaityti.
5. Pašalinkite registro elementus
Kartais klaida ištaisoma paprasčiausiai ištrinant tam tikrus registro įrašus. Jei registro konfigūracijos buvo sugadintos arba neteisingai sukonfigūruotos, jos gali neleisti tam tikriems operacinės sistemos elementams tinkamai veikti. Norėdami tai išspręsti:
- Paspauskite „ Windows “ + „ R “, kad atidarytumėte vykdymo eilutę.

- Įveskite „ Regedit “ ir paspauskite „Enter“.

- Eikite į šį kelią
HKEY_CLASSES_ROOT \ Directory \ Background \ shellex \ ContextMenuHandlers \ NvCplDesktopContext
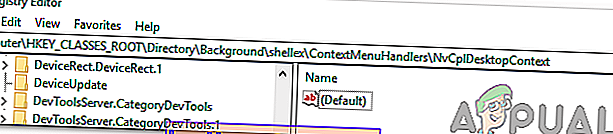
- Ištrinkite visus aplankus, IŠSKYRUS šiuos dalykus
Nauji „FileSyncEx“ darbo aplankai
- Dešiniuoju pelės mygtuku spustelėkite bet kurį aplanką, išskyrus tuos, kurie nurodyti aukščiau, ir sąraše pasirinkite „ Ištrinti “, kad juos pašalintumėte.
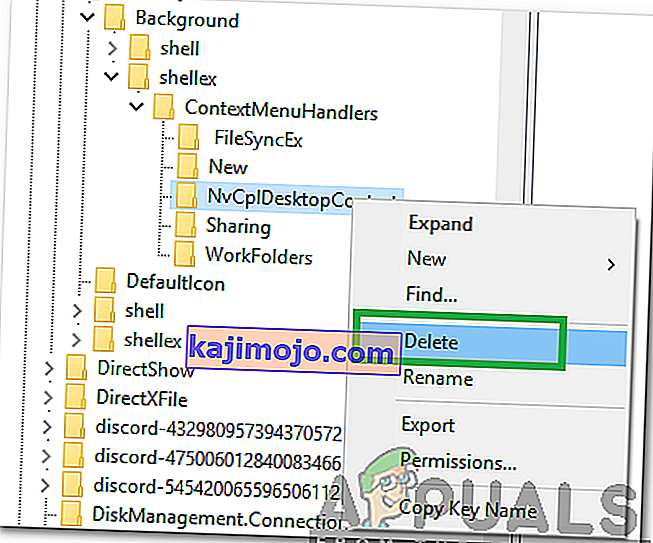
ĮSPĖJIMAS: Atlikdami pirmiau nurodytus veiksmus, galite ištrinti savo darbalaukį, kai išjungsite medžiagą, ir jums neliks nieko dirbti likusiems procesams. Jei taip atsitiks, tiesiog paspauskite „Ctrl-Alt-Del“. Užduočių tvarkyklėje pasirinkite failo skirtuką, paleiskite naują užduotį ir įveskite explorer.exe. Jūsų darbalaukis iškart pasirodys.
6: Pašalinkite / išjunkite nesuderinamas programas
Yra žinomos programos, kurios sukelia aptariamą pelės klaidą. Šios trečiųjų šalių programos paprastai perima jūsų HID kontrolę, o kartais jos būna klaidos būsenos, dėl kurios prarandamas funkcionalumas. Tokiu atveju problemą gali išspręsti pašalinus / išjungus šias programas. Toliau pateikiamas tokių programų sąrašas:
- HP ekrano valdymas (PdiShellExt.dll)
- „Symantec“ sistemos atkūrimas
- 7zip
- „WinZip“
Jei įdiegėte bet kurią iš šių programų, išjunkite jas arba pašalinkite / iš naujo įdiekite. Šis sąrašas gali būti neišsamus, todėl stebėkite tokio tipo programas. Norėdami diagnozuoti problemą, taip pat galite apsvarstyti, ar paleisti kompiuterį saugiuoju režimu .
7: Atnaujinkite tvarkykles
Tvarkyklės yra pagrindiniai komponentai, jungiantys jūsų sistemos aparatinę įrangą ir operacinę sistemą. Jei kuris nors iš tvarkyklių yra sugadintas ar pasenęs, problema gali būti išspręsta atnaujinus į naujausią versiją. Vairuotojai sugenda dažniausiai dėl blogo „Windows“ naujinimo ir pasensta, jei jie nėra atnaujinami kartu su „Windows“ naujinimu.
- Paspauskite „ Windows“ klavišą ir įveskite „ Device Manager“ . Tada rezultatuose spustelėkite „ Device Manager“ .

- Dabar "Device Manager", išplėsti savo Display adapteriai ir dešiniuoju pelės mygtuku spustelėkite savo grafikos tvarkyklę ir spustelėkite Naujinti tvarkyklę .

- Tada pasirinkite „ Automatiškai ieškoti atnaujintos tvarkyklės programinės įrangos “
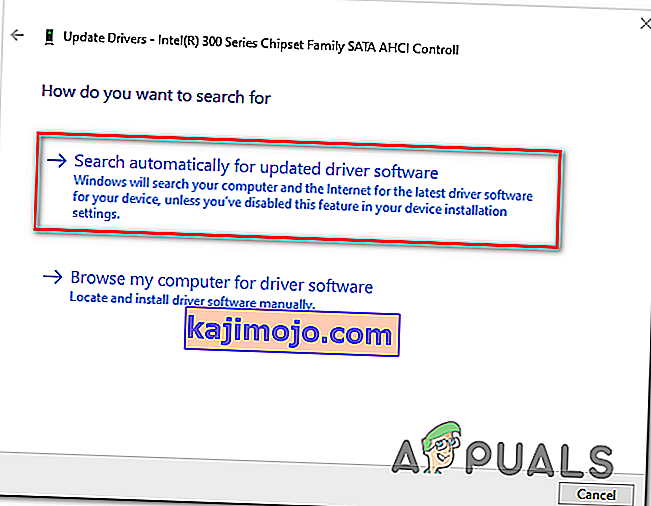
- Taip pat galite naudoti grafikos plokštės gamintojo svetainę, kad atnaujintumėte tvarkyklę. Tai žinoma nešiojamųjų kompiuterių su „ Dual GPU“ ir „Optimus“ technologijomis problema . Jei naudojate tokį nešiojamąjį kompiuterį, atsisiųskite oficialų „Intel“ tvarkyklę, kad išspręstumėte problemą.
- Be to, žinoma, kad šią problemą kuria „Nvidia“ programos ir tvarkyklės. Pašalinkite visas „Nvidia“ programas / tvarkykles ir naudokite „Microsoft“ tvarkyklę savo vaizdo plokštėje, kad patikrintumėte, ar problema išspręsta.
- Pakartokite tą patį procesą, kad atnaujintumėte pelės tvarkyklę , esančią po pele ir kitais žymikliais .
- Gera mintis būtų atnaujinti „Windows“, kad visi tvarkyklės būtų atnaujintos.
Jei iki šiol niekas nepadėjo, atlikite sistemos atkūrimą arba iš naujo nustatykite „Windows“. Bet prieš atlikdami bet kokį veiksmą, įsitikinkite, kad pelė nėra sugedusi.