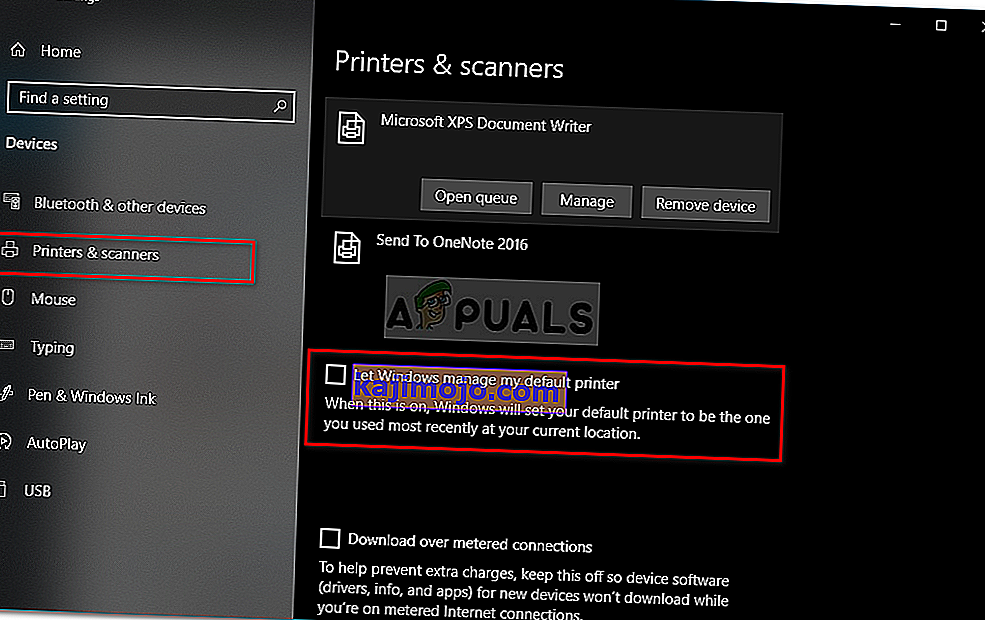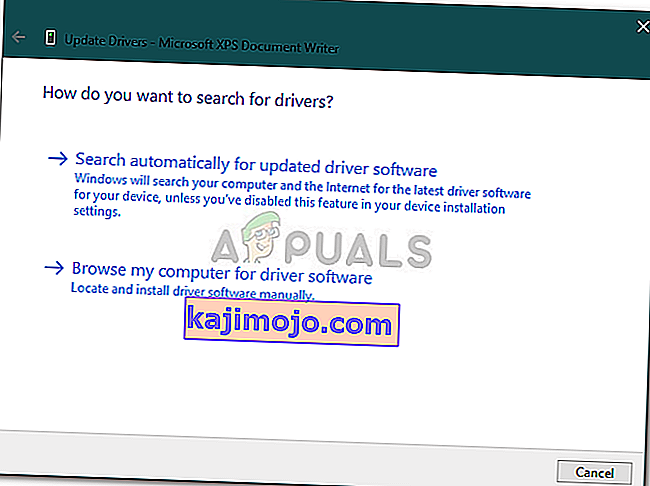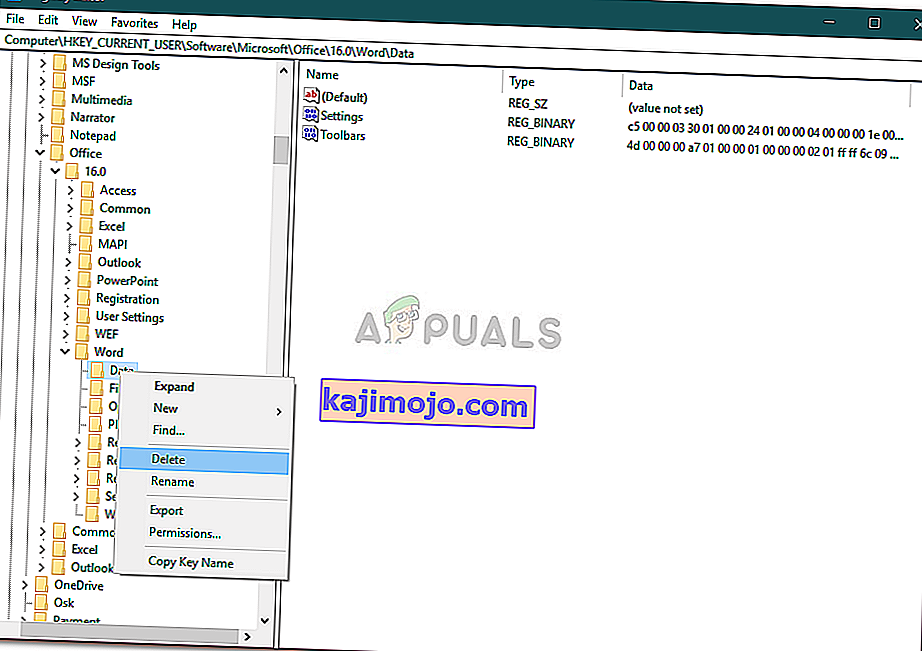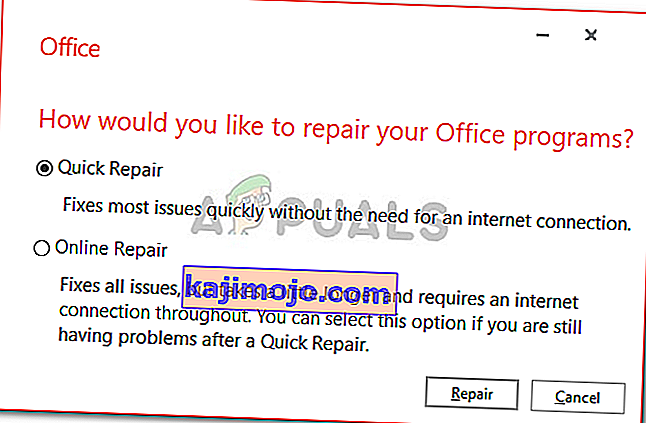„Microsoft“ vartotojai pranešė, kad jie negali paleisti „Microsoft Word 2013“ ar „Windows 10“. Taip gali būti dėl daugelio veiksnių, pvz., Jūsų priedų, sugadinto diegimo ir kt. Ši problema jau kurį laiką kankina vartotojus ir nėra kažkas naujo. Remiantis vartotojų pranešimais, problema dažniausiai kilo atnaujinus į „Windows 10“ arba įdiegus tam tikrą „Windows 10“ naujinį.

Jei dar nežinote, „Microsoft Word“ yra „Microsoft Office“, kuri yra kliento ir serverio programinės įrangos šeima, narys. Jei jūsų „Microsoft Word 2016“ ar „2013“ nėra paleidžiamas, gali pasirodyti, kad tai yra nemaža problema, nes mes naudojame produktą kasdieniame gyvenime tokiems tikslams kaip užduotys, programos ir kt. Žemiau pateikiamas jau pateiktų išbandė kiti vartotojai, kuriuos galite pritaikyti norėdami išskirti problemą.
Kas sukelia „Microsoft Word 2016“ ar „2013“ nepaleidimą „Windows 10“?
Na, remiantis vartotojų pateiktomis ataskaitomis, problemą dažnai lemia šie veiksniai:
- Žodžių priedai . Kai kuriais atvejais papildiniai gali būti kaltininkai, dėl kurių programa nepaleidžiama. Tokiu atveju turėsite pašalinti priedus.
- „Windows“ naujinimas arba atnaujinimas . Kai kurių vartotojų teigimu, problema kilo jiems atnaujinus sistemą į „Windows 10“, o kai kuriems to priežastis buvo „Windows 10“ atnaujinimas.
- Sugadintas diegimas / failai . Sugadintas „Microsoft Office“ diegimas taip pat gali prisidėti prie minėtos problemos. Tokiu atveju turėsite pataisyti savo diegimą.
Galite išspręsti problemą taikydami toliau pateiktus sprendimus. Kaip įprasta, patariama laikytis pateiktų sprendimų ta pačia tvarka, kokia numatyta.
1 sprendimas: paleiskite saugiuoju režimu
Kaip minėjome aukščiau, kartais problemą gali sukelti priedai. Tokiu atveju turėsite paleisti „Microsoft Word“ saugiuoju režimu, kad sužinotumėte, ar priedai iš tikrųjų kelia problemą. Štai kaip tai padaryti:
- Paspauskite „ Windows“ klavišą + R, kad atidarytumėte „ Run“ .
- Įveskite šią komandą Vykdyti ir paspauskite Enter:
Winword / seifas

Jei programa sklandžiai paleidžiama saugiuoju režimu, tai reiškia, kad papildiniai kelia problemą. Todėl turėsite juos pašalinti atlikdami šiuos veiksmus:
- Eikite į failą ir pasirinkite Parinktys .
- Perjunkite į skirtuką Priedai ir išjunkite juos visus.
- Uždarykite programą ir pabandykite ją paleisti įprastai.
2 sprendimas: pakeiskite numatytąjį spausdintuvą naudodami kitą vartotojo abonementą
Kartais priežastis, dėl kurios programa nepaleidžiama, gali būti numatytasis spausdintuvas. „MS Word“ gali nepavykti pasiekti spausdintuvo, todėl jis neįkraunamas. Tokiu atveju turėsite pakeisti numatytąjį spausdintuvą. Galite pabandyti pakeisti numatytąjį spausdintuvą nenaudodami kitos vartotojo abonemento, tačiau, jei jis neveikia, turėsite jį pakeisti naudodami kitą vartotojo abonementą. Štai kaip tai padaryti:
- Paspauskite W rodyklių klavišą + I, kad atidarytumėte nustatymus .
- Eikite į „ Devices“ .
- Perjunkite į skydelį Spausdintuvai ir skaitytuvai .
- Atžymėkite „ Leiskite„ Windows “tvarkyti mano numatytąjį spausdintuvą “, tada pasirinkite norimą naudoti spausdintuvą.
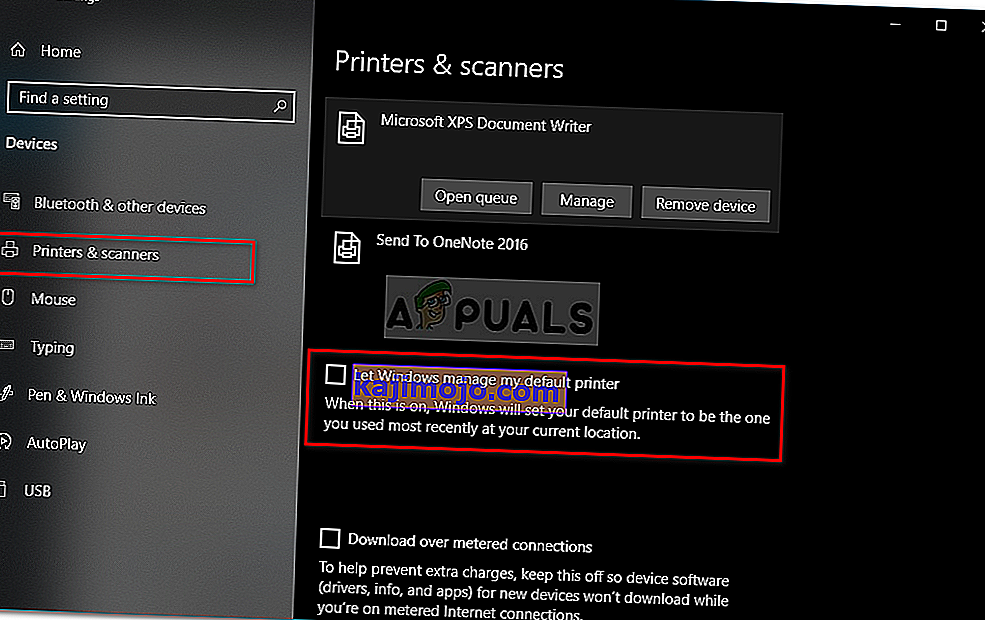
- Spustelėkite Tvarkyti ir pasirinkite „ Nustatyti kaip numatytąjį “.
- Paleiskite „Microsoft Word“.
Jei tai neišsprendžia problemos, galite pabandyti atnaujinti spausdintuvo tvarkykles. Štai kaip tai padaryti:
- Eikite į meniu Pradėti ir atidarykite Įrenginių tvarkytuvę .
- Išplėskite sąrašą „ Spausdinimo eilės “.
- Dešiniuoju pelės mygtuku spustelėkite savo spausdintuvą ir pasirinkite „ Atnaujinti tvarkyklę “.
- Galiausiai pasirinkite „ Automatiškai ieškoti atnaujintos tvarkyklės programinės įrangos “.
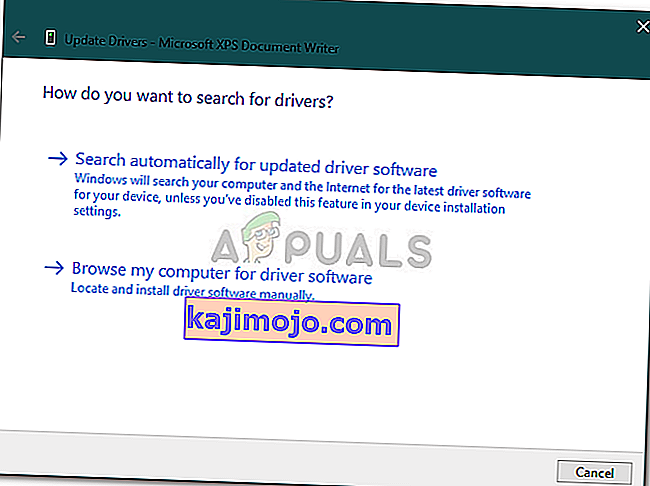
- Palaukite, kol jis bus baigtas, tada paleiskite sistemą iš naujo.
3 sprendimas: pašalinkite „Microsoft Word“ registro raktus
Jei likusi „Microsoft Office“ programinė įranga veikia gerai ir tik „MS Word 2016“ ar „2013“ yra paveikta, galite išspręsti šią problemą pašalindami „Word“ registro raktus. Štai kaip tai padaryti:
- Paspauskite „ Windows“ klavišą + R, kad atidarytumėte „ Run“ .
- Įveskite „ gpedit “ ir paspauskite „Enter“.
- Eikite į vieną iš šių kelių pagal „Word“ versiją:
Word 2002: HKEY_CURRENT_USER \ Software \ Microsoft \ Office \ 10.0 \ Word \ Data Word 2003: HKEY_CURRENT_USER \ Software \ Microsoft \ Office \ 11.0 \ Word \ Data Word 2007: HKEY_CURRENT_USER \ Software \ Microsoft \ Office \ 12.0 \ Word \ Data Word 2010 : HKEY_CURRENT_USER \ Software \ Microsoft \ Office \ 14.0 \ Word \ Data Word 2013: HKEY_CURRENT_USER \ Software \ Microsoft \ Office \ 15.0 \ Word Word 2016: HKEY_CURRENT_USER \ Software \ Microsoft \ Office \ 16.0 \ Word
- Dešiniuoju pelės mygtuku spustelėkite duomenų klavišą ir pasirinkite „ Ištrinti “.
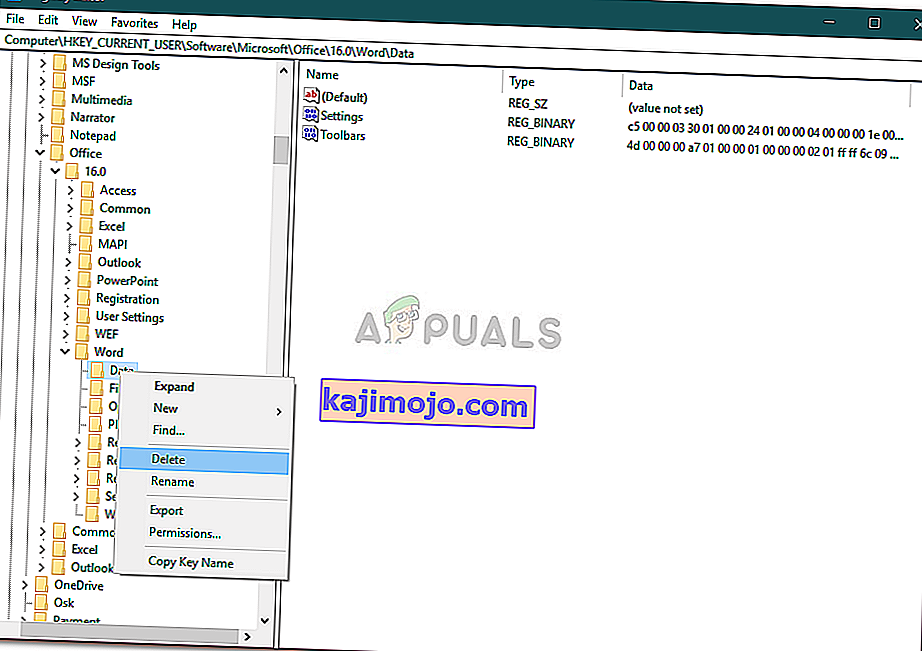
- Vėliau paleiskite sistemą iš naujo ir paleiskite „Microsoft Word“.
4 sprendimas: pataisykite diegimą
Galiausiai paskutinis dalykas, kurį galite padaryti, kad išspręstumėte problemą, būtų pataisyti „Microsoft Office“ diegimą. Štai kaip tai padaryti:
- Paspauskite „ Windows“ klavišą + X ir sąrašo viršuje pasirinkite „ Programos ir funkcijos “.
- Pažymėkite Microsoft Office iš sąrašo ir pasirinkite Keisti .
- Dabar, atsižvelgiant į „Office“ kopiją, galite gauti vieną iš dviejų raginimų: „ Kaip norėtumėte pataisyti„ Office “programas “ arba „ Keisti diegimą “.
- Jei gausite pirmąjį, pasirinkite Greitas remontas ir spustelėkite Taisyti . Jei tai neišsprendžia problemos, pabandykite ją taisyti naudodamiesi parinktimi Internetinis taisymas .
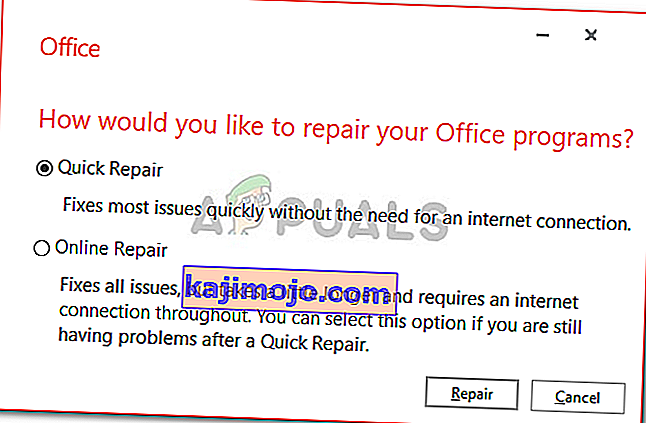
- Jei pasirodys langas „ Keisti diegimą “, tiesiog pasirinkite Taisyti ir spustelėkite Tęsti .
- Galiausiai vadovaukitės ekrane pateikiamomis instrukcijomis, kad užbaigtumėte remontą.