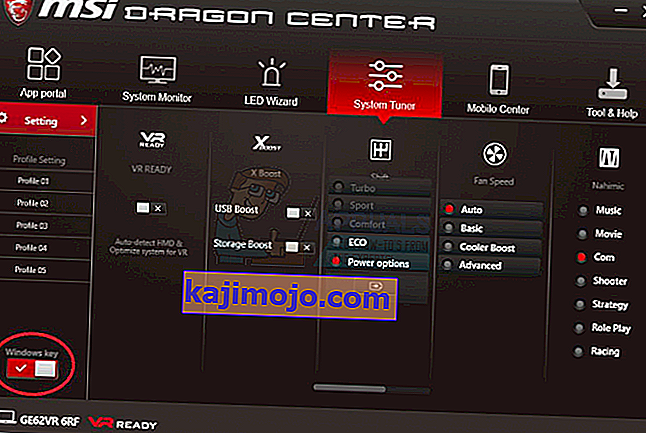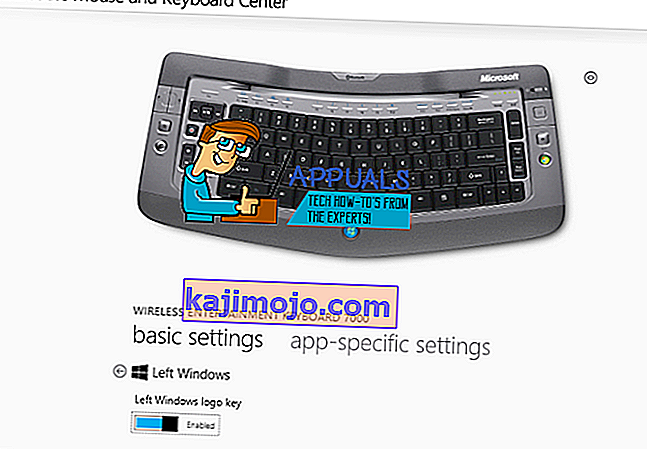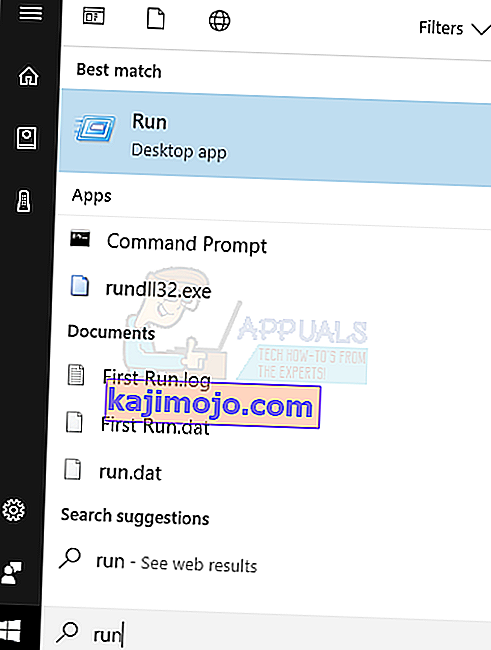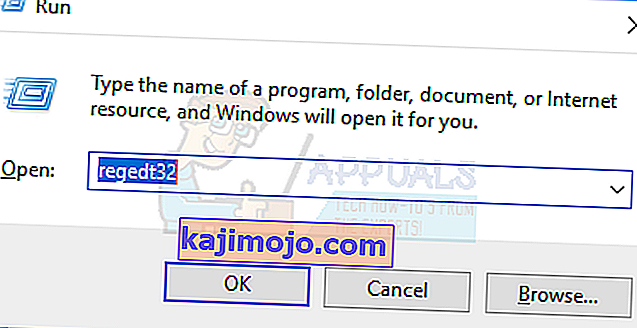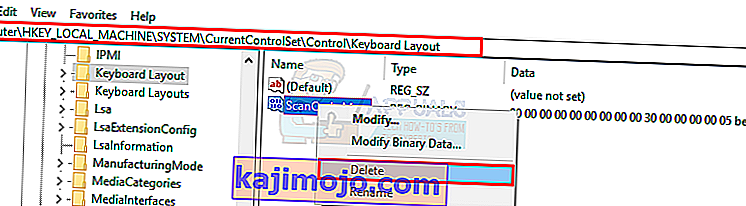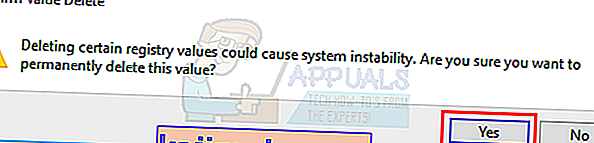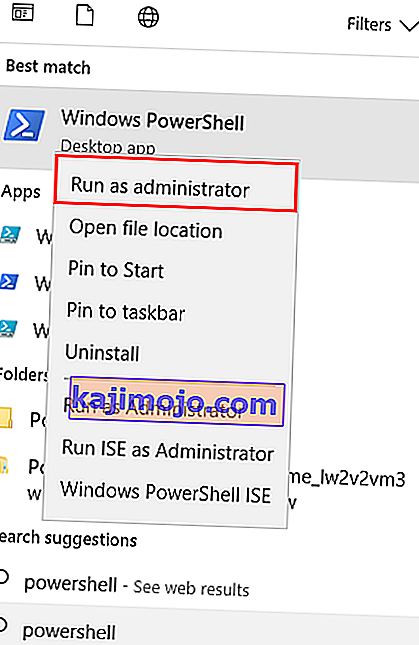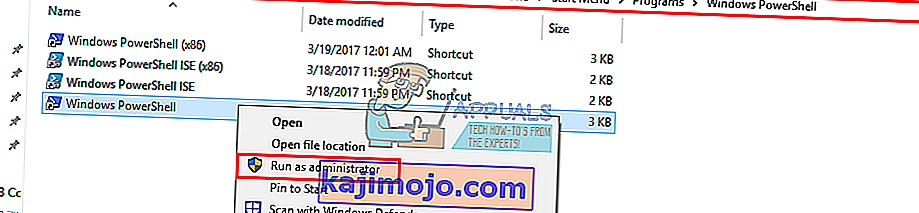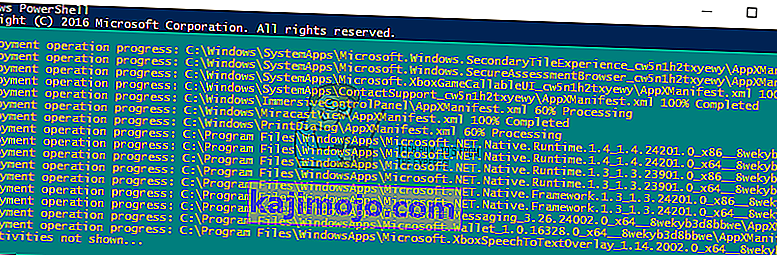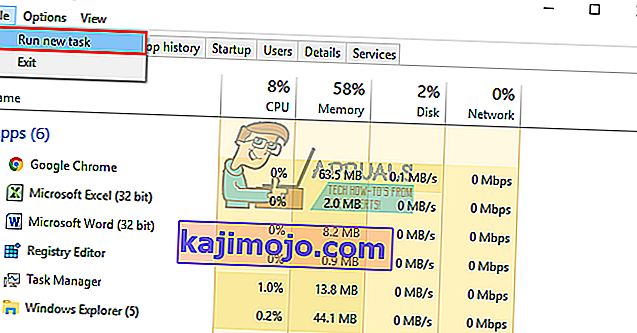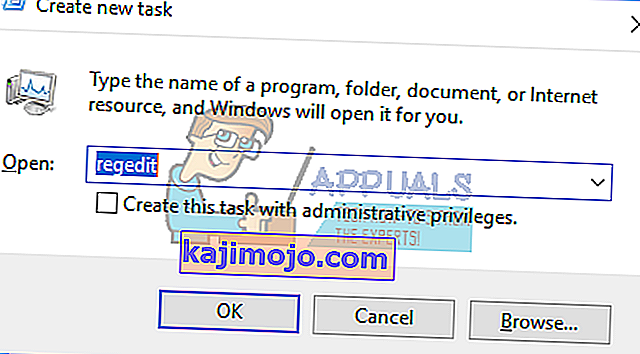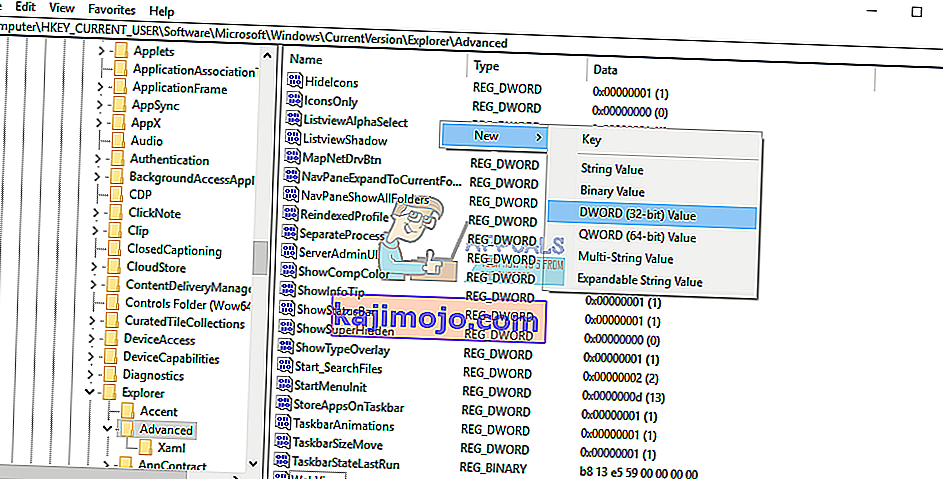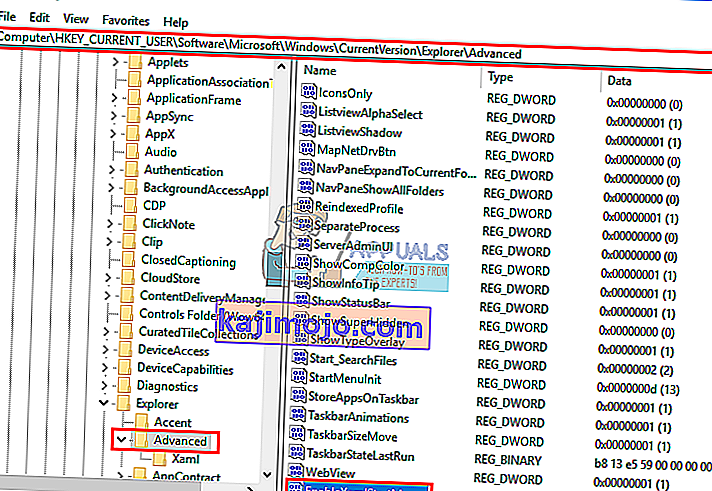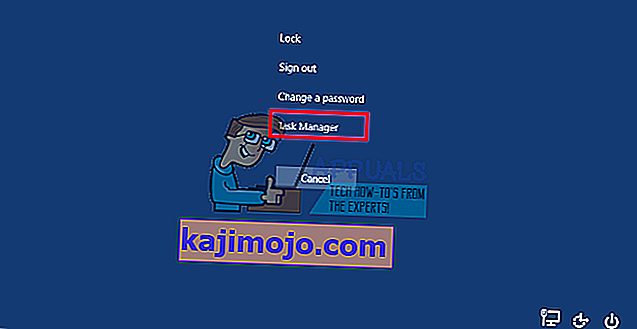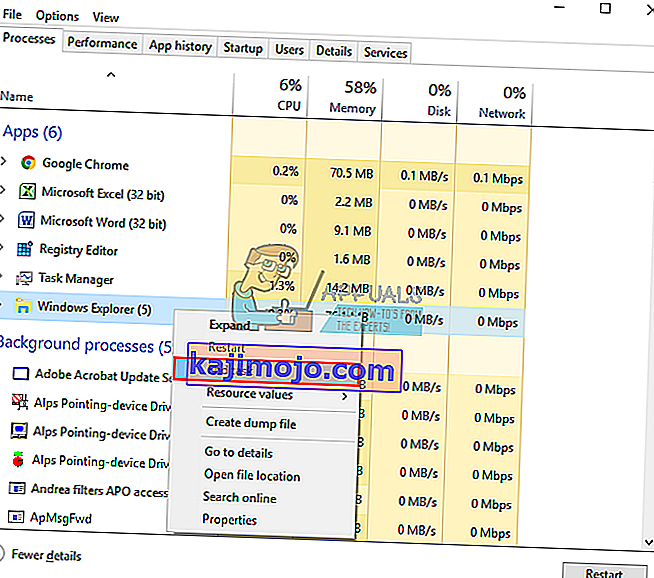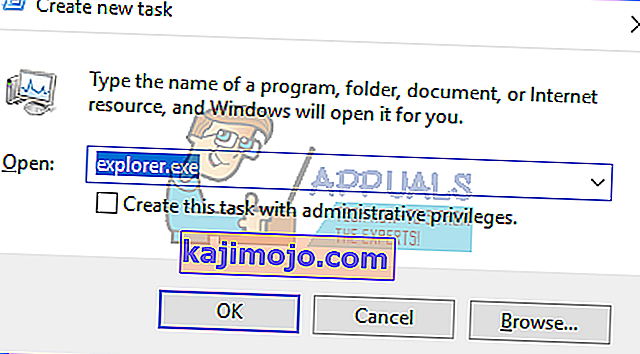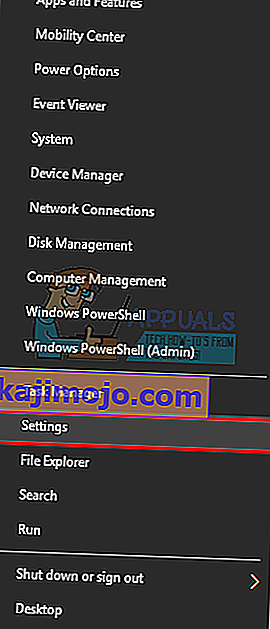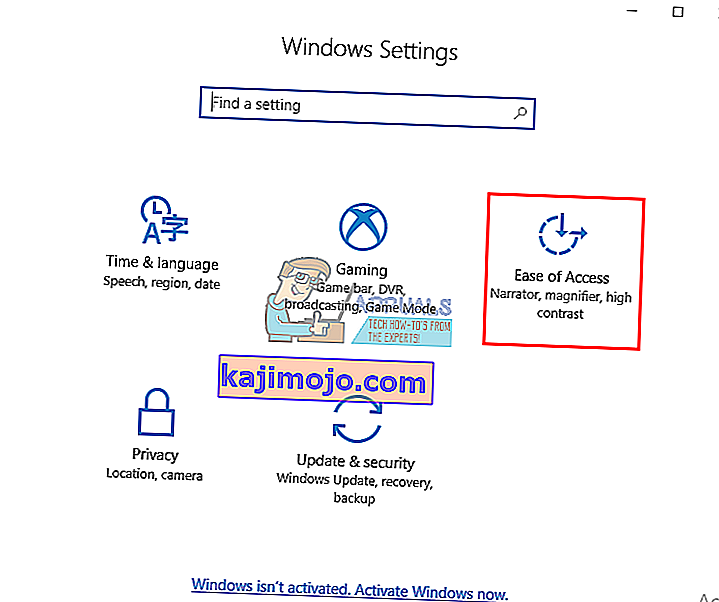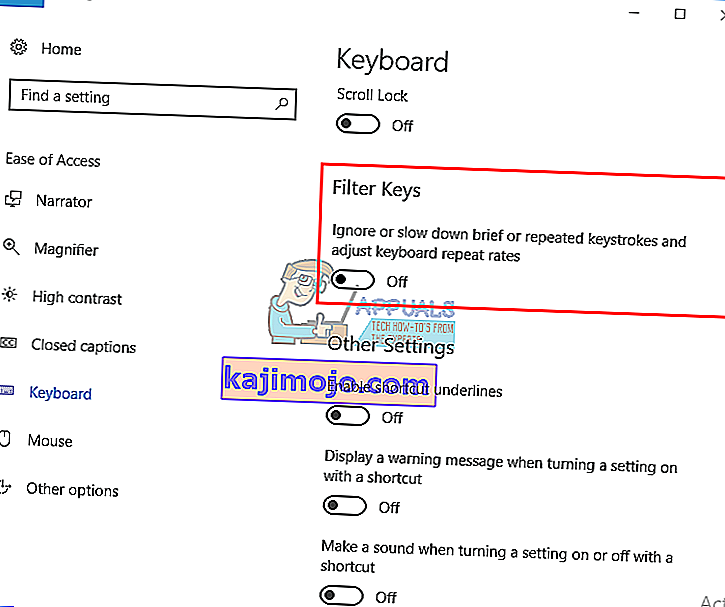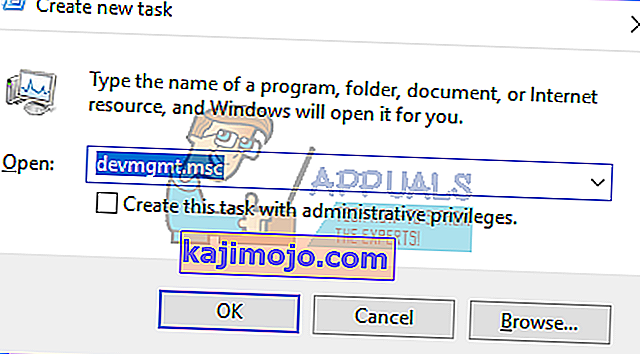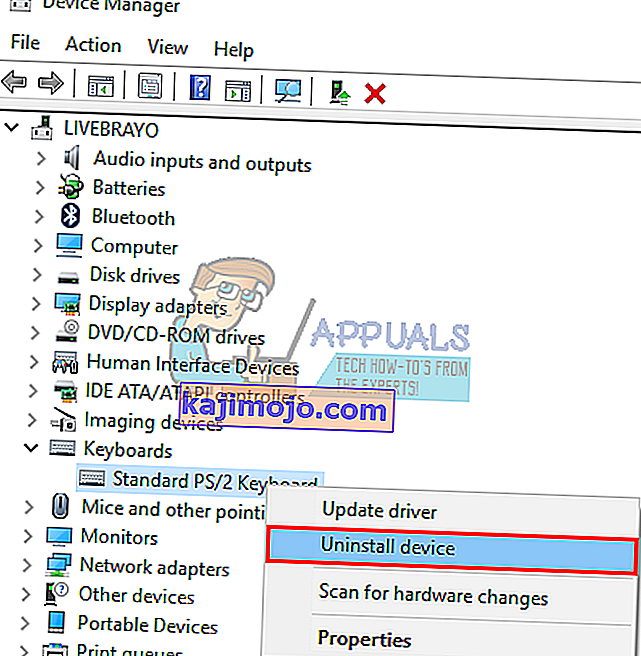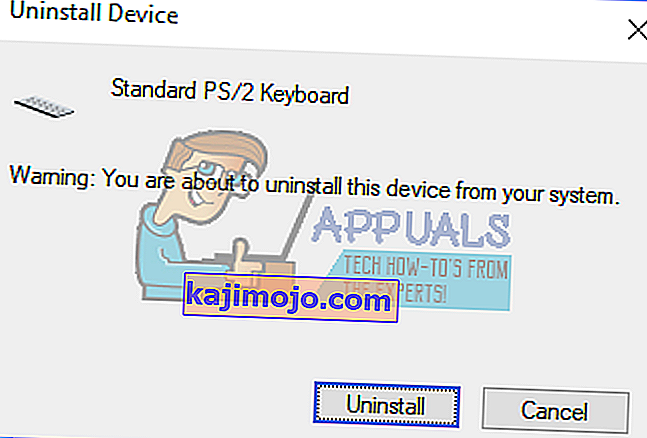Nuo pradžios meniu išradimo klaviatūros turi „Windows“ klavišą (dar vadinamą „Winkey“). Tai fizinis raktas su „Microsoft Windows“ logotipu, įdėtu į klaviatūras, paprastai kairėje klaviatūros, kuri yra susieta su meniu Pradėti, taigi, paspaudus šį klavišą, atidaromas meniu Pradėti ir jei jis neatidaro nei meniu Pradėti, nei neveikia „Windows“ mygtukas. Kai kurios klaviatūros taip pat turi dvi; dešinėje ir kairėje klaviatūroje. „Windows“ klavišas greitai pateikia pradžios meniu; kuri yra labiausiai paplitusi procedūra „Windows“ kompiuteryje. Tai taupo laiką, kai reikia nuvilkti pelę prie ekrano meniu Pradėti.
Tačiau kai kuriems vartotojams šis mygtukas sukėlė tik nusivylimą. Atrodo, kad kai tik jie nešiojamajame kompiuteryje paspaudžia „Windows“ klavišą, neatrodo, kad jis atliktų savo atsidavusį darbą atidarydamas meniu Pradėti. Tai reiškia, kad „Windows“ spartieji klavišai taip pat neveiks. Neveikia tokie klavišai kaip „Winkey + L“, kad atsijungtumėte, „Winkey + D“, norėdami atidaryti darbalaukį, „Winkey + R“, jei norite atidaryti, „Windows Key + I“, kad atidarytumėte nustatymus, arba „Windows Key + Tab“, kad atidarytumėte užduotis. Tačiau pradžios meniu vis tiek veikia gerai, kai naudojate pelę. Tačiau kiti to taip pat negali pasiekti. Šis straipsnis padės paaiškinti šią problemą ir pataisyti.
Priežastys, kodėl jūsų „Windows“ raktas neveikia
Ši problema yra susijusi su jūsų kompiuterio nustatymais, įskaitant įdiegtą programinę įrangą, arba gali būti susieta su pačia klaviatūra. Geriausia išbandyti kitą klaviatūrą, jei ją turite. Jei problema išnyksta, tai rodo, kad originalioje klaviatūroje turite įtariamą klavišą. Jei problema neišnyksta, galite manyti, kad tai yra „Windows“ problema. Paspauskite Ctrl + Shift + Esc, kad atidarytumėte užduočių tvarkyklę. Jei užduočių tvarkyklė neatsiranda, gali kilti kenkėjiškų programų problema.
Dažna šios problemos priežastis yra matoma žaidimų klaviatūrose. Šios klaviatūros turi du režimus; standartinis režimas ir žaidimų režimas. Yra jungiklis, leidžiantis pakeisti šiuos režimus. Norėdami perjungti režimus, galite apversti jungiklį, paspausti mygtuką, naudoti programinę įrangą arba naudoti derinį. Žaidimų režimas sustabdo „Windows“ klavišo veikimą, kad jūsų žaidimas neišeitų netyčia paspaudus „Windows“ klavišą.
Taip pat yra galimybė, kad jūsų „Windows“ raktas yra išjungtas pačiame „Windows OS“ registro rengyklėje, todėl „Windows“ negali priimti užklausos šiuo raktu. Išjungtas meniu Pradėti taip pat parodys šią problemą. Tai galėjo padaryti tam tikra programinė įranga, žaidimas ar kenkėjiška programa.
Dėl netinkamų tvarkyklių, nesuderinamų tvarkyklių ar pasenusių tvarkyklių klaviatūra taip pat gali užšaldyti „Windows“ raktą. Šie simptomai taip pat gali pasireikšti, jei „File Explorer“ / „Windows Explorer“, valdantys jūsų vartotojo sąsają, nepaleido tinkamai. Taip pat gali kilti konfliktas tarp įrenginių, matomų prijungus žaidimų valdiklį.
Blogiausiais atvejais jūsų klaviatūra gali būti pažeista mechaniškai arba elektra, todėl ją reikia pakeisti. Čia yra sprendimai, kurie gali padėti jums grįžti į savo kelią.
Pastaba : Kadangi „Windows“ spartieji klavišai neveiks dėl šios klaidos, vietoj „Windows“ sparčiųjų klavišų, kuriems reikalingas „Windows“ raktas, naudosime ilgesnius metodus .
1 metodas: išjunkite žaidimų režimą klaviatūroje
Kai kurios klaviatūros, paprastai parduodamos kaip „žaidimų“, turi galimybę išjungti „Windows“ klavišus per tam tikrą aparatūros jungiklį arba „Fn“ klavišų kombinaciją, kad būtų išvengta šio mygtuko paspaudimo, kuris paprastai išeina iš jūsų žaidimo. Žaidimo režimo klavišas paprastai pažymimas kreiptuko piešiniu. Štai kaip išjungti žaidimų režimą kai kuriose populiariose žaidimų klaviatūrose.
- „Logitech“ klaviatūrose virš funkcinių klavišų F1, F2 ir F3 yra jungiklis, kurį galite apversti į dešinę, jei norite naudoti žaidimo režimą, ir į kairę, jei norite reguliariai naudoti. Apverskite jį į kairę. Kitose versijose yra žaidimo režimo mygtukas virš F4, paspauskite mygtuką, kad perjungtumėte žaidimų ir standartinius režimus.

- Kai kuriose klaviatūrose šalia dešiniojo „Ctrl“ mygtuko vietoj antro „Windows“ mygtuko yra mygtukas „Win Lock“ (ne meniu mygtukas). Paspauskite, kad įgalintumėte „Windows“ klavišą.
- „Corsair“ klaviatūros turi savo programinę įrangą, skirtą apšvietimui, funkcionalumui ir kt. Reguliuoti. Paleiskite „Corsair“ programinę įrangą (kuri turi galimybę įjungti / išjungti „Windows“ klavišą) ir įgalinkite „Windows“ klavišą.
- „Azio“ klaviatūra taip pat turi tokį MGK1 serijos jungiklį. MGK1 ir MGK1-K: vienu metu paspauskite FN ir F9. MGK1-RGB: vienu metu paspauskite FN ir „Windows“ pradžios klavišą.
- MSI kompiuterio / nešiojamojo kompiuterio klaviatūrose galite įjungti „Windows“ klavišą iš „Dragon Gaming Center“> „System Tuner“.
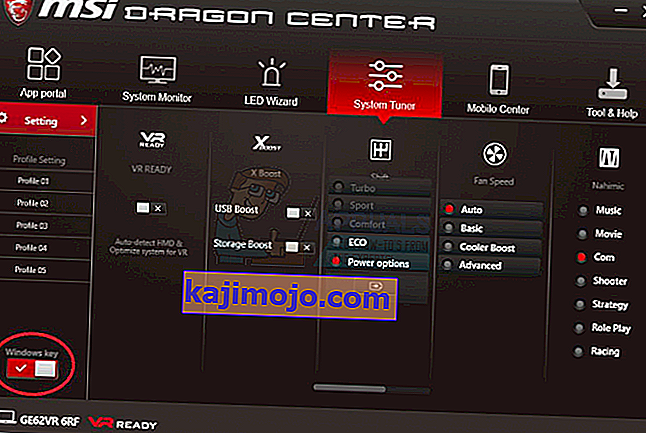
- „Ibuypower“ klaviatūrai paspauskite „fn“ + „ibuypower“ (dar žinomą kaip „Windows“ klavišą), kad įjungtumėte ir išjungtumėte „Windows“ klavišą
- Jei norite naudoti „Alienware“ žaidimų klaviatūrą, paspauskite Fn + F6, kad įjungtumėte ir išjungtumėte žaidimo režimą
- Jei naudojate „MS Sidewinder“ klaviatūrą, eikite į „MS Keyboard & Mouse Center“ ir galite spustelėti „Windows“ klavišą prietaisų skydelyje ir nustatyti jį įjungtą / išjungtą
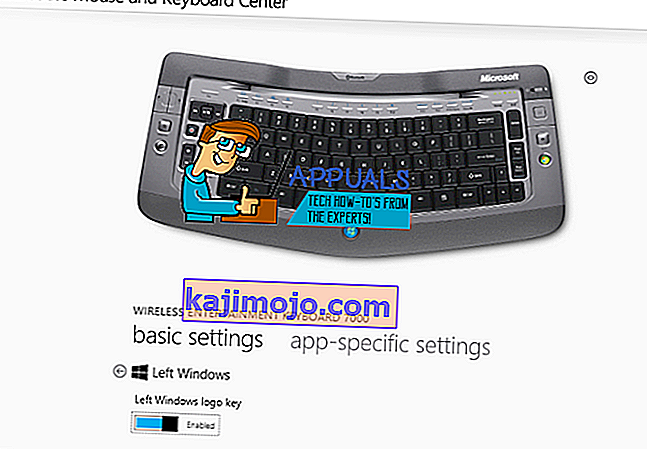
2 metodas: įgalinkite „Windows“ raktą naudodami registro redagavimą
Registras gali leisti arba apriboti daug, įskaitant klaviatūros klavišus ir meniu elementus. Norėdami įgalinti „Windows“ raktą:
- Spustelėkite Pradėti, įveskite „Vykdyti“ ir spustelėkite Vykdyti arba „Windows 8/10“ dešiniuoju pelės mygtuku spustelėkite mygtuką Pradėti ir spustelėkite Vykdyti
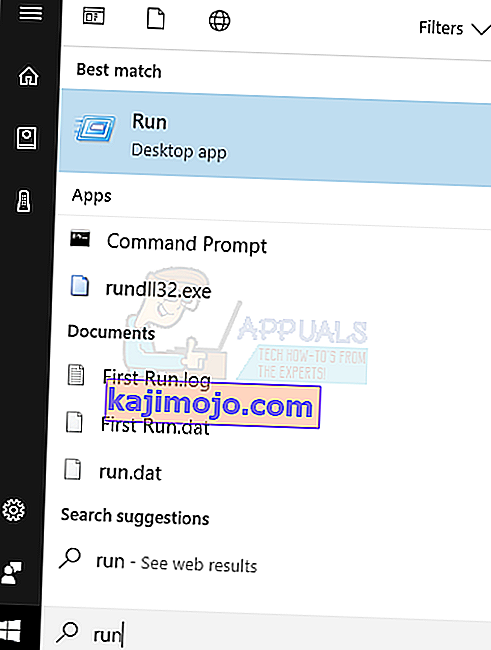
- Įveskite „regedt32“ ir spustelėkite Gerai. Spustelėkite Taip, jei gaunate bet kokį EULA pranešimą, kuriame prašoma patvirtinimo.
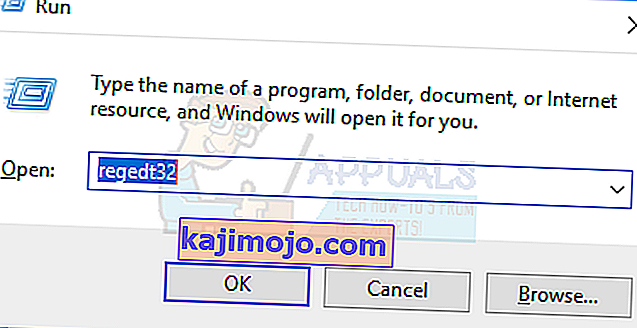
- „Windows“ meniu vietiniame kompiuteryje spustelėkite HKEY_LOCAL_ MACHINE.
- Dukart spustelėkite aplanką System \ CurrentControlSet \ Control, tada spustelėkite aplanką Klaviatūros išdėstymas.
- Dešiniuoju pelės mygtuku spustelėkite „Scancode Map“ registro įrašą ir spustelėkite Ištrinti.
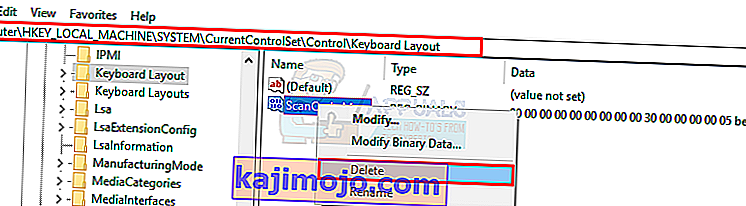
- Patvirtinimo / įspėjimo pranešime spustelėkite Taip.
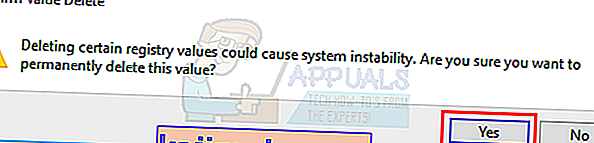
- Uždarykite registro rengyklę ir iš naujo paleiskite kompiuterį.
Jei vėl reikia išjungti „Windows“ raktą, eikite į „Microsoft“ puslapį čia ir vykdykite „Windows“ rakto išjungimo instrukcijas. Čia taip pat galite naudoti paprasto taisymo įrankį, kad įjungtumėte ir išjungtumėte „Windows“ raktą.
3 metodas: perregistruokite visas programas
Tai pašalins bet kokį programinės įrangos konfliktą su jūsų klaviatūra
- Spustelėkite mygtuką „Windows“.
- Įveskite „PowerShell“, tada dešiniuoju pelės mygtuku spustelėkite „Windows PowerShell“ ir paleiskite kaip administratorius.
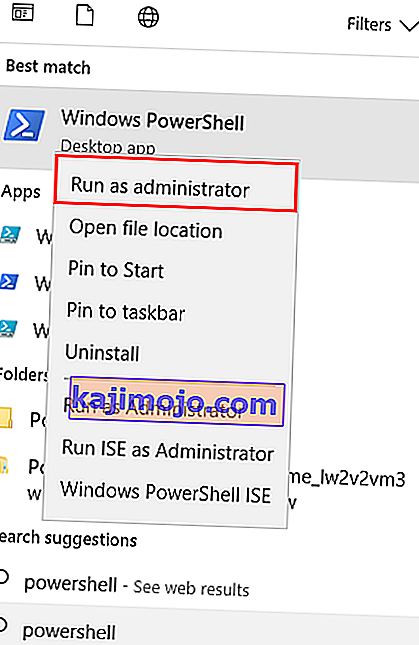
- Jei spustelėjus mygtuką „Pradėti“ neveikia, eikite į šią vietą: C: \ Users \ YourUserName \ AppData \ Roaming \ Microsoft \ Windows \ Start Menu \ Programs \ Windows PowerShell \ ir dešiniuoju pelės mygtuku spustelėkite „Windows PowerShell“ ir eikite kaip administratorius
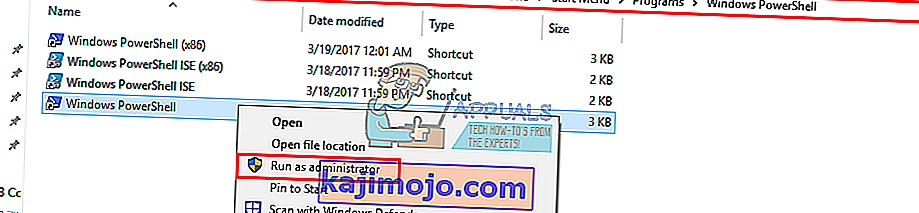
- Įveskite arba nukopijuokite ir įklijuokite toliau pateiktą scenarijų į „PowerShell“ langą ir paspauskite „Enter“
„Get-AppXPackage -AllUsers“ „Foreach“ {Add-AppxPackage -DisableDevelopmentMode -Registruokite „$ ($ _. InstallLocation) \ AppXManifest.xml“}

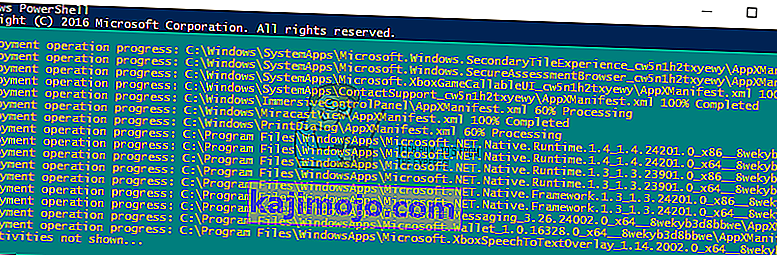
- Iš naujo paleiskite kompiuterį
4 metodas: įjunkite meniu Pradėti
Tais atvejais, kai jūsų pradžios klavišas neparodo pradžios meniu, yra galimybė, kad meniu Pradėti buvo išjungtas. Norėdami jį įjungti, atlikite toliau nurodytus veiksmus.
- Dešiniuoju pelės mygtuku spustelėkite mygtuką Pradėti ir pasirinkite „Vykdyti“ arba paspauskite „Ctrl“ + „Shift“ + Esc ir eikite į Failas> spustelėkite paleisti naują užduotį iš užduočių tvarkyklės.
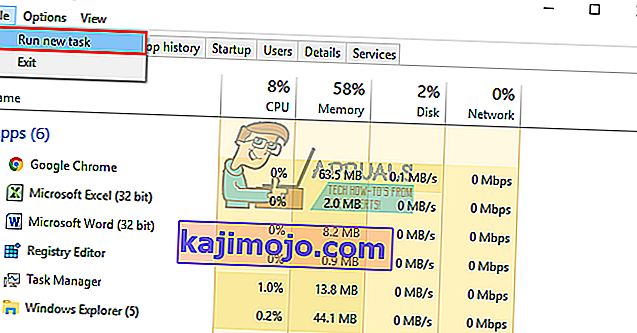
- Įveskite „regedit“ (be kabučių)
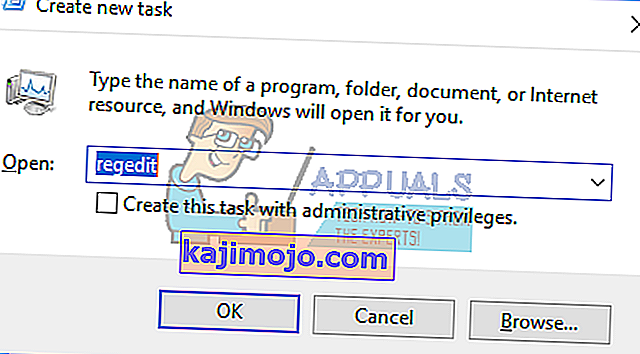
- Eikite į šį raktą
HKEY_CURRENT_USER> Programinė įranga> Microsoft> Windows> CurrentVersion> Explorer> Advance
- Dešiniuoju pelės mygtuku spustelėkite dešiniojo šono skydelį ir sukurkite naują DWORD (32 bitų) vertę
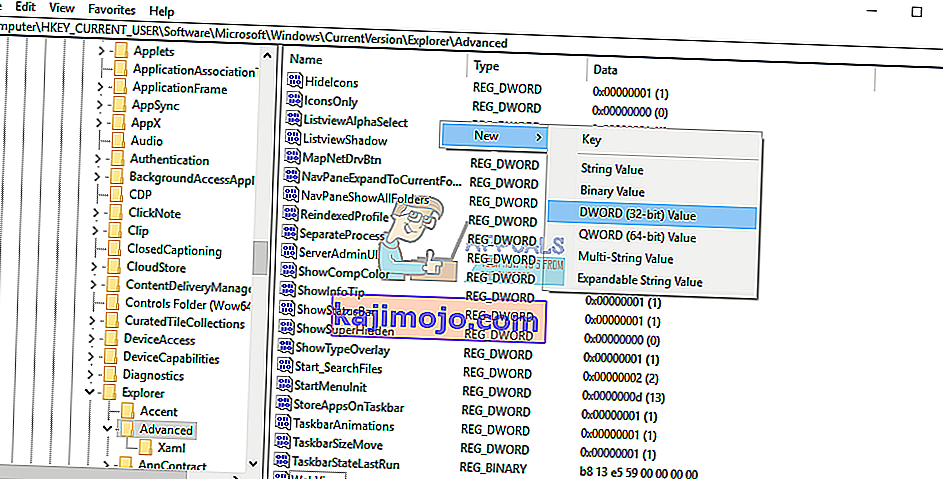
- Iškvieskite naują raktą „EnableXamlStartMenu“
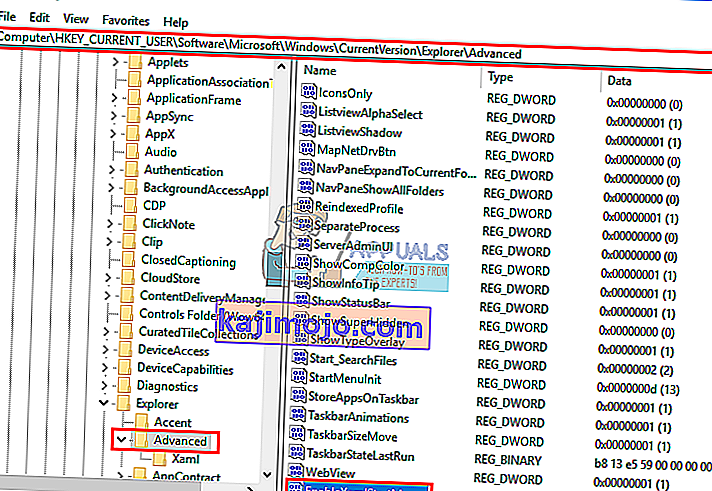
- Perkraukite savo kompiuterį arba paleiskite „Explorer“ naudodami užduočių tvarkyklę, kaip paaiškinta toliau pateiktame 5 metode.
5 metodas: iš naujo paleiskite „Windows“ / „File Explorer“
„Explorer“ valdo jūsų „Windows“ vartotojo sąsają. Šis metodas iš naujo paleis „Windows / File Explorer“ ir išvalys visas klaidas, trukdžiusias tinkamai paleisti.
- Klaviatūroje paspauskite Ctrl + Alt + Del ir spustelėkite užduočių tvarkyklę.
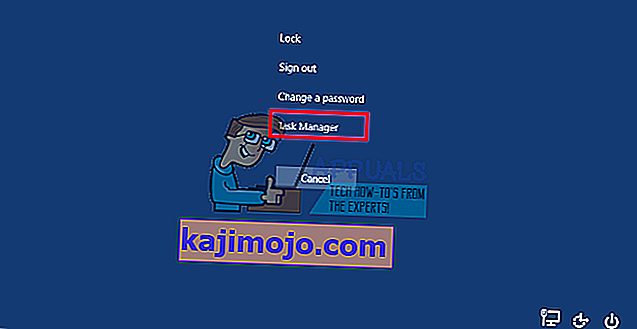
- Spustelėkite skirtuką „Procesas“ ir „Windows“ raskite „Explorer“, dešiniuoju pelės mygtuku spustelėkite jį ir pasirinkite pabaigos užduotį.
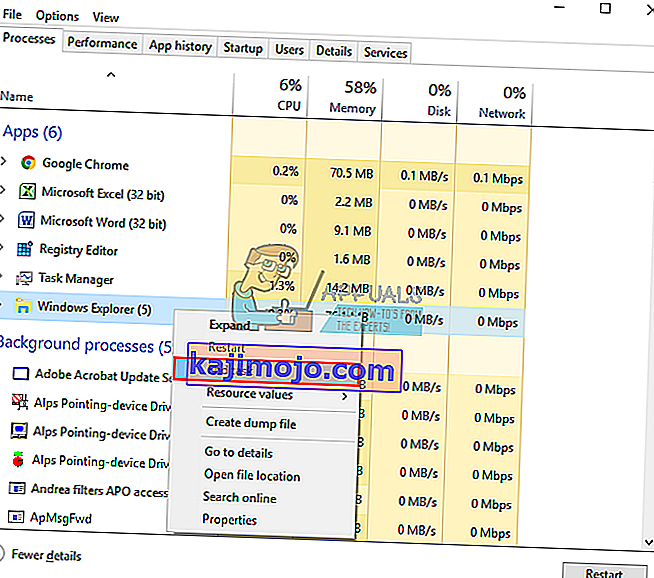
- Spustelėkite Failas, tada spustelėkite Vykdyti naują užduotį.

- Įveskite „explorer.exe“ ir paspauskite „Enter“.
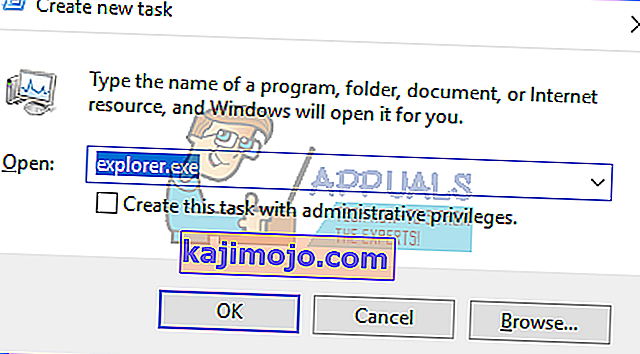
6 metodas: išjunkite filtro klavišus
Tai buvo laikoma viena iš „Windows 8“ ir „Windows 10“ problemų kaltininkų. Įjungus filtravimo klavišus, nepaisoma arba sulėtinamas pasikartojantis klavišų paspaudimas ir koreguojamas pakartojimų dažnis. Kažkaip kai kurioms klaviatūroms įtakos turi ir „Windows“ raktas. Norėdami išjungti filtro klavišus:
- Vilkite pelę į dešinįjį „Windows 8“ kompiuterio kraštą ir spustelėkite nustatymai. „Windows 10“ dešiniuoju pelės mygtuku spustelėkite pradžios meniu ir pasirinkite nustatymus.
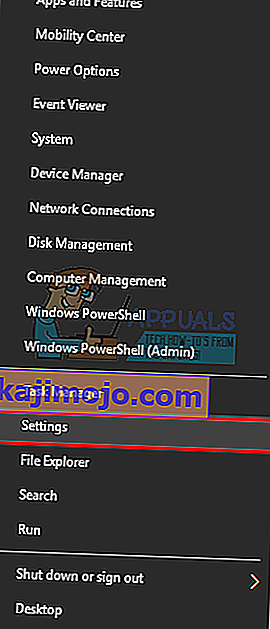
- „Windows“ nustatymų puslapyje slinkite žemyn ir spustelėkite Lengva prieiga
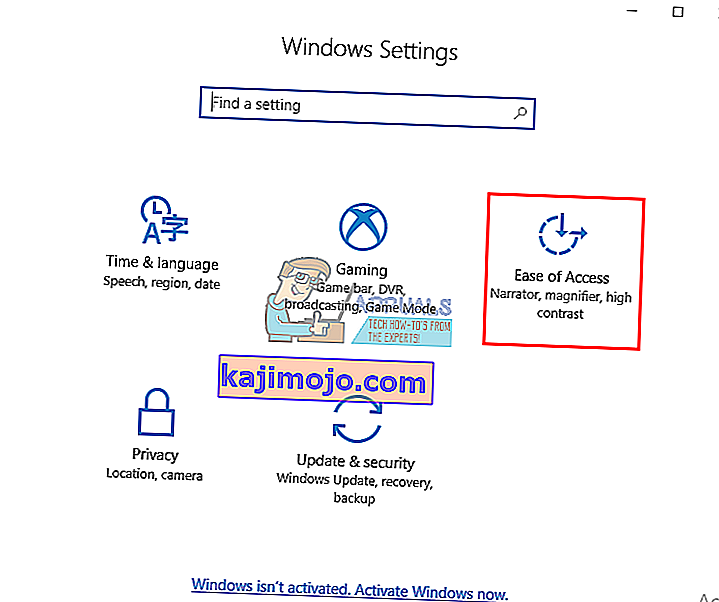
- Kairiojoje srityje spustelėkite skirtuką klaviatūra
- Slinkite žemyn iki „filtro klavišų“ ir išjunkite jį
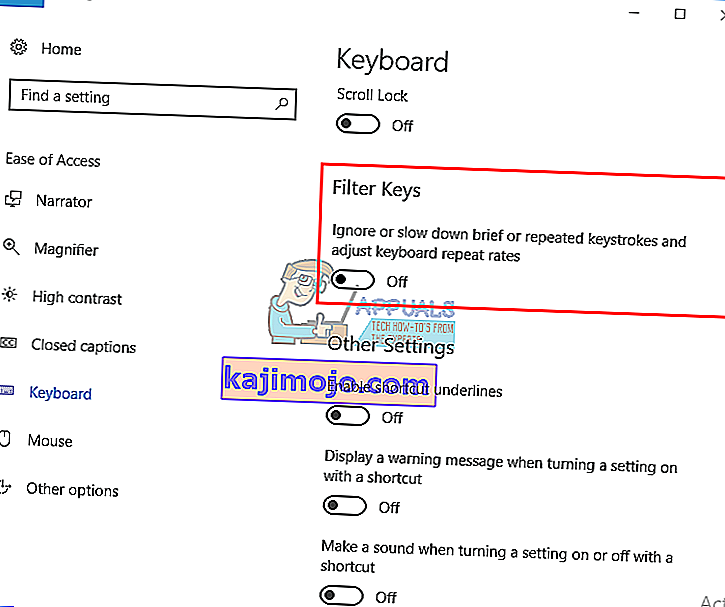
7 metodas: pašalinkite ir iš naujo įdiekite klaviatūros tvarkykles
Pašalinę blogas klaviatūros tvarkykles, iš naujo įdiegsite teisingus jūsų klaviatūros tvarkykles.
- Dešiniuoju pelės mygtuku spustelėkite mygtuką Pradėti ir pasirinkite „Vykdyti“ arba paspauskite „Ctrl“ + „Shift“ + Esc, kad atidarytumėte užduočių tvarkyklę ir eikite į Failas> Vykdyti naują užduotį.

- Įveskite devmgmt.msc ir paspauskite „Enter“, kad atidarytumėte įrenginių tvarkyklę
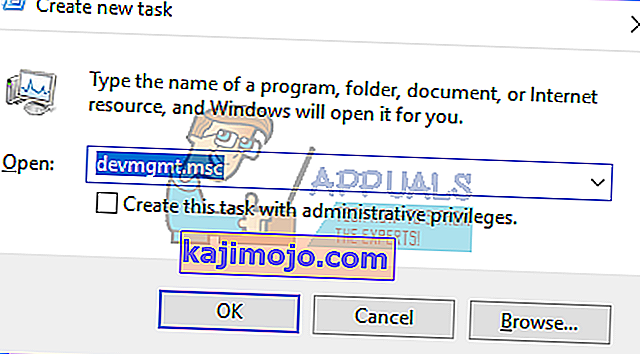
Išplėskite skiltį „Klaviatūros“
- Dešiniuoju pelės mygtuku spustelėkite klaviatūros tvarkykles ir pasirinkite „Pašalinti įrenginį“
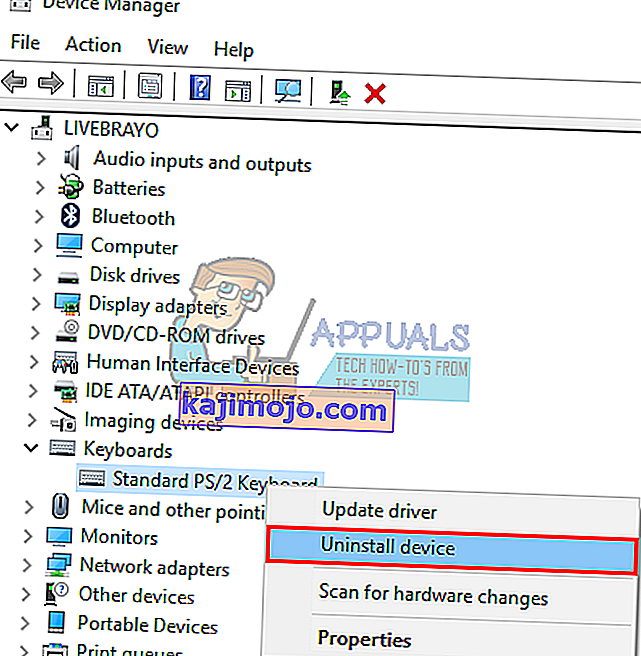
- Pasirodžiusiame įspėjimo pranešime spustelėkite „Taip“ arba „Pašalinti“, kad pašalintumėte šias tvarkykles
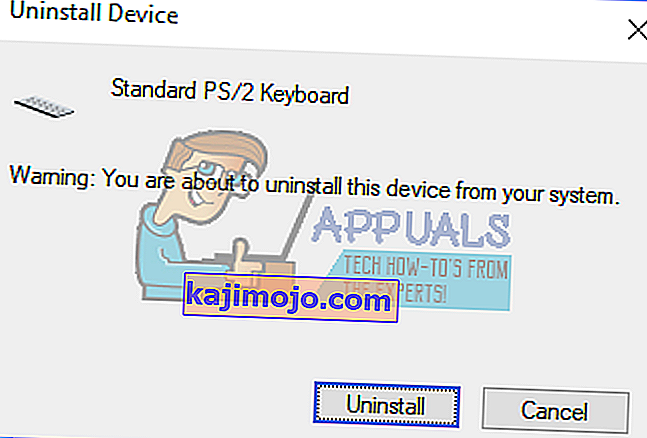
- Jei turite USB klaviatūrą, atjunkite ją, tada vėl prijunkite. Arba iš naujo paleiskite kompiuterį. „Windows“ automatiškai iš naujo įdiegs tvarkykles. Patikrinkite, ar „Windows“ raktas dabar veikia.
8 metodas: atjunkite žaidimo valdiklį
„Windows“ klavišas gali neveikti kartais, kai žaidimų kilimėlis yra prijungtas ir žaidimų aikštelėje nuspaudžiamas mygtukas. Tai gali sukelti konfliktuojantys vairuotojai. Tačiau jis yra užpakalinis, tačiau viskas, ką jums reikia padaryti, tai atjungti žaidimų pultą arba įsitikinti, kad žaidimų aikštelėje ar klaviatūroje nėra nuspaustas nė vienas mygtukas. Atnaujinę žaidimų pultą ar klaviatūros tvarkykles, ši problema gali išspręsti visam laikui.
PASTABA: Atminkite, kad tai taip pat gali būti aparatūros / mechaninės / elektrinės problemos klaviatūroje, dėl kurios reikėtų taisyti ar pakeisti.
Susiję straipsniai):
„Windows 10“ meniu Pradėti neveikia