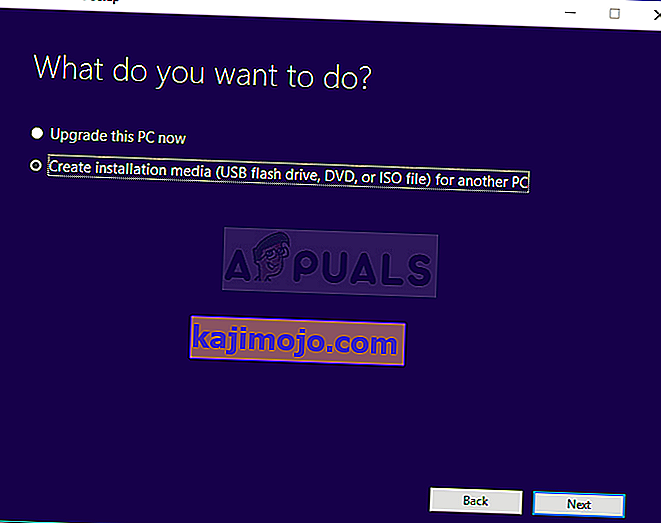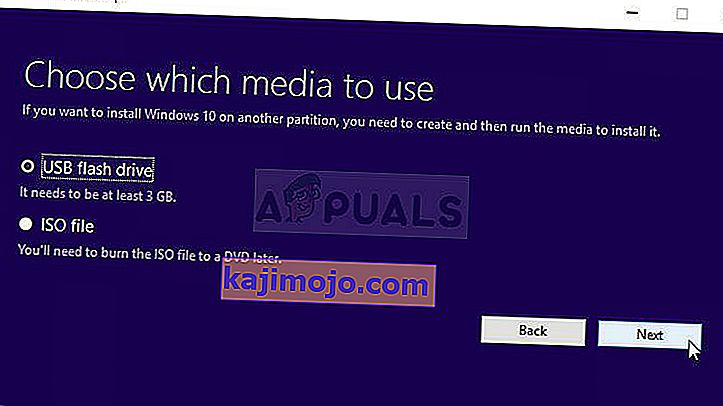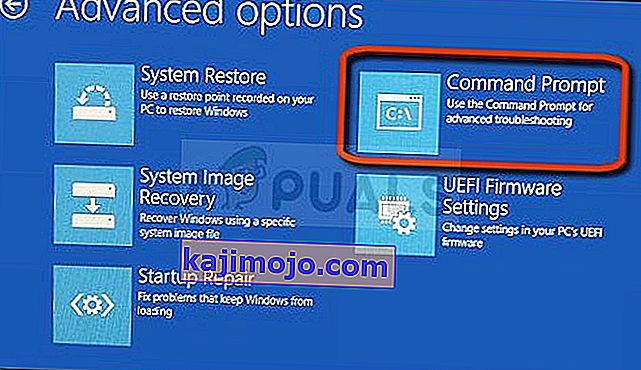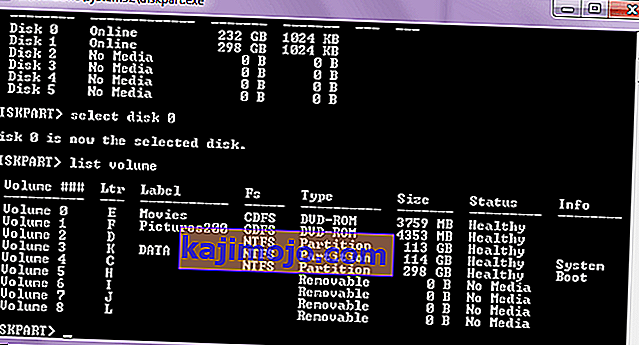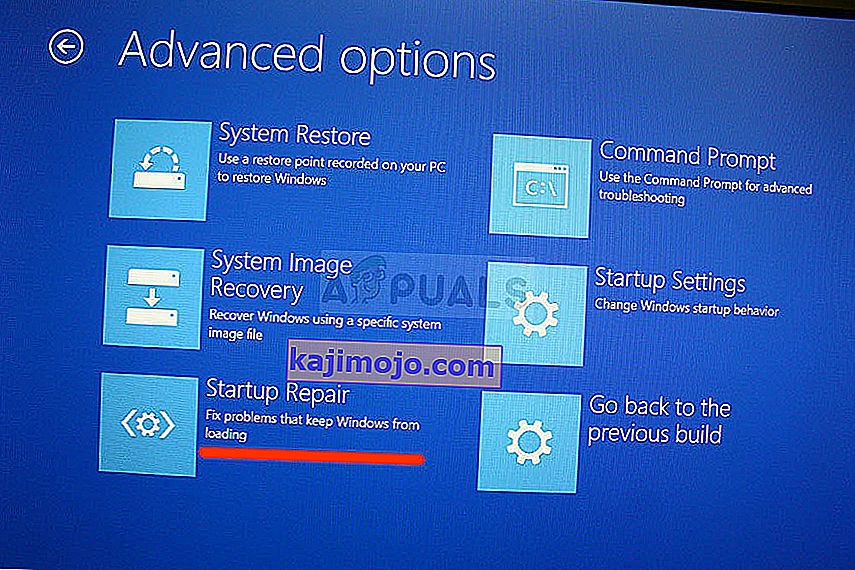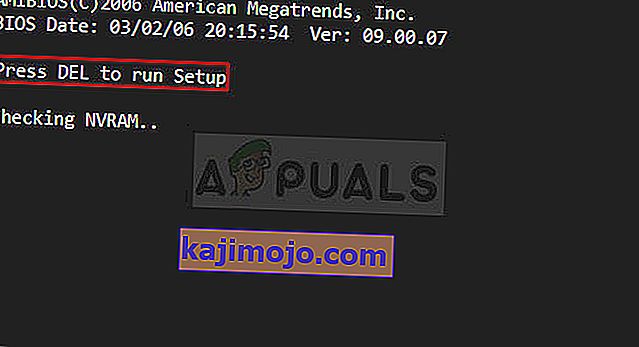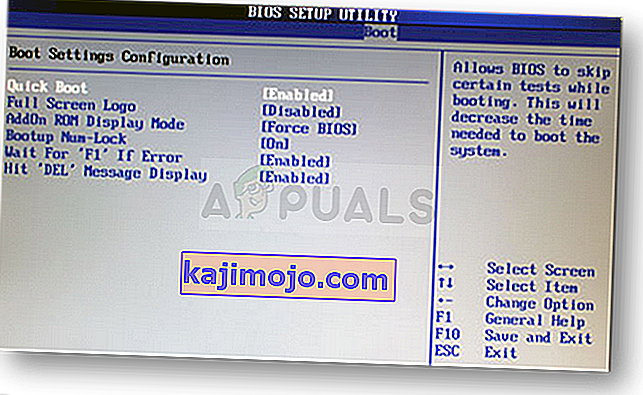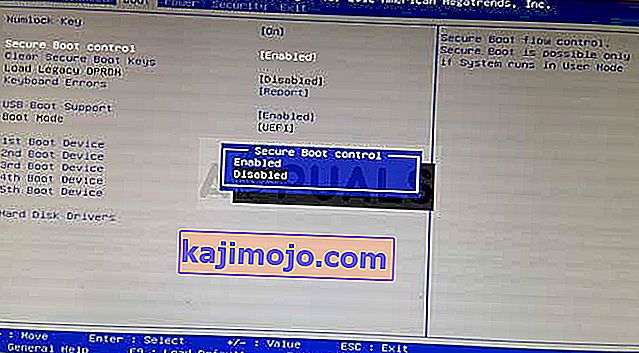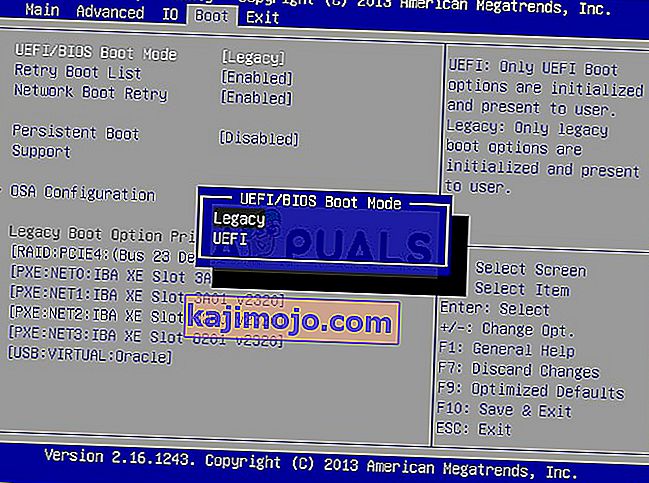Ši klaida dažniausiai pasirodo, kai jau kyla problemų kompiuteryje ir atliekate keletą pagrindinių atkūrimo veiksmų, kuriuos radote pasiūlę konkrečiame scenarijuje. Tačiau kai norite ištaisyti kai kuriuos įkrovos parametrus, kuriuos tvarko įkrovos tvarkyklė naudodama komandų eilutėje esančią komandą „bootrec / fixboot“, gausite pranešimą „Prieiga uždrausta“.

Yra nemažai dalykų, kurie gali sukelti šią problemą, todėl turėsite prisitaikyti prie situacijos ir išbandyti būdus, tinkamiausius jūsų situacijai. Jei kyla problemų dėl įkrovos, ši komanda gali būti labiausiai naudinga ir ją sunku pakeisti.
1 sprendimas: Pavadinkite paslėptą įkrovos skaidinį savo diske
Visų pirma, prieš bandydami tęsti sprendimą, turėtumėte sužinoti, ar jūsų kompiuteryje ar nešiojamame kompiuteryje šis įkrovos skaidinys yra rezervuotas pagrindiniame atminties diske (standžiajame diske ar SSD). Paprasta „Google“ paieška galės padėti.
Jei yra, negalite jo taisyti, nes jis neturi pavadinimo. Vis tiek galite jį priskirti naudodami diskpart ir lengvai pataisyti atlikdami toliau nurodytus veiksmus. Manysime, kad turite problemų dėl įkrovos ir negalite pasiekti savo OS.
Tačiau naudodami „Windows 10“ galite sukurti savo atkūrimo laikmeną ir per trumpą laiką ją naudoti pataisydami kompiuterį.
- Atsisiųskite „Media Creation Tool“ programinę įrangą iš „Microsoft“ svetainės. Atidarykite atsisiųstą failą ir sutikite su sąlygomis.
- Pasirinkite Sukurti diegimo laikmenos (USB flash "diską, DVD arba ISO failą) kito kompiuterio variantą iš pradinio ekrano.
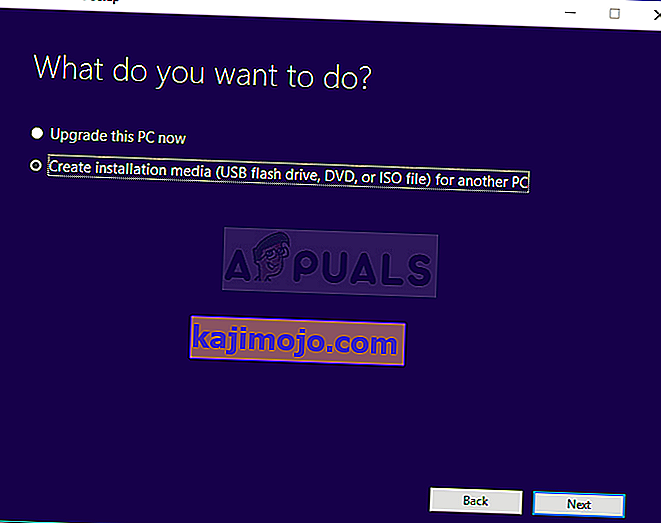
- Kalbos, architektūra, ir kiti parametrai įkrovos diską bus pasirinktas remiantis kompiuterio nustatymų, tačiau jūs turėtumėte nuimkite į Naudokite rekomenduojamą galimybes šiame kompiuteryje pasirinkti teisingus nustatymus PC kuris turi prie jo pridėtame slaptažodį (jei kuriate tai kitame asmeniniame kompiuteryje ir tikriausiai taip esate).
- Spustelėkite Pirmyn ir spustelėkite parinktį USB diskas arba DVD, kai būsite paraginti pasirinkti tarp USB ar DVD, priklausomai nuo to, kuriame įrenginyje norite naudoti šį vaizdą.
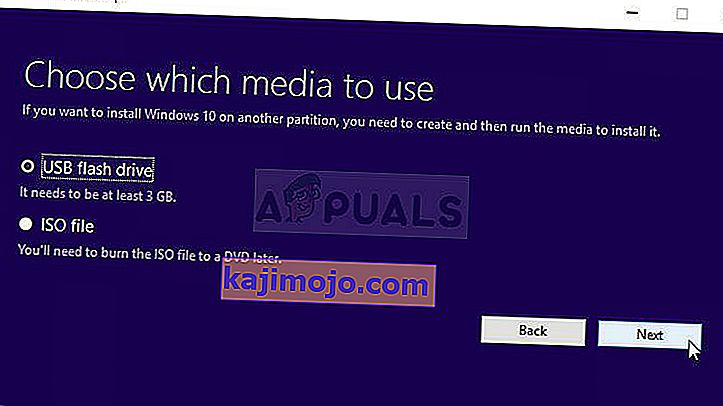
- Spustelėkite Pirmyn ir sąraše pasirinkite USB arba DVD diskų įrenginį, kuriame bus rodomos prie jūsų kompiuterio prijungtos laikmenos.
- Spustelėkite Pirmyn ir medijos kūrimo įrankis tęs atsisiųsti failus, reikalingus įdiegti, kad sukurtumėte diegimo įrenginį.
Dabar, kai tikriausiai turite atkūrimo laikmeną, mes galime pradėti iš tikrųjų išspręsti įkrovos problemą, atidarydami komandų eilutę iš atkūrimo disko, iš kurio turėtumėte paleisti.
- Įdėkite į diegimo diską arba esate kurį ką tik sukūrėte, ir paleisti kompiuterį. Šie veiksmai skiriasi skirtingose operacinėse sistemose, todėl atlikite juos atitinkamai:
- „WINDOWS XP“, „VISTA“, 7: turėtų atsidaryti „Windows“ sąrankos raginimas įvesti pageidaujamus kalbos, laiko ir datos nustatymus. Įveskite juos teisingai ir lango apačioje pasirinkite parinktį Taisyti kompiuterį. Laikykite pasirinktą pradinį radijo mygtuką, kai būsite paraginti Naudoti atkūrimo įrankius arba Atkurti kompiuterį ir spustelėkite parinktį Kitas. Kai būsite paraginti pasirinkti Pasirinkti atkūrimo įrankį, pasirinkite Komandinė eilutė.
- WINDOWS 8, 8.1, 10 : pamatysite langą Pasirinkti klaviatūros išdėstymą, taigi pasirinkite tą, kurį norite naudoti. Pasirodys parinkties ekranas, todėl eikite į Trikčių šalinimas >> Išplėstinės parinktys >> Komandų eilutė
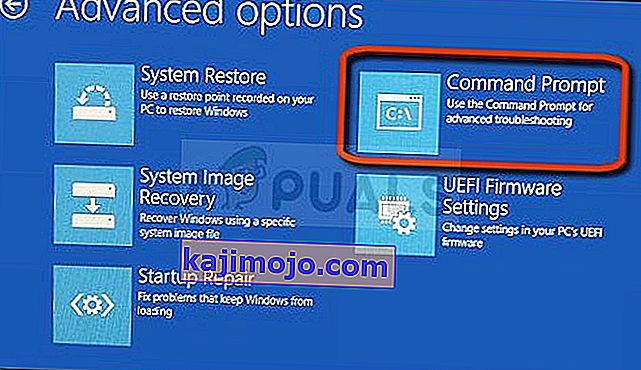
- Dabar, kai atidarėte komandų eilutę , pabandykite paleisti šį trijų komandų rinkinį ir įsitikinkite, kad po kiekvienos spustelėkite Enter:
diskpart sel disk 0 sąrašas tomas
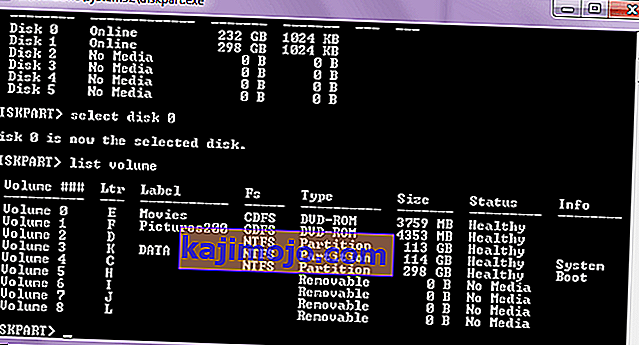
- Patikrinkite , ar EFI skaidinys (EPS - EFI sistemos skaidinys) naudoja FAT32 failų sistemą, ir priskirkite jai disko raidę. Tai galima padaryti naudojant šias komandų rinkinius. Atkreipkite dėmesį, kad jį reikia pakeisti skaičiumi, kurį matote šalia EFI skaidinio, ir tai yra bet kokia raidė, kurią norite priskirti, jei kitas tomas jo nenaudoja.
nustatyti vol priskirti raidę =: išeiti
- Dabar, kai įkrovos diskui priskyrėte raidę, įveskite pirmąją žemiau esančią komandą, kad pereitumėte į aplanką „Boot“. Šį kartą turėtumėte pakeisti tuo pačiu, kurį anksčiau naudojote EFI skaidiniu.
cd / d: \ EFI \ Microsoft \ Boot \
- Ši komanda naudojama pataisyti EFI skaidinį, kuris naudojamas jūsų kompiuteriui paleisti, todėl jums nereikėtų gauti pranešimo apie prieigą uždrausta jį paleidus:
„bootrec“ / „FixBoot“
- Paskutinis žingsnis yra BCD atstatymas dviem komandomis. Pirmasis atkurs seną BCD, o sekundės - atkurs. Šį kartą vietos rezervavimo ženklą reikia pakeisti disku, kurį naudojate priskirdami EFI skaidinį:
ren BCD BCD.old bcdboot c: \ Windows / l lt-us / s: Viskas
- Patikrinkite, ar problema vis dar rodoma jūsų kompiuteryje.
Pastaba : Jei vykdydami komandą vis tiek gaunate prieigą, uždraustą 5 veiksmu, pabandykite paleisti šią komandą:
bootrec / rebuildbcd

Po to tiesiog įveskite exit ir visiškai praleiskite 6-ąjį žingsnį.
2 sprendimas: Pavadinę tomą, vykdykite automatinį taisymą
Šis sprendimas naudojamas kaip 1 sprendimo priedas. Jei atlikote anksčiau nurodytus veiksmus, kol nepavadinote tomo, priskirdami jam raidę, bet vis tiek kovojate su „Access“ uždrausta, kai vykdote „bootrec“ komandas, dabar galite naudoti automatiškai išspręsti problemą.
- Įdėkite turimą arba ką tik sukurtą diegimo diską ir paleiskite kompiuterį. Tikriausiai sukūrėte ir parengėte 1 sprendime. Šie veiksmai skiriasi skirtingose operacinėse sistemose, todėl atlikite juos atitinkamai:
- „WINDOWS XP“, „VISTA“, 7: turėtų atsidaryti „Windows“ sąrankos raginimas įvesti pageidaujamus kalbos, laiko ir datos nustatymus. Įveskite juos teisingai ir lango apačioje pasirinkite parinktį Taisyti kompiuterį. Laikykite pasirinktą pradinį radijo mygtuką, kai būsite paraginti Naudoti atkūrimo įrankius arba Atkurti kompiuterį ir spustelėkite parinktį Kitas. Kai būsite paraginti pasirinkdami Pasirinkti atkūrimo įrankį, pasirinkite „Startup Repair“ (pirmoji parinktis).
- WINDOWS 8, 8.1, 10 : pamatysite langą Pasirinkti klaviatūros išdėstymą, taigi pasirinkite tą, kurį norite naudoti. Pasirodys parinkties ekranas, todėl eikite į Trikčių šalinimas >> Papildomos parinktys >> Automatinis taisymas / Paleisties taisymas
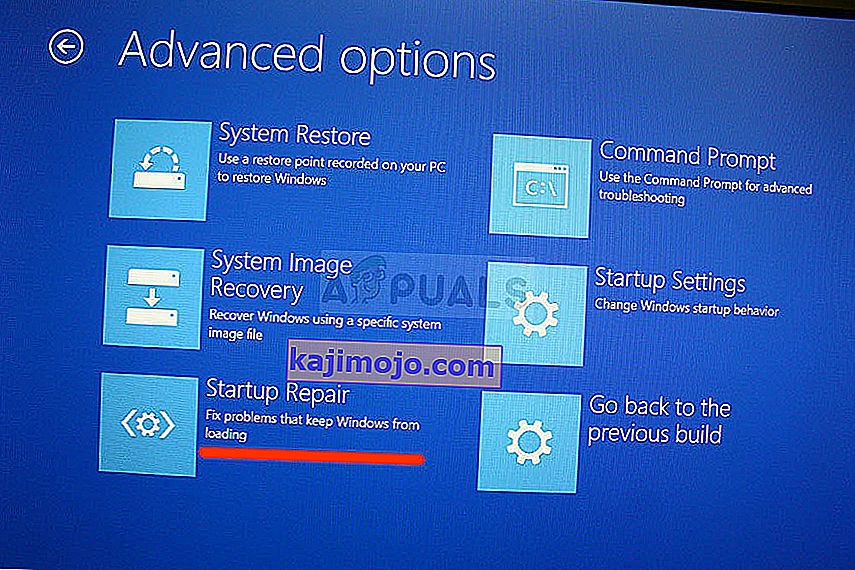
- Dabar, kai jau naudojatės automatiniu paleidimo taisymu, šie veiksmai dar kartą skirsis nuo vienos operacinės sistemos. „Windows 10“ pamatysite langą, kuriame sakoma „Paruošti automatinį remontą“, po kurio bus raginama pasirinkti savo paskyrą ir įvesti slaptažodį.
- Po to pasirodys naujas pakrovimo langas, todėl būtinai būkite kantrūs ir vykdykite ekrane pateikiamas instrukcijas. Patikrinkite, ar automatiniam taisymui pavyko išspręsti jūsų problemą.
3 sprendimas: nukreipkite tomus naudodami suderinamą BOOTMGR kodą
Ši naudinga komanda, vykdoma iš administracinės komandų eilutės, pakeis įkrovos tvarkyklės nustatymus, kad būtų taikoma įkrovos tomams, ir šiame žingsnyje jums gali tekti nenurodyti jokių tomų. Sėkmės!
- Eikite į komandų eilutę vykdydami tas pačias šio straipsnio 1 sprendimo instrukcijas ir vykdykite jas pagal savo operacinę sistemą.
- Vykdykite šią komandą ir įsitikinkite, kad ją įvedę paspauskite Enter. Palaukite, kol operacija bus sėkmingai baigta, pranešimas ar bet kas, kas patvirtina, kad procesas sėkmingas.
bootsect / nt60 sys

- Po to pabandykite naudoti probleminę „fixboot“ komandą ir patikrinkite, ar vis dar gaunate klaidos klaidą.
4 sprendimas: išjunkite greitą paleidimą BIOS
Ši parinktis sukelia daugiau problemų nei naudos. „Fastboot“, „Quick POST“ arba „Quick Boot“ parinktys (esančios BIOS nustatymuose) leidžia šiek tiek pagreitinti įkrovos procesą. Tam tikri bandymai atliekami kiekvieną kartą paleidus kompiuterį. Visi šie sistemos testai nereikalingi kiekvieną kartą paleidus, todėl taupant laiką, juos galima išjungti. Tai daro greitas įkrovimas.
- Vėl įjunkite kompiuterį ir pabandykite įvesti BIOS nustatymus paspausdami BIOS klavišą, kai sistema netrukus pradeda veikti. BIOS raktas paprastai rodomas įkrovos ekrane sakant „Paspauskite ___, kad patektumėte į sąranką“. ar kažkas panašaus į tai. Yra ir kitų raktų. Įprasti BIOS raktai yra F1, F2, Del ir kt.
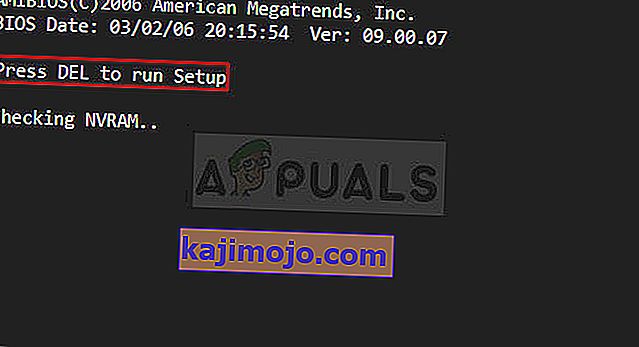
- Nustatymas, kurį reikia išjungti, paprastai yra skirtuke „ Įkrovimas “, kuris, priklausomai nuo gamintojo, gali būti vadinamas skirtingu. Kita alternatyva yra tai, kad jis yra bendrame ekrane arba skirtuke „Advanced BIOS Features“. Šis parametras vadinamas „ Greitas įkrovimas“ , „Greitas įjungimo savitikrinimas“ arba „Greitas įkrovimas“. Suradę teisingus nustatymus, nustatykite į „Off“ arba „Disabled“.
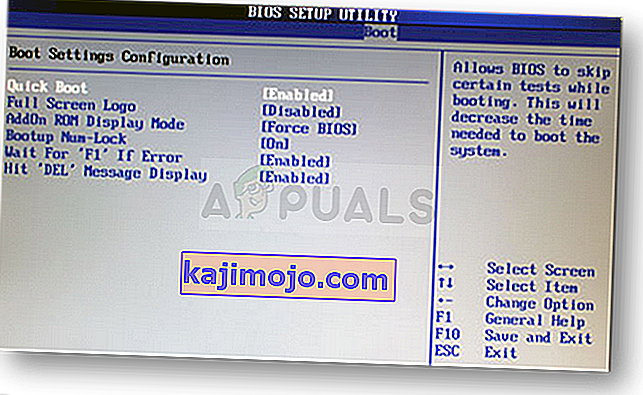
- Be to, norint, kad tai veiktų, reikia išjungti saugų įkrovą . Naudodamiesi dešiniuoju rodyklės klavišu pasirinkite meniu Sauga, kai atsidaro BIOS nustatymų langas, naudodamiesi rodyklės žemyn klavišu pasirinkite parinktį Saugios įkrovos konfigūracija ir paspauskite Enter.
- Prieš pradėdami naudoti šį meniu, pasirodys įspėjimas. Paspauskite F10, jei norite pereiti į saugaus įkrovos konfigūravimo meniu. Turėtų būti atidarytas meniu „Saugios įkrovos konfigūracija“, todėl naudokite rodyklės žemyn mygtuką, kad pasirinktumėte saugų įkrovą, ir naudokite dešinįjį rodyklės klavišą, jei norite pakeisti nustatymą į Išjungti.
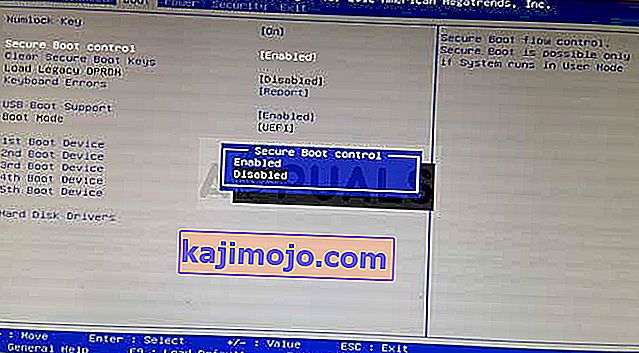
- Kita galimybė, kurią turėjo padaryti vartotojai, yra įkrovos režimo pakeitimas iš UEFI į „Legacy“. Įkrovos režimo parinktis, kurią turėsite pakeisti, yra skirtinguose gamintojų sukurtuose BIOS programinės-aparatinės įrangos įrankių skirtukuose ir nėra unikalaus būdo jį rasti. Paprastai jis yra skirtuke „Įkrovimas“, tačiau yra daug tos pačios parinkties pavadinimų.
- Bet kurioje BIOS nustatymų ekrano srityje suradę įkrovos režimo parinktį, eikite į ją ir pakeiskite jos vertę į Senoji.
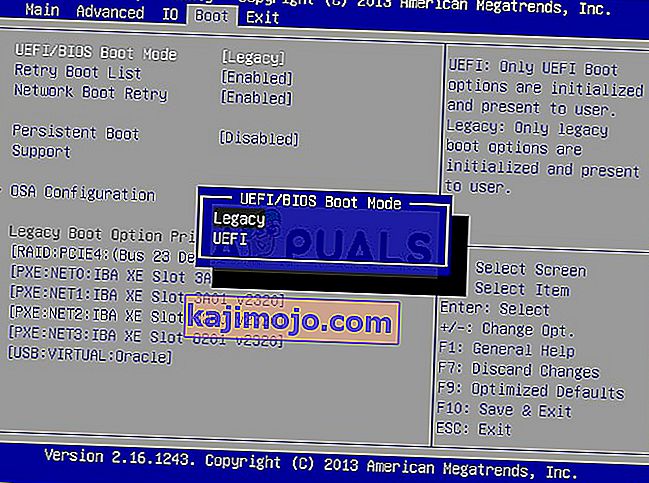
- Eikite į skyrių Išeiti ir pasirinkite Išeiti iš išsaugojimo pakeitimų. Tai bus atliekama paleidus kompiuterį. Pabandykite dar kartą paleisti kompiuterį.