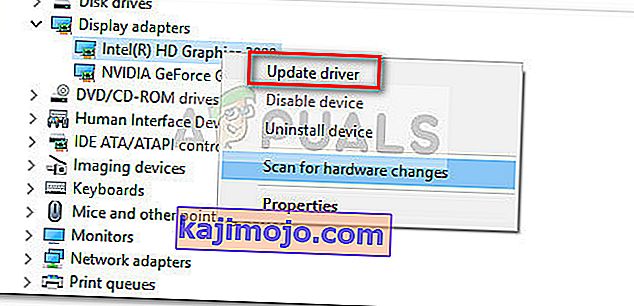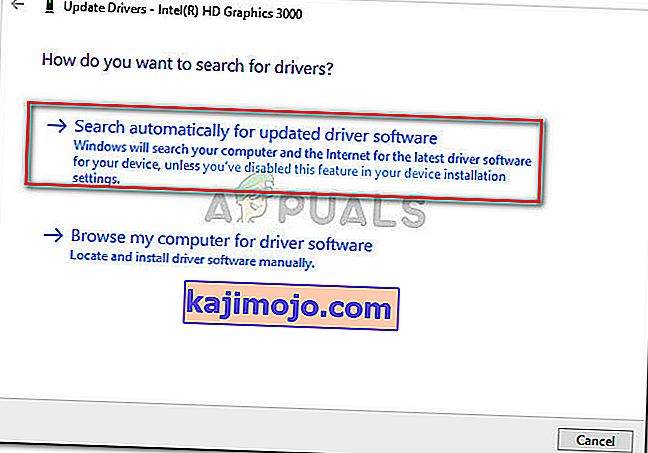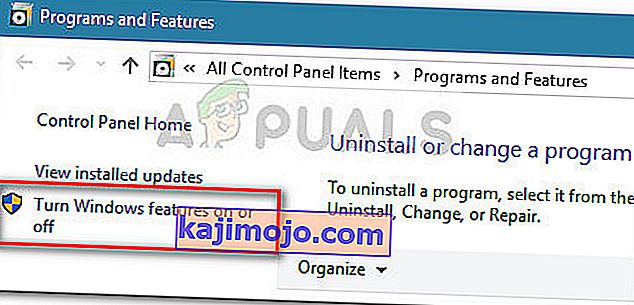Kai kurie vartotojai praneša, kad žaisdami sistemoje „Windows 10“ jie patiria įprastas „Bluestacks“ avarijas. Kai kurie praneša, kad tik programinė įranga užstringa su klaidos pranešimu „įvyko netikėta klaida“ , kiti vartotojai praneša, kad po kiekvienos avarijos seka BSOD (mėlynas ekranas) mirties) avarija.
Labiausiai paveikti vartotojai praneša, kad ši klaida įvyksta iškart arba praėjus šiek tiek laiko po naujovinimo iš senesnės „Windows“ („Windows 7“ arba „Windows 8“) versijos į „Windows 10“.
Ištyrę problemą, pastebėjome, kad „BlueStacks“ yra gana daug su pertraukomis susijusių problemų, kurios gali priversti ją sugesti (ypač „Windows 10“). Tačiau dažniausiai šią problemą sukelia programinės įrangos konfliktas, korupcija arba pasenusi „Bluestacks“ versija.
Jei šiuo metu kovojate su dažnais „BlueStacks“ gedimais kompiuteryje, pradėkite vadovautis šiame straipsnyje aprašytais metodais. Žemiau pateikiama galimų pataisymų, kuriuos kiti vartotojai naudojo problemai išspręsti, rinkinys. Kadangi taisymai yra išdėstyti pagal dažnumą ir sunkumą, laikykitės nurodytų metodų, kol susidursite su metodu, kuris išsprendžia problemą jūsų konkrečioje situacijoje.
1 metodas: pašalinkite ir atnaujinkite „Bluestacks“ į naujausią versiją
Jei atnaujinę „Windows 10“ neatnaujinote „Bluestacks“ versijos, greičiausiai problema kyla dėl to, kad vis dar naudojate senesnę versiją, kuri nesuderinama su „Windows 10“.
Pastaba: net jei turite naujausią „Bluestacks“ versiją, iš naujo įdiegę klientą, automatiškai išspręsite daugybę korupcijos problemų, kurios gali sukelti šią problemą.
Šią problemą galite išspręsti įdiegdami naujausią galimą versiją (naujausiose versijose yra pataisymų, susijusių su įvairiomis suderinamumo problemomis su „Windows 10“). Bet norint įsitikinti, kad įdiegėte švariai, pirmiausia turėsite pašalinti senąją versiją. Čia yra trumpas vadovas, kaip įdiegti ir atnaujinti „Bluestacks“:
- Paspauskite „ Windows“ klavišą + R, kad atidarytumėte langelį Vykdyti. Tada įveskite „ appwiz.cpl “ ir paspauskite Enter, kad atidarytumėte programas ir funkcijas .

- Be Programos ir funkcijos , peržiūrėkite paraiškos sąraše dešiniuoju pelės mygtuku spustelėkite BlueStacks ir pasirinkti Uninstall . Tada vykdykite ekrane rodomus raginimus, kad pašalintumėte dabartinę „Bluestacks“ versiją iš savo sistemos.
- Kai bus pašalinta senoji „Bluestacks“ versija, perkraukite savo kompiuterį.
- Kitą kartą paleidę apsilankykite šioje nuorodoje ( čia ) ir atsisiųskite naujausią galimą „Bluestacks“ versiją.
- Atidarykite „Bluestacks“ diegimo programą ir vykdykite ekrane pateikiamus nurodymus, kad įdiegtumėte naujausią versiją į savo sistemą. Baigę diegti, pradėkite naudoti „Bluestacks“ ir patikrinkite, ar įvyko avarijos. Jei taip, pereikite prie 2 metodo.
2 metodas: Atnaujinkite vaizdo plokštės tvarkyklę
Akivaizdu, kad dažnai „Bluestacks“ strigtis gali sukelti ir jūsų GPU tvarkyklė. Kai kurie vartotojai pranešė, kad problema staiga buvo išspręsta įdiegus naujausius galimus grafikos tvarkykles.
Dažniausiai vartotojai kaltininkais laiko pasenusias dedikuotas GPU tvarkykles („Nvidia“ ir „ATI“), tačiau ši problema taip pat gali kilti dėl integruotų „Intel“ vaizdo plokščių. Kad įsitikintumėte, jog aprėpiame kiekvieną potencialų įtariamąjį, raginame atnaujinti specialų GPU ir integruotą komponentą, jei naudojate nešiojamąjį kompiuterį ar nešiojamąjį kompiuterį.
Jei turite „Nvidia“ GPU, apsilankykite šioje nuorodoje ( čia ) ir atsisiųskite naujausią tvarkyklės versiją, kuri yra prieinama pagal jūsų GPU modelį ir „Windows“ versiją. Norėdami naudoti ATI, naudokite šią nuorodą ( čia ) ir vadovaukitės tomis pačiomis gairėmis.
Jei naudojate specialią grafikos plokštę, geriausias būdas atnaujinti naujausią tvarkyklės versiją yra leisti WU („Windows Update“) atsisiųsti ir įdiegti naujausią galimą tvarkyklę. Čia yra trumpas vadovas, kaip tai padaryti:
- Paspauskite „ Windows“ klavišą + R, kad atidarytumėte langelį Vykdyti. Tada įveskite „ devmgmt.msc “ ir paspauskite Enter, kad atidarytumėte „ Device Manager“ .

- Įrenginių tvarkytuvėje išplėskite išskleidžiamąjį meniu, susietą su Vaizdo adapteriais . Tada dešiniuoju pelės mygtuku spustelėkite integruotą vaizdo plokštę ir spustelėkite „ Atnaujinti tvarkyklę“ .
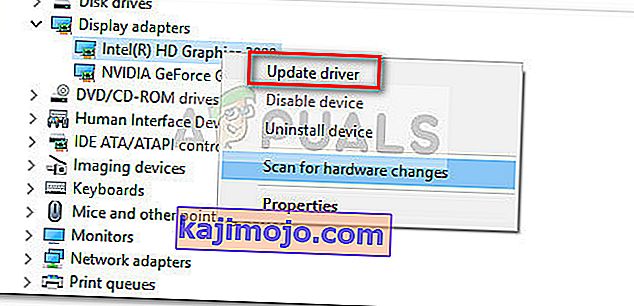
- Kitame ekrane spustelėkite Automatiškai ieškoti atnaujintos tvarkyklės programinės įrangos ir leiskite WU įdiegti naujausią galimą versiją.
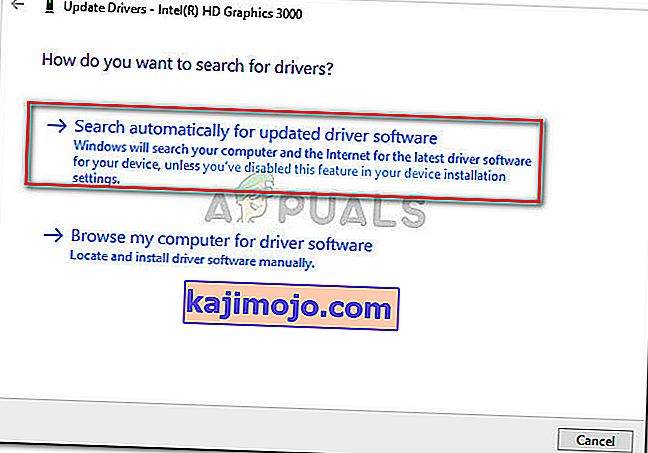
- Sėkmingai įdiegę atnaujintą tvarkyklę, iš naujo paleiskite kompiuterį. Kito paleidimo metu dar kartą atidarykite „Bluestacks“ ir pažiūrėkite, ar vis dar susiduriate su strigtimis. Jei tai padarysite, pereikite prie 3 metodo .
3 metodas: pašalinkite išorinius antivirusinius paketus
Daugeliui vartotojų pavyko nustatyti savo išorinį antivirusinį rinkinį kaip kaltininką, kuris sukėlė avarijas. Akivaizdu, kad AVG, „Avast“ ir net „Malwarebytes“ (jei įjungta apsauga realiuoju laiku) gali sudužti „Bluestacks“.
Pastaba: jei naudojate AVAST ir nesate pasirengę pašalinti trečiosios šalies antivirusinės programos, pereikite tiesiai prie 3 metodo.
Panašioje situacijoje atsidūrusiems vartotojams pavyko išspręsti problemą pašalinus savo išorinį antivirusinį rinkinį, taip pašalinant programinės įrangos konflikto galimybę. Čia yra trumpas vadovas, kaip tai padaryti:
- Atidarykite Vykdyti komandą spausdami "Windows klavišas + R . Tada įveskite „ appwiz.cpl “ ir paspauskite Enter, kad atidarytumėte programas ir funkcijas .

- Be Programos ir funkcijos , slinkite žemyn per paraiškos sąraše dešiniuoju pelės mygtuku spustelėkite savo išorinį antivirusinę komplektą ir pasirinkti Uninstall. Tada vykdykite ekrane rodomus raginimus, kad pašalintumėte jį iš savo sistemos.
- Jei turite du skirtingus trečiųjų šalių saugos sprendimus (pvz., „Avast“ + „Malwarebytes“), pašalinkite juos abu.
- Perkraukite kompiuterį ir dar kartą atidarykite „ Bluestacks“ . Jei pastebėsite, kad avarijos nutrūko, jums tiesiog pavyko nustatyti kaltininką.
Jei vis dar kovojate su „Bluestacks“ gedimais, pereikite prie kito toliau pateikto metodo.
4 metodas: konflikto tarp „Avast“ ir „Bluestacks“ sprendimas (jei taikoma)
Daugelis vartotojų pranešė apie „Avast“ ir „Bluestacks“ suderinamumo problemas. Jei naudojate „Avast“ ir nesate linkę mesti jo naudoti, yra vienas būdas, leidžiantis išspręsti konfliktą su „Bluestacks“.
„Avast“ konfliktuoja su „Bluestacks“ dėl vieno iš antivirusinių nustatymų. Štai trumpas „Avast“ nustatymų atnaujinimo vadovas, siekiant pašalinti konfliktą:
- Atidarykite „Avast“ ir apatiniame kairiajame kampe spustelėkite „ Nustatymai “.
- Be Parametrai meniu, naudokite kairėje pusėje meniu spustelėkite Trikčių .
- Į Trikčių skirtuko, panaikinkite laukelio, susijusias su E nable aparatūros padeda Virtualizacija ir paspauskite Ok išsaugoti.
- Perkraukite kompiuterį ir atidarykite „Bluestacks“ kitame paleistyje, kad sužinotumėte, ar problema išspręsta.
Jei vis dar retkarčiais patiriate „Bluestack“ avariją, tęskite 4 metodą .
5 metodas: „Hyper V“ paslaugos išjungimas
Jei esate nuolatinis emuliatoriaus vartotojas, tikriausiai žinote, kad „Hyper-V“ paslauga yra atsakinga už konfliktų sukėlimą su daugeliu „Android“ emuliatorių, ne tik su „Bluestacks“.
„Hyper“ paslaugos išjungimas daugeliui vartotojų padėjo stabilizuoti „Bluestacks“ klientą. Tačiau nepamirškite, kad priklausomai nuo jūsų kompiuterio konfigūracijos, naudojant „Android“ emuliatorių, gali sumažėti našumas. Tačiau daugelis tai laikytų sąžiningu kompromisu, o tai reiškia, kad jie gali mėgautis „Bluestacks“ be dažnų avarijų.
Yra keli būdai, kuriais galite išjungti „Hyper V“ paslaugą. Jei nuspręsite išbandyti ir išjungti „Hyper V“ paslaugą, kad sužinotumėte, ar ji turi kokių nors pokyčių, vadovaukitės tuo, kuris vadovas jums atrodo labiau prieinamas.
Greičiau išjungti „Hyper V“ paslaugą galima naudojant padidintą komandų eilutę. Neigiama yra tai, kad jums reikės šiek tiek techninio. Štai ką jums reikia padaryti:
- Paspauskite „ Windows“ klavišą + R, kad atidarytumėte langelį Vykdyti. Tada įveskite „ cmd “ ir paspauskite „ Ctrl“ + „Shift“ + „Enter“ ir UAC (vartotojo abonemento valdymo) eilutėje spustelėkite Taip , kad atidarytumėte aukštesnę komandinę eilutę .

- „Elevated Command“ eilutėje įveskite (arba įklijuokite) šią komandą ir paspauskite Enter, kad ją užregistruotumėte:
bcdedit / set hypervisorlaunchtype išjungtas
- Kai komanda sėkmingai užregistruojama, uždarykite komandą „Elevated Command Prompt“ ir vėl atidarykite „Bluestacks“. Tada kurį laiką išbandykite „Android“ emuliatoriaus klientą ir sužinokite, ar įvyko avarija. Jei klientas vėl užstringa, pereikite prie toliau nurodyto metodo.
Antrasis būdas išjungti „Hyper V“ paslaugą yra meniu Programos ir funkcijos . Čia yra trumpas vadovas, kaip tai padaryti:
- Atidarykite Run lange paspaudus "Windows klavišas + R . Tada įveskite „ appwiz.cpl “ ir paspauskite Enter, kad atidarytumėte programas ir funkcijas .

- Be Programos ir funkcijos , naudoti meniu kairėje pusėje paspausti ant Turn Windows funkcijas arba išjungti .
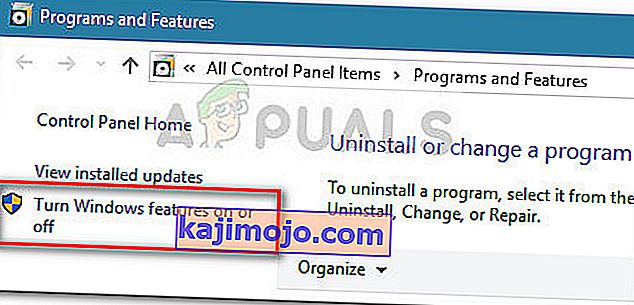
- „Windows“ funkcijų laukelyje slinkite žemyn ir atžymėkite laukelį, susietą su „ Hyper-V“, ir spustelėkite Gerai .
- Palaukite, kol paslauga bus išjungta, tada iš naujo paleiskite kompiuterį. Kito paleidimo metu patikrinkite, ar problema išspręsta. Jei vis dar susiduriate su strigtimis, kai naudojate „Bluestacks“, pereikite prie paskutinio metodo.
6 metodas: ankstesnio sistemos atkūrimo taško naudojimas
Jei taip toli pasiekėte be rezultato, vienas iš paskutinių būdų būtų naudoti ankstesnį sistemos atkūrimo tašką, kad jūsų mašina būtų grąžinta į būseną, kurioje „Bluestacks“ veikė tinkamai.
Sistemos atkūrimo taškas yra „Windows“ funkcija, leidžianti vartotojams grąžinti visą kompiuterio būseną į ankstesnį laiko tašką. Tačiau nepamirškite, kad šis metodas gali būti netaikomas, jei neturite senesnio atkūrimo taško nei data, kai pradėjote patirti tokį elgesį.
Kai kurie vartotojai pranešė, kad problema staiga buvo išspręsta, kai jie grįžo į ankstesnį punktą, kai „Bluestacks“ neparodė avarijų. Čia yra trumpas vadovas, kaip naudoti ankstesnį sistemos atkūrimo tašką „Bluestacks“ klaidai išspręsti:
- Atidarykite Run lange paspaudus "Windows klavišas + R . Tada įveskite „ rstrui “ ir paspauskite Enter, kad atidarytumėte sistemos atkūrimo vedlį.

- „Windows Restore“ vedlyje pirmoje eilutėje spustelėkite Pirmyn. Tada pažymėkite langelį, susijusį su Rodyti daugiau atkūrimo taškų , kad gautumėte išsamią visų galimų atkūrimo taškų apžvalgą.

- Pasirinkite atkūrimo tašką, kuris yra senesnis už tą dieną, kai pradėjote „Blustacks“ gedimus, ir paspauskite mygtuką Kitas .
- Spustelėkite Baigti, kad pradėtumėte atkūrimo procesą. Pasibaigus šiai procedūrai, kompiuteris bus paleistas tiesiogiai iš senesnės būsenos.