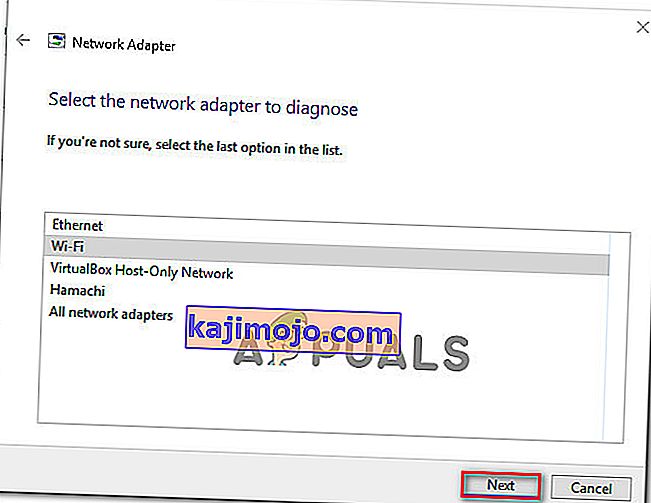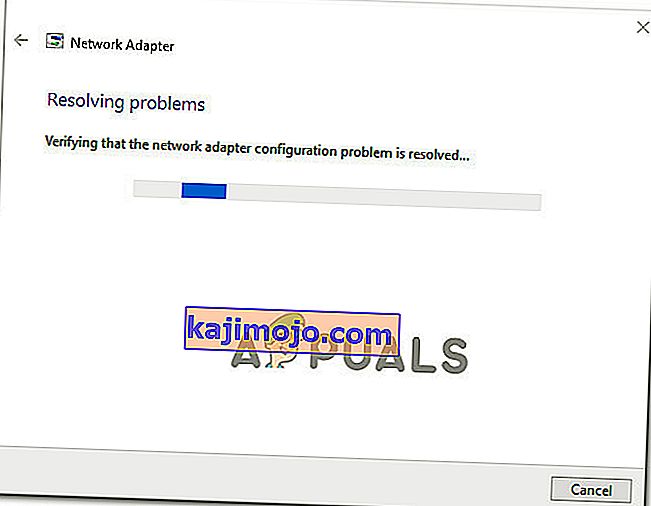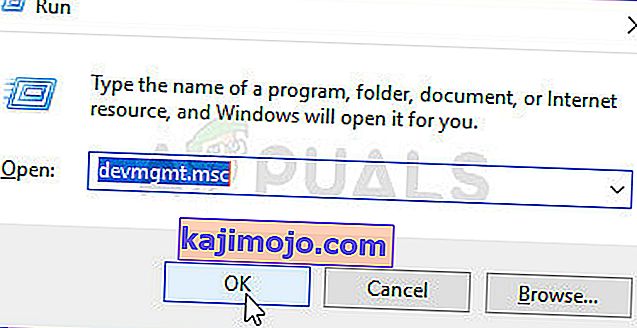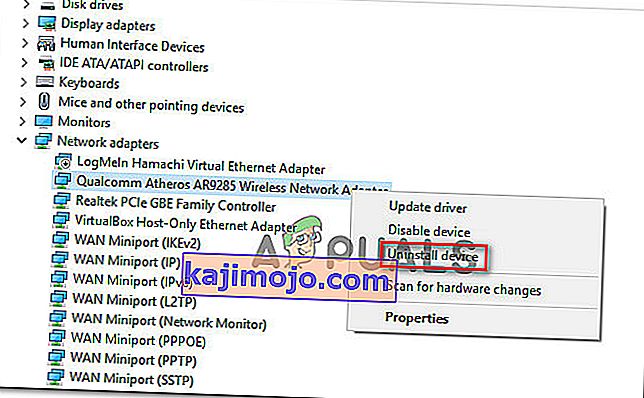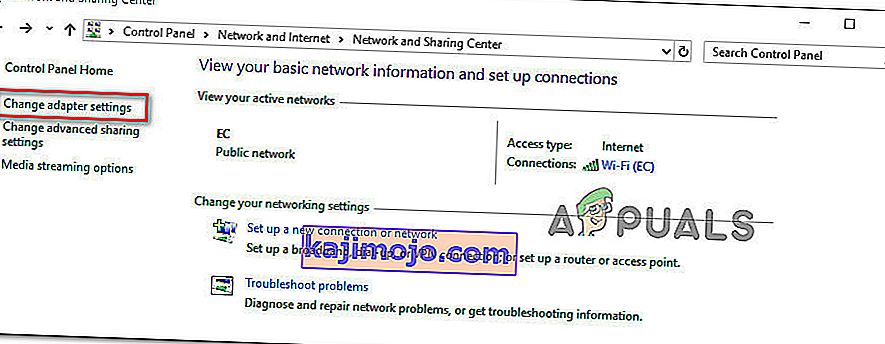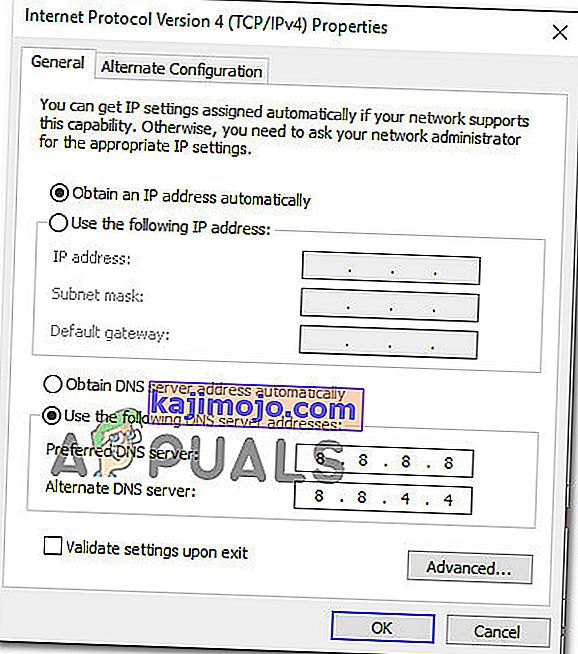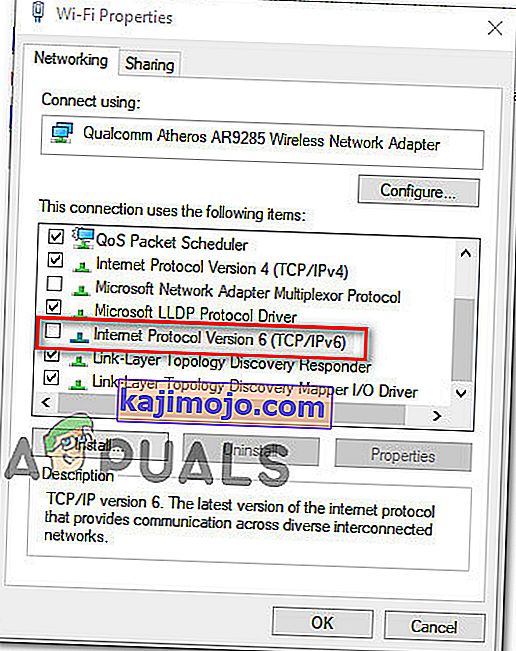Keli vartotojai kreipėsi į mus su klausimais, įvykių peržiūros priemonėje radę klaidą „ Vardo pavadinimo skiriamoji geba baigėsi “ . Labiausiai paveikti vartotojai tirs „ Event Viewer“, kai bus sprendžiamas nuolatinis „Wi-Fi“ interneto ryšio praradimas su geltonu trikampiu „Wi-Fi“ piktogramos viršuje.

Kas sukelia klaidą „ Vardo pavadinimo skiriamoji geba baigėsi “?
Mes išnagrinėjome šią problemą, peržiūrėdami įvairias vartotojų ataskaitas ir taisymo strategijas, kurias labiausiai paveikė vartotojai, kad problema būtų išspręsta. Remiantis mūsų tyrimais, yra keli įprasti scenarijai, kurie suaktyvins šį klaidos pranešimą:
- TCP / IP iškrovimas įjungtas tinklo adapteriui - RSS, automatinis derinimas ir užduočių perkėlimas yra visos technologijos, kurios patvirtina, kad sukelia šią klaidą. Jas išjungus, galėsite išspręsti problemą.
- IPT nepalaiko TCP / IP v6 - ši problema gali kilti, jei kompiuteryje įgalintas TCP / IP v6 arba jis nutrūksta, bet IPT dar nepalaiko TCP / IP v6. Šiuo atveju sprendimas yra paprasčiausiai išjungti TCP / IP v6.
- Sugadintas arba blogai įdiegtas tinklo adapteris - kita galima šios klaidos priežastis yra sugadintas arba neišsamus tinklo adapterio disko įdiegimas. Tokiu atveju, pašalinę tvarkyklę, OS vėl turėsite ją iš naujo įdiegti.
- Pažeistas TCP / IP ryšys - jei yra tam tikras scenarijus, ši klaida gali atsirasti dėl to, kad TCP / IP instrukcijos yra neteisingos arba sugadintos. Tokiu atveju iš naujo nustatę TCP / IP ryšį, klaidos pranešimas bus išspręstas.
- Užstrigusi DNS talpykla - dar viena priežastis, dėl kurios gali kilti ši problema, yra užstrigusi DNS talpykla, sukelianti klaidingą teigiamą informaciją. Keli paveikti vartotojai pranešė, kad ši konkreti klaida nebebuvo įvykusi, kai jie išvalė DNS talpyklą iš padidinto komandos lango.
- Numatytasis DNS serveris nestabilus - yra daugybė pranešimų su vartotojais, kurie sugebėjo patvirtinti, kad problemą sukėlė nestabilus DNS serveris. Jei šis konkretus scenarijus yra tinkamas, sprendimas yra pakeisti numatytąjį DNS serverį „Google“ DNS.
Jei stengiatės išspręsti šį klaidos pranešimą, šiame straipsnyje bus pateikti keli trikčių šalinimo veiksmai, kurie padės jums išvengti šios klaidos. Žemiau rasite metodų rinkinį, kurį kiti panašios situacijos vartotojai naudojo problemai išspręsti.
Jei norite išlikti kuo efektyvesni, vadovaukitės metodais jų pateikimo tvarka taip, kaip jie yra išdėstyti pagal efektyvumą ir sunkumą. Galų gale turėtumėte susidurti su taisymu, kuris išspręs problemą pagal jūsų konkretų scenarijų.
1 metodas: naudokite tinklo adapterio trikčių šalinimo įrankį
Prieš pasinerdami į kitas, labiau technines remonto strategijas, pažiūrėkime, ar jūsų „Windows“ versija yra pritaikyta automatiškai spręsti šią problemą. Keli vartotojai sugebėjo išspręsti klaidą „ Vardo pavadinimo skiriamoji geba pasibaigė “, naudodama įmontuotą tinklo adapterio trikčių šalinimo įrankį.
Šis įmontuotas įrankis ieškos įprastų tinklo adapterių problemų ir automatiškai pritaikys tinkamas taisymo strategijas toms problemoms, kurias pavyksta nustatyti. Štai trumpas tinklo adapterio trikčių šalinimo įrankio vadovas:
- Paspauskite „ Windows“ klavišą + R, kad atidarytumėte dialogo langą Vykdyti . Tada įveskite „ ms-settings: trouboot “ ir paspauskite „ Enter“, kad atidarytumėte Nustatymų programos skirtuką Trikčių šalinimas .

- Viduje Trikčių kortelėje pereikite prie Rasti ir ištaisyti kitas problemas, spustelėkite tinklo adapteris ir pasirinkite Vykdyti trikčių šalinimo.

- Baigę pirminį nuskaitymą, pasirinkite tinklo adapterį, kuris veikia iš sąrašo, ir spustelėkite Pirmyn.
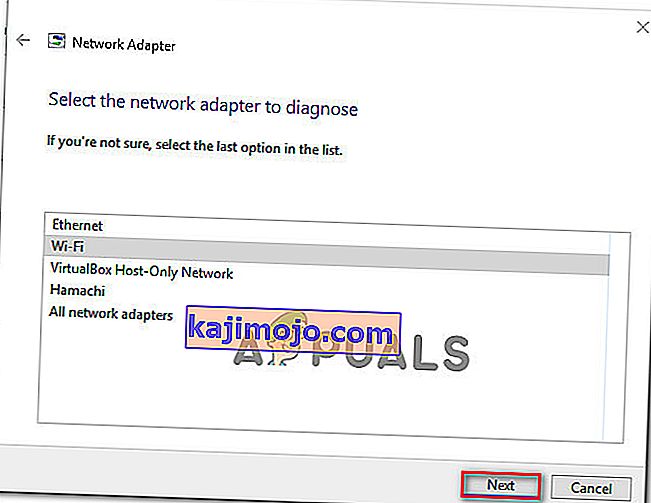
- Palaukite, kol nuskaitymas bus baigtas. Šio proceso metu trikčių šalinimo įrankis pritaikys įvairias taisymo strategijas ir iš naujo paleis tinklo adapterį, kad patikrintų, ar problema išspręsta.
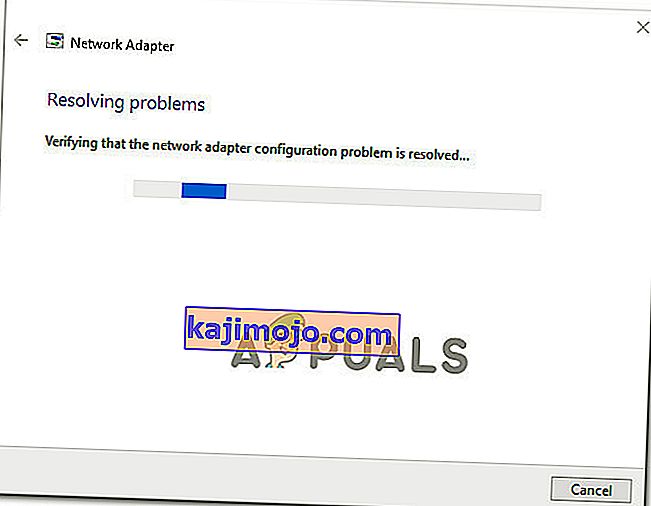
- Kai procesas bus baigtas, gausite išsamią informaciją apie nustatytas ir išspręstas problemas. Uždarykite trikčių šalinimo įrankį ir patikrinkite, ar problema išspręsta.
Jei vis dar įvyksta klaida „ Vardo pavadinimo skiriamoji geba pasibaigė “ arba taisymas trunka tik trumpam, pereikite prie kito toliau aprašyto metodo, kad galėtumėte naudoti kitokį metodą.
2 metodas: iš naujo įdiekite tinklo adapterį (tik „Windows 10“)
Kitas būdas, kuris gali išspręsti problemą su minimaliu vargu, yra paprasčiausiai pašalinti tinklo adapterį per „Device Manager“. Tai privers jūsų OS automatiškai iš naujo nustatyti tinklo adapterį ir iš naujo jį įdiegti.
Pastaba: Ši procedūra turėtų būti bandoma tik „Windows 10“, nes ji gali automatiškai aptikti ir įdiegti trūkstamą tvarkyklę.
Čia pateikiamas trumpas tinklo adapterio diegimo vadovas, kad būtų išspręsta klaida „ Vardo pavadinimo skiriamoji geba baigėsi “:
- Paspauskite „ Windows“ klavišą + R, kad atidarytumėte dialogo langą Vykdyti . Tada įveskite „ devmgmt.msc “ ir paspauskite Enter, kad atidarytumėte „ Device Manager“ .
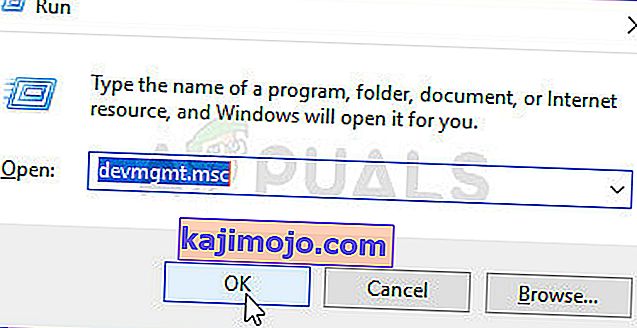
- Viduje Device Manager , plėsti išskleidžiamąjį meniu Tinklo adapteriai ir dešiniuoju pelės mygtuku spustelėkite tinklo adapterį, kuris sukelia problemą. Tada spustelėkite Pašalinti įrenginį.
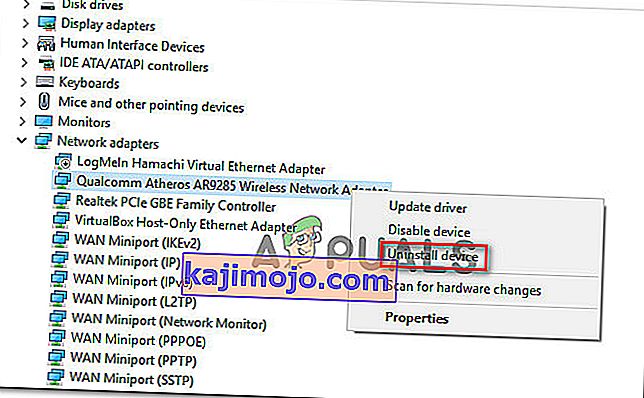
- Kai įrenginys bus pašalintas, išeikite iš „Device Manager“ ir iš naujo paleiskite kompiuterį. Kitą kartą paleidus „Windows 10“ automatiškai aptiks, kad trūksta svarbios tvarkyklės, ir įdiegs reikiamą tinklo adapterio programinę-aparatinę įrangą.
- Kai kitas paleidimas bus baigtas, išbandykite interneto ryšį ir patikrinkite, ar vis dar susiduriate su ta pačia problema.
Jei klaida „ Vardo pavadinimo skiriamoji geba baigėsi “ klaida išlieka, pereikite prie kito toliau pateikto metodo.
3 metodas: TCP / IP ryšio nustatymas iš naujo
Ši klaida taip pat gali įvykti, jei TCP / IP instrukcijos sugadinamos arba sugadinamos. Integruotų TCP / IP instrukcijų rinkinys yra viena iš svarbiausių interneto ryšio dalių. Jei atsidūrėte scenarijuje, kai negalite prisijungti prie interneto, tai gali sukelti TCP / IP.
Laimei, naudodami „NetShell“ įrankį galite gana lengvai atkurti TCP / IP instrukcijas. Čia yra trumpas vadovas, kaip atkurti TCP / IP ryšį:
- Paspauskite „ Windows“ klavišą + R, kad atidarytumėte dialogo langą Vykdyti . Tada įveskite „ cmd “ ir paspauskite Ctrl + Shift + Enter, kad atidarytumėte padidintą komandų eilutę. Kai paprašys UAC (vartotojo abonemento kontrolė) , spustelėkite Taip, kad suteiktumėte administravimo teises.

- Paaukštintos komandinės eilutės viduje įveskite šią komandą ir paspauskite Enter, jei norite iš naujo nustatyti TCP / IP rankiniu būdu:
„netsh int ip reset“
- Kai TCP / IP bus atstatytas, uždarykite aukštesnę komandų eilutę ir iš naujo paleiskite kompiuterį.
Kito paleidimo metu patikrinkite, ar vis dar pasitaiko klaida „ Vardo pavadinimo skiriamoji geba baigėsi “ klaida. Jei taip, pereikite prie kito toliau pateikto metodo.
4 metodas: DNS talpyklos valymas
Kita galima taisymo strategija, galinti labai išspręsti problemą, yra jūsų kompiuterio DNS talpyklos praplovimas. Keletas paveiktų vartotojų pranešė, kad ši procedūra pašalino visus ryšio sutrikimus, kuriuos sukėlė klaida „ Vardo pavadinimo skiriamoji geba baigėsi “.
Štai trumpas jūsų kompiuterio DNS talpyklos valymo vadovas;
- Paspauskite „ Windows“ klavišą + R, kad atidarytumėte dialogo langą Vykdyti. Tada įveskite „cmd“ ir paspauskite Ctrl + Shift + Enter, kad atidarytumėte padidintą komandų eilutę. Kai paragins UAC („User Account Control“) , spustelėkite Taip, kad leistumėte administravimo teises.

- Paaukštintos komandinės eilutės viduje įveskite šias komandas ir po kiekvienos komandos paspauskite Enter :
ipconfig / flushdns ipconfig / registerdns ipconfig / paleisti ipconfig / atnaujinti
- Kai DNS talpykla bus išvalyta, iš naujo paleiskite kompiuterį ir patikrinkite, ar klaida vis dar įvyksta, kai bus baigtas kitas paleidimas.
Jei vis tiek kyla klaida „ Vardo pavadinimo skiriamoji geba baigėsi “, pereikite prie kito toliau pateikto metodo.
Method 5: Changing the Default DNS server
You might be encountering the ‘Name resolution for the name wpad timed out‘ error due to some inconsistencies with the default DNS server. We managed to identify some reports where the issue was fixed by changing the default DNS with the one provided by Google.
Here’s a quick guide on changing the default DNS address to Google’s DNS:
- Press Windows key + R to open up a Run dialog box. Then, type “control” or “control.exe” and press Enter to open up Control Panel.

- Inside the classic Control Panel window, click on Network and Internet, then click on Network and Sharing Center.

- From the Network and Sharing Center screen, click on Change adapter settings.
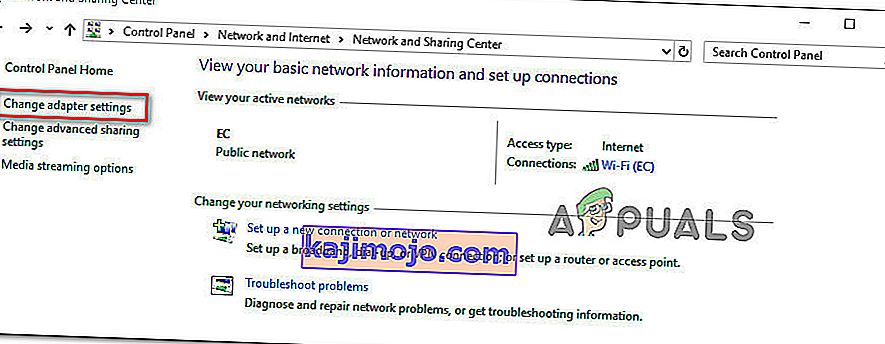
- Right-click on the network that you are currently connected to and choose Properties.

- Inside the Properties screen, go to the Networking tab and double click on Internet Protocol Version 4 (TCP / IPv4).

- In the Properties screen of Internet Protocol Version 4, enable the Use the following DNS server addresses toggle. Then, set 8.8.8.8 for Preferred DNS Server and 8.8.4.4 for Alternate DNS server.
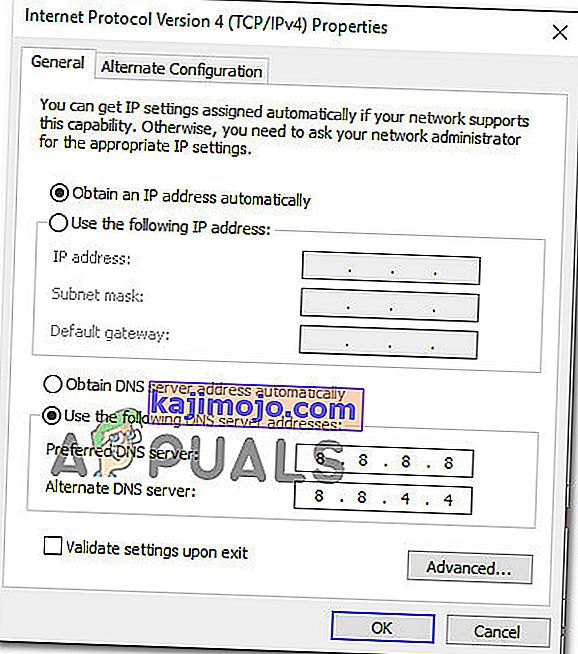
- Hit OK to save the changes, then restart your computer to allow the changes to take effect.
Once the next startup is complete, see if the issue has been resolved. If the same ‘Name resolution for the name wpad timed out‘ error is still occurring, move down to the next method below.
Method 6: Disabling TCP/IP v6
Another possibility why this particular error might occur is a scenario in which TCP/IP v6 is enabled on the computer but your ISP (Internet Service Provider) does not support TCP/IP v6. In this case, the solution is to simply disable TCP/IP v6.
Here’s a quick guide on how to do this:
- Press Windows key + R to open up a Run dialog box. Then, type “ncpa.cpl” and press Enter to open up the Network Connections window.

- Inside the Network Connections window, right-click on the network that you’re currently connected to and choose Properties.

- Inside the Properties screen of your network, go to the Networking tab and scroll down through the list of used items. Then, uncheck the box associated with Internet Protocol Version 6 (TCP/IPv6) and hit Ok to save the changes.
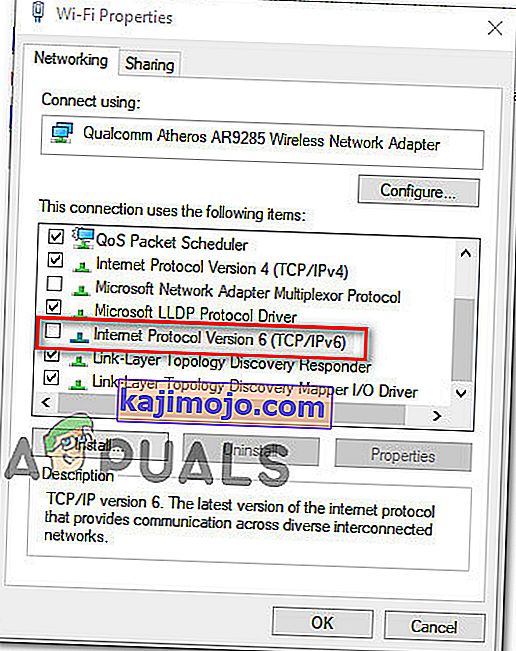
- Once IPv6 has been disabled, restart your computer and see if the error has been resolved at the next computer startup.
If you’re still encountering the same ‘Name resolution for the name wpad timed out‘ error inside your Event Viewer, move down to the next method below.
Method 7: Disabling RSS, Autotuning, and Taskoffload
There are three unnecessary technologies that might end up triggering the ‘Name resolution for the name wpad timed out‘ error. Several affected users have reported that their connection became stable once and for all after they disabled RSS, Autotuning, and Taskoffload.
This procedure can be a little tedious, but we’re going to show you a quick way on how to do this from an elevated Command Prompt and Registry Editor:
- Press Windows key + R to open up a Run dialog box. Then, type “cmd” and press Ctrl + Shift+ Enter to open up an elevated Command Prompt window. When prompted by the User Account Control, click Yes to grant administrative privileges.

- Inside the elevated Command Prompt, type the following commands in order and press Enter after each one to disable RSS, Autotuning and TaskOffload:
netsh interface tcp set global rss=disabled netsh interface tcp set global autotuninglevel=disabled netsh int ip set global taskoffload=disabled
- Once the three technologies are disabled, close the elevated Command prompt. Then, open a Run box (Windows key + R)m type ‘regedit‘ and press Enter to open up the Registry Editor. When prompted by the UAC (User Account Control), click Yes to give administrative privileges

- Inside the Registry Editor, use the navigation bar at the top to arrive at the following location:
Computer\HKEY_LOCAL_MACHINE\SYSTEM\CurrentControlSet\Services\Tcpip\Parameters
Note: You can navigate there manually or you can simply paste the address inside the navigation bar.
- You also need to disable the Scalable Networking Pack (SNP). To do this, open each of the following registry key and set their Value data for each to 0:
EnableTCPChimney EnableTCPA EnableRSS
Note: If one of these or more of these keys don’t exist, you’ll need to create them manually by going to Edit >New > Dword (32 – bit) value and name each key accordingly.
- Once the modifications have been made, close Registry Editor and restart your computer. At the next startup, check if the issue has been resolved.