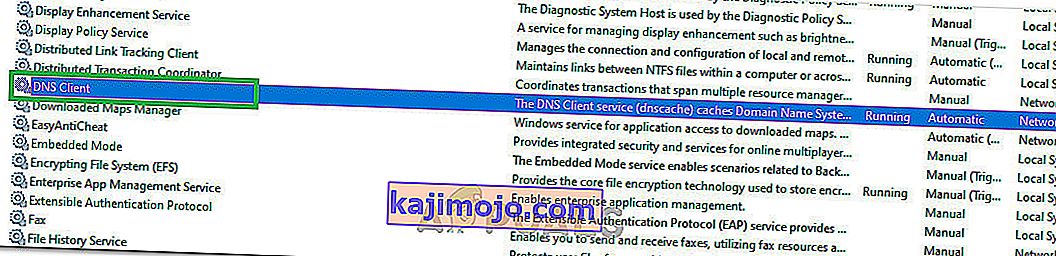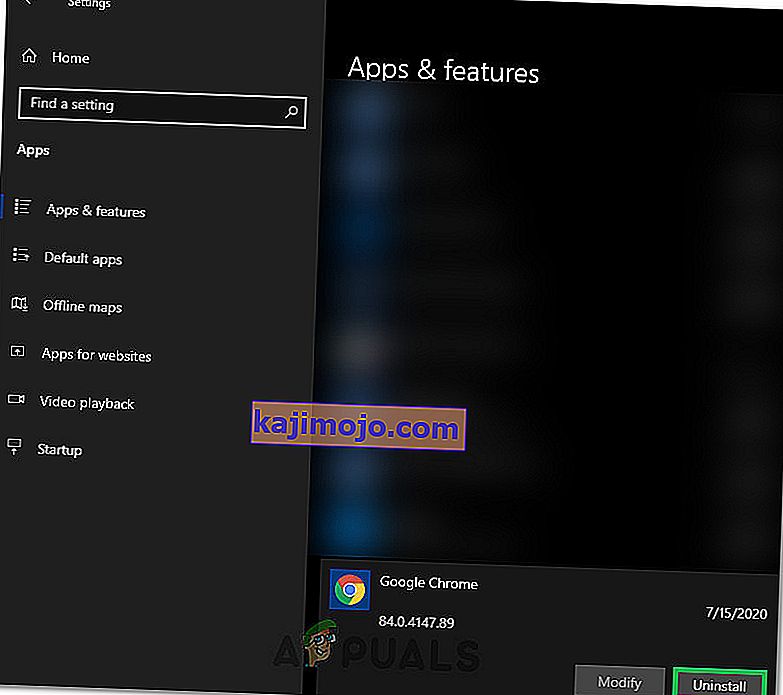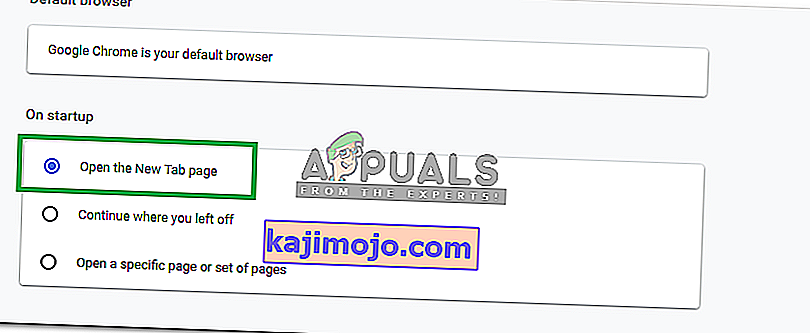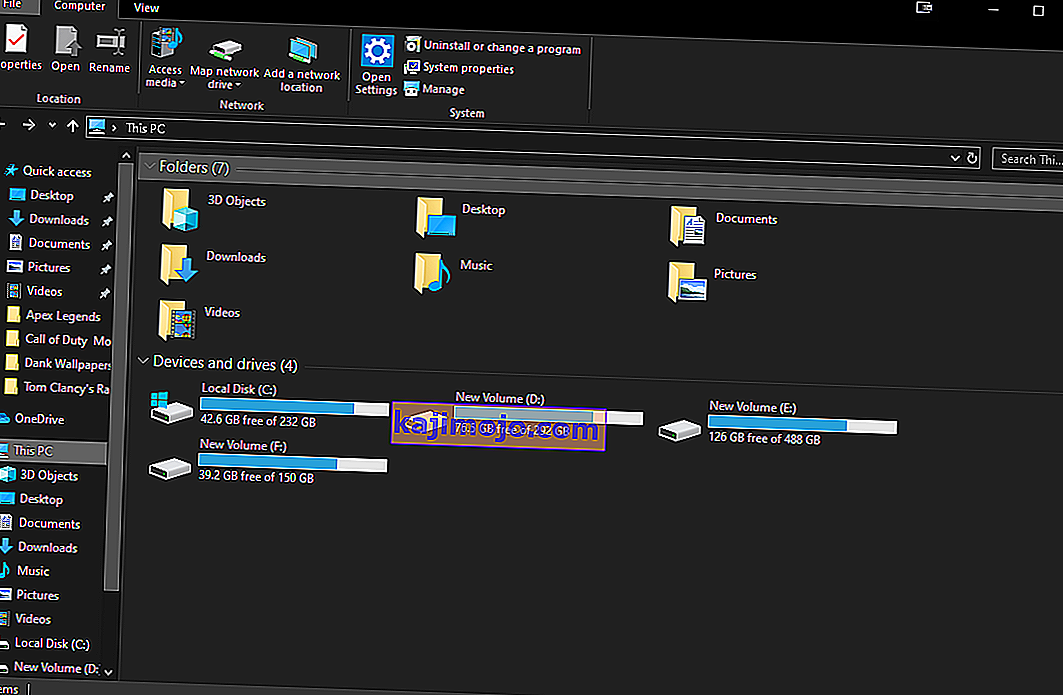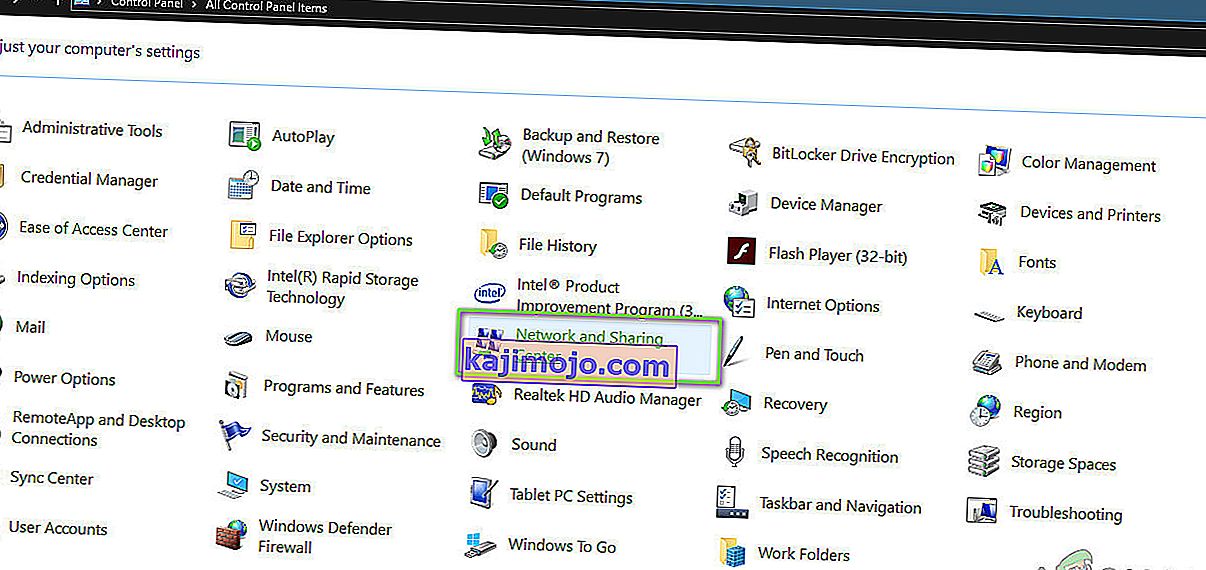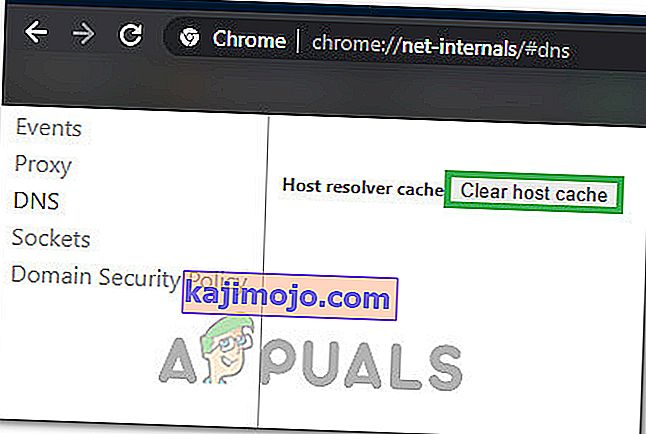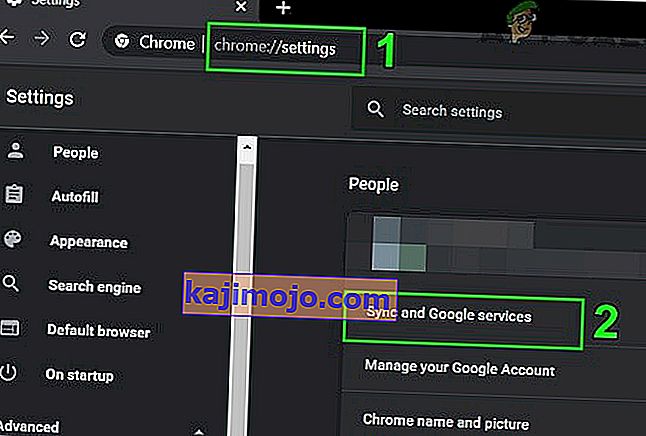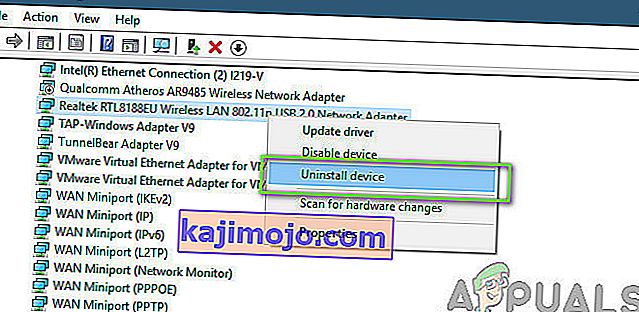„Windows 8“, 8.1 ir 10 vartotojai kartais negali prisijungti prie kai kurių svetainių savo interneto naršyklėse. Patekus į kai kurias svetaines vartotojui gali būti pateikti pranešimai „ serverio DNS adreso rasti nepavyko “.
Ką tiksliai reiškia „nepavyko rasti serverio DNS adreso“?
Kiekvienoje interneto svetainėje yra skaitmeninis IP, susietas su žmogui suprantamu domeno vardu, šis IP adresas naudojamas paketui paketiniam ryšiui palaikyti ir jei DNS (serveris), kuris veikia kaip vertėjas, nepavyksta gauti IP adreso, svetainę, kurioje bandote apsilankyti, suveikia ši klaida.
Paprastai ši problema pastebima, kai domenas, prie kurio bandote prisijungti, neveikia, DNS serveris neveikia arba vietinė talpykla grąžina senesnį IP adresą, kuris paprastai įvyksta pakeitus IP adresą serverio lygiu.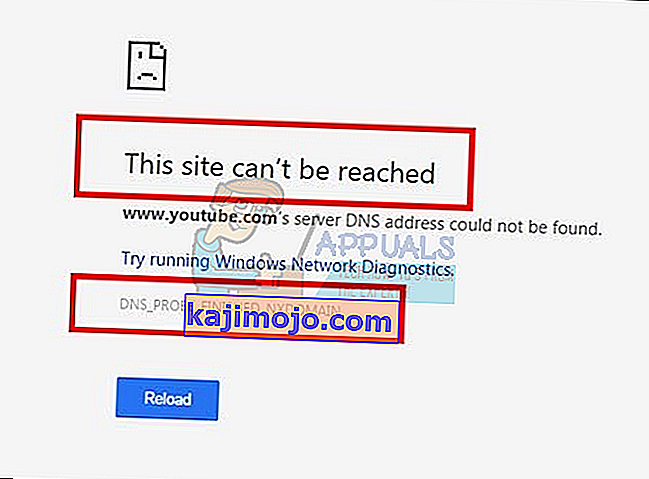
Šiame vadove paaiškinsiu veiksmus, kaip išspręsti šią problemą, tačiau, jei problema kilo dėl neteisingos jūsų lankomos svetainės konfigūracijos, šie metodai nepadės.
1 metodas: išvalykite pagrindinio kompiuterio talpyklą
Taip pat galite išvalyti pagrindinio kompiuterio talpyklą, kuri išspręs problemą, jei ją sukėlė plėtinys . Norėdami išvalyti talpyklą, „ Chrome“ įjunkite inkognito režimą paspausdami tris vertikalius taškus viršutiniame dešiniajame puslapio kampe ir spustelėdami „ Naujas inkognito langas “.
URL juostoje įveskite chrome: // net-internals / # dns ir klaviatūroje paspauskite Enter . Ekrane ieškokite mygtuko Išvalyti pagrindinio kompiuterio talpyklą . Tada atidarykite komandų langą suradę paspausdami Pradėti ir pasirinkdami Vykdyti. Teksto lauke įveskite „ cmd “ ir įveskite ipconfig / flushdns .
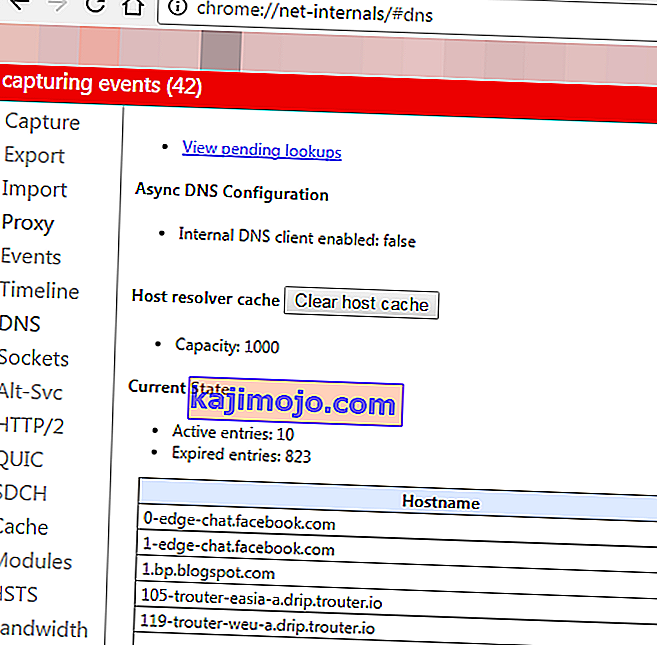
2 metodas: atnaujinkite DNS
Šis metodas įgijo didelį populiarumą, o tai rodo, kad vartotojas turėtų atnaujinti DNS serverį į „Google“, nes jie yra patikimesni.
3 metodas: ieškokite IP ir įtraukite į „Hosts“ failą
Šis metodas gali veikti arba ne, nes norint pateikti užklausą IP vis tiek reikia naudoti DNS serverius, tačiau jis gali suteikti šiek tiek daugiau įžvalgų apie problemą - jei vis tiek galite pasiekti kitas svetaines, pabandykite atidaryti šią nuorodą
//www.whatsmydns.net/#A/ domain.com
Pakeiskite domain.com domenu, kuriame negalite apsilankyti, ir atkreipkite dėmesį į IP adresą
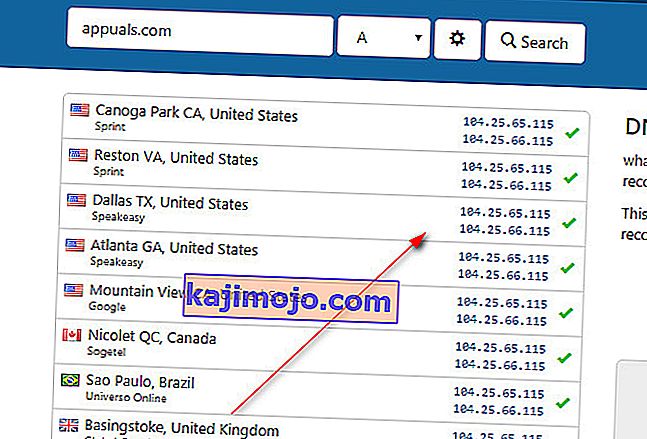
Paprastai visi matomi IP turėtų būti vienodi, bet jei ne, tada dažniausiai naudojami yra teisingi (nukopijuokite).
- Spustelėkite Pradėti arba paspauskite „Windows“ klavišo (dešiniuoju pelės mygtuku spustelėkite) bloknotą ir pasirinkite Vykdyti kaip administratorius
- Spustelėkite Failas -> Atidaryti ir naršykite
C: „Windows“ System32 tvarkyklės ir kt
- Pasirinkite Visi failai, pasirinkite Šeimininkai ir atidarykite jį.
- Šio formato failo apačioje pridėkite IP adresą
- 127.0.0.1 domain.com
- Pakeiskite 127.0.0.1 į anksčiau nukopijuotą IP, o domeną - su domenu, kurio klausėte naudodamiesi aukščiau esančia nuoroda.
Išsaugokite failą ir dabar bandote pasiekti svetainę. Tai ieškos maršruto vietoje, prieš pateikdama užklausą savo DNS, nes mes jau nurodėme domeną į jo IP adresą. Jei svetainė vis tiek nebus atidaryta, tai tikriausiai yra svetainės problema. Taip pat galite pabandyti atidaryti svetainę iš savo mobiliojo telefono, kad atmestumėte dabartinės įrenginio konfigūracijos / talpyklų galimybę, arba atsakykite žemiau esančiuose komentaruose nurodydami svetainės pavadinimą ir mes jį patikrinsime. Be to, jei tai neveikia, pabandykite iš naujo nustatyti IP.
4 metodas: iš naujo nustatykite tinklo konfigūracijas
Gali būti, kad jūsų kompiuteris nebuvo tinkamai sukonfigūruotas naudoti tinkamą tinklo konfigūracijų derinį, dėl kurio atsirado klaida bandant naršyti internete naudojant „Google Chrome“. Todėl šiame žingsnyje mes iš naujo nustatysime tinklo konfigūracijas. Už tai:
- Paspauskite „Windows“ + „R“, kad paleistumėte vykdymo eilutę, ir įveskite „cmd“.
- Vienu metu paspauskite klavišus „Ctrl“ + „shift“ + „Enter“, kad suteiktumėte administravimo teises ir paleistumėte komandų eilutę.

- Komandų eilutėje po vieną įveskite šias komandas ir po jų paspauskite „Enter“, kad jas įvykdytumėte.
netsh int ip reset netsh winsock reset ipconfig / release ipconfig / atnaujinti ipconfig / flushdns
- Atlikę visas šias komandas patikrinkite, ar klaidos pranešimas vis dar išlieka.
5 metodas: iš naujo paleiskite DNS paslaugą
Gali būti, kad DNS tarnyba gali būti užstrigusi, kai bandėte naršyti internete naršyklėje „Chrome“ ir dėl to ekrane buvo gautas klaidos pranešimas. Todėl šiame žingsnyje mes iš naujo paleisime DNS paslaugą ir patikrinsime, ar tai išsprendžia problemą. Už tai:
- Paspauskite klaviatūros mygtuką „Windows“ + „R“, kad atidarytumėte eilutę Vykdyti.
- Įveskite „services.msc“ ir paspauskite „Enter“, kad atidarytumėte paslaugų valdymo langą.

- Paslaugų tvarkytuvėje slinkite paslaugų sąrašu ir dešiniuoju pelės mygtuku spustelėkite „DNS kliento“ paslaugą.
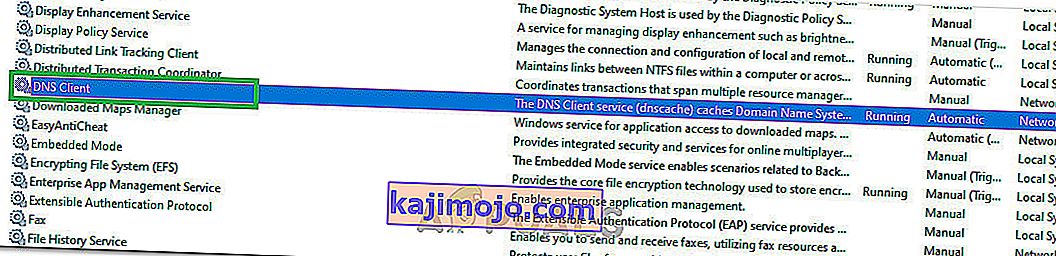
- Pasirinkite "Perkrauti" variantą iš sąrašo ir palaukite, kol paslauga bus paleistas iš naujo.
- Paleidus paslaugą iš naujo, patikrinkite, ar problema išlieka.
6 sprendimas: iš naujo įdiekite „Chrome“
Kartais problema gali kilti ne jūsų tinklo konfigūracijose, o gali kilti iš pačios naršyklės. Todėl atlikdami šį veiksmą pirmiausia pašalinsime „Chrome“ iš savo kompiuterio, tada vėl atsisiųsime iš oficialios svetainės ir įdiegsime. Už tai:
- Prieš pradėdami pašalinimo procesą, būtinai išeikite iš visų kompiuterio skirtukų ir „Chrome“ langų.
- Spustelėkite meniu Pradėti ir pasirinkite nustatymų parinktį.
- Dabar spustelėkite programas.
- Skiltyje „Programos ir funkcijos“ raskite ir spustelėkite „Google Chrome“.
- Spustelėkite mygtuką pašalinti .
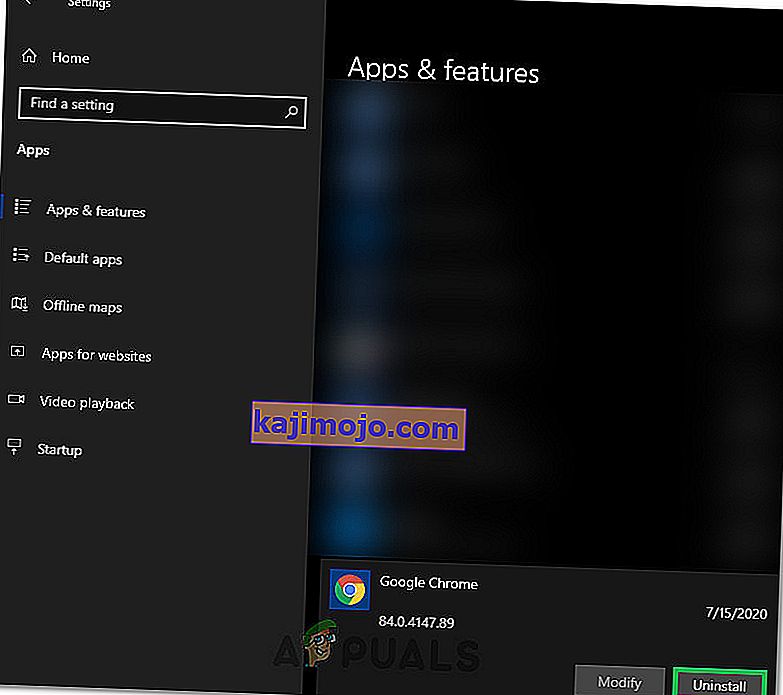
- Patvirtinkite dar kartą spustelėdami Pašalinti
- Norėdami ištrinti profilio informaciją, pvz., Žymes ar istoriją, pažymėkite parinktį „Taip pat ištrinti naršymo duomenis“.
- Paskutinėje eilutėje spustelėkite „Pašalinti“ ir turėtų prasidėti naršyklės pašalinimo procesas.
- Prieš pradėdami iš naujo įdiegti, įsitikinkite, kad naršyklė buvo visiškai pašalinta.
Dabar mes iš naujo įdiegsime programinę įrangą vadovaudamiesi toliau pateiktomis gairėmis.
- Atsisiųskite diegimo failą iš čia.
- Priklausomai nuo jūsų naršyklės, jūsų gali būti paraginta pasirinkti „Vykdyti arba išsaugoti“ , spustelėkite parinktį „Išsaugoti“ ir paleiskite vykdomąjį failą, kai tik jis bus atsisiųstas.
- Paleiskite „Chrome“ ir prieš pradėdami naršyti internete įsitikinkite, kad tai yra numatytoji naršyklė, nes ji veikia geriau, jei nustatyta kaip numatytoji.
- Patikrinkite, ar problema vis dar išlieka.
7 sprendimas: konfigūravimas atidaryti naują puslapį
Kai kuriais atvejais kenksmingas naršyklės plėtinys ar kitas puslapis gali sukonfigūruoti jūsų naršyklę paleisdami atidaryti tam tikrą puslapių rinkinį, dėl kurio ši konkreti problema gali pasirodyti. Todėl atlikdami šį veiksmą sukonfigūruosime „Chrome“ paleidimo metu tiesiog atidarę naują skirtuko puslapį. Už tai:
- Viršutiniame dešiniajame kampe spustelėkite „Trys taškai“ ir pasirinkite „Nustatymai“.
- „Chrome“ nustatymuose kairėje srityje spustelėkite parinktį „Išvaizda“ .
- Be išvaizdos nustatymus, spustelėkite ant "Atidarykite Naujo skirtuko puslapis" variantą pagal "Paleidžiant" antrašte.
- Uždarykite „Chrome“ ir paleiskite ją iš naujo.
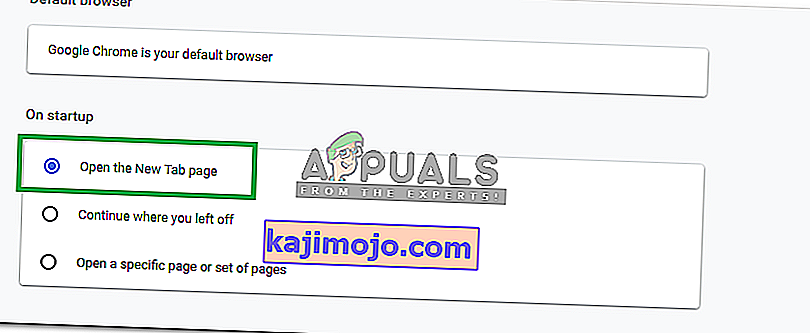
- Patikrinkite, ar naujas nustatymas padėjo mums ištaisyti klaidos pranešimą.
8 sprendimas: Ištrinkite failus iš ETC aplanko
Kai kuriems žmonėms klaida kyla dėl to, kad svarbiausiuose „Windows“ operacinės sistemos aplankuose yra keletas papildomų failų. Jei „etc.“ aplanke „System 32“ yra keletas papildomų failų, gali būti suaktyvintas klaidos pranešimas. Todėl šiame žingsnyje mes ištrinsime šiuos failus iš savo kompiuterio, tačiau prieš tęsdami įsitikinkite, kad sukūrėte pilną visų savo failų atsarginę kopiją, nes tai kartais gali būti nukreipta į šoną.
- Paspauskite klaviatūros „Windows“ + „E“ mygtukus, kad paleistumėte „File Explorer“.
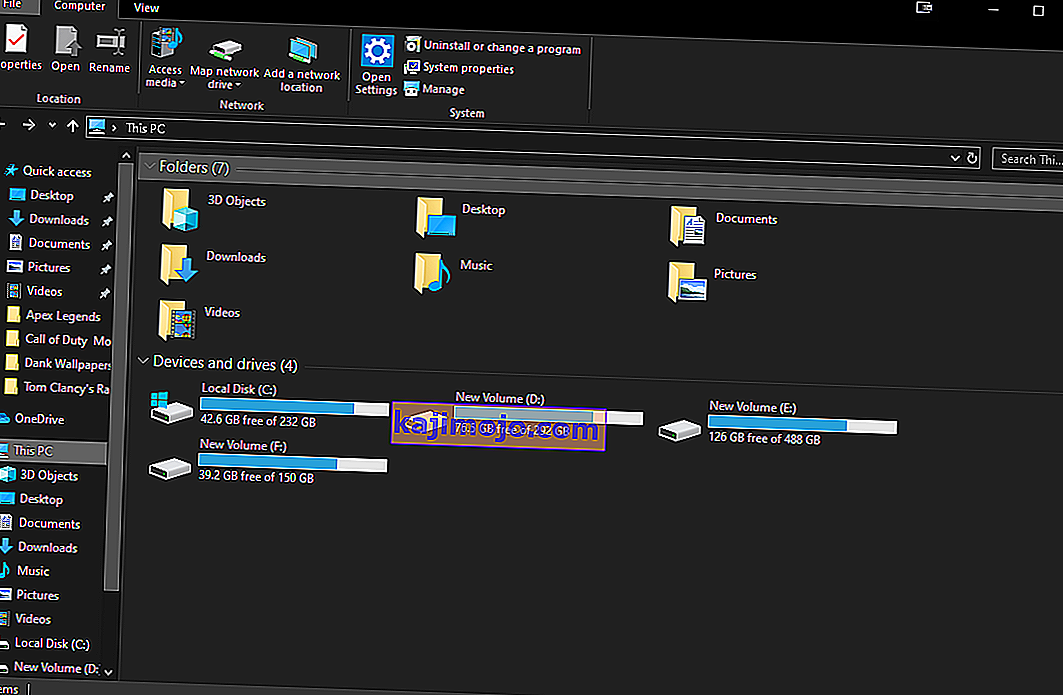
- „File Explorer“ eikite į šią vietą.
C: „Windows“ System32 tvarkyklės ir kt
- Paspauskite „Ctrl“ + „A“, kad pasirinktumėte visus aplanke esančius failus, ir paspauskite „Shift“ + „Ištrinti“, kad pašalintumėte juos iš kompiuterio.
- Patikrinkite, ar pašalinę šiuos failus problema išspręsta.
9 sprendimas: atnaujinkite tinklo adapterį ir įdiekite trūkstamus tvarkykles
Gali būti, kad tapote trūkstamos ar pasenusios tinklo tvarkyklės, dėl kurios ši problema kyla jūsų kompiuteryje, auka. Todėl atlikdami šį veiksmą jums palengvinsime viską atsisiųsdami programą, kuri automatiškai nuskaito jūsų kompiuterį, ar nėra trūkstamos tvarkyklės programinės įrangos, ir automatiškai ją įdiegs jums, jei pasirinksite „premium“ (mokama) parinktį arba ji nustatys trūkstamą programinę įrangą jums ir galite patys įdiegti. Už tai:
- Pirmiausia atsisiųskite „DriverEasy“ programinę įrangą ir paleiskite vykdomąjį failą, kad jį įdiegtumėte.
- Lengvai paleiskite tvarkyklę ir pasirinkite nuskaitymą dabar , kad patikrintumėte, ar jūsų kompiuteryje nėra defektų, pasenusių ar trūksta tvarkyklių.

- Tada spustelėkite atnaujinimo mygtuką, kad gautumėte pažymėtą tinklo adapterio tvarkyklę. Tai automatiškai atsisiųs teisingą tinklo tvarkyklės versiją. Po to galite jį įdiegti rankiniu būdu (naudodami nemokamą versiją).
- Jei pasirinksite Atnaujinti viską, jis automatiškai atsisiųs ir įdiegs tinkamas ir suderintas visų tvarkyklių versijas, kurių trūksta arba kurios yra pasenusios jūsų kompiuteryje. Tačiau šiam reikia „Pro“ versijos. Jums bus pranešta apie naujovinimą, kai pasirinksite parinktį Atnaujinti viską.
- Dabar paleiskite kompiuterį iš naujo ir patikrinkite, ar klaida vis dar egzistuoja, ar ne.
10 sprendimas: pakeiskite DNS serverio nustatymus
Neteisinga DNS serverio parametrų konfigūracija taip pat gali sukelti interneto nepasiekiamumą. Taigi, norėdami pašalinti šią klaidą, turite turėti atitinkamus DNS serverio nustatymus. Norėdami išspręsti šią problemą, atlikite toliau nurodytus veiksmus.
- Vienu metu klaviatūroje paspauskite „ Windows“ + „ R“ mygtukus.
- Ekrane atsiras paleisties dialogo langas, tuščiame laukelyje įveskite „Control Panel“ ir spustelėkite „OK“.

- Spustelėkite parinktį „Peržiūrėti pagal:“ ir sąraše pasirinkite „Mažos piktogramos“. Po to spustelėkite „Tinklo ir bendrinimo centras“.
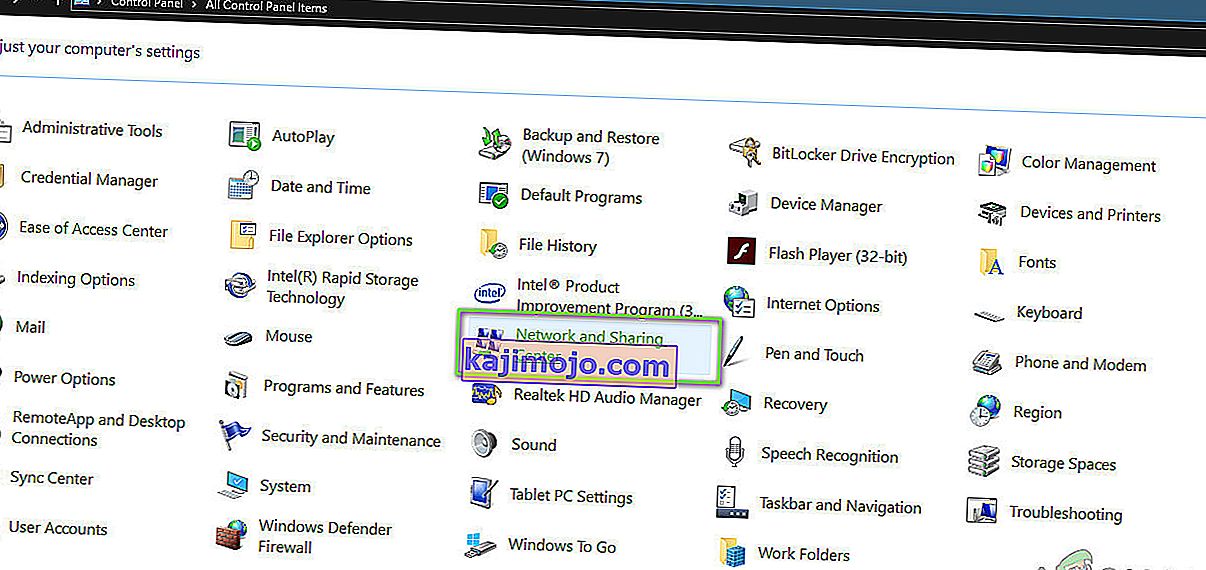
- Pasirinkite „Keisti adapterio nustatymus“.
- Pasirinkite konkretaus ryšio piktogramą (arba vietinę, arba belaidę jungtį), dešiniuoju pelės mygtuku spustelėkite ją ir spustelėkite „Ypatybės“.
- Dabar spustelėkite „ Interneto protokolo versija 4 (TCP / IPv4) “, tada spustelėkite piktogramą Ypatybės.

- Čia dar automatiškai reikia patikrinti „Gauti DNS serverio adresą“, jei dar nesukote šio nustatymo.
- Pažymėkite parinktį „Naudoti šiuos DNS adresus“, tada įveskite „8.8.8.8“ ir „8.8.4.4“. atitinkamai pirminiame ir antriniame DNS serverio adresuose.
- Išsaugokite pakeitimus ir uždarykite langą.
- Patikrinkite, ar atlikus šį pakeitimą ištaisyta „Google Chrome“ klaida.
11 sprendimas: DNS talpyklos valymas
Kai lankotės svetainėje, kurioje reikia prisijungti prie savo paskyros, „Windows“ automatiškai išsaugo visų aplankytų IP adresų adresus, kad kitą kartą apsilankę toje pačioje svetainėje naršyklė galėtų pati užpildyti jūsų paskyros informaciją ir atidaryti svetainę greičiau. Bet jei konkreti talpykla pasensta arba pasensta, tai gali sukelti netinkamą veikimą ir gali neleisti naudotis internetu. Todėl atlikdami šį veiksmą išvalysime DNS talpyklą. Už tai:
- Vienu metu paspauskite klaviatūros mygtukus „Windows“ + „R“ .
- Tada įveskite „cmd“ ir vienu metu paspauskite „Ctrl“ + „Shift“ + „Enter“ ir ekrane pasirodys administratoriaus komandų langas.

- Įveskite šias komandas po vieną tam tikra tvarka ir paspauskite „Enter“ po jų, kad jas įvykdytumėte.
ipconfig / flushdns ipconfig / atnaujinti ipconfig / registerdns
- Dabar, kai įvykdėte šias komandas, patikrinkite, ar problema vis dar išlieka.
12 sprendimas: pabandykite naudoti VPN
Kai kuriose svetainėse galite susidurti su „Serverio DNS adreso klaida nepavyko“ dėl vietovės problemų. Kai kurios svetainės tam tikros demografinės grupės vartotojams neleidžia patekti į savo svetaines, dėl kurių kartais įvyksta klaida, todėl galite naudoti VPN, kad pasiektumėte šias svetaines. Tam tikslui turite naudoti žinomos reputacijos VPT. Jei nesate tikri, galite naudoti „NordVPN“. Norėdami jį naudoti, atlikite toliau nurodytus veiksmus:
- Atsisiųskite „NordVPN“ į savo kompiuterį (taip pat galite gauti nuolaidų kuponus ir reklamos kodus).
- Paleiskite „NordVPN“ ir atidarykite jį.
- Dabar prisijunkite prie bet kurio serverio visame pasaulyje pasirinkdami šalį, su kuria norite susisiekti.
- Tai greičiausiai padėtų išspręsti šią problemą.
13 sprendimas: naudokite „Chrome“ komandas
Nenuostabu, kad „Chrome“ turi savo DNS talpyklos saugyklą, kurią naudoja naršymo internete procesui pagreitinti, tačiau kartais ji gali sugadinti vartotoją, jei jis sugadinamas. Todėl šiame žingsnyje mes naudosime „Chrome“ vidines komandas ir iš naujo nustatydami šią talpyklą, tada patikrinsime, ar klaidos pranešimas nepraeina. Už tai:
- Paleiskite „Chrome“ ir atidarykite naują skirtuką.
- Naujame skirtuke įveskite „ Chrome: // net-internals / # dns “ ir paspauskite „Enter“.
- Norėdami išvalyti šią talpyklą, spustelėkite mygtuką „ Išvalyti pagrindinio kompiuterio talpyklą “.
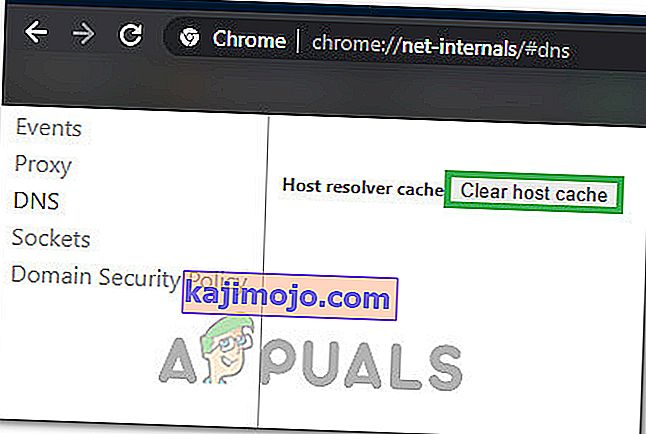
- Išvalę šią talpyklą „Chrome“ patikrinkite, ar klaidos pranešimas vis dar išlieka.
14 sprendimas: Nuspėjamosios tarnybos pašalinimas
Įvesdamas paiešką paieškos juostoje, „Chrome“ iš tikrųjų pateikia keletą rekomendacijų, kurių dauguma žmonių ieško internete. Ši funkcija, nors ir naudinga, kartais gali trukdyti naršyklės funkcijoms ir sukelti klaidą, kol vartotojas bando naudoti „Chrome“. Todėl šiame žingsnyje mes išjungsime šią funkciją. Už tai:
- Viršutiniame dešiniajame kampe spustelėkite „Trys taškai“ ir pasirinkite „Nustatymai“.
- Nustatymuose spustelėkite parinktį „ Sinchronizuoti ir„ Google “paslaugas “.
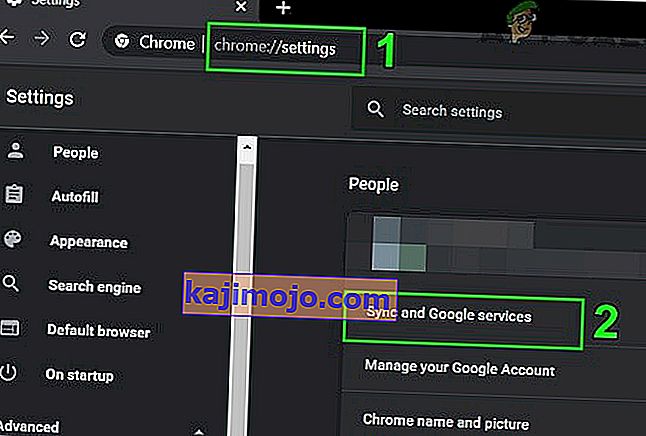
- Šioje parinktyje spustelėkite parinktį „ Automatiškai užbaigti paieškas ir URL“, kad ją išjungtumėte.
- Išjungę nuspėjamosios paieškos funkciją, patikrinkite, ar problema vis dar išlieka.
14 sprendimas: paleisti tinklo trikčių šalinimo įrankį
Kai kuriais atvejais gali būti nutildytos kai kurios pagrindinės „Windows“ funkcijos, dėl kurių ši konkreti problema kyla ieškant „Google Chrome“. Todėl atlikdami šį veiksmą vykdysime tinklo trikčių šalinimo įrankį, kad tai ištaisytume. Už tai:
- Paspauskite „Windows“ + „I“, kad paleistumėte nustatymus.
- Spustelėkite parinktį „Atnaujinti ir apsaugoti “ , tada kairiajame lango šone spustelėkite mygtuką „Trikčių šalinimas“ .

- Spustelėkite „Interneto jungtys“ , tada spustelėkite parinktį „Vykdyti trikčių šalinimo įrankį“ .

- Vykdykite ekrane pateikiamas instrukcijas, kad visiškai paleistumėte trikčių šalinimo įrankį, ir patikrinkite, ar klaidos pranešimas vis dar išlieka baigus veikti trikčių šalinimo įrankiui.
15 sprendimas: iš naujo įdiekite tinklo tvarkykles
Kartais kompiuterio naudojamos tinklo tvarkyklės gali būti netinkamai įrengtos, kad būtų galima sukurti stabilų interneto ryšį, dėl kurio šis klaidos pranešimas suaktyvinamas „Google Chrome“. Norėdami išspręsti šią problemą, mes pašalinsime tvarkyklę ir automatiškai įdiegsime ją iš „Windows“ naujinimo.
- Vienu metu klaviatūroje paspauskite klavišą „Windows“ + „R“, kad atidarytumėte paleidimo langą.
- Įveskite "devmgmt.msc" į tuščią laukelį ir paspauskite Enter.

- Ekrane atsidarys įrenginio tvarkytuvės langas, išplėskite „Tinklo adapterių“ sąrašą ir dešiniuoju pelės mygtuku spustelėkite kompiuterio naudojamą interneto adapterį.
- Norėdami pašalinti tvarkyklę iš savo kompiuterio, spustelėkite mygtuką „Pašalinti“ .
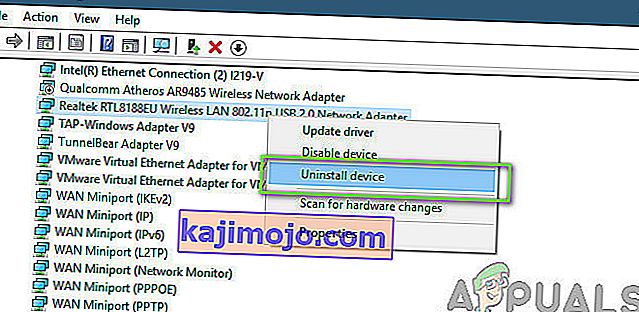
- Iš naujo paleiskite kompiuterį ir patikrinkite, ar tvarkyklė įdiegiama automatiškai.
- Jei taip nėra, paleiskite „Driver Easy“ įrankį ir įdiekite jį dar kartą, kaip nurodyta aukščiau nurodytuose veiksmuose.
16 sprendimas: išjunkite tarpinio serverio nustatymus
Gali būti, kad jūsų kompiuteris gali būti sukonfigūruotas vykdyti tarpinį ryšį, todėl gali būti suaktyvinta klaida. Todėl šiame žingsnyje mes išjungsime tarpinio serverio nustatymus ir patikrinsime, ar tai padaro klaidą. Už tai:
- Vienu metu paspauskite klaviatūros „ Windows + R“ klavišą.
- Ekrane pasirodys vykdymo dialogo langas, tuščiame laukelyje įveskite „MSConfig“ ir paspauskite Gerai.

- Sistemos konfigūracijos lange pasirinkite įkrovos parinktį ir pažymėkite parinktį „Saugus įkrovimas“ .
- Spustelėkite taikyti ir paspauskite Gerai.
- Dabar paleiskite kompiuterį iš naujo, kad paleistumėte į saugųjį režimą.
- Vėlgi vienu metu paspauskite tuos pačius „Windows“ + „R“ klavišus ir dialogo lange Vykdyti įveskite „inetcpl.cpl“ ir paspauskite „Enter“, kad jį įvykdytumėte.

- Ekrane pasirodys interneto ypatybių dialogo langas, ten pasirinkite skirtuką „Ryšiai“ .
- Atžymėkite laukelį „ Naudoti tarpinį serverį savo LAN “ ir spustelėkite Gerai.

- Dabar dar kartą atidarykite „MSConfig“ ir šį kartą atžymėkite saugaus įkrovos parinktį, išsaugokite pakeitimus ir iš naujo paleiskite kompiuterį.
- Patikrinkite, ar vis dar išlieka klaida „ Serverio DNS adreso nepavyko rasti„ Google Chrome “.
17 sprendimas: iš naujo nustatykite „Internet Explorer“ nustatymus
„Internet Explorer“ naudoja kompiuteris, kad galėtų bendrauti su „Windows“ serveriais, ir iš esmės jį naudoja visos operacinės sistemos užduotys, susijusios su prisijungimu prie interneto, taip pat sistemos programos. Tačiau kartais tai gali sutrikti ir sukelti šią problemą, kurią mes išspręsime iš naujo nustatę.
- Vienu metu paspauskite klaviatūros „Windows + R“ klavišą, kad atidarytumėte vykdymo dialogo langą.
- Čia įveskite „inetcpl.cpl“ čia ir paspauskite „Enter“, kad ją atidarytumėte.

- Spustelėkite skirtuką „Advanced“ ir spustelėkite lango apačioje esantį mygtuką „Reset“ .

- Kai „Internet Explorer“ naršyklė bus nustatyta iš naujo, taip pat turėsime iš naujo nustatyti „Chrome“ naršyklę.
- Dabar atidarykite „Chrome“ naršyklę ir viršuje dešinėje spustelėkite „Trys taškai“ .
- Slinkite žemyn ir spustelėkite parinktį „Išplėstinė“ .
- Ekrano apačioje spustelėkite parinktį „Atkurti pradinius numatytuosius nustatymus“ .

- Baigę atstatymą, iš naujo paleiskite „Windows“ ir patikrinkite, ar klaidos pranešimas vis dar išlieka.