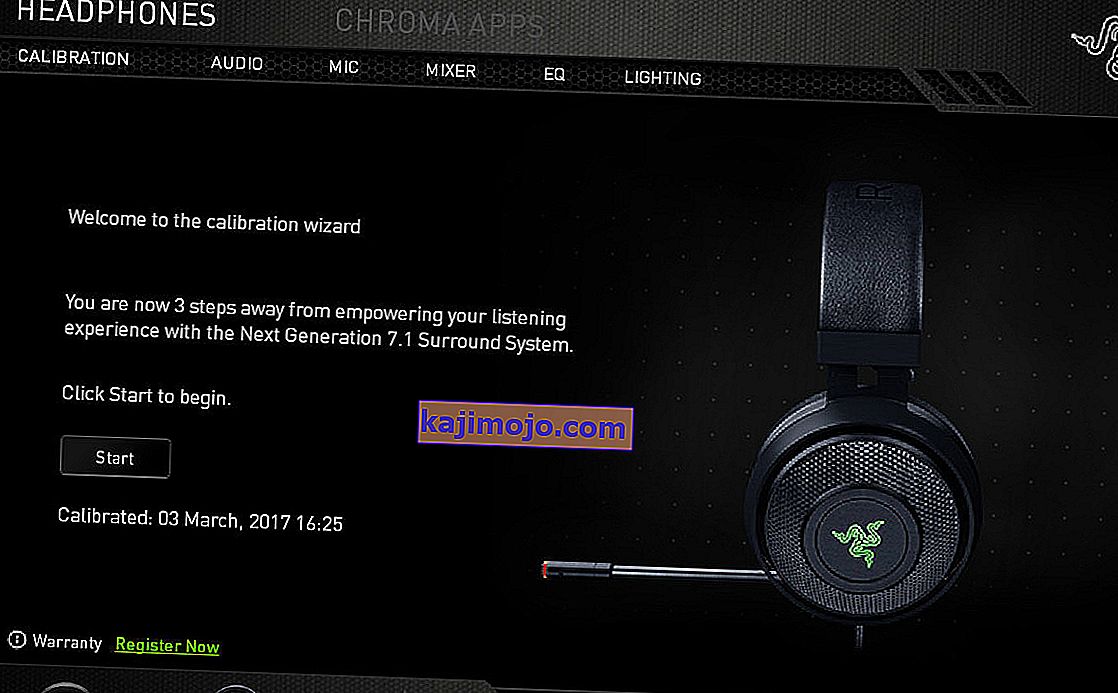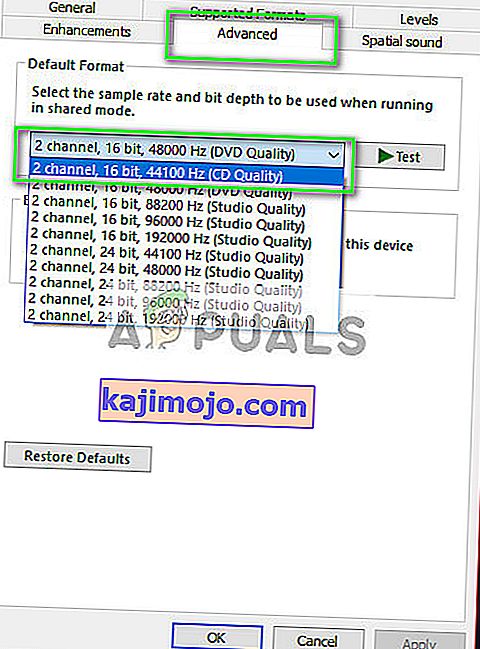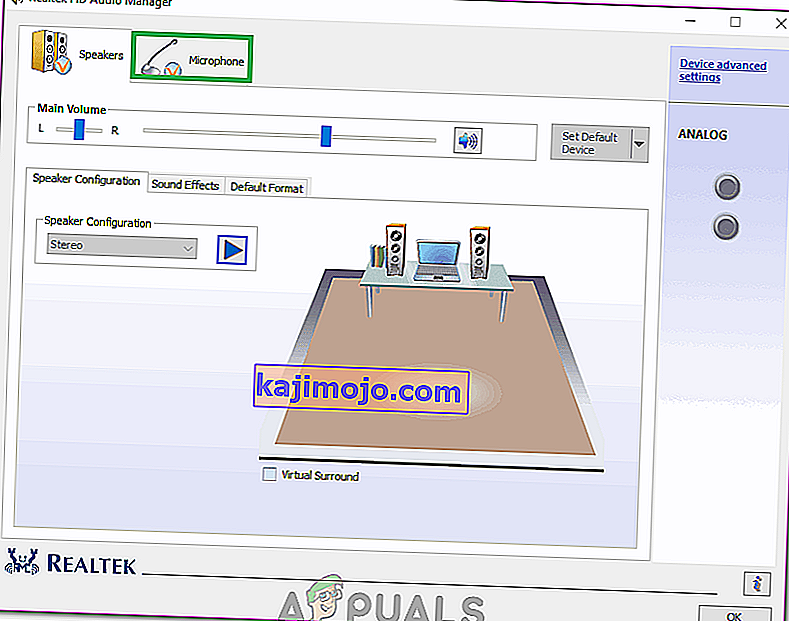„Kraken“ laisvų rankų įranga yra viena iš pavyzdinių ausinių, kurias gamina žaidimų pramonės milžinė „Razer“. Tai didelis ir kai kalbame dideli, turime galvoje maždaug 27 centimetrus, kai jie dirba. Jis turi virtualią erdvinio garso sistemą, taip pat puikią garso kokybę. Šiuo metu tai yra viena iš populiariausių ausinių rinkoje.

Nepaisant to, kad „Kraken“ yra toks populiarus ir aukščiausio lygio, jis jau kurį laiką susiduria su mikrofono problema. Daugybė vartotojų praneša, kad negali kalbėti žaidime, taip pat kitose programose, tokiose kaip „Skype“. Viena garsių žaidimų platformų, kurioje susiduriama su šia problema, yra „Steam“. Yra daugybė skirtingų priežasčių, kodėl toks elgesys gali pasirodyti; Gali būti įdiegti neteisingi tvarkyklės arba pasirinkote „Kraken“ kaip numatytąjį garso įrenginį. „Unity“ oficialiai pripažino šią problemą ir stengiasi išspręsti problemą. Iki tol drąsiai išbandykite mūsų sprendimus.
1 sprendimas: „Realtek High Definition Audio“ atkūrimas
Žinoma, kad „Realtek“ teikia garso sprendimus pagrindiniams kompiuterių gamintojams ir garsėja puikių garso įrenginių tiekimu. Tačiau yra daug atvejų, kai naujausi garso įrenginio tvarkyklės padarė „Kraken“ mikrofoną netinkamą naudoti. Tokiu atveju galime pabandyti sugrąžinti tvarkyklę ir sužinoti, ar tai mums padeda.
- Paspauskite „Windows + R“, įveskite „ devmgmt. msc “dialogo lange ir paspauskite Enter.
- Patekę į įrenginių tvarkytuvę, išplėskite kategoriją „ Garso įvestys ir išvestys “, spustelėkite „ Realtek Digitial Output“ ir pasirinkite „ Ypatybės “.

- Atidarius ypatybes, spustelėkite skirtuką „Tvarkyklė“ ir pasirinkite „ Grąžinti tvarkyklę“, jei ji yra matoma. Jei taip, tai reiškia, kad tvarkyklė buvo atnaujinta ir galbūt dėl to mikrofonas neveikia. Jei jis nėra pilkas, galite atsisiųsti kitą versiją iš interneto ir spustelėti Atnaujinti tvarkyklę ir pabandyti atnaujinti rankiniu būdu.

- Atnaujinę tvarkyklę, iš naujo paleiskite kompiuterį ir patikrinkite, ar problema išspręsta.
- Jei šis metodas neveikia, įrenginių tvarkytuvėje galite pereiti į tą pačią kategoriją, dešiniuoju pelės mygtuku spustelėkite „Kraken“ ausines ir pasirinkite „Pašalinti“. Tai visiškai pašalins ausines iš jūsų sistemos. Dabar atjunkite ausines ir vėl jas prijunkite ir iš naujo įdiekite tvarkykles.
2 sprendimas: pašalinkite visą su „Razer“ susijusią programinę įrangą
Yra daugybė atvejų, kai pati gamintojo išleista programinė įranga prieštarauja produktui. Paprastai tai įvyksta įdiegus „Windows“ naujinimą į kompiuterį. Ką mes galime padaryti, tai pabandyti pašalinti programinę įrangą ir sužinoti, ar tai nepadeda.
- Paspauskite „Windows + R“, įveskite „ appwiz. cpl “dialogo lange ir paspauskite Enter. Čia bus išvardytos visos jūsų kompiuteryje įdiegtos programos. Dešiniuoju pelės mygtuku spustelėkite visą „Razer“ programinę įrangą ir pašalinkite jas po vieną.
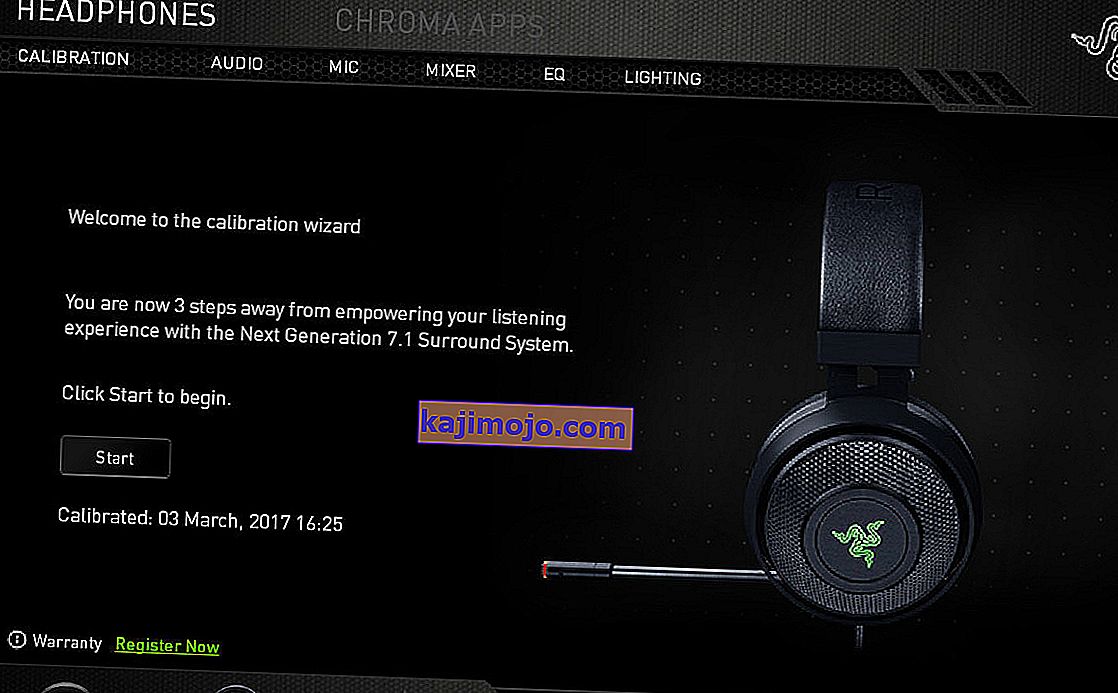
Pašalinę visą programinę įrangą, iš naujo paleiskite kompiuterį ir patikrinkite, ar problema išspręsta. Viena konkreti programinė įranga, kuri, kaip žinoma, sukelia problemų, vadinama „Razer Synapse“.
3 sprendimas: patikrinkite, ar įjungtas tinkamas mikrofonas
Jei abu pirmiau minėti metodai neveikia, tikriausiai tai reiškia, kad teisingas mikrofonas nėra pasirinktas kaip dabartinis mikrofono įrenginys jūsų kompiuteryje. Jei yra keli mikrofonai, operacinė sistema gali pasirinkti kitą mikrofoną kaip numatytąjį. Galite patikrinti laisvų rankų įrangos ypatybes ir įsitikinti, kad jos tinkamai nustatytos.
- Dešiniuoju pelės mygtuku spustelėkite piktogramą „ garsas “, esančią užduočių juostoje, ir pasirinkite „ Ypatybės “.
- Dabar pasirinkite „įrašymo“ skirtuką. Čia bus išvardyti visi jūsų kompiuteryje esantys įrašymo įrenginiai. Iš parinkčių sąrašo pasirinkite „Razer Kraken“, dešiniuoju pelės mygtuku spustelėkite jį ir nustatykite kaip numatytąjį įrenginį . Dabar išjunkite visus kitus mikrofonus iš savo kompiuterio.

- Paspauskite Taikyti, kad išsaugotumėte pakeitimus. Dabar dešiniuoju pelės mygtuku spustelėkite mikrofoną ir pasirinkite „Ypatybės“.
- Eikite į skirtuką Išplėstinė ir pasirinkite mažiausią galimą numatytąjį formatą. Tai tikriausiai bus „2 kanalų, 16 bitų, 44100 Hz (kompaktinio disko kokybė)“ .
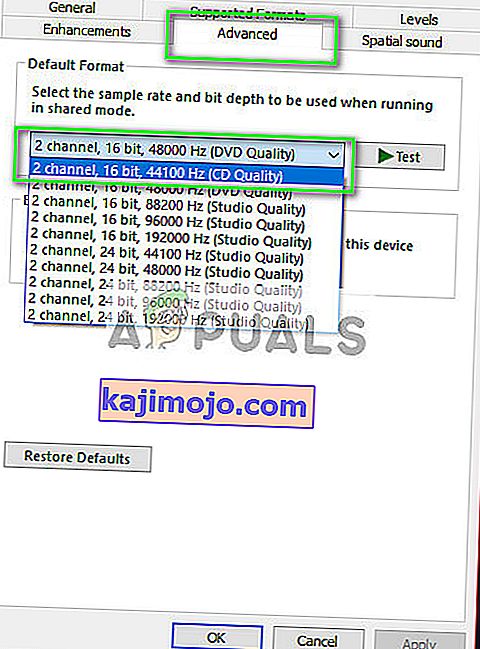
- Atlikę visus pakeitimus, iš naujo paleiskite kompiuterį, vėl prijunkite ausines ir patikrinkite, ar problema išspręsta.
4 sprendimas: paleiskite programą padidintu režimu
Nėra naujiena žinoti, kad „Windows“ vartotojo prieigos kontrolė turi klaidų ir nesklandumų. Prieš pradedant diagnozuoti aparatūros problemas, išmintinga pabandyti paleisti programą administratoriaus režimu. Tokiu būdu programa turės prieigą prie visos prijungtos aparatūros.
- Eikite į programos katalogą. Garų atveju katalogas gali atrodyti maždaug taip.
„C: \ Program Files (x86) \ Steam \ steamapps \ common \ Comedy Night“
- Dabar spustelėkite skirtuką Suderinamumas ir pažymėkite eilutę Vykdyti šią programą kaip administratorius .

- Paspauskite Taikyti, kad išsaugotumėte pakeitimus ir išeitumėte. Iš naujo paleiskite kompiuterį, vėl prijunkite ausines ir patikrinkite, ar galite pasiekti mikrofoną.
5 sprendimas: patikrinkite uostus ir aparatinę įrangą
Jei visi pirmiau minėti sprendimai nepavyko, tai tikriausiai reiškia, kad yra aparatinės įrangos gedimas. Aparatinės įrangos gedimas apima ne tik jūsų prievadus, bet ir jūsų „Mic“ lizdus. Galite žaisti, prijunkdami lizdą prie kitų garso prievadų. Taip pat turėtumėte įsitikinti, kad domkratas yra darbinis.
Taip pat galite išimti USB dalį ir pakeisti ją laidu, kuriame yra garso lizdai. Tai užtikrins, kad visa aparatinė įranga veikia taip, kaip tikėtasi, ir nėra jokių problemų.
6 sprendimas: „Realtek Audio Manager“ pasirinkite tinkamą mikrofoną
Kai kuriais atvejais „Realtek Audio Manager“ mikrofonas gali būti netinkamai parinktas. Todėl šiame žingsnyje mes pasirinksime jį kaip mikrofoną. Už tai:
- Atidarykite „Realtek Audio Manager“ ir spustelėkite skirtuką „Mikrofonas“ .
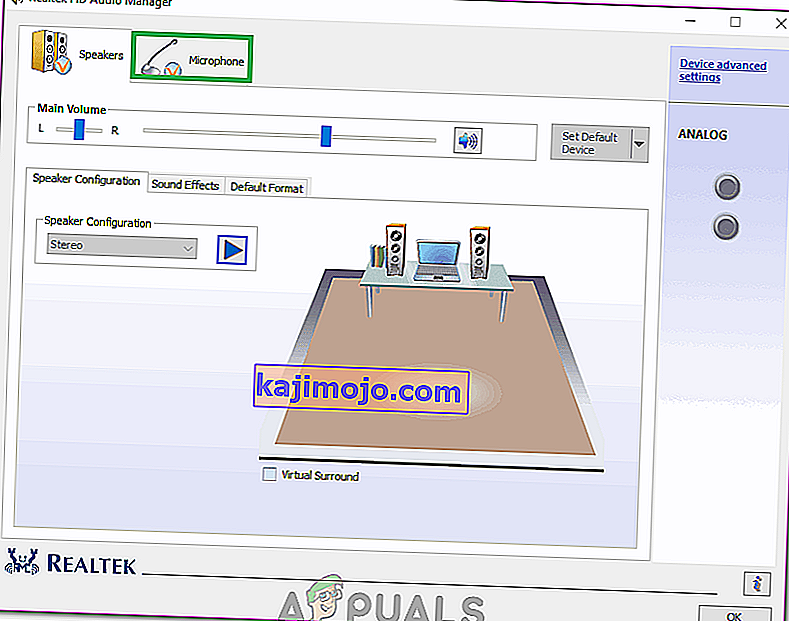
- Čia spustelėkite išskleidžiamąjį meniu ir iš sąrašo pasirinkite savo mikrofoną.
- Išsaugokite pakeitimus ir patikrinkite, ar problema išlieka.
Taip pat turėtumėte atidaryti programos nustatymus ir pamatyti, ar ten pasirinktas tinkamas mikrofonas. Be to, galite pabandyti prijungti ausines be skirstytuvo, kad patikrintumėte, ar tai išsprendžia problemą.