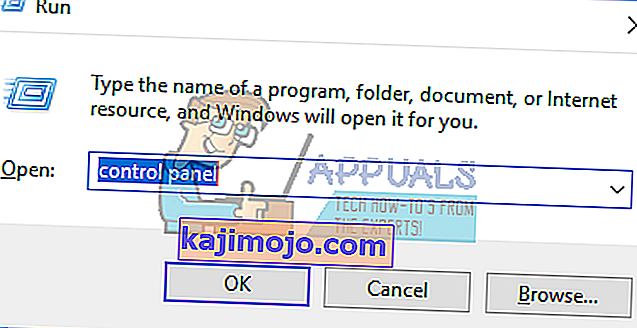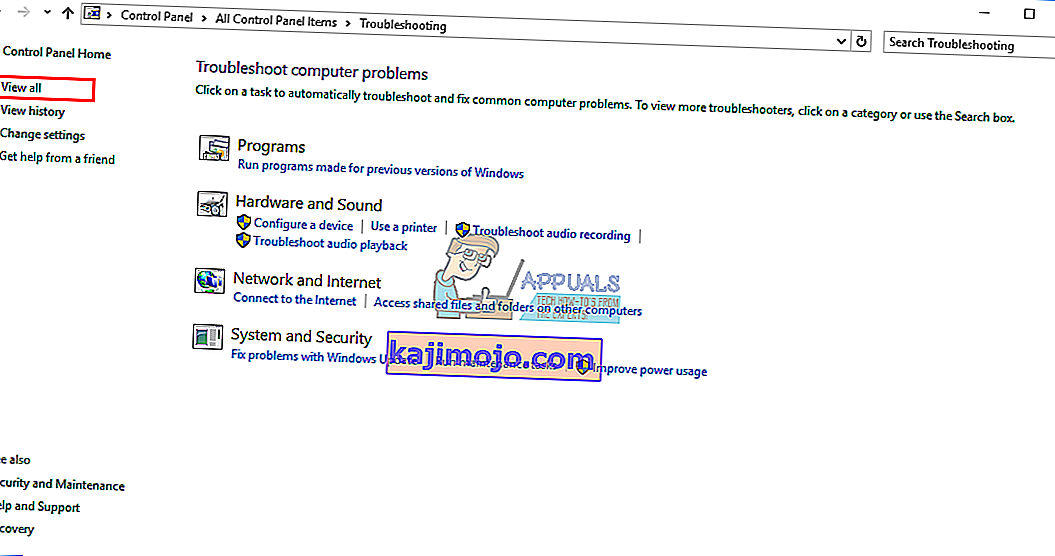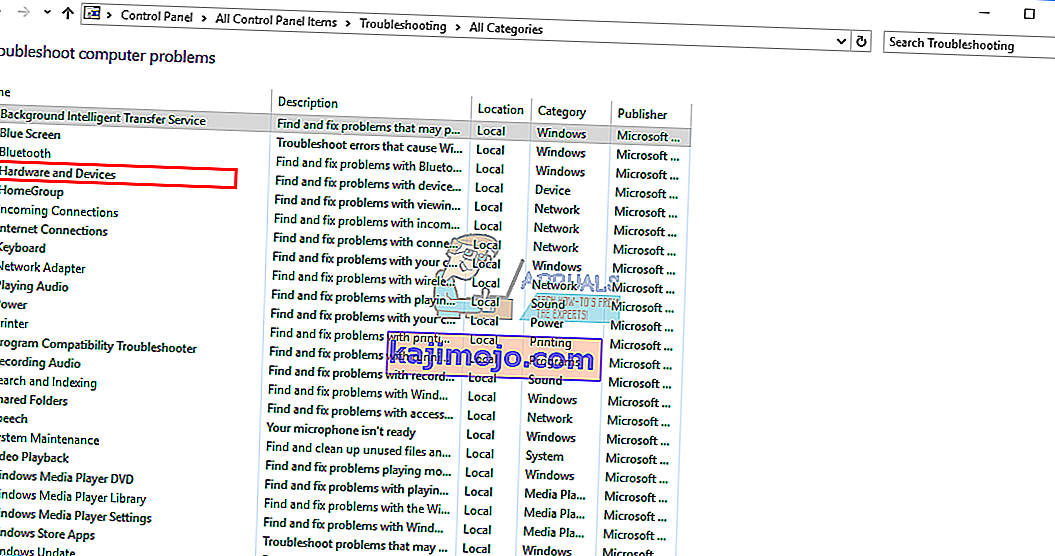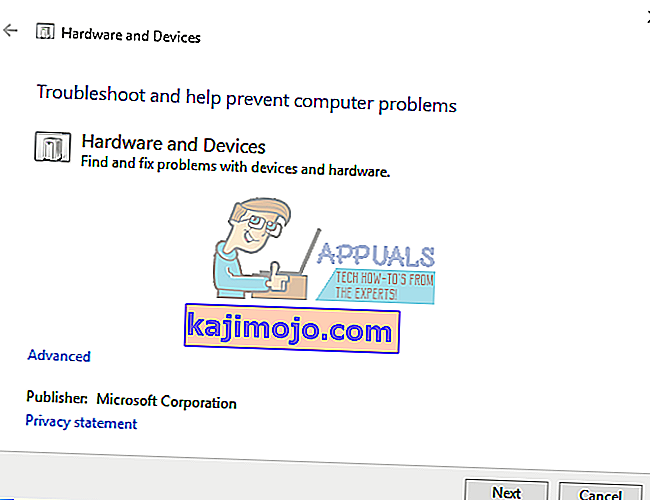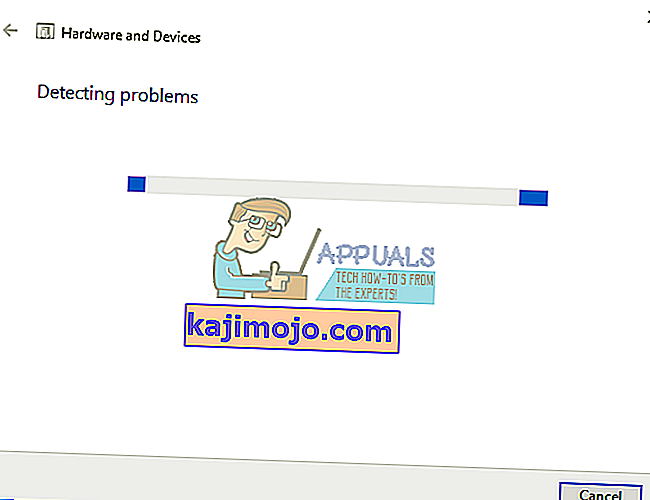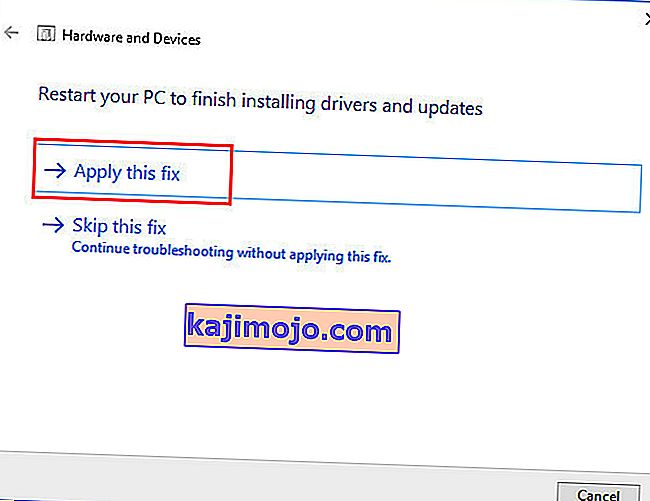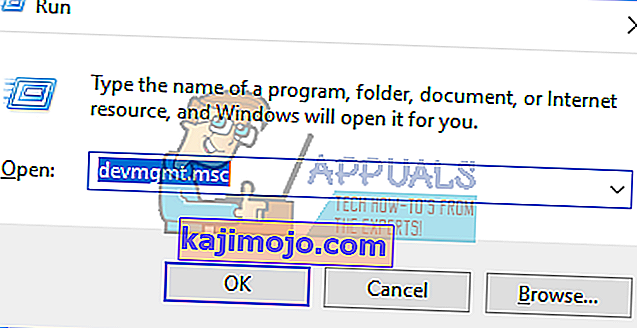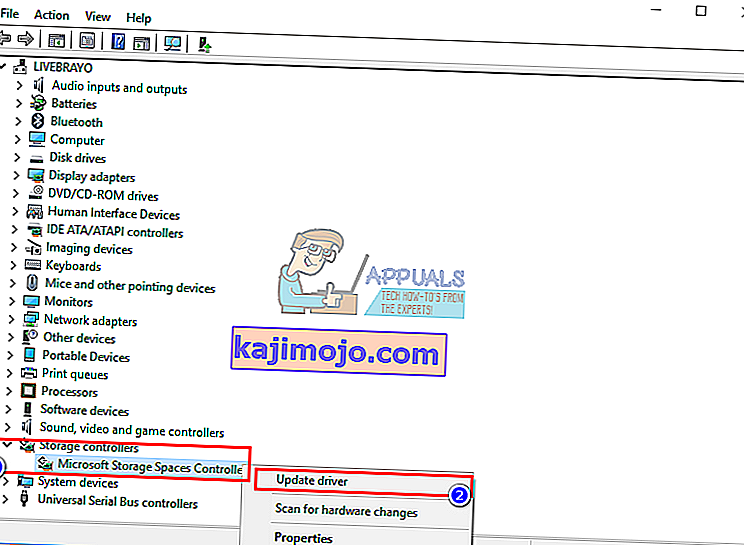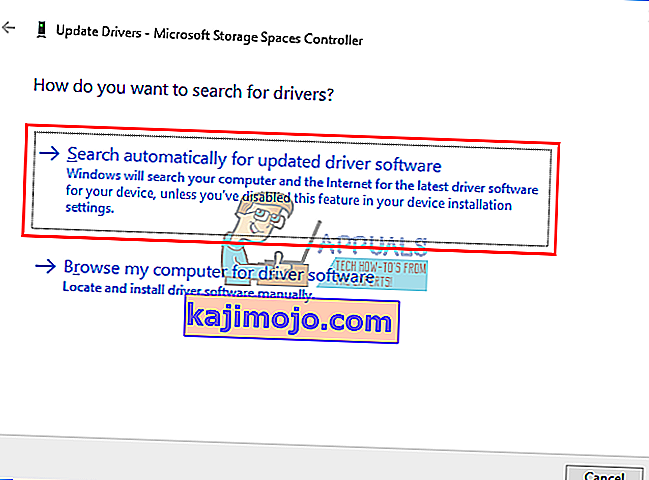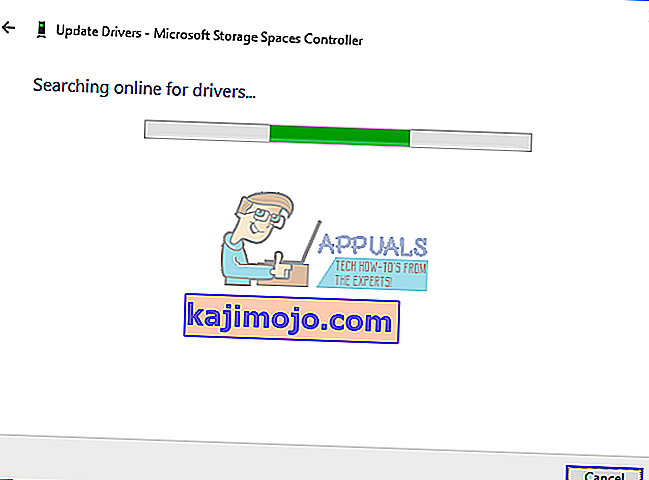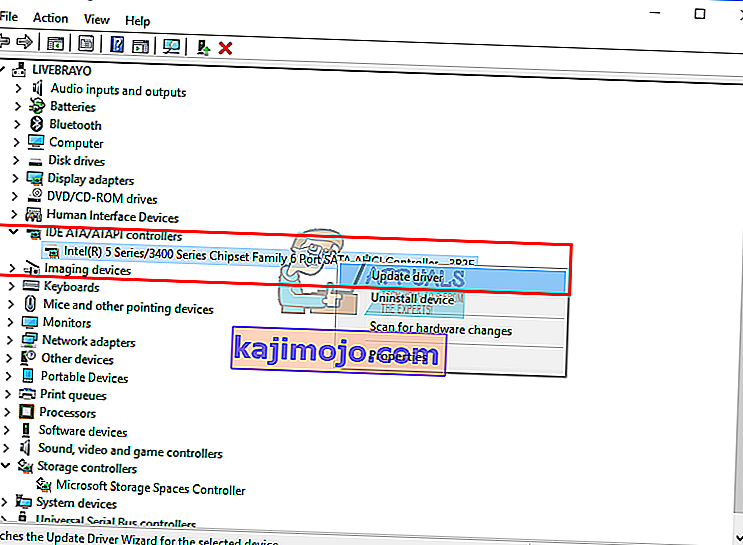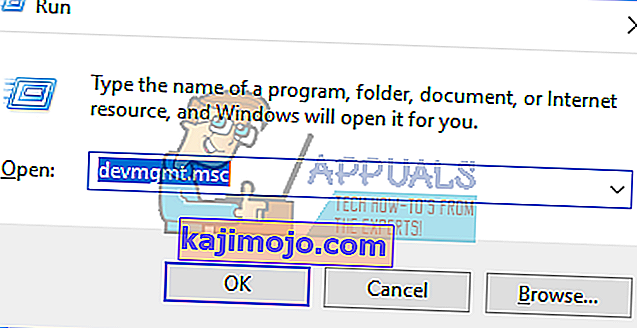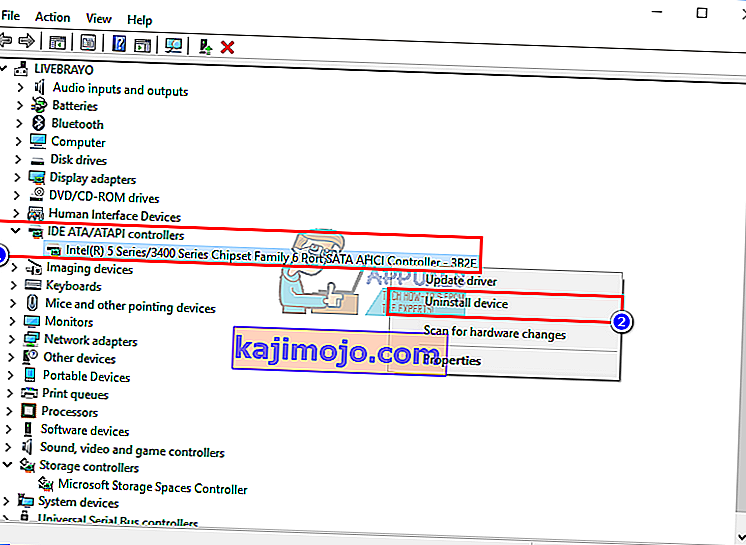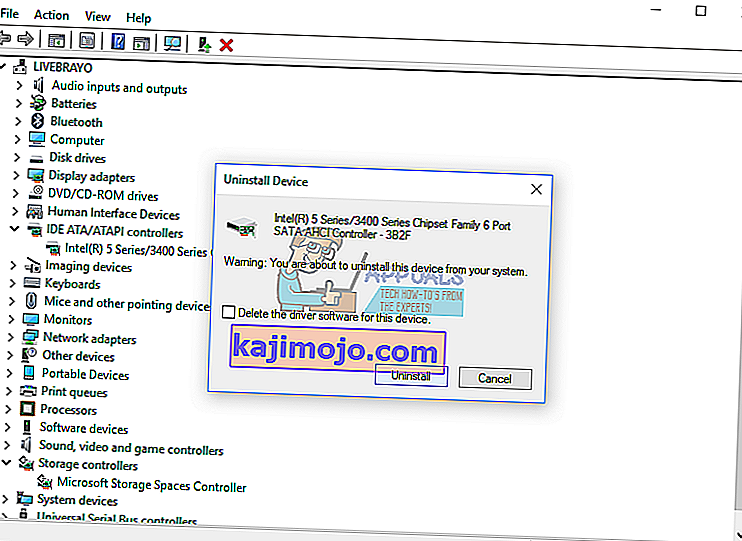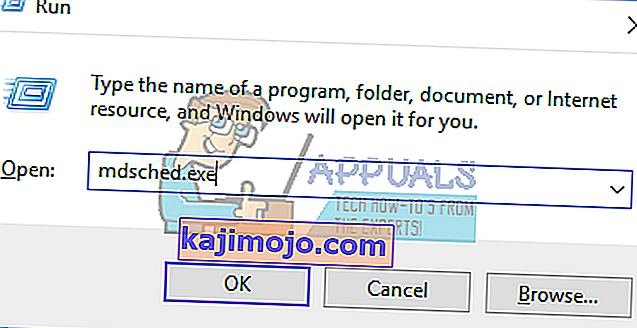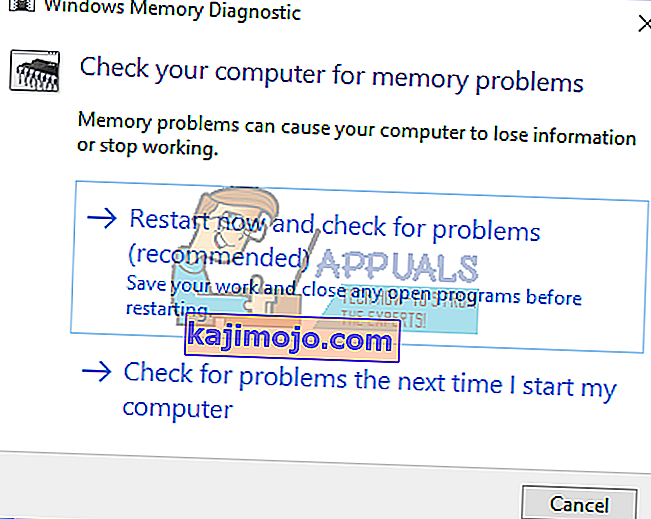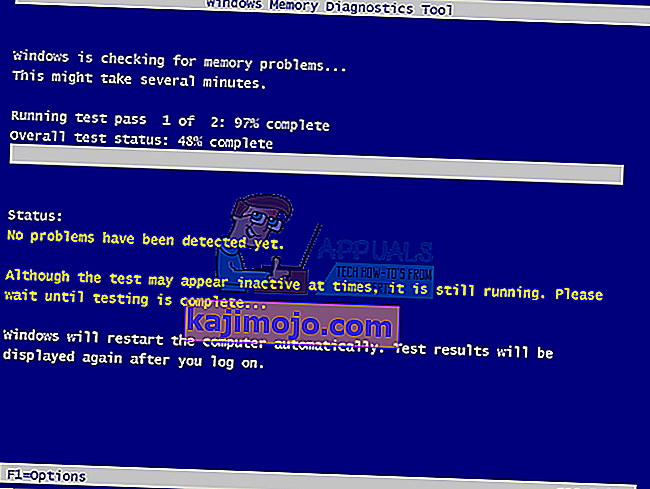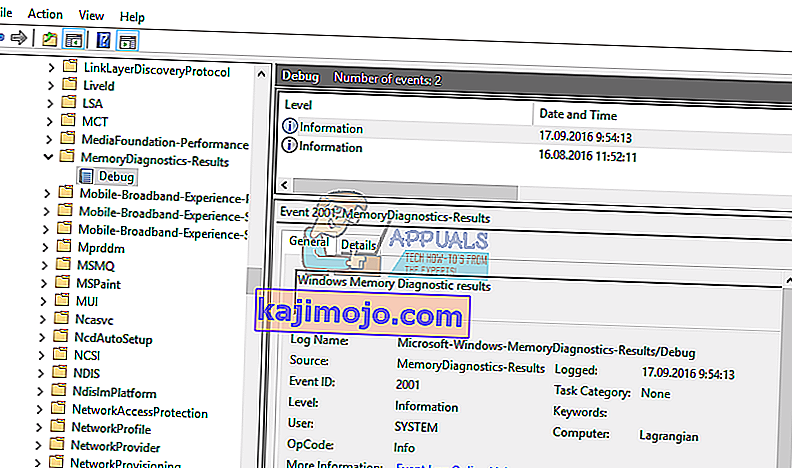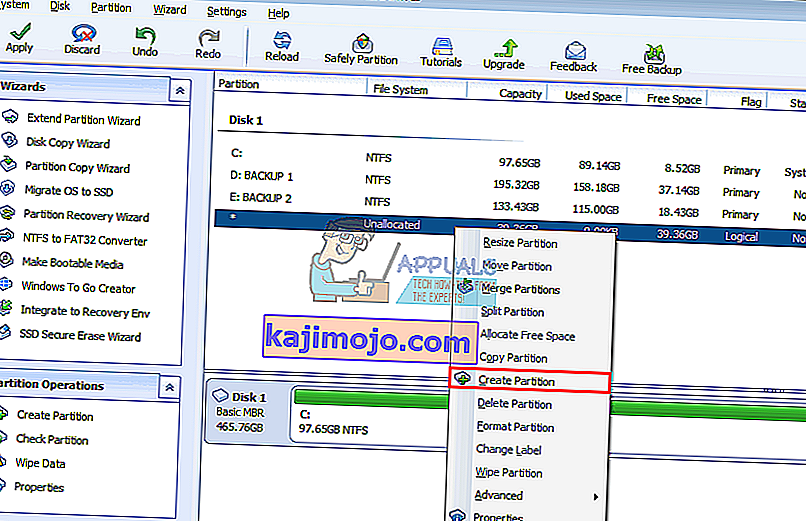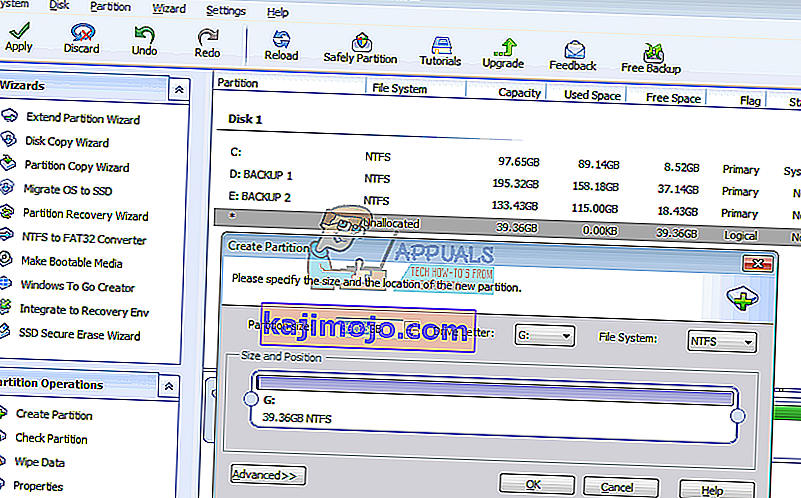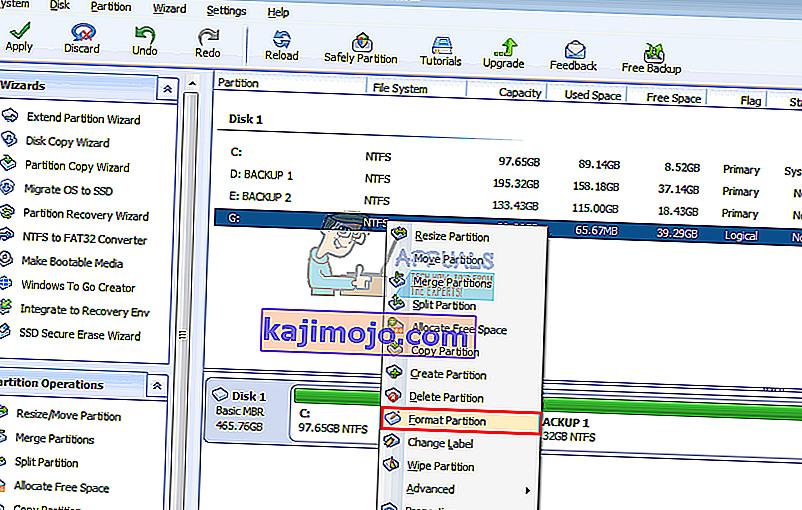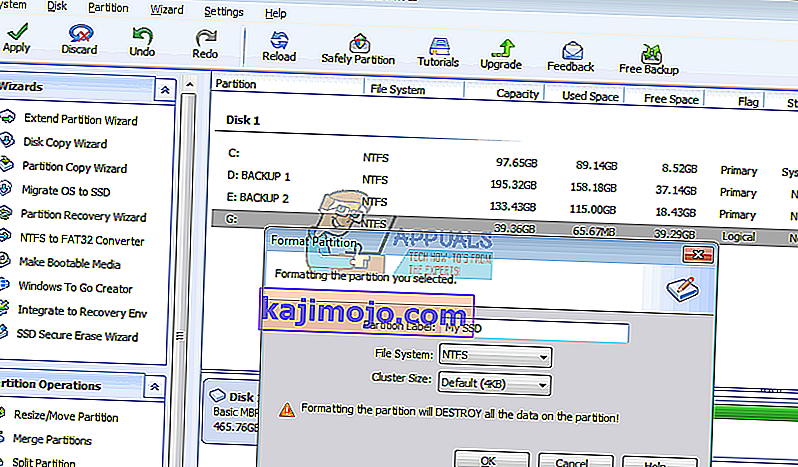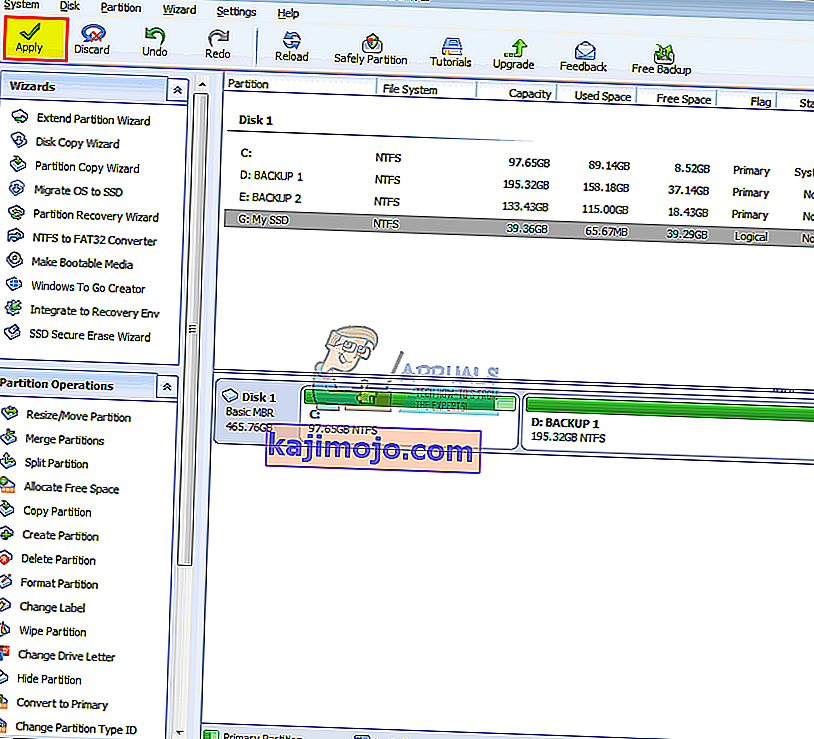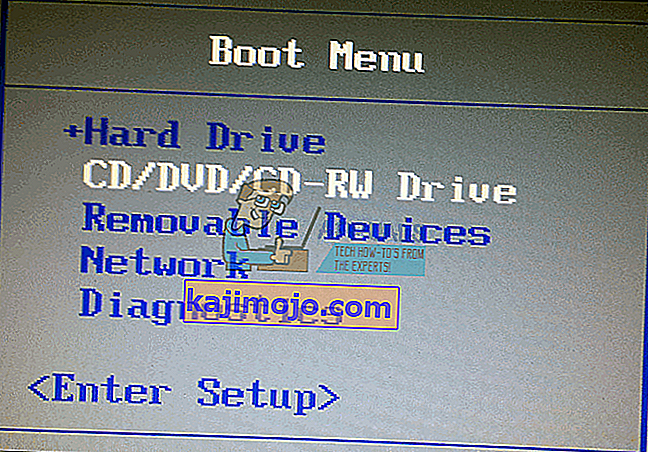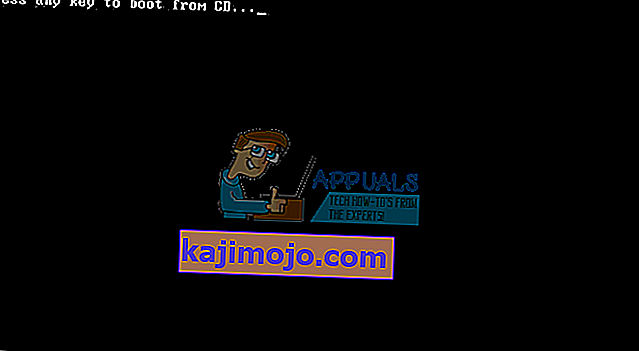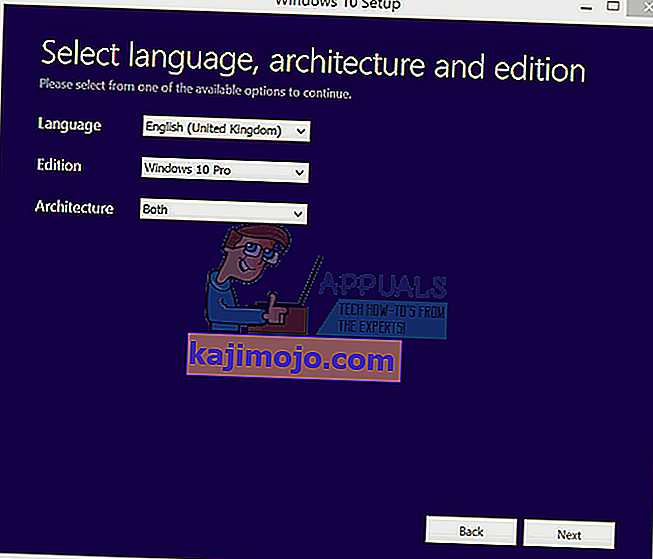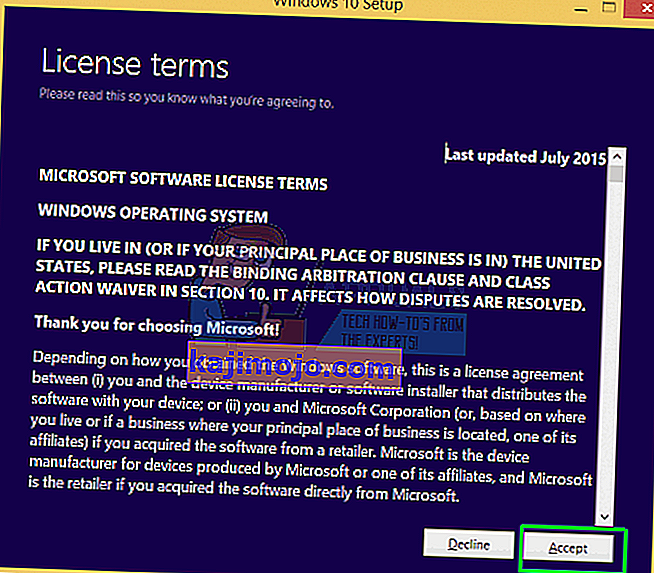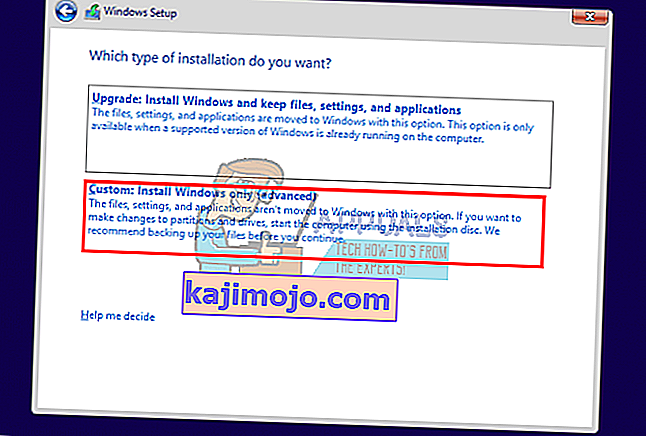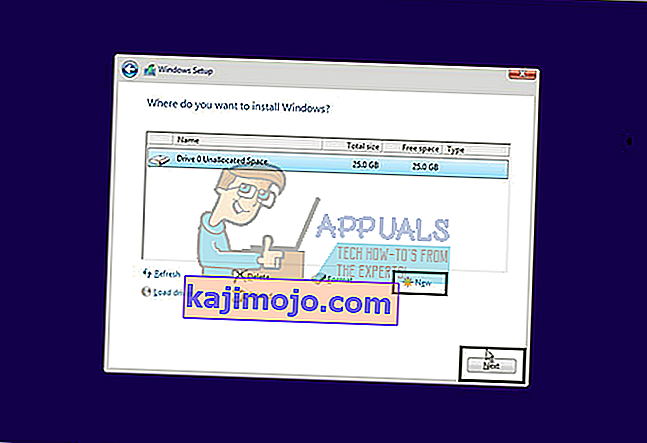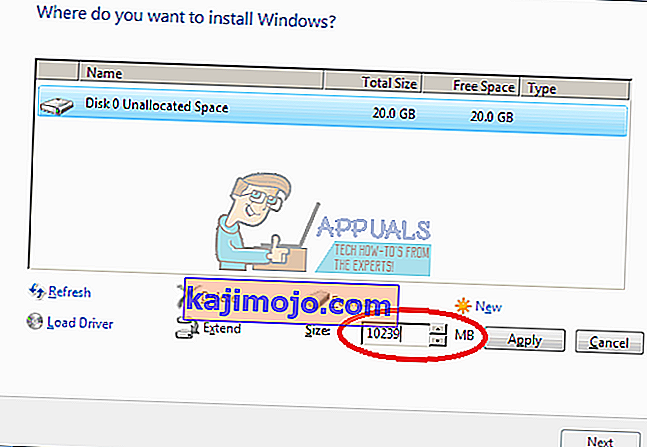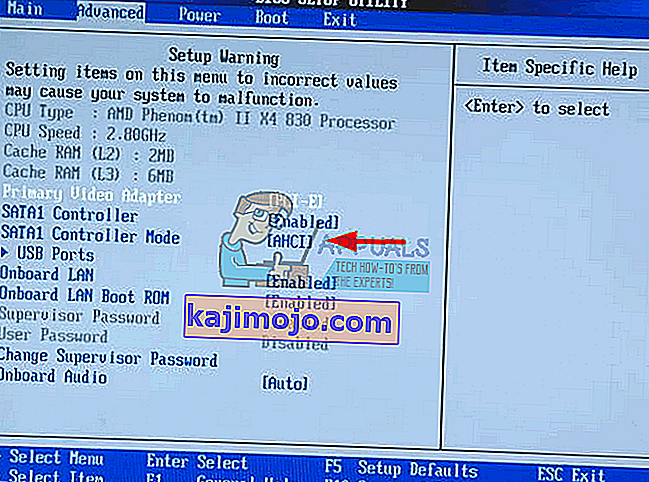Kietojo kūno diskai (SSD) perima savo puikų greitį, mažą energijos suvartojimą ir žemesnę temperatūrą. Svarbiausia, „Samsung“ ir „Scandisk“ gamina kai kuriuos iš prieinamų kainų SSD, tačiau kadangi jų talpa yra maža, jie naudojami kaip antrasis diskas arba kaip pagrindinis diskas kartu su didelės talpos HDD. Staliniai kompiuteriai ir kai kurie nešiojamieji kompiuteriai šiam tikslui suteikia papildomą SATA jungtį. Įdiegę naują SATA SSD, turėsite jį formatuoti naudodami „Windows“ disko tvarkymo įrankį. Tačiau kai kuriais atvejais SSD diskų valdyme nerodomas. Tolesnis tyrimas rodo, kad SSD yra BIOS ar įrenginių tvarkytuvėje, bet ne diskų valdyme ar „diskpart“, todėl nėra galimybės jo formatuoti. Šiame straipsnyje bus paaiškinta, kodėl taip atsitinka ir kaip tai išspręsti.
Kodėl SSD nerodomas valdant diską
Yra kelios priežastys, kodėl SSD gali būti rodomas ne diskų valdyme, o BIOS. Vienas iš jų - saugyklos valdiklio tvarkyklės gali būti nesuderinamos. SSD yra neseniai įvykęs lūžis; naujesnė nei dauguma pagrindinių plokščių, todėl jūsų pagrindinės plokštės saugojimo valdiklio tvarkyklės gali būti nesuderinamos ir jas reikės atnaujinti. Kita panaši priežastis yra ta, kad galbūt nustatėte neteisingą SATA atminties valdiklio režimą / protokolą (IDE, AHCI, ATA, RAID ir kt.) Savo SSD diskui arba buvote įdiegę SSD kaip HDD į BIOS.
„Windows 10“ ir „8“ yra žinoma problema, susijusi su disko tvarkymo priemone. Turint problemą skaitant UDF (universalų disko formatą), failo formatą, kurį pateikia nauji SSD, todėl jį lengva formatuoti bet kurioje operacinėje sistemoje. Naudojant trečiosios šalies disko valdymo programinę įrangą galima išspręsti šią problemą. Norėdami atsikratyti šios problemos, naudokite toliau nurodytus metodus.
1 metodas: šalinkite aparatinę įrangą ir įrenginius
Aparatinės įrangos trikčių diagnostika gali ištaisyti konfigūraciją ir tvarkyklės problemas. Norėdami automatiškai nuskaityti ir išspręsti aparatūros problemą:
- Paspauskite „Windows“ klavišą + R, kad atidarytumėte „Run“
- Įveskite „valdymo skydelis“ ir paspauskite „Enter“, kad atidarytumėte valdymo skydą
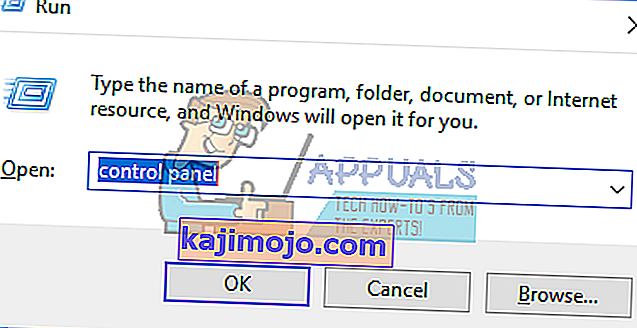
- Dešiniajame lango viršuje paieškos juostoje įveskite „Trikčių šalinimas“ (be kabučių) ir rezultatuose spustelėkite Trikčių šalinimas.

- Dabar kairiajame ekrano skydelyje spustelėkite Peržiūrėti viską.
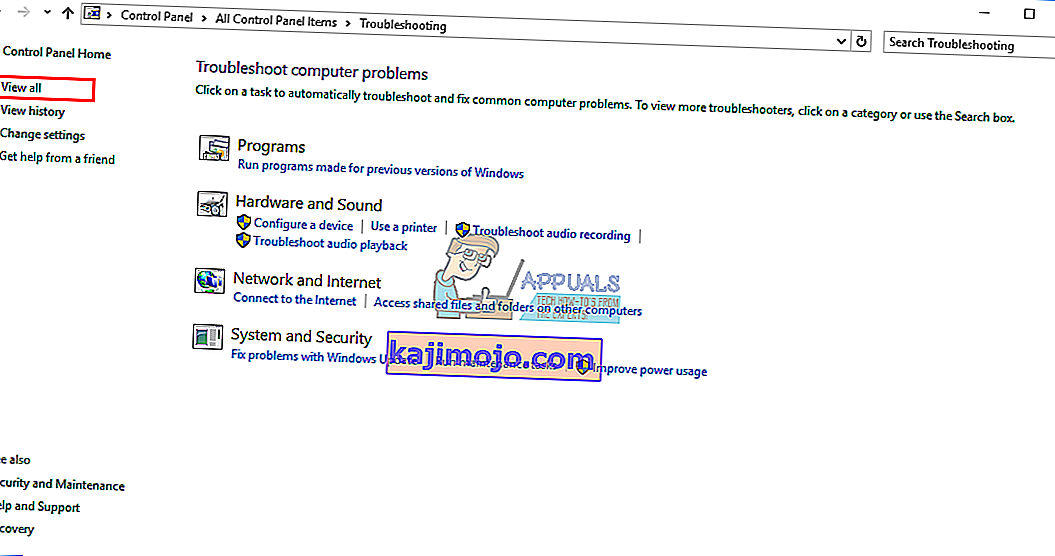
- Spustelėkite Aparatūra ir įrenginiai.
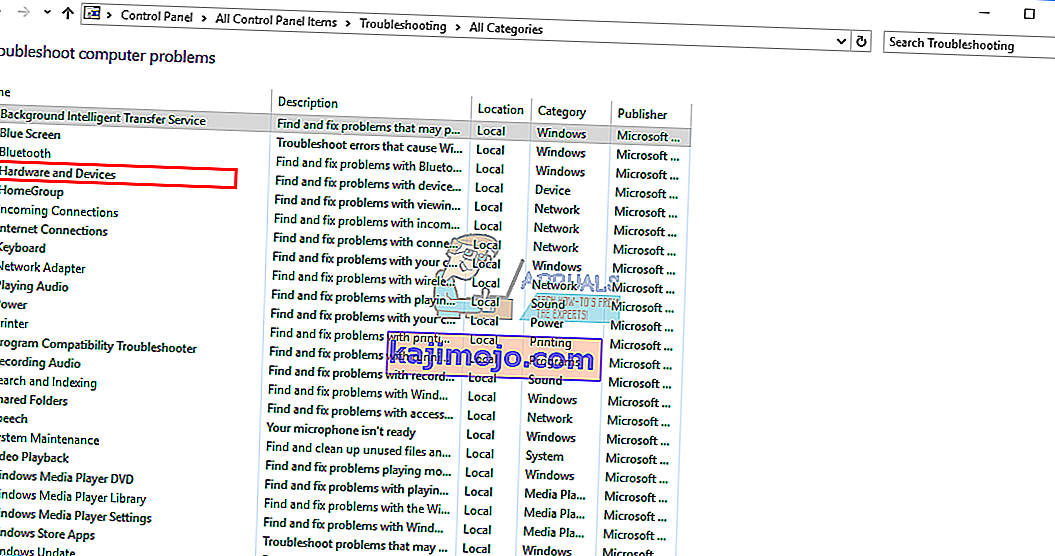
- Spustelėkite Pirmyn iššokančiame lange ir vykdykite instrukcijas. Trikčių šalinimo įrankis ieškos problemų.
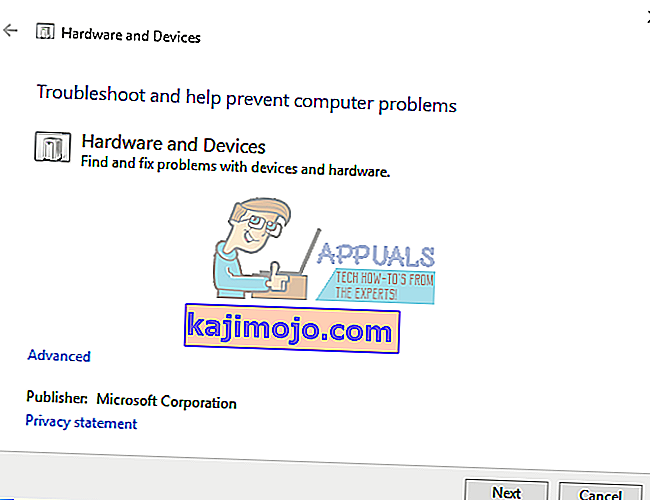
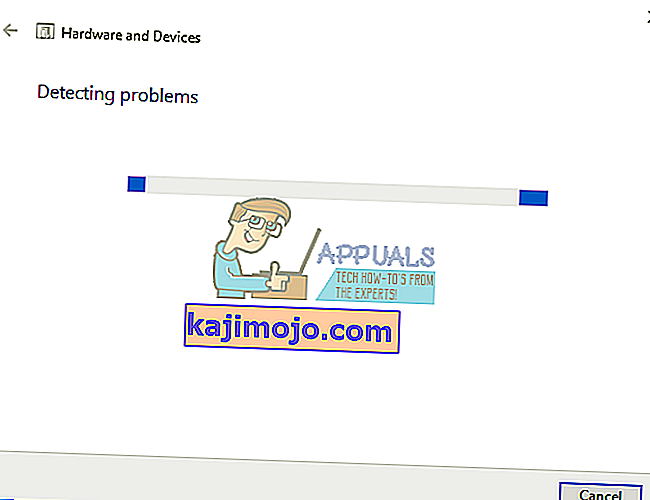
- Baigę nuskaityti, spustelėkite „Taikyti šią pataisą“, kad išspręstumėte problemą.
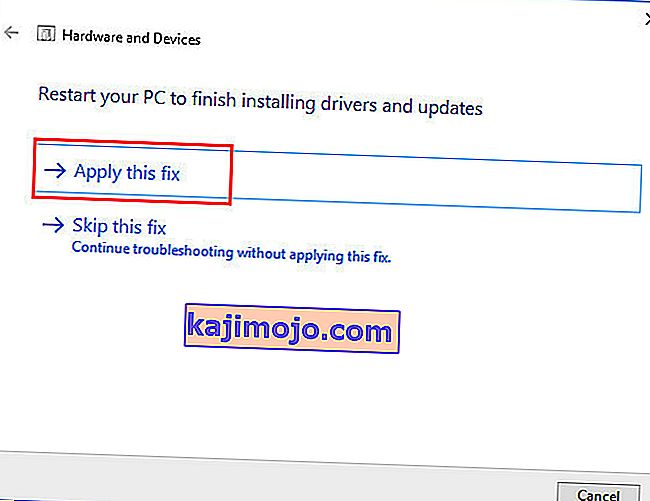
- Iš naujo paleiskite kompiuterį ir patikrinkite, ar problema išspręsta.
2 metodas: atnaujinkite pagrindinės plokštės saugyklos valdiklio ir IDE ATA valdiklių tvarkykles
Tai gali išspręsti jūsų problemą, jei problema kyla dėl saugyklos valdiklio. Norėdami pasiekti geresnių rezultatų, įsitikinkite, kad turite interneto ryšį.
- Paspauskite „Windows“ klavišą + R, kad atidarytumėte „Run“
- Įveskite devmgmt.msc ir paspauskite „Enter“, kad atidarytumėte įrenginių tvarkyklę
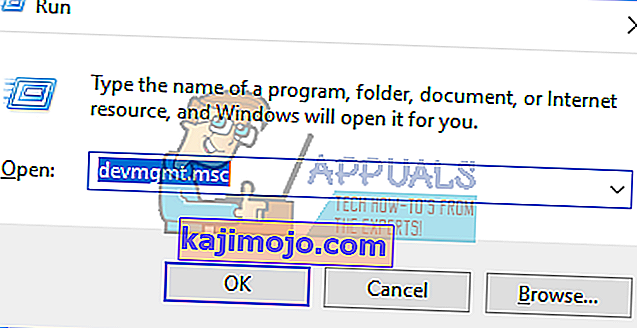
- Išplėskite skyrių „Saugyklos valdikliai“
- Dešiniuoju pelės mygtuku spustelėkite valdiklį ir pasirinkite „Atnaujinti tvarkyklės programinę įrangą“.
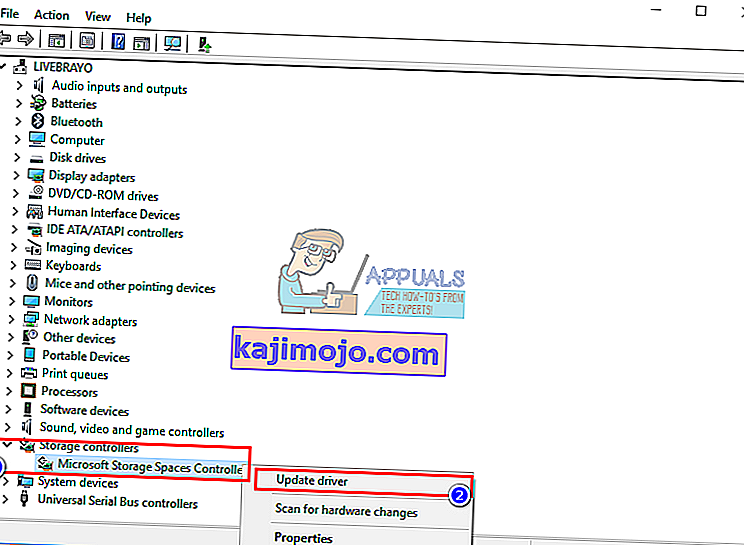
- Kitame lange spustelėkite „Automatiškai ieškoti atnaujintos tvarkyklės programinės įrangos“
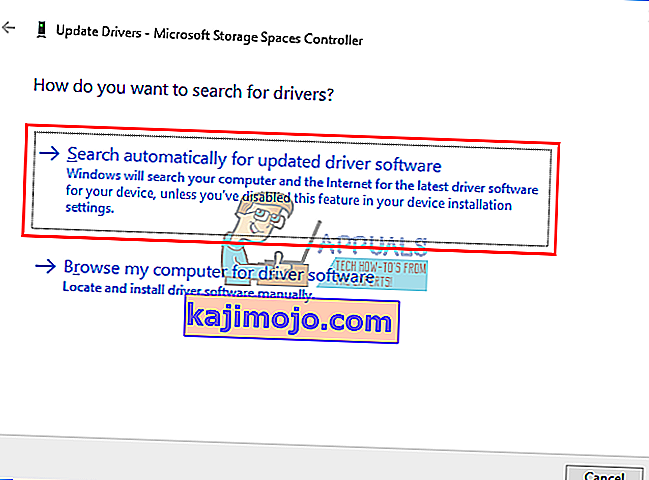
- Įrenginių tvarkytuvė ieškos tvarkyklių internete ir jas įdiegs.
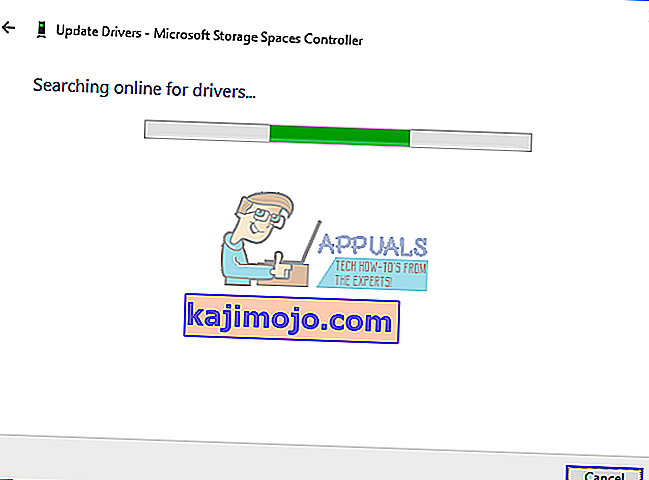
- Atlikite tą patį skyrių „IDE ATA / ATAPI valdikliai“
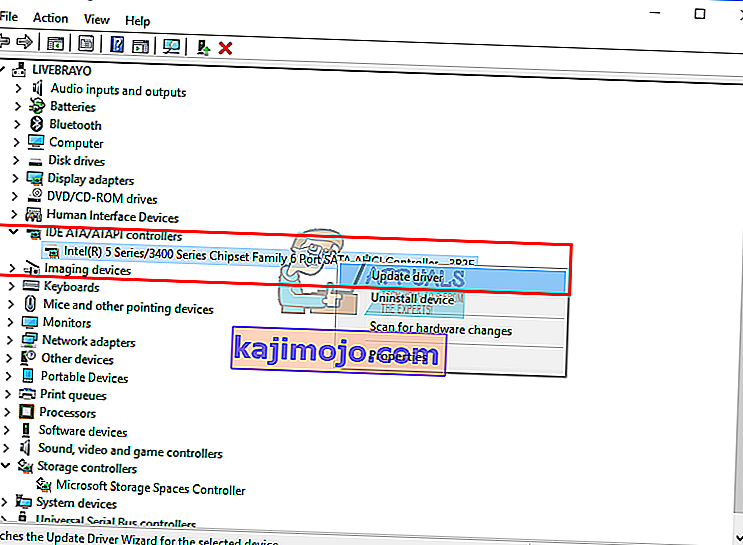
- Norėdami, kad poveikis būtų pasiektas, iš naujo paleiskite kompiuterį
Taip pat galite atsisiųsti tinkamas tvarkykles iš savo pagrindinės plokštės gamintojo ir jas įdiegti.
3 metodas: pašalinkite ir iš naujo įdiekite IDE ATA saugyklos valdiklio tvarkykles
Pašalinus saugyklos valdiklį ir leidus „Windows“ automatiškai įdiegti teisingą, taip pat gali būti išspręstos atminties valdiklio tvarkyklių problemos.
- Paspauskite „Windows“ klavišą + R, kad atidarytumėte „Run“
- Įveskite devmgmt.msc ir paspauskite „Enter“, kad atidarytumėte įrenginių tvarkyklę
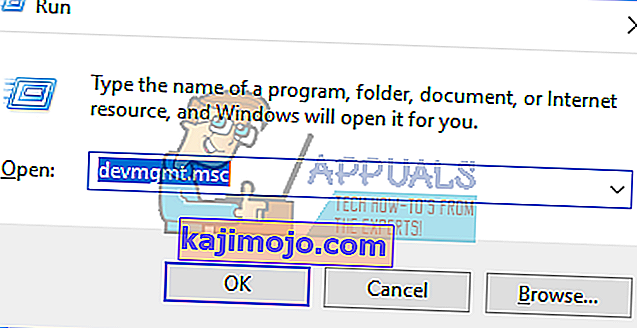
- Išplėskite skyrių „IDE ATA / ATAPI valdikliai“
- Dešiniuoju pelės mygtuku spustelėkite valdiklį ir pasirinkite „Pašalinti įrenginį“
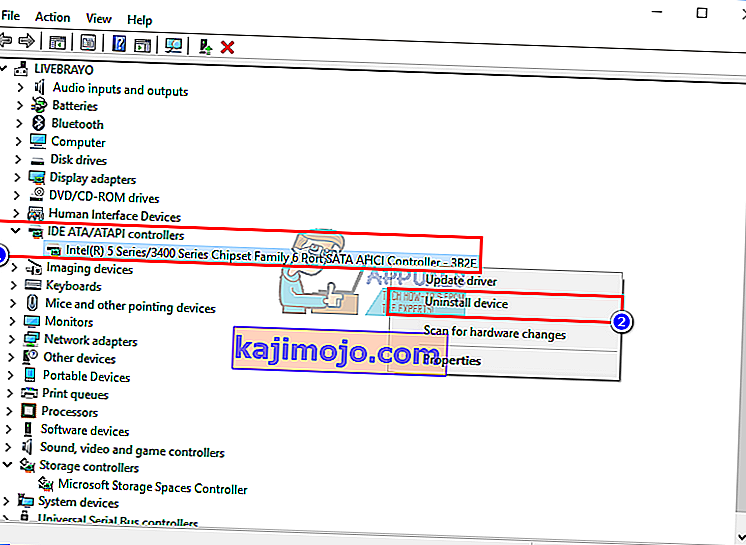
- Įsitikinkite, kad norite pašalinti tvarkykles, įspėjime spustelėdami „Pašalinti“
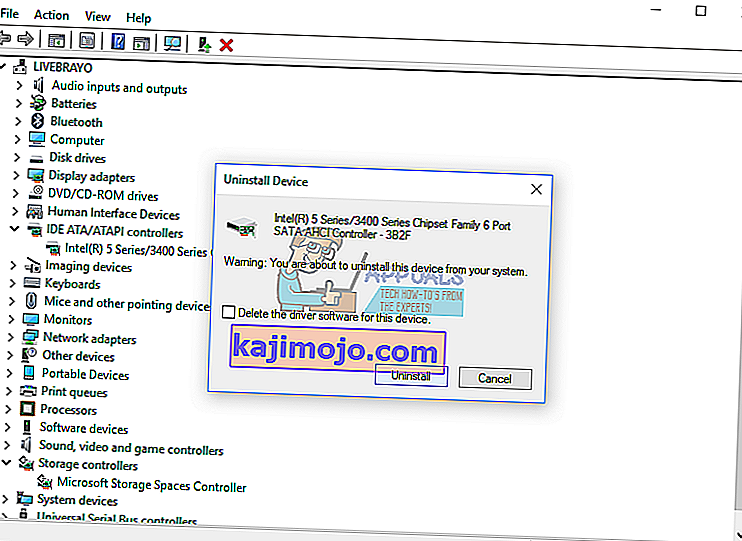
- Palaukite, kol pašalinimas bus baigtas, ir paleiskite kompiuterį iš naujo. „Windows“ automatiškai įdiegs tinkamas saugyklos valdiklio tvarkykles.
4 metodas: paleiskite atminties diagnostikos įrankį
Atminties diagnostika bando pasiekti SSD ir patikrinti, ar nėra klaidų. Tai gali priversti teisingai konfigūruoti ir pasiekti protokolą ir išspręsti šią problemą. Jei įtariate, kad kompiuteryje yra atminties problema, kuri nėra aptinkama automatiškai, galite paleisti „Windows“ atminties diagnostikos įrankį atlikdami šiuos veiksmus:
- Paspauskite „Windows“ klavišą + R, kad atidarytumėte „Run“
- Įveskite mdsched.exe ir paspauskite Enter, kad atidarytumėte „Windows“ atminties diagnostiką
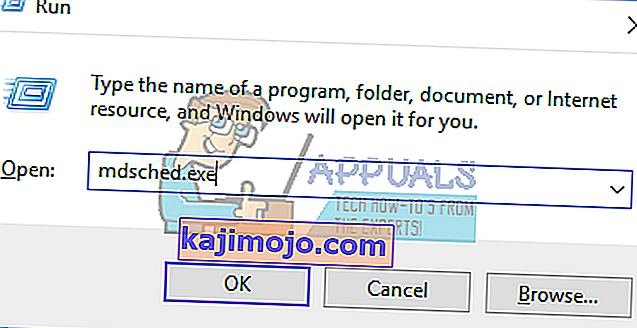
- Pasirinkite, ar paleisti kompiuterį iš naujo ir paleisti įrankį nedelsiant, ar suplanuoti, kad įrankis būtų paleistas kitą kartą iš naujo. Mes rekomenduojame pirmąjį variantą, nebent jūs ką nors dirbate.
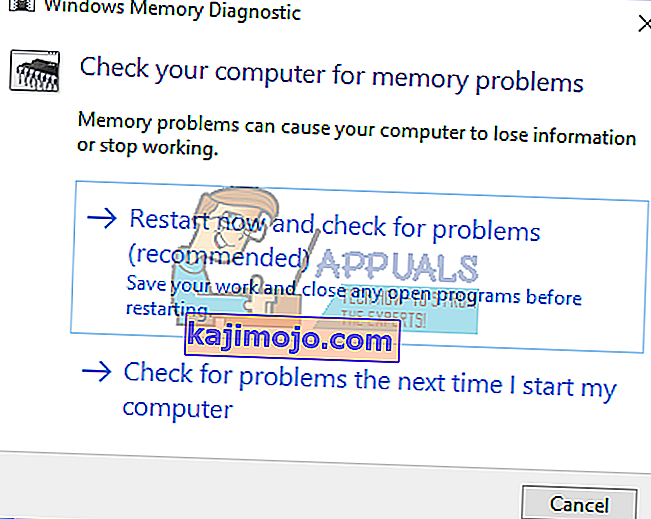
- „Windows“ atminties diagnostika paleidžiama automatiškai, kai kompiuteris paleidžiamas iš naujo, ir automatiškai atlieka standartinį atminties testą. Jei norite atlikti mažiau ar daugiau bandymų, paspauskite F1, rodyklių aukštyn ir žemyn mygtukais nustatykite „Test Mix“ kaip „Basic“, „Standard“ arba „Extended“, tada paspauskite F10, kad pritaikytumėte norimus parametrus ir atnaujintumėte testavimą.
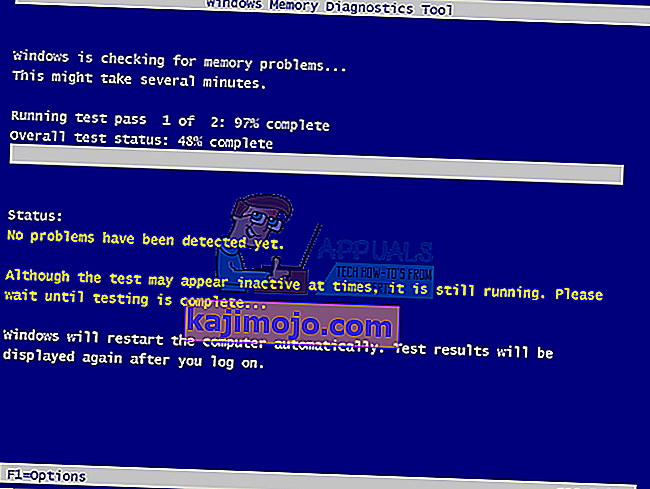
- Baigus bandymą, kompiuteris automatiškai paleidžiamas iš naujo. Bandymo rezultatus pamatysite įvykių peržiūros priemonėje, kai prisijungsite.
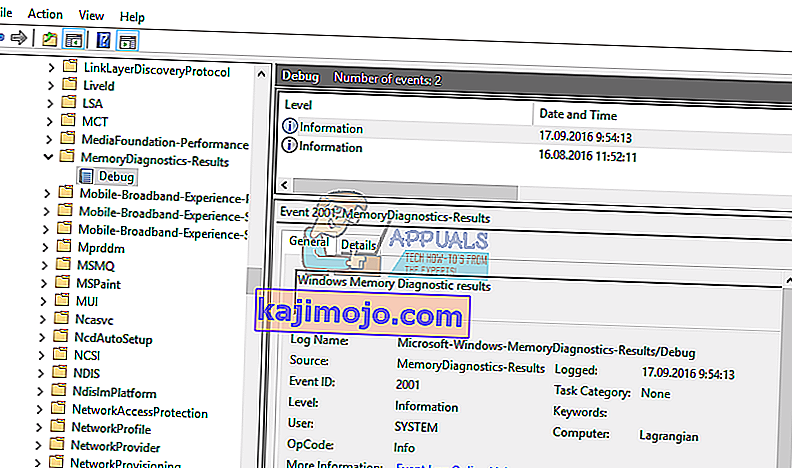
Arba galite pasiekti atminties diagnostikos įrankį iš savo BIOS paleidimo metu paspausdami F2 arba F10 arba iš „Windows“ diegimo disko taisymo lango.
5 metodas: naudokite trečiosios šalies disko valdymo įrankį, kad sukurtumėte ir suformatuotumėte savo SSD
„Windows 8“ ir „10“ disko tvarkymo priemonėse yra pranešta ir pripažinta problema, susijusi su naujų diskų skaitymu. Naudodamiesi trečiosios šalies programa, pvz., „Ease US“ skirsnių valdikliu, „AOMEI“ skaidinių padėjėju arba „Mini tool Partition Magic Pro“, nuskaitys jūsų diską ir leis jį formatuoti.
- Iš čia atsisiųskite AOMEI skaidinio padėjėją, įdiekite jį ir paleiskite. Čia taip pat galite atsisiųsti „Ease US“ skaidinių pagrindinį įrenginį.
- Paleiskite AOMEI ir palaukite, kol jis nuskaitys ir suras jūsų diskus
- Jei jūsų SSD rodomas kaip nepaskirstytas skaidinys (jei ne, pereikite prie 5 veiksmo), dešiniuoju pelės mygtuku spustelėkite savo SSD diską ir pasirinkite „Kurti skaidinį“
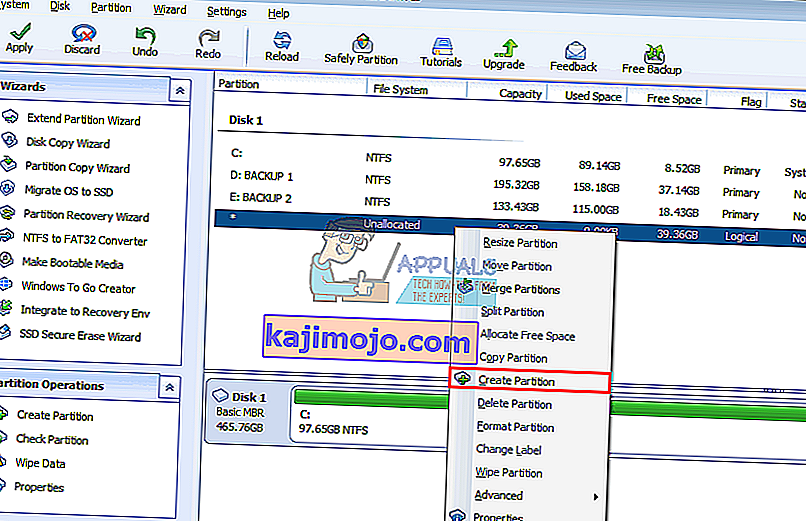
- Pasirinkite maksimalų dydį ir paspauskite „OK“ (tai sukurs ir suformatuos jūsų skaidinį: pereikite prie 7 veiksmo, kad užbaigtumėte procesą)
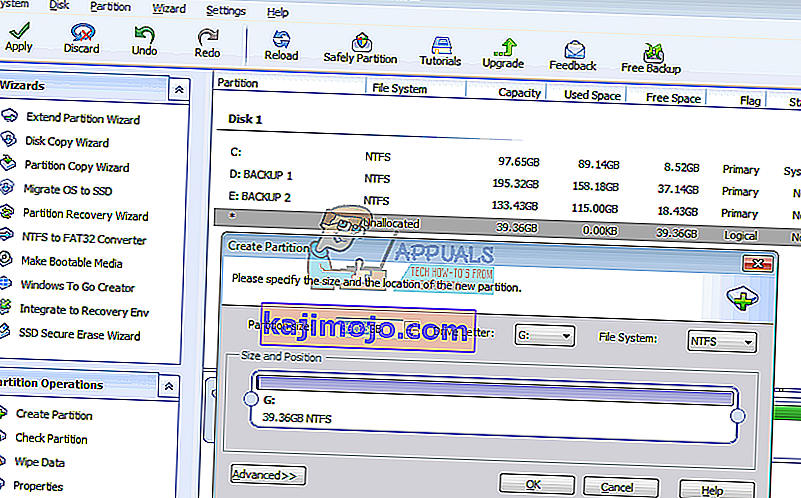
- Jei jūsų SSD rodomas kaip NTFS arba UDF skaidinys, dešiniuoju pelės mygtuku spustelėkite savo SSD diską ir pasirinkite „Format Partition“. (Jei jis neveikia, galite pradėti ištrindami skaidinį ir sukūrę skaidinį, kaip parodyta 3 žingsnyje.)
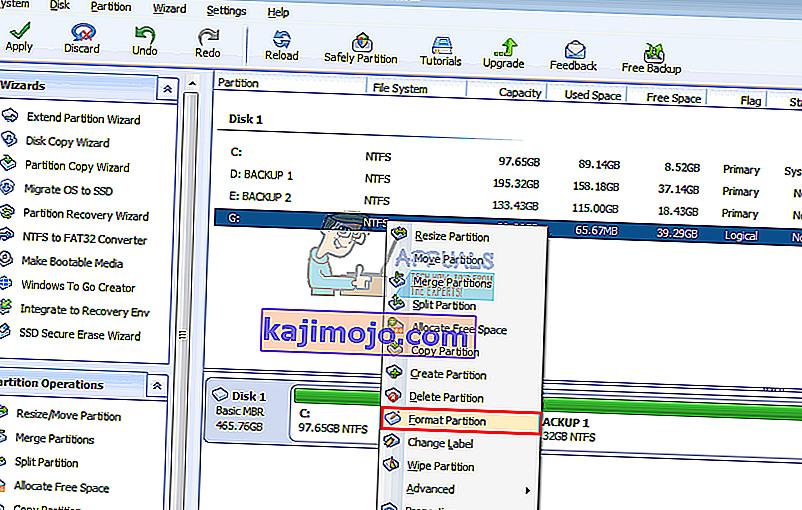
- Pasirinkite „NTFS“ failo formatą, įveskite skaidinio pavadinimą / etiketę ir spustelėkite Gerai.
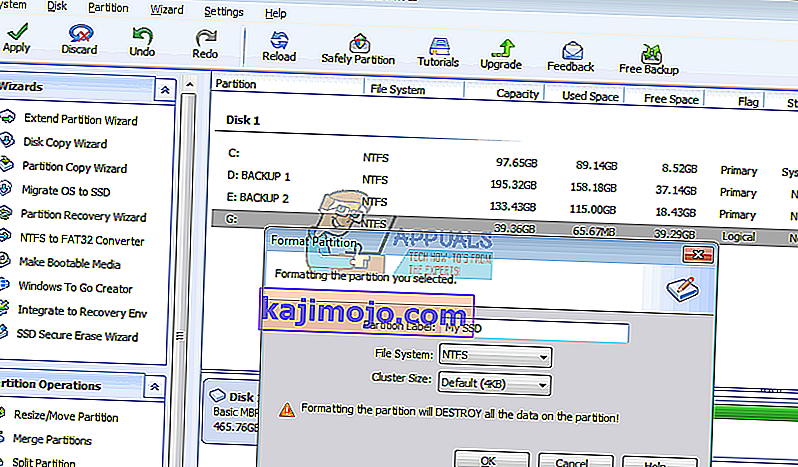
- Norėdami priimti ir patvirtinti pakeitimus, įrankių juostoje spustelėkite „Taikyti“
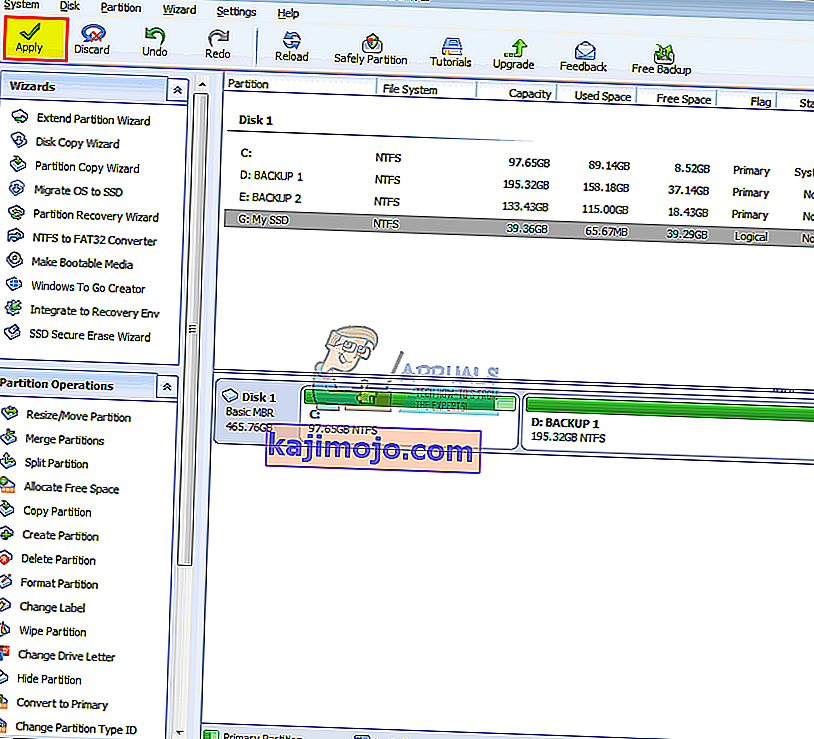
- Leiskite AOMEI baigti kurti ir suformatuoti skaidinį. Dabar jūsų SSD bus matomas tvarkant diską ir „My Computer“ ir paruoštas naudoti.
6 būdas: Disko formatavimui naudokite „Windows“ diegimo diską
Kadangi diskas rodomas BIOS, jis tikriausiai bus rodomas diegiant „Windows“. Tam jums reikės įkrovos „Windows“ sąrankos, bet nebūtinai „Windows 10“. Čia yra mūsų vadovas, kaip sukurti „Windows 10“ diegimo diską.
- Įdėkite „Windows“ sąrankos diską
- Išjunkite kompiuterį
- Pašalinkite visus diskus, išskyrus SSD
- Paleiskite kompiuterį
- Nedelsdami paspauskite F12, norėdami pamatyti įkrovos įrenginio parinktis ir pasirinkti USB arba DVD / RW (priklausomai nuo to, kur yra jūsų „Windows“ sąranka)
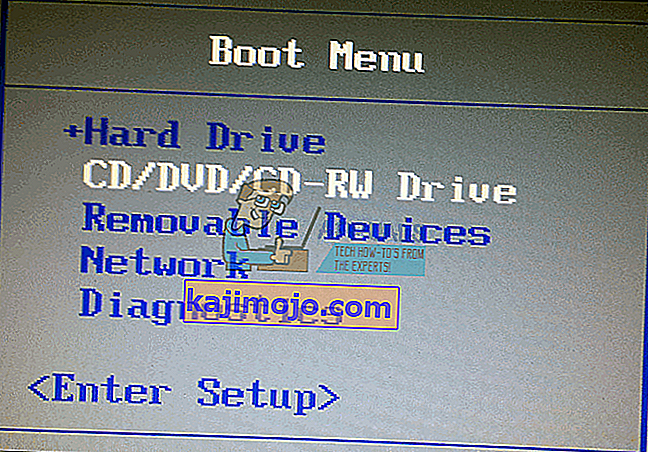
- Atsiras ekranas, kuriame bus prašoma paspausti bet kurį klavišą, kad paleistumėte iš DVD / RW ar USB. Norėdami įkelti „Windows“ sąranką, paspauskite bet kurį klavišą.
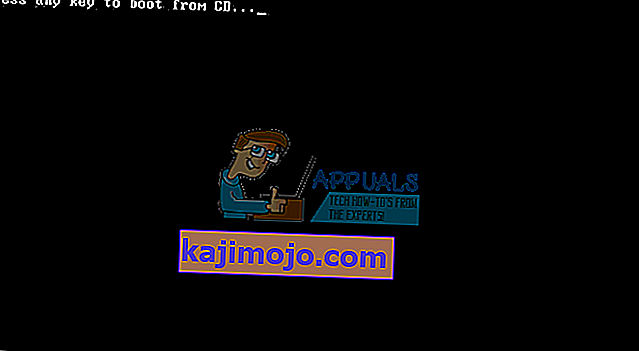
- Kai „Windows“ sąrankoje pasirodys pasveikinimo ekranas, spustelėkite „Įdiegti“, tada pasirinkite kalbą ir spustelėkite toliau
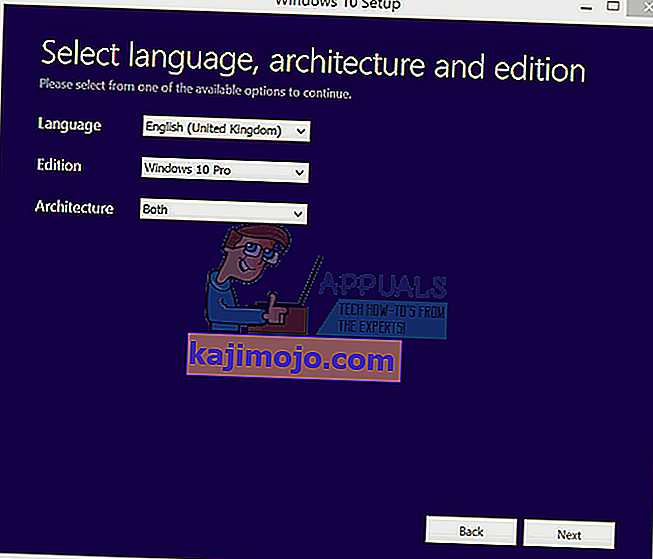
- Sutikite su licencija ir sąlygomis ir spustelėkite toliau
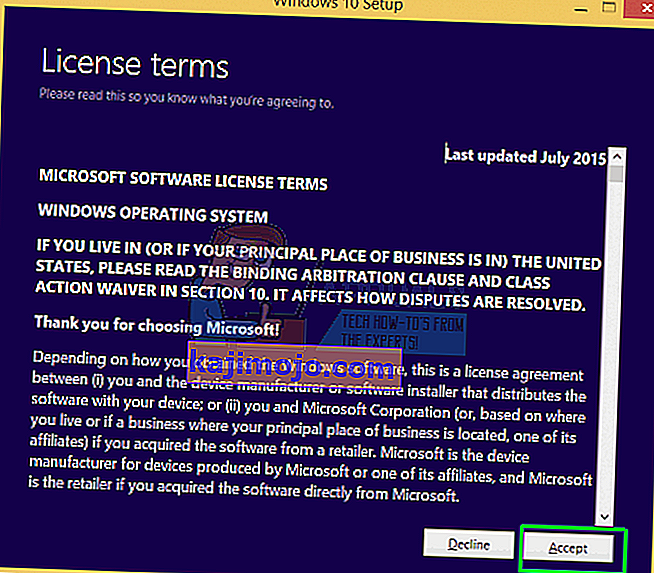
- Pasirinkite diegimą Pasirinktinis (išplėstinis)
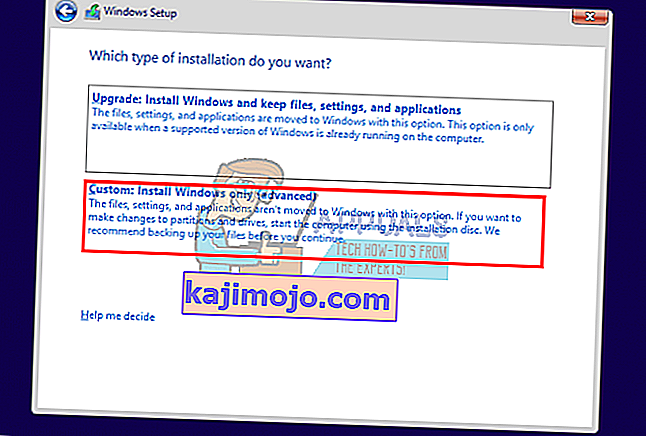
- „Windows“ paklaus, kur norite įdiegti OS, bet sąraše nieko nebus.
- Norėdami jį pasirinkti, spustelėkite SSD diską
- Lango apačioje spustelėkite „Naujas“. Jei nematote šios parinkties, spustelėkite „Disko parinktys (išplėstinės)“
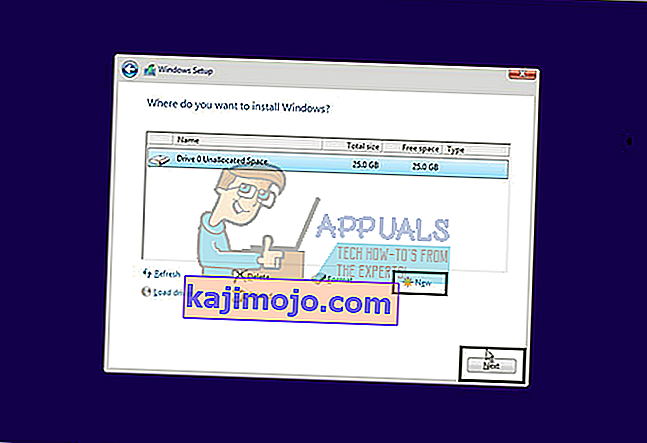
- Pasirinkite skaidinį ir spustelėkite „formatas“. Pasirinkite greitą formatą ir spustelėkite Gerai.
- Pasirinkite didžiausią leistiną MB ir spustelėkite „Taikyti“
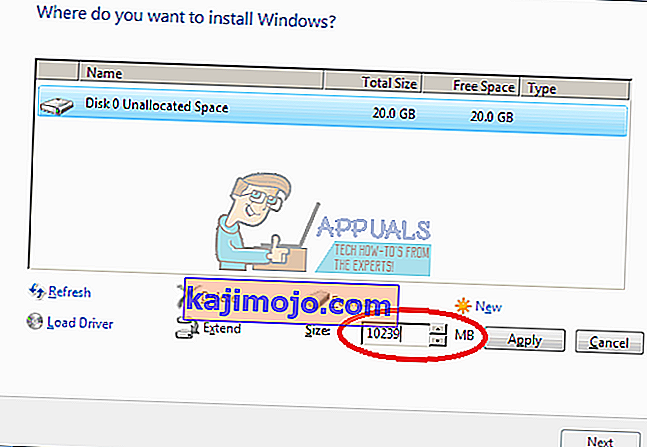
- Taip pat gali tekti suformatuoti nedidelę (100 MB) sistemos erdvę.
- Spustelėkite uždarymo mygtuką (X), jei norite atšaukti diegimą ir išjungti kompiuterį.
- Įdėkite visus diskus ir paleiskite kompiuterį iš naujo. VSD dabar turėtų pasirodyti.
7 metodas: pakeiskite SATA valdiklio režimą
Netinkamo saugyklos valdiklio režimo / protokolo naudojimas prieštaraus jūsų diskui. Pabandykite pakeisti AHCI, RAID ir kt. SATA diską, prie kurio prijungtas SSD.
- Išjunkite kompiuterį ir paleiskite jį iš naujo
- Greitai paspauskite F2 arba F10, kad paleistumėte į BIOS
- Eikite į skirtuką „Advanced“ ir slinkite žemyn iki „SATA Controller Mode“.
- Pasirinkite SATA prievadą, prie kurio prijungtas jūsų SSD (paprastai SATA1; SATA0 užima pagrindinis HDD). Paspauskite „Enter“ ir pasirinkite režimą, pvz., AHCI.
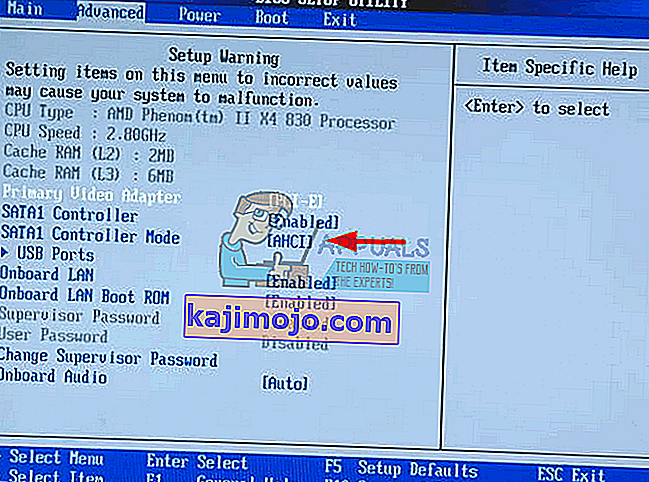
- Išsaugoję pakeitimus eikite į išėjimą ir išėjimą. Paleiskite iš naujo ir patikrinkite, ar BIOS aptiko jūsų SSD. Darykite tai tol, kol jis bus aptiktas arba jūsų galimybės bus išnaudotos.
Taip pat įsitikinkite, kad jūsų SATA arba maitinimo laidas yra tinkamai prijungtas (nėra laisvas). Pabandykite perjungti tarp SATA prievadų ir SATA kabelių ir įsitikinkite, kad jūsų SSD nėra aptinkamas kaip standusis diskas BIOS.