„Windows Explorer“ yra tvarkyklė (procesas), leidžianti naršyti įvairius „Windows“ ekranus. Jei jis nustoja veikti; Gausite nepageidaujamų pranešimų, sakančių, kad jis nustojo veikti; kai kurios programos taip pat gali būti neatidarytos, veikiančios pagal „Windows Explorer“.
Techniškai „ Windows Explorer“ nustojo veikti klaida, kai trikdo programinė įranga, nesuderinama paslauga, „ Windows“ sistemos failų ar tvarkyklės sugadinimas . Daugelis vartotojų susidūrė su šia klaida ir daugelis susidurs su ja tam tikru momentu, nes šis procesas priklauso nuo jo ryšio su kitomis programomis, o dėl bet kokio sugadinto ryšio jis gali sugesti. Kai kuriems vartotojams ši klaida įvyksta bandant paleisti konkrečią programą, atsisiųstą iš interneto (šiuo atveju), aš siūlyčiau pašalinti tą programą, o kai kuriems ji įvyksta iškart po jų prisijungimo (dažniausiai tai sukelia „Windows“ programa ar kita pradžios programa). Jei nenorite pašalinti programos; tada „explorer.exe“ procesas taip pat gali būti vykdomas per „Task Manager“ arba „Holding“"Windows" klavišas ir paspaudus R . Vykdymo dialogo lange įveskite explorer.exe .
Šiame vadove; mes laikėmės kelių sprendimų, kurie padėjo vartotojams, sąrašo. Pereikite kiekvieną iš jų; ir kai problema bus išspręsta; galite sustoti.
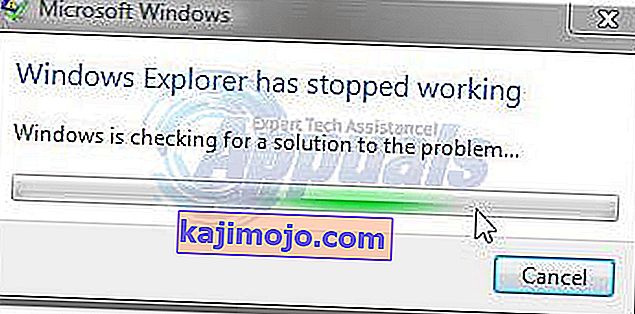
1 sprendimas: nuskaitykite „Malwares“ naudodami „Malwarebytes“
Kenkėjiškos programos, šnipinėjimo programos ir programinės įrangos taip pat gali sukelti problemą, kai jos trukdo „Windows“ paslaugoms. Pirmasis būdas turėtų būti „Malwares“ nuskaitymas naudojant „Malwarebytes“. žr. žingsnius čia
Atlikę veiksmus, išvalę ir uždėdami karantine visas kenkėjiškas programas, patikrinkite, ar problema išspręsta. Jei ne, tada pereikite prie 2 sprendimo.
2 sprendimas: paleiskite „System File Checker Scan“
Virusas ar sugadinta trečiosios šalies programinė įranga gali sugadinti sistemos failus. Norėdami juos pataisyti, spustelėkite „Windows“ mygtuką Pradėti arba paspauskite klaviatūros „Windows“ klavišą, kad atidarytumėte meniu Pradėti . Į meniu Pradėti , tipo cmd , tada dešiniuoju pelės mygtuku spustelėkite Cmd ir pasirinkti Vykdyti kaip administratorius .
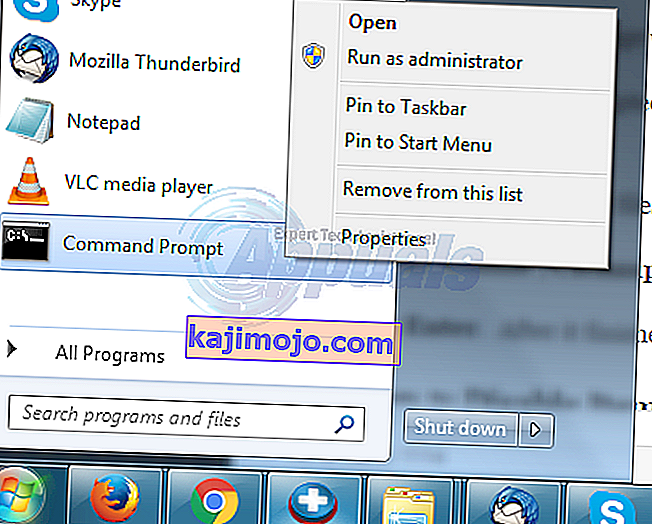
Juodoje komandų eilutės lange įveskite sfc / scannow ir paspauskite Enter .
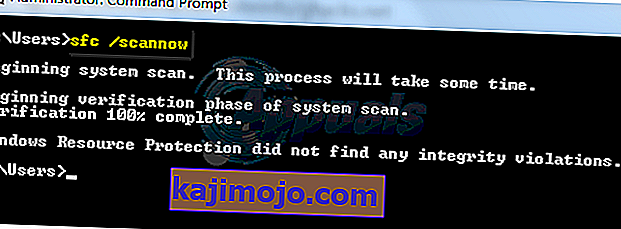
Jis pradės ieškoti sugadintų failų. Jei nuskaitymas neranda sugadinto failo, uždarykite langą ir pereikite prie 3 sprendimo.
Jei jis randa sugadintų failų ir negali jų ištaisyti, tada įrašykite tą patį juodų langų tipą
Atsisakyti / internete / „Cleanup-Image“ / „RestoreHealth“
ir paspauskite „ Enter“ . Baigę patikrinkite, ar problema jau išspręsta.
3 sprendimas: Išjunkite elementus dešiniuoju pelės mygtuku spustelėkite kontekstinį meniu
Kai diegiate programą, ji dažnai prideda savo elementą dešiniuoju pelės mygtuku spustelėkite kontekstinį meniu. Tai vadinama apvalkalo plėtiniais. Dešiniuoju pelės mygtuku spustelėjus kontekstinį meniu yra „Windows Explorer“ dalis, bet kuri sugadinta programa su apvalkalo plėtiniu gali sukelti „Explorer“ gedimą.
Norėdami patikrinti, kuris plėtinys sukelia problemą, atsisiųskite „ShellExView“ iš šios nuorodos.
Atidarykite atsisiųstą ZIP failą . Be to, du kartus spustelėkite ant shexview.exe.
Kai jis bus paleistas, jis įkels visus elementus. Slinkite į dešinę ir spustelėkite Bendrovė, jei norite rūšiuoti elementus pagal įmonės pavadinimą . Pasirinkite visas ne „Microsoft“ programas, surūšiuotas pagal įmonių pavadinimus ir spustelėkite raudoną mygtuką viršutiniame kairiajame kampe, kad jas sustabdytumėte. Patikrinkite, ar problema dingo. Jei ne, tada pereikite prie 4 sprendimo. Jei taip, tada kaltininkas yra vienas iš apvalkalo pratęsimų. Dabar įjunkite juos po vieną, pasirinkdami juos ir paspausdami žalią mygtuką, patikrinkite, ar naršyklė nesutrinka. Tas, po kurio avarija sutrinka, turi būti sugedęs. Palikite jį išjungtą.
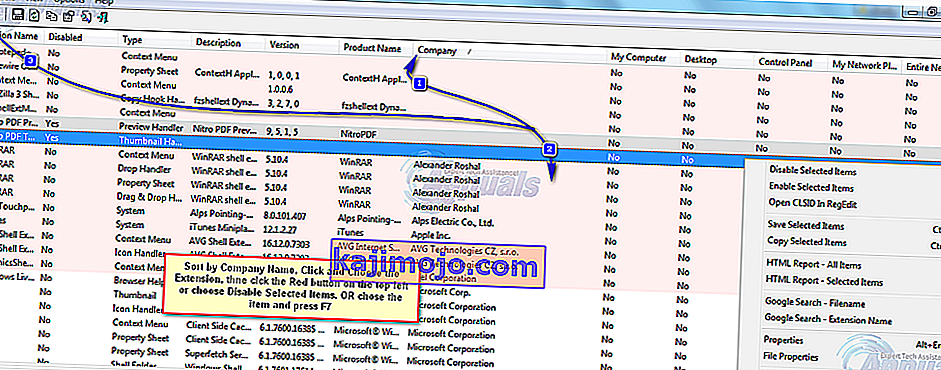
4 sprendimas: patikrinkite „Startup Services“
Bet koks sugedęs paleisties elementas ar paslauga, išskyrus „Microsoft“, gali sukelti naršyklės gedimą. Jei turite įdiegtą stebėjimo programinę įrangą (pvz., „ Everest“ ), patikrinkite ją išjungdami, jei problema išnyksta. Jei ne, Hold Windows raktą ir paspauskite R . Įveskite msconfig ir paspauskite Enter .
Eikite į skirtuką „ Paslaugos “. Pažymėkite Slėpti visas „Microsoft“ paslaugas . Tada spustelėkite Išjungti viską . Iš naujo paleiskite sistemą. Jei problema išnyksta, tai yra viena iš paslaugų. Šios paslaugos bus automatiškai įjungtos, kai pradėsite naudoti programas. Taigi nereikia jų iš naujo įgalinti. Pasirinkę Išjungti viską, spustelėkite Taikyti / Gerai ir perkraukite savo kompiuterį. Patikrinkite, ar problema jau išspręsta; jei ne, pereikite prie kito sprendimo.
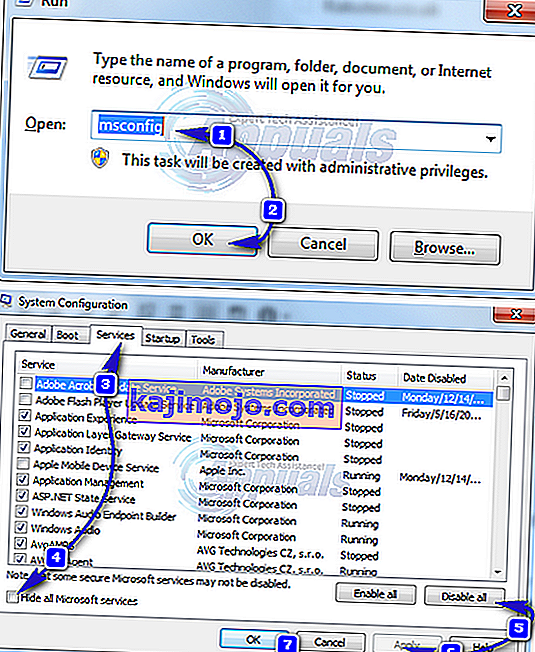
5 sprendimas: Patikrinkite paleisties programas
Programinė įranga, sukonfigūruota veikti paleidus „Windows“, gali sukelti šią problemą.
Windows 7 vartotojams , palaikykite Windows raktą ir paspauskite R . Įveskite msconfig ir paspauskite Enter .
Eikite į skirtuką „ Paleistis “ ir pasirinkite Išjungti viską, spustelėkite Taikyti / Gerai . Iš naujo paleiskite sistemą. Jei problema išnyksta, tai yra viena iš programų. Jei naršyklė vis tiek sugenda, pereikite prie 6 sprendimo.
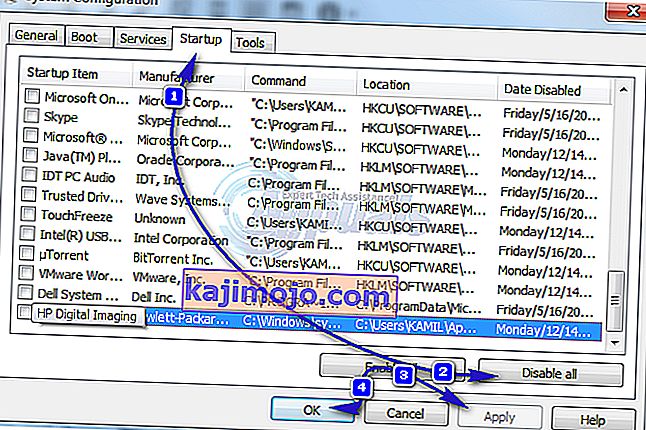
„Windows 8“ / 8.1 / 10 vartotojams vienu metu paspauskite „ Ctrl“ + „Shift“ + Esc . Pasirodys užduočių tvarkyklė. Spustelėkite skirtuką „ Startup “. Dabar dešiniuoju pelės mygtuku spustelėkite kiekvieną elementą ir pasirinkite mygtuką Išjungti, kad juos visus išjungtumėte. Paleiskite iš naujo ir patikrinkite, ar „Explorer“ užstringa. Jei taip, įjunkite paleisties elementus po vieną, kad patikrintumėte, kurį elementą naršyklė užstringa. Palikite tą elementą išjungtą.
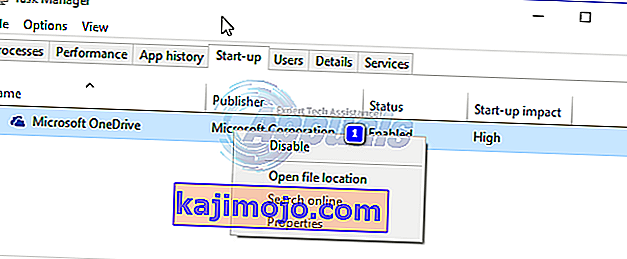
6 sprendimas: išjunkite miniatiūrų kūrimą
Dėl sugadinto miniatiūrų failo naršyklė gali sugesti.
Juos išjungti, laikykite Windows raktą ir paspauskite E .
Viršuje kairėje spustelėkite mygtuką Tvarkyti .
Spustelėkite aplanko paieškos parinktis . Eiti į Smulkiau kortelėje.
Šalia langelio pažymėkite žymėjimą Visada rodyti piktogramas, niekada ne miniatiūros.
Spustelėkite Gerai . Patikrinkite, ar problema vis dar yra.
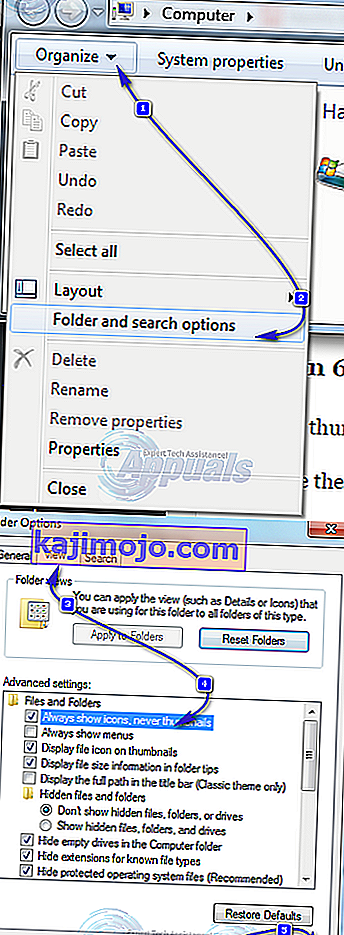
7 sprendimas: Atnaujinkite vaizdo tvarkykles
„Windows Explorer“ gali sugesti, jei vaizdo tvarkyklė neveikia taip, kaip turėtų būti. Tai gali būti dėl sugadinto ar pasenusio tvarkyklės.
Norėdami gauti atnaujintą grafinės plokštės tvarkyklių versiją, apsilankykite grafikos plokštės gamintojo svetainėje. Ieškokite pagal kortelės modelį ir atsisiųskite atitinkamas tvarkykles, suderinamas su jūsų operacine sistema ir sistemos tipu (x64 arba x86). Norėdami pažinti juos abu, palaikykite nuspaudę „ Windows“ klavišą ir paspauskite R , įveskite msinfo32 ir paspauskite Enter .

Į sistemos informacijos lange Užsirašykite OS tipo ir sistemos tipo Dešinėje srityje. Atsisiųsti failai greičiausiai bus vykdomieji failai. Tiesiog paleiskite jį ir vykdykite ekrane pateikiamas instrukcijas.
Jei neturite įdiegtos išorinės vaizdo plokštės, turėsite integruotą ekrano adapterį, įdėtą į savo pagrindinę plokštę. Apsilankykite pagrindinės plokštės gamintojų svetainėje (toje, kurios logotipas purslų įsijungus, kai įjungiate sistemą), kad gautumėte atnaujintus grafinio adapterio tvarkykles. Be operacinės sistemos ir sistemos tipo, jums taip pat reikės savo sistemos modelio , kuris taip pat minimas sistemos informacijos lange. Čia atsisiųstas failas taip pat bus vykdomasis failas. Tiesiog paleiskite jį ir vykdykite ekrane pateikiamas instrukcijas.
