Daugelis vartotojų pranešė apie problemas diegiant ar atnaujinant „iTunes“. Daugelis jų praneša, kad problema atsiranda iškart po to, kai jie baigė naujinimą į „Windows 10“ iš senesnės „Windows“.

Pastaba: Nors kai kurie vartotojai praneša, kad atidarę „iTunes“ diegimo programą gauna diegimo klaidą, kiti sako, kad diegimo vedlys paprasčiausiai atsisako pasirodyti.
Jei šiuo metu stengiatės įdiegti „iTunes“, greičiausiai padėsime šie pataisymai. Mums pavyko išgauti keletą perspektyvių pataisymų, kuriuos kiti panašios padėties vartotojai naudojo problemai išspręsti. Laikykitės kiekvieno metodo, kol pavyks išspręsti problemą ir įdiegti „ iTunes“ .
1 metodas: paleiskite diegimo programą su administratoriaus teisėmis
Kol kas dažniausia priežastis, kodėl „iTunes“ nepavyksta įdiegti „Windows 10“, yra ta, kad vartotojo „Windows“ paskyrai trūksta administratoriaus teisių. Šis metodas greičiausiai bus veiksmingas, jei dukart spustelėjus „iTunes“ diegimo vykdomąjį failą nieko neatsitiks.
Jei susiduriate su tais pačiais simptomais, taisymas yra labai lengvas - dešiniuoju pelės mygtuku spustelėkite atsisiųstą diegimo programą ir pasirinkite Vykdyti kaip administratorius. Tada diegimas turėtų būti atidarytas be problemų, o jūs turėtumėte galimybę paprastai įdiegti „iTunes“.
Jei šis metodas nebuvo veiksmingas leidžiant įdiegti „iTunes“, pereikite prie kito toliau pateikto metodo.
2 metodas: įdiekite visus laukiančius „Windows“ naujinimus
Kai kurie vartotojai pranešė, kad problema buvo automatiškai išspręsta ir jie galėjo įdiegti „iTunes“ įdiegę visus laukiančius „Windows“ naujinimus. Norėdami tai padaryti, paspauskite „ Windows“ klavišą + R, kad atidarytumėte komandą Vykdyti. Tada „Windows 10“ įveskite „ ms-settings: windowsupdate “ (arba senesnėje „Windows“ versijoje „ wuapp “) ir paspauskite Enter, kad atidarytumėte „ Windows Update“ .
 Kai pasieksite „Windows“ naujinimo ekraną, spustelėkite Tikrinti naujinimus ir vykdykite ekrane rodomus nurodymus, kad įdiegtumėte laukiančius „Windows“ naujinimus.
Kai pasieksite „Windows“ naujinimo ekraną, spustelėkite Tikrinti naujinimus ir vykdykite ekrane rodomus nurodymus, kad įdiegtumėte laukiančius „Windows“ naujinimus.

Įdiegę visus laukiančius naujinimus, iš naujo paleiskite kompiuterį ir patikrinkite, ar galite įdiegti „iTunes“, kai baigsis kitas paleidimas. Jei ne, pereikite prie kito toliau pateikto metodo.
2 metodas: „Microsoft Visual C ++ 2005“ 1 pakeitimų paketo platinamojo paketo diegimas
Kai kurie vartotojai, atlikę veiksmus, būtinus įdiegiant „ Microsoft Visual C ++ 2005“ pakeitimų paketą, galiausiai galėjo įdiegti „iTunes“ naudodami atsisiųstą diegimo programą .
Matyt, „iTunes“ diegimo programa užstringa dar neprasidėjus kai kuriuose kompiuteriuose, nes konkretaus bibliotekos failo negalima rasti paskirstymo pakete, kuris pristatomas kartu su „iTunes“. Dėl to diegimo vedlys nebus įkeltas ir vartotojas negalės užbaigti diegimo.
Laimei, šią problemą galima lengvai išspręsti įdiegiant perskirstomą paketą, kuriame yra tas konkretus bibliotekos failas. Čia pateikiamas trumpas „ Microsoft Visual C ++ 2005“ pakeitimų paketo diegimo ir „iTunes“ diegimo problemos sprendimo vadovas:
- Prisijunkite prie šios oficialios „Microsoft“ atsisiuntimo svetainės (čia) ir spustelėkite mygtuką „ Atsisiųsti “, susietą su „ Microsoft Visual C ++ 2005“ 1 pakeitimų paketu.
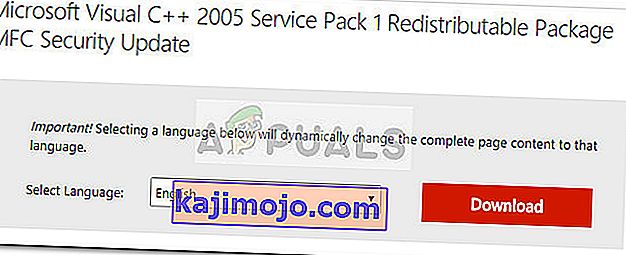
- Pažymėkite langelį, susietą su diegimo programa, kuris atitinka jūsų procesoriaus architektūrą, ir paspauskite mygtuką Kitas .
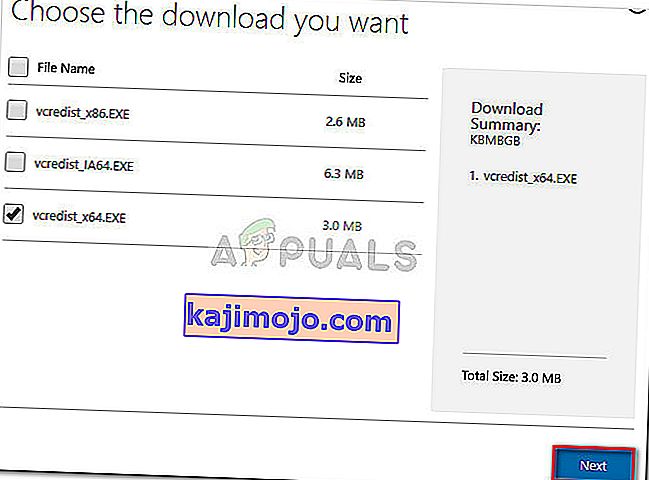
- Palaukite, kol atsisiuntimas bus baigtas, tada atidarykite „ vcredist“ diegimo programą ir eikite kartu su ekrane pateikiamais raginimais įdiegti trūkstamą bibliotekos failą.
- Baigę diegimą, iš naujo paleiskite kompiuterį ir patikrinkite, ar problema išspręsta, ir ar galite įdiegti „iTunes“.
Jei problema išlieka, pereikite prie toliau pateikto metodo.
3 metodas: „Tenorshare TunesCare“ naudojimas
Jei visi aukščiau aprašyti metodai buvo biustas, labai tikėtina, kad kai kurie sugadinti failai (greičiausiai seni „iTunes“ failai) neleidžia montuotojui įdiegti naujos versijos.
Tokiu atveju rankinis sprendimas bus įsitikinti, kad visiškai pašalinote kiekvieną „Apple“ programą iš savo kompiuterio, ir įsitikinkite, kad neliko likusių failų. Tačiau vis tiek yra tikimybė, kad viso to išvengsite naudodami trečiosios šalies programinę įrangą, kuri specialiai skirta įprastoms „iTunes“ problemoms spręsti.
Keli vartotojai, susidūrę su šia konkrečia problema, pranešė, kad „ Tenorshare TunesCare“ sėkmingai išsprendė konfliktą, trukdantį užbaigti diegimą. Pagrindinė šios programinės įrangos versija yra nemokama ir jos pakaks daugumai „iTunes“ diegimo klaidų.
Čia pateikiamas trumpas „ Tenorshare TunesCare“ naudojimo vadovas norint išspręsti problemas, trukdančias diegti „iTunes“:
- Norėdami atsisiųsti diegimo programą, spustelėkite šią nuorodą ( čia ) ir spustelėkite „Windows“ versijos mygtuką.
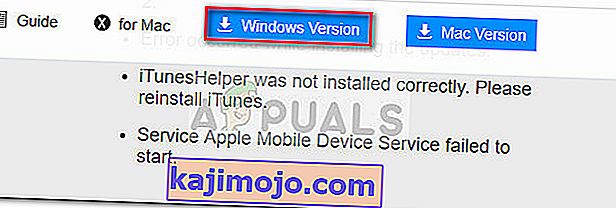
- Atidarykite „ Tenorshare TunesCare“ diegimo programą ir vykdykite ekrane rodomus nurodymus, kad įdiegtumėte ją į savo sistemą.
- Atidarykite „ Tenorshare TunesCare“ spustelėkite Ištaisyti visas „iTunes“ problemas, tada paspauskite mygtuką „ Ištaisyti problemas “.

- Palaukite, kol programinė įranga atsisiųs reikiamą remontą, tada palaukite, kol bus pritaikytos visos skirtingos taisymo strategijos.
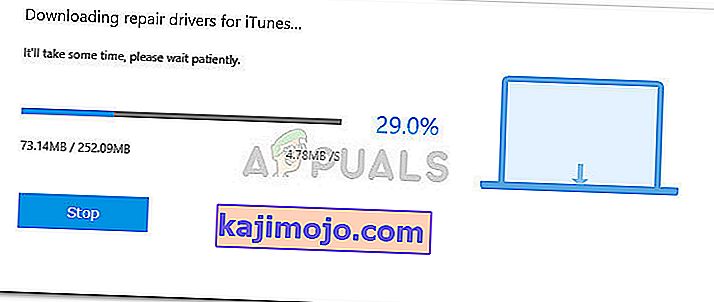
- Kai remonto sesija bus baigta, iš naujo paleiskite kompiuterį ir patikrinkite, ar problema išspręsta kitą kartą paleidus iš naujo.
Jei vis tiek negalite įdiegti „iTunes“, pereikite prie 5 metodo.
5 metodas: visų „Apple“ produktų pašalinimas iš kompiuterio
Jei taip toli pasiekėte be rezultato, galite išbandyti paskutinį pataisymą. Tai reiškia, kad reikia pašalinti viską, kas susiję su „Apple“ produktais, įskaitant „iTunes“, „Quicktime“ ir visas kitas „Apple“ paslaugas.
Geros naujienos yra tai, kad dauguma vartotojų pranešė, kad šis metodas buvo veiksmingas leidžiant švariai įdiegti „iTunes“. Čia yra trumpas viso dalyko vadovas:
- Pirmiausia įsitikinkite, kad šiuo metu prie jūsų kompiuterio nėra prijungtų „Apple“ įrenginių. Tai trukdys pašalinti procesą, nes kai kurios paslaugos liks atidarytos.
- Paspauskite „ Windows“ klavišą + R, kad atidarytumėte komandą Vykdyti. Įveskite „ appwiz.cpl “ ir paspauskite Enter, kad atidarytumėte programas ir funkcijas.

- Be Programos ir funkcijos , spustelėkite ant Leidėjas skiltyje užsisakyti programas pagal jų leidėjas. Tai leis lengviau pastebėti kiekvieną „ Apple“ pasirašytą programinę įrangą .
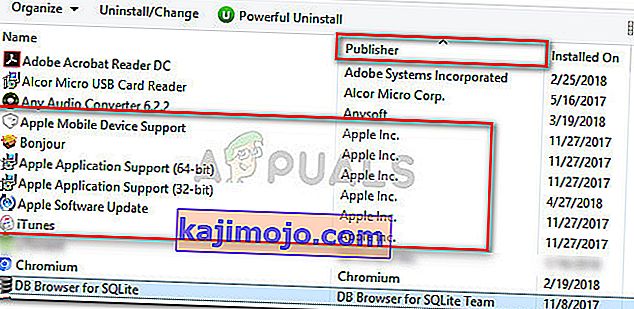
- Tada dešiniuoju pelės mygtuku spustelėkite kiekvieną programinę įrangą, kurios „ Apple Inc.“ yra nurodyta kaip leidėjas, ir pasirinkite Pašalinti . Tada vykdykite ekrane rodomus raginimus, kad pašalintumėte jį iš savo sistemos. Kartokite procedūrą su kiekvienu atveju, kol visiškai pašalinsite „ Apple“ pasirašytą programinę įrangą .
- Perkraukite savo kompiuterį. Kai baigsite kitą paleistį, patikrinkite, ar kompiuteryje nėra likusių „Apple“ failų, kuriuos galėjo palikti pašalinimo procesas. Norėdami įsitikinti, kad taip nėra, galite naudoti „ CCleaner “.
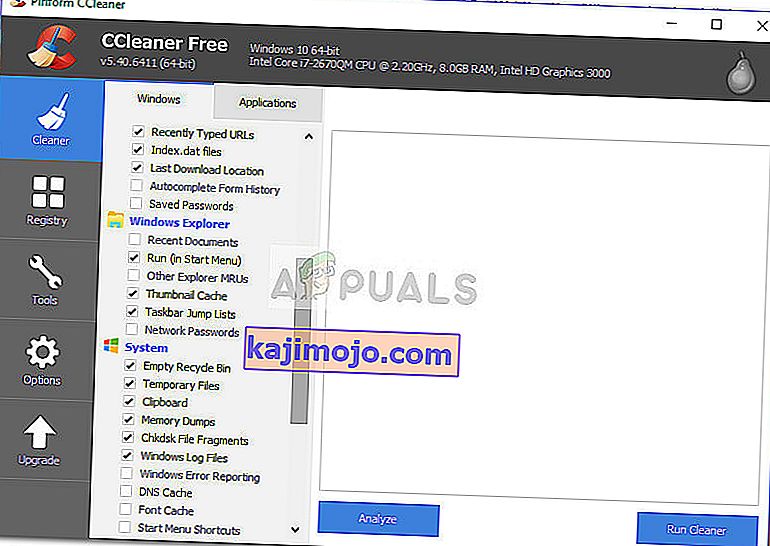 Pastaba: Žinoma, kad likę „iTunes“ failai trukdo diegimo procesui, jei tenkinamos tam tikros sąlygos.
Pastaba: Žinoma, kad likę „iTunes“ failai trukdo diegimo procesui, jei tenkinamos tam tikros sąlygos. - Apsilankykite oficialiame „iTunes“ atsisiuntimo puslapyje ( čia ) ir atsisiųskite naujausią versiją. Dabar turėtumėte galėti atidaryti diegimo programą ir užbaigti diegimą be problemų.

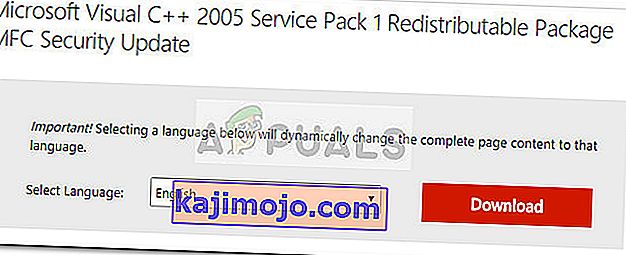
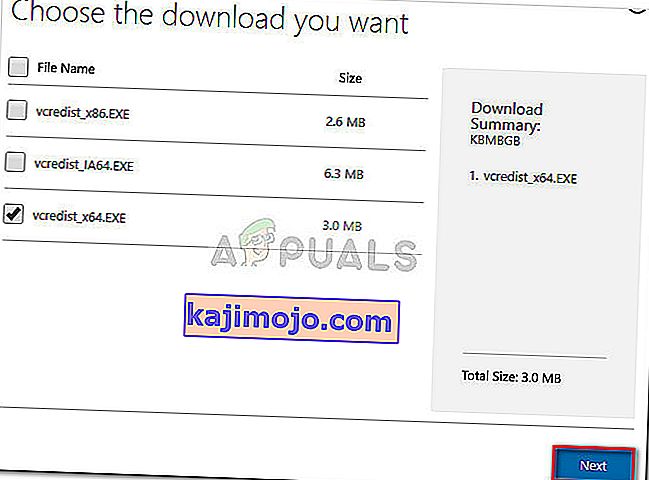
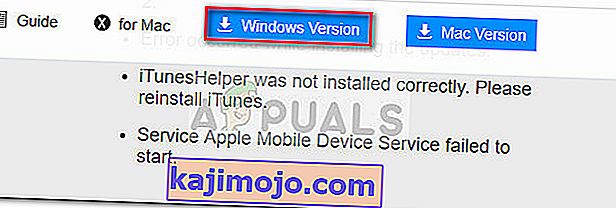

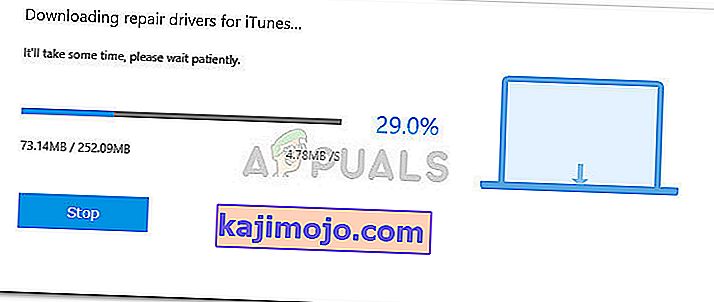

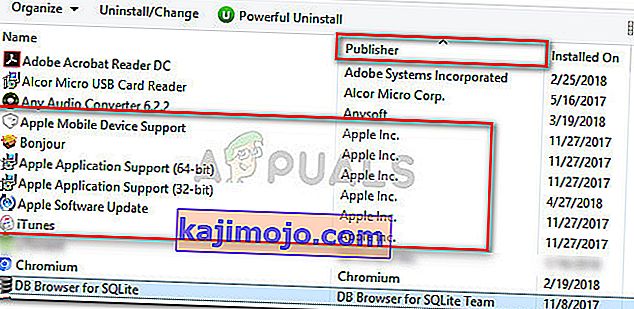
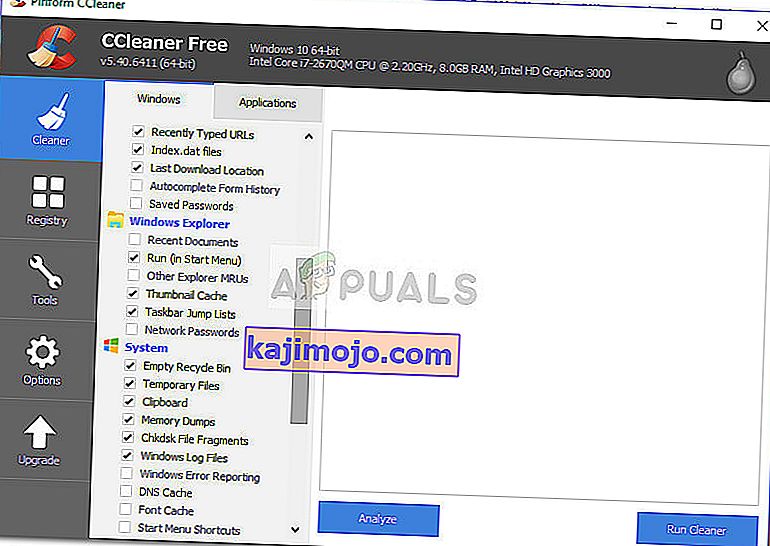 Pastaba: Žinoma, kad likę „iTunes“ failai trukdo diegimo procesui, jei tenkinamos tam tikros sąlygos.
Pastaba: Žinoma, kad likę „iTunes“ failai trukdo diegimo procesui, jei tenkinamos tam tikros sąlygos.