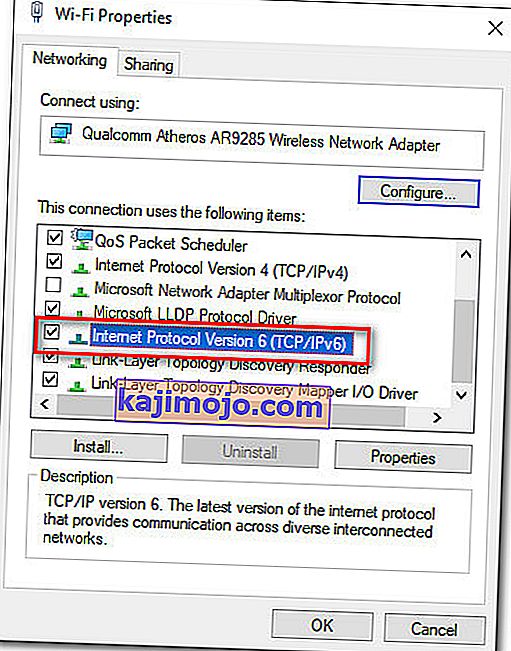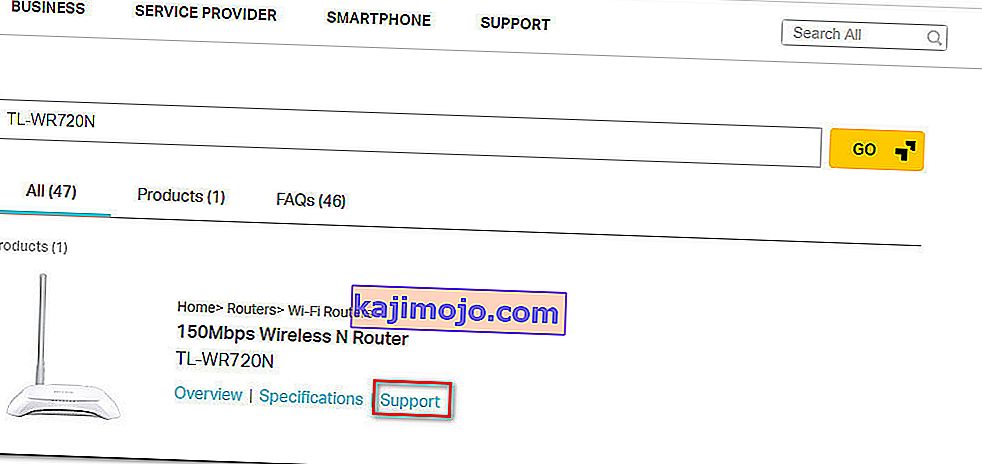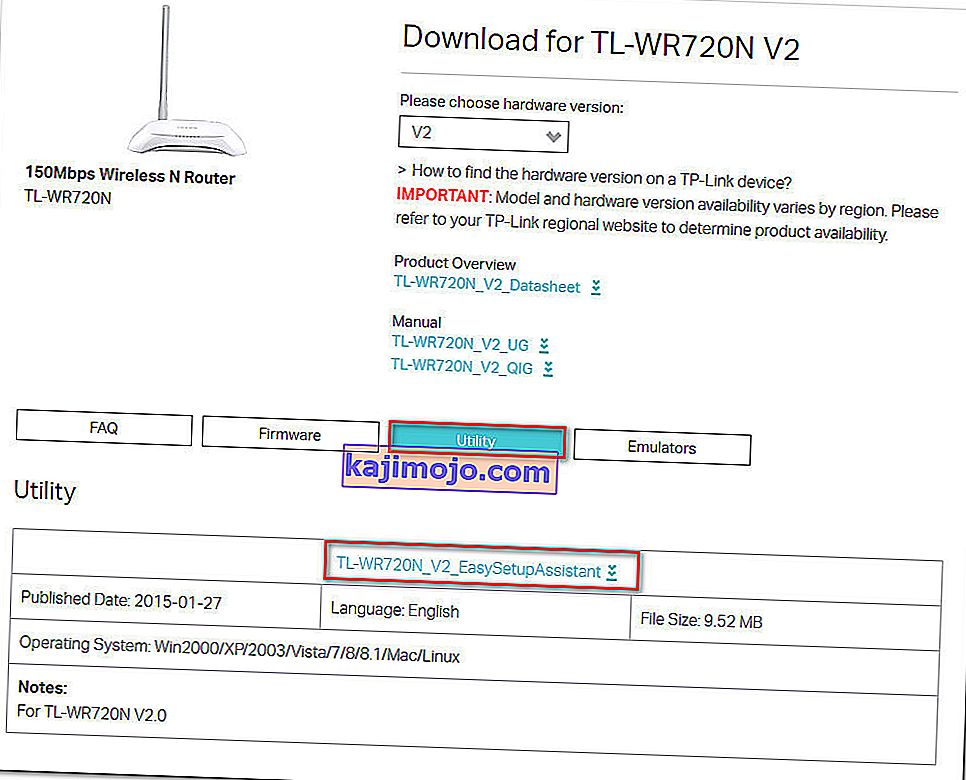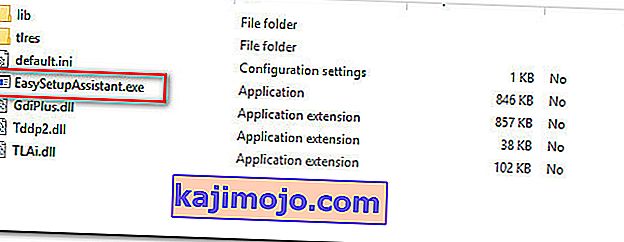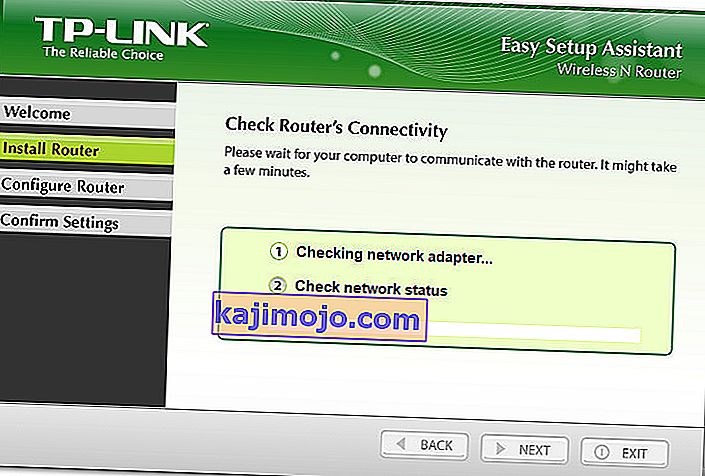Keli maršrutizatorių / modemų vartotojai praneša, kad negali pasiekti ar sukonfigūruoti „TP-Link“ įrenginio. Daugumai (jei ne visiems) „TP-Link“ modeliams patekus į „tplinkwifi.net“ iš naršyklės turėsite patekti į savo maršrutizatoriaus / modemo nustatymus. Na, kažkodėl taip neatsitinka. Labiausiai paveikti vartotojai praneša, kad problema išlieka net ir atlikus modemo / maršrutizatoriaus atstatymą.

Kas sukelia klaidą „tplinkwifi.net neveikia“?
Mes ištyrėme šią konkrečią klaidą, žiūrėdami į įvairias vartotojų ataskaitas. Iš to, ką surinkome, yra keli įprasti scenarijai, kurie suaktyvins šį klaidos pranešimą:
- Saugos funkcija neleidžia pasiekti valdymo puslapio - Daugelyje „TP-Link“ modelių yra saugos funkcija, kuri neleis pasiekti sąrankos puslapio, jei maršrutizatorius / modelis nebuvo paleistas iš naujo ilgą laiką. Tokiu atveju paprastas sprendimas yra paprasčiausiai paleisti įrenginį ir bandyti dar kartą.
- Kompiuteris nėra sukonfigūruotas leisti automatinį IP priskyrimą - tai yra viena iš dažniausiai pasitaikančių priežasčių, kodėl atsiranda ši klaida, ypač tais atvejais, kai vartotojas baigė pradinę sąranką naudodamasis „TP-Links“ („Easy Setup Assistant“). Tokiu atveju sprendimas yra iš naujo sukonfigūruoti „Windows“, kad būtų galima automatiškai priskirti IP ir DNS.
- Modemas / maršrutizatorius nėra sukonfigūruotas naudoti „tplinkwifi.net“ kaip sąrankos adresą. Kai kurie „TP-link“ modeliai (ypač senesni modeliai) neatidarys sąrankos ekrano, jei naršyklės naršymo juostoje įvesite tplinkwifi.net . Tokiais atvejais geriau naudoti numatytuosius IP adresus.
- Programinės aparatinės įrangos klaida - yra pranešimų, nurodančių klaidą, kuri trukdo „TP-Link“ vartotojams pasiekti sąrankos puslapį prisijungus prie „Wi-Fi“ tinklo. Tokiu atveju sprendimas yra išjungti belaidį komponentą arba atnaujinti įrenginį į naujausią programinės aparatinės įrangos versiją.
Jei stengiatės rasti pataisą, galintį pašalinti šią klaidą, šiame straipsnyje bus pateikti keli efektyvūs trikčių šalinimo veiksmai. Žemiau rasite keletą metodų, kuriuos kiti panašios situacijos vartotojai naudojo problemai išspręsti.
Norėdami gauti geriausius rezultatus, vadovaukitės metodais jų pateikimo tvarka, kol atrasite taisymą, kuris tinka jūsų konkrečiam scenarijui
1 metodas: paleiskite maršrutizatorių iš naujo
Jei ilgą laiką nepaleidote maršrutizatoriaus / modemo iš naujo, labai tikėtina, kad dėl saugos funkcijos jums neleidžiama patekti į sąrankos ekraną.
Daugelis „TP-Link“ modelių turi saugos modelį, kuris blokuoja tplinkwifi.net puslapio atidarymą, jei tam tikrą laiką nėra kliento, prisijungusio prie valdymo puslapio. Laimei, iš naujo paleidus modemą ar maršrutizatorių, puslapis vėl bus pasiekiamas.
Pastaba: Jei nustatėte, kad tai sukėlė problemą, tačiau manote, kad ši funkcija erzina, greičiausiai galite atsikratyti šios saugos funkcijos atnaujindami jos programinės aparatinės įrangos versiją į naujausią. Naudojant daugumą modelių, „TP-Link“ nusprendė atsikratyti šios funkcijos, todėl jos galite atsikratyti atsisiųsdami naujausią „ Firmware “ jūsų konkrečiam modeliui. Bet mes rekomenduojame tai padaryti tik tuo atveju, jei esate susipažinę su maršrutizatoriaus / modelio programinės įrangos atnaujinimo procesu.

Jei šis metodas nebuvo taikomas arba vis tiek susiduriate su šia problema, pereikite prie kito toliau pateikto metodo.
2 metodas: tiesiogiai pasiekite IP adresą
Atminkite, kad ne visi „TP-Link“ modeliai yra sukonfigūruoti atidaryti maršrutizatoriaus / modemo sąrankos ekraną įėjus į tplinkwifi.net. Net jei jūsų yra, šis metodas nėra toks patikimas, kaip įvesti priskirtą IP adresą tiesiai į savo naršyklę.
Jei puslapis įkeliamas neribotą laiką arba bandant pasiekti tplinkwifi.net gaunama tam tikros rūšies klaida , pabandykite tiesiogiai pasiekti vieną iš dviejų priskirtų IP adresų:
- 192.168.1.1
- 192.168.0.1
Pabandykite bet kurioje naršyklėje įvesti du aukščiau nurodytus adresus, paspauskite „ Enter“ ir patikrinkite, ar kuris nors iš jų patenka į jūsų naršyklės sąrankos meniu.

Jei du aukščiau paminėti IP adresai duoda tuos pačius rezultatus, pereikite prie kito toliau aprašyto metodo.
3 metodas: įdiekite maršrutizatorių naudodami „Easy Setup Assistant“
Jei ieškote taisymo, kuris apeitų daugybę tyrimų, geriausias būdas išspręsti šią problemą yra naudoti „ Easy Setup Assistant“ („TP-Link“ įrankį, kuris labai palengvina pradinę sąranką).
Tačiau prieš paleidžiant įrankį, labai svarbu patikrinti, ar jūsų kompiuteris sukonfigūruotas automatiškai gauti IP adresą. Jei šis metodas nebus įjungtas, sąranka nebus linkusi leisti maršrutizatoriui priskirti adresą kompiuteriui, kad jie galėtų tinkamai bendrauti.
Pastaba: atminkite, kad šis metodas gali būti netaikomas, nes ne visi „TP-Link“ modeliai sukonfigūruoti naudoti „ Easy Setup Assistant“ .
Čia yra trumpas vadovas, kaip nustatyti kompiuterį, kad jis automatiškai gautų IP adresą, ir naudoti „Easy Setup Assistant“, kad „ tplinkwifi.net“ būtų pasiekiama:
- Paspauskite „ Windows“ klavišą + R, kad atidarytumėte dialogo langą Vykdyti . Tada įveskite „ ncpa.cpl “ ir paspauskite Enter, kad atidarytumėte meniu „ Tinklo jungtys“ .

- Viduje Network Connections meniu, dešiniuoju pelės mygtuku spustelėkite tinklo, kad šiuo metu esate prisijungę ir pasirinkti Properties .

- Viduje Properties ekrano, eikite per į Networking skirtuko ir dukart spustelėkite Internet Protocol versija 4 . Viduje interneto protokolo versija 4 (TCP / IPv4) Properties , pasirinkite toggle, susijusią su automatiškai gauti IP adresą , ir gauti DNS serverio adresą automatiškai, tada spustelėkite Gerai , kad išsaugotumėte pakeitimus.

- Grįžkite į tinklo ypatybių ekraną, tada dukart spustelėkite „ Internet Protocol 6“ versiją (TCP / IPv6) ir pakartokite aukščiau aprašytą procedūrą (Įgalinkite perjungimus, susijusius su IP adreso gavimas automatiškai ir DNS serverio adreso gavimas automatiškai )
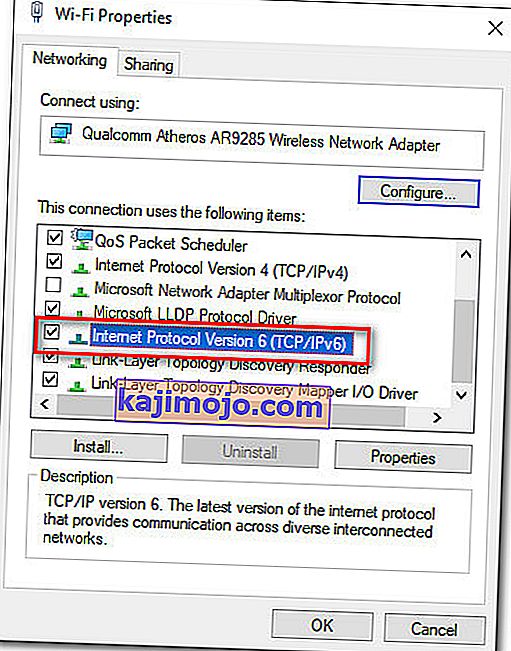
- Apsilankykite šioje nuorodoje ( čia ) ir paieškos laukelyje (viršutiniame dešiniajame kampe) įveskite savo maršrutizatoriaus / modemo maršrutizatorių ir paspauskite Enter . Jei jums grąžinamas sąrašas su keliais rezultatais, spustelėkite palaikymo hipersaitą, susietą su jūsų maršrutizatoriaus / modemo modeliu.
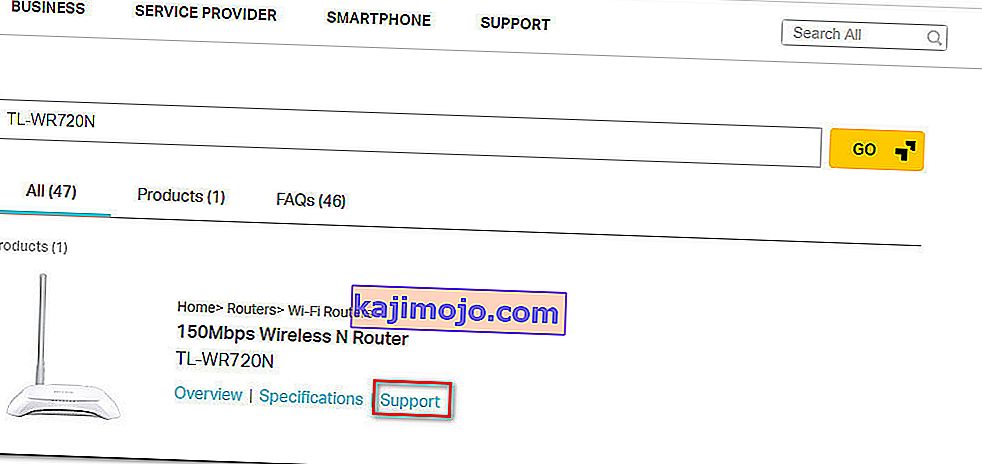
- Viduje paramos ekrane susijęs su jūsų prietaiso, paspauskite ant Utility ir atsisiųsti naujausią versiją "Easy Setup Assistant .
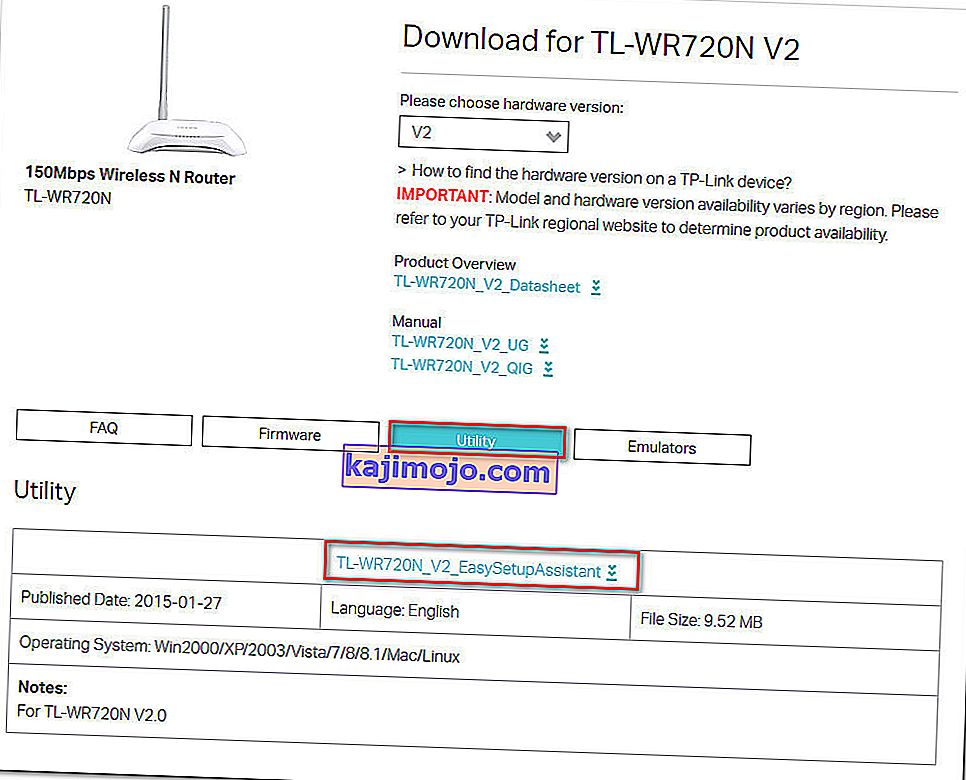
- Kai atsisiuntimas bus baigtas, ištraukite archyvą ir dukart spustelėkite „EasySetupAssistant“, kad pradėtumėte konfigūravimo procesą.
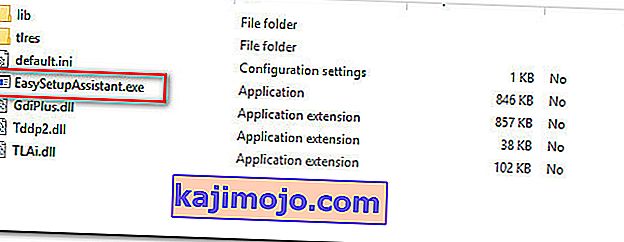
- Vykdykite ekrane pateiktus raginimus sukonfigūruoti maršrutizatorių / modemą. Atminkite, kad veiksmai bus skirtingi, atsižvelgiant į jūsų maršrutizatorių / modemą. Kai procesas bus baigtas, iš naujo paleiskite kompiuterį ir patikrinkite, ar kitą kartą paleidus galėsite pasiekti tplinkwifi.net .
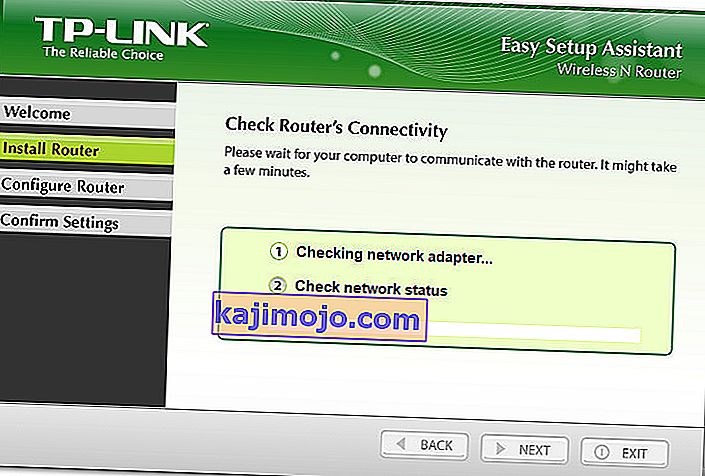
Jei šis metodas neleido pasiekti tplinkwifi.net , pereikite prie kito toliau pateikto metodo.
4 metodas: iš naujo paleiskite modemą, kai „Wi-Fi“ išjungtas
Vienas sprendimas, kurį keli paveikti vartotojai nustatė kaip veiksmingą, yra įdiegti maršrutizatoriaus „WiFi“ funkcijos išjungimą ir patekti į sąrankos ekraną, kai modemas / maršrutizatorius yra prijungtas per LAN laidą. Čia yra trumpas vadovas, kaip tai padaryti:
- Pažvelkite į savo maršrutizatoriaus galą ir paspauskite „Wi-Fi“ mygtuką, kad jį išjungtumėte. Kiekvienas modelis turi skirtingą konfigūraciją, tačiau daugumoje „TP-Link“ modelių yra fizinis mygtukas, kuris leis išjungti „Wi-Fi“ funkciją. Tiesiog paspauskite tą mygtuką ir iš naujo paleiskite modemą ar maršrutizatorių.

- Prijunkite savo kompiuterį prie maršrutizatoriaus / modemo naudodami Ethernet (LAN) kabelį.
- Naršyklės naršymo juostoje įveskite 192.168.1.1 arba 192.168.0.1 , paspauskite Enter ir patikrinkite, ar galite pasiekti maršrutizatoriaus / modemo sąrankos ekraną.
- Kai būsite prisijungę prie modemo / maršrutizatoriaus sąrankos ekrano, dar kartą paspauskite belaidžio ryšio mygtuką ir atjunkite LAN kabelį nuo nešiojamojo kompiuterio / kompiuterio.
Pastaba: tikėtina, kad prarasite galimybę pasiekti maršrutizatoriaus nustatymus, kai vėl įjungsite „Wi-Fi“.