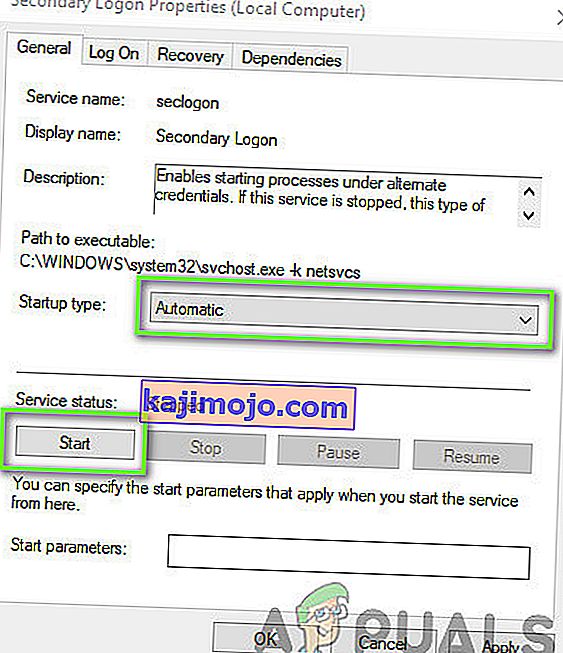„Battle.net“ yra „Blizzard“ sukurta darbalaukio programa, naudojama įdiegti, atnaujinti ir paleisti visus „Blizzard“ sukurtus žaidimus. Daug daugiau funkcijų galima pasiekti per programą. Tačiau yra nemažai skirtingų problemų, susijusių su programa, kurios atbaido vartotojus nuo jos.

Programos kartais nepavyksta atidaryti sistemoje „Windows“, o vartotojai negali žaisti nė vieno savo „Blizzard“ žaidimo. Vartotojai galėjo sugalvoti nemažai skirtingų būdų, kaip išspręsti šią problemą, ir mes būtinai įtraukėme į šį straipsnį visus jiems naudingus metodus.
Kas sukelia „Battle.net“ neatidarymą sistemoje „Windows“?
Nėra daug aiškių priežasčių, dėl kurių „Battle.net“ elgiasi netinkamai, jų nepavyksta atidaryti ir išspręsti problemą, dažnai susideda iš kelių metodų, kurie kažką atkuria dėl programos. Peržiūrėkite mūsų parengtą sąrašą žemiau:
- Talpykla tapo per didelė - kai talpyklos failai per daug kaupiami, gerai juos visus ištrinti ir patikrinti, ar problema neišnyko. Tai paprastas būdas išspręsti problemą ir priversti programą veikti greičiau ir geriau.
- Trūksta administratoriaus leidimų - tam tikrais atvejais programai reikalingas administratoriaus aukštis, kad ji tinkamai veiktų, ir turėtumėte pateikti. Be to, kartais padeda jį paleisti senesnių „Windows“ versijų suderinamumo režimu.
- Kaltos kitos programos - gali būti, kad kitos jūsų kompiuteryje įdiegtos problemos ar šiuo metu veikiančios paslaugos trukdo „Battle.net“ tinkamai veikti. Dažnai tai yra jūsų antivirusinė programa arba programa, kurią galbūt įdiegėte neseniai.
1 sprendimas: ištrinkite „Battle.net“ talpyklos aplanką
Ištrynus tam tikrą aplanką, gali būti atstatyti tam tikri kliento naudojami nustatymai. Kartais šie failai nekeičiami net ir pašalinus failą, todėl jūs turite ištrinti šio aplanko turinį, kad suremontuotumėte klientą.
Visų pirma turėsite uždaryti „Battle.net“ programą ir užmušti visus su ja susijusius procesus („Agent“, „Blizzard Battle.net“ darbalaukio programą ir žaidimo procesus).
- Norėdami atidaryti užduočių tvarkyklę, naudokite klavišų kombinaciją „ Ctrl“ + „Shift“ + Esc . Arba galite naudoti klavišus „Ctrl“ + „Alt“ + Del ir atsidariusiame mėlyname ekrane pasirinkti Užduočių tvarkyklę

- Spustelėkite Daugiau informacijos , kad išplėstumėte užduočių tvarkytuvą ir ieškotumėte visų su Battle.net susijusių įrašų, rodomų sąraše Užduočių tvarkyklės skirtuke Procesai . Jie turėtų būti išdėstyti tiesiai pagal foninius procesus . Spustelėkite kiekvieną ir pasirinkite Baigti užduotį .
Po to atėjo laikas ištrinti „Battle.net“ aplanko turinį iš „ProgramData“.
- Atidarykite „ File Explorer“ ir pabandykite pereiti į šią vietą naudodami „My Computer“ arba „This PC“:
C: \ ProgramData
- Jei nematote aplanko „ ProgramData“ , tai yra todėl, kad paslėptų failų neleidžiama matyti jūsų sistemoje, todėl turėsite įgalinti jų rodinį.
- „File Explorer“ meniu juostoje spustelėkite „ View“ įrašą ir spustelėkite žymimąjį laukelį „ Paslėpti elementai“ , rodydami / slėpdami „ File Explorer“, dabar galės parodyti aplanką „ProgramData“, todėl dukart spustelėkite, kad jį atidarytumėte.

- Suraskite aplanką pavadinimu Battle.net, dešiniuoju pelės mygtuku spustelėkite jį ir pasirinkite Ištrinti . Patvirtinkite dialogo langą ir iš naujo atidarykite „Battle.net“ programą, kad sužinotumėte, ar išlieka atidarymo problema.
2 sprendimas: paleiskite programą suderinamumo režimu su administratoriaus leidimais
Šį įdomų problemos sprendimą pasiūlė vartotojas, susisiekęs su „Blizzard“ palaikymo tarnyba, ir jie pasiūlė toliau nurodytus veiksmus. Šiuo metu nežinoma, kodėl šis konkretus metodas yra toks sėkmingas, tačiau jį išbandyti yra gana lengva ir paprastai neturite ko prarasti. Sėkmės ir atidžiai vykdykite instrukcijas!
- Eikite į pagrindinį „Battle.net“ diegimo aplanką, kuris priklauso nuo to, ką pasirinkote diegimo metu. Numatytoji vieta yra C: \ Program Files (x86) \ Battle.net.
- Suraskite neto Launcher.exe failą ir pakeiskite jo ypatybes, dešiniuoju pelės mygtuku spustelėdami jo įrašą darbalaukyje, meniu Pradėti arba Paieškos rezultatų lange ir pasirinkdami Ypatybės . Lange Ypatybės eikite į skirtuką Suderinamumas ir pažymėkite langelį šalia Vykdyti šią programą kaip administratorių .

- Skyriuje Suderinamumo režimas pažymėkite langelį šalia parinkties Vykdyti šią programą suderinamumo režimu ir prieš priimdami pakeitimus išskleidžiamajame sąraše pasirinkite „ Windows 8“ .
- Įsitikinkite, kad patvirtinote visus dialogo langus, kurie gali pasirodyti patvirtinant su administratoriaus teisėmis, o „ net“ nuo šiol turėtų būti paleisti su administratoriaus teisėmis. Atidarykite jį dukart spustelėdami piktogramą ir pabandykite pamatyti, ar jis sėkmingai atidarytas.

3 sprendimas: išvalykite kompiuterio paleidimą
Yra daugybė kitų programų ir paslaugų, kurios gali paveikti įprastą „Battle.net“ veikimą. Daugeliu atvejų priežastis yra jūsų įdiegta antivirusinė programa ir galite pabandyti ją išjungti, kad sužinotumėte, ar „Battle.net“ pavyksta atidaryti. Tačiau norėdami įsitikinti, kad niekas netrukdo programai, rekomenduojame atlikti švarų įkrovą, kuris neleis paleisti visų ne „Microsoft“ programų ir paslaugų. Nustačius kaltininką, galite grįžti į įprastą režimą.
- Klaviatūroje naudokite „ Windows + R“ klavišų derinį. Į Vykdyti dialogo lange tipo MSCONFIG ir spustelėkite Gerai.
- Spustelėkite skirtuką Boot ir nuimkite parinktį Safe Boot (jei pažymėta).

- Tame pačiame lange esančiame skirtuke Bendra spustelėkite, kad pasirinktumėte pasirinktinį paleidimą , tada spustelėkite, kad išvalytumėte žymės langelį Įkelti paleisties elementus , kad įsitikintumėte, jog jis nėra pažymėtas.
- Skirtuke Paslaugos pažymėkite žymės langelį Slėpti visas „Microsoft“ paslaugas , tada spustelėkite Išjungti viską .

- Skirtuke „Paleistis“ spustelėkite Atidaryti užduočių tvarkyklę . „Task Manager“ lange, esančiame skirtuke „Startup“, dešiniuoju pelės mygtuku spustelėkite kiekvieną įgalintą paleisties elementą ir pasirinkite Disable .

- Po to turėsite atlikti keletą nuobodžiausių procesų - tai leidžia paleisties elementus po vieną ir iš naujo paleiskite kompiuterį. Po to turite patikrinti, ar problema vėl atsiranda. Turėsite pakartoti tą patį procesą net ir paslaugoms, kurias išjungėte atlikdami 4 veiksmą.
- Suradę probleminį paleisties elementą ar paslaugą, galite imtis veiksmų, kad išspręstumėte problemą. Jei tai programa, galite ją iš naujo įdiegti arba pataisyti. Jei tai paslauga, galite ją išjungti ir t. T.
4 sprendimas: iš naujo įdiekite programą
Atrodo, kad problema susijusi su jūsų kompiuteryje įdiegta „Battle.net“ versija. Atlikę toliau nurodytus veiksmus įsitikinsite, kad įdiegėte naujausią versiją, ir problema turėtų nebebūti rodoma bandant atidaryti „Battle.net“, kad galėtumėte mėgautis „Blizzard“ žaidimais!
- Spustelėkite meniu Pradėti mygtuką ir atidarykite Valdymo skydą , įvesdami jo pavadinimą atidarydami meniu Pradėti. Kita vertus, galite spustelėti krumpliaračio piktogramą, kad atidarytumėte nustatymus, jei naudojate „Windows 10“.
- Valdymo skydelyje viršutiniame dešiniajame kampe pasirinkite Žiūrėti kaip - Kategorija ir spustelėkite Programų pašalinimas skyriuje Programos.

- Jei naudojate programą „Nustatymai“, spustelėję „ Programos“ turėtumėte nedelsdami atidaryti visų jūsų kompiuteryje įdiegtų programų sąrašą.
- Raskite mūšį. net valdymo skydelyje arba nustatymuose ir spustelėkite Pašalinti .
- Turėtų atsidaryti jo pašalinimo vedlys, todėl vykdykite instrukcijas, kad pašalintumėte.

- Spustelėkite Baigti, kai pašalinimo programa baigs procesą, ir iš naujo paleiskite kompiuterį, kad sužinotumėte, ar vis tiek pasirodys prisijungimo problemos. Iš šios nuorodos būtinai atsisiųskite naujausią versiją . Paleiskite vykdomąjį failą ir vykdykite ekrane pateikiamas instrukcijas, kad jį įdiegtumėte.
5 sprendimas: įjunkite antrinio prisijungimo paslaugą
Antrinio prisijungimo tarnyba naudojama norint išvengti kelių bandymų prisijungti naudojant „Battle.net“. Tačiau yra daugybė atvejų, kai ši paslauga yra išjungta ir kompiuteris jos nenaudoja. Šiame sprendime mes pereisime prie kompiuterio paslaugų ir įgalinsime jį rankiniu būdu ir pamatysime, ar tai turi kokių nors pokyčių. Visada galite atšaukti pakeitimus, jei tai neveikia.
- Paspauskite „Windows + R “, dialogo lange įveskite „ services.msc “ ir paspauskite Enter.
- Patekę į paslaugas ieškokite šios paslaugos, dešiniuoju pelės mygtuku spustelėkite ją ir pasirinkite Ypatybės .
Antrinio prisijungimo paslauga
- Dabar nustatykite jo tipą tp Automatic ir paleiskite paslaugą.
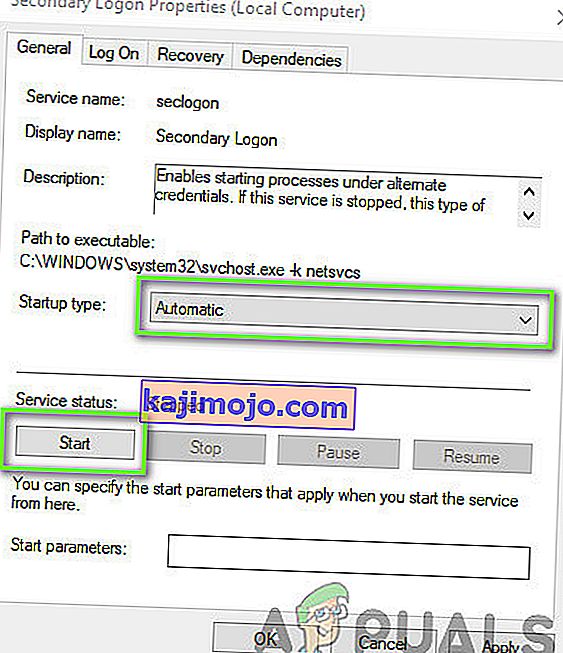
- Išeikite iš paslaugų ir iš naujo paleiskite kompiuterį ir patikrinkite, ar problema išspręsta.
6 sprendimas: „Windows“ užkardos išjungimas
Kitas dalykas, kurį reikia išbandyti, yra visiškai išjungti „Windows“ ugniasienę. „Windows“ ugniasienė yra pagrindinė programa, stebinti tinklo srautą iš jūsų programų ir kompiuterio. Tačiau yra atvejų, kai užkarda blokuoja srautą iš Battle.net kaip klaidingą teigiamą. Taigi turėtumėte pabandyti išjungti „Windows“ ugniasienę ir sužinoti, ar tai jūsų atveju skiriasi.