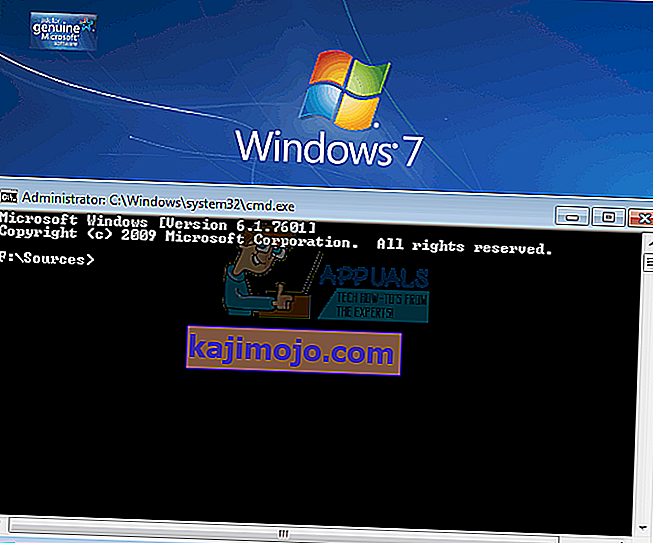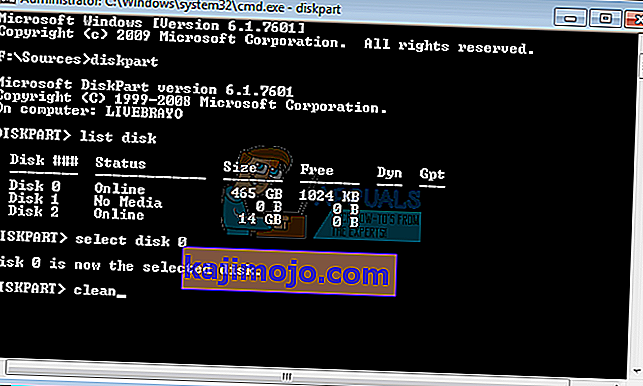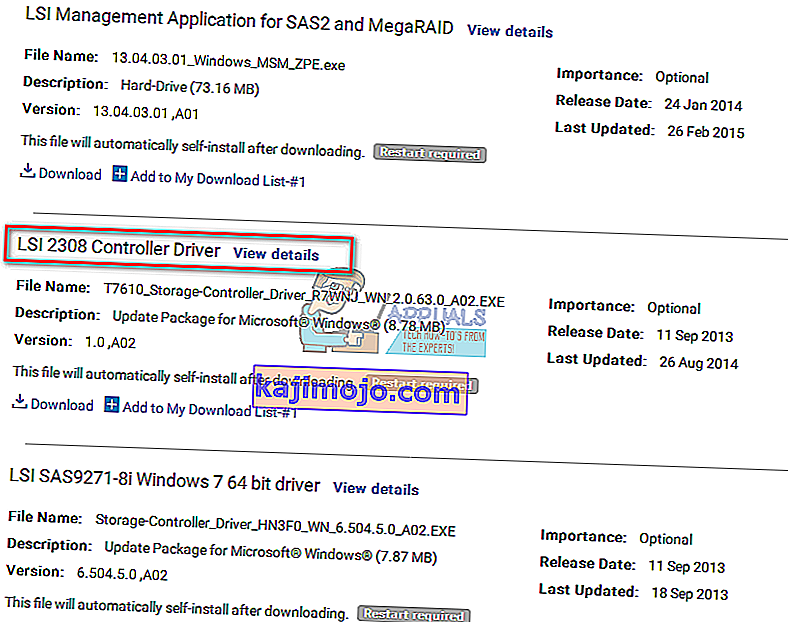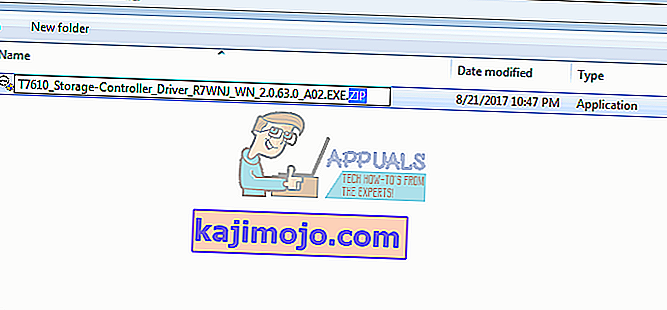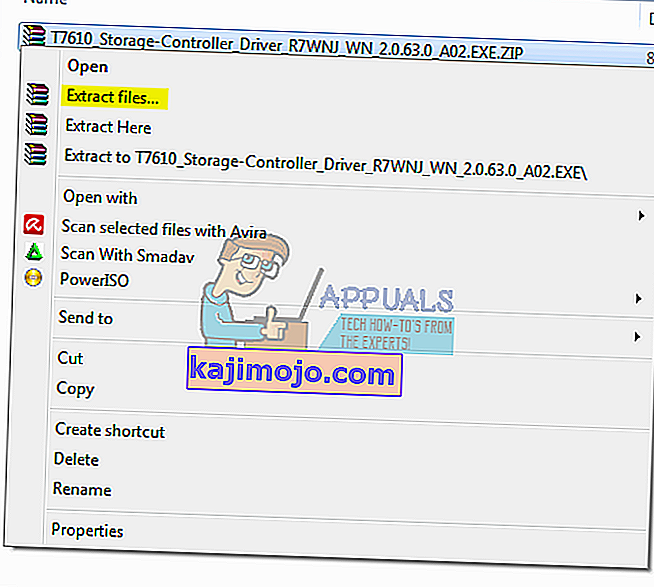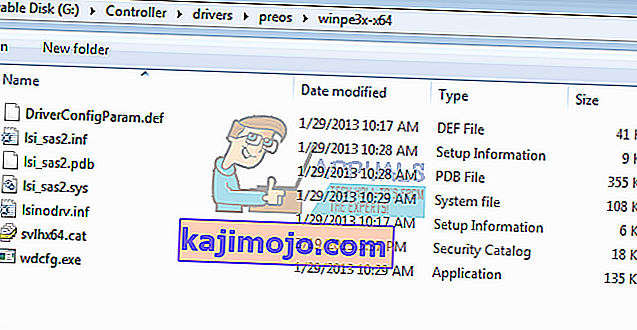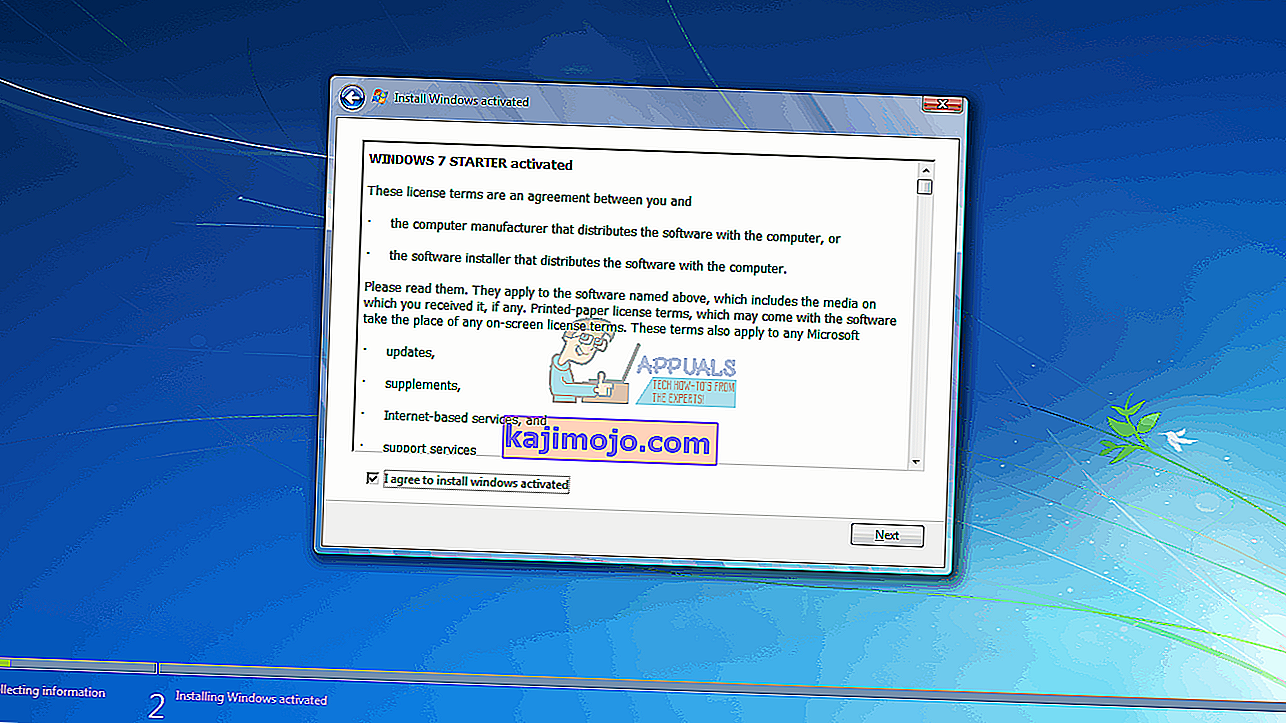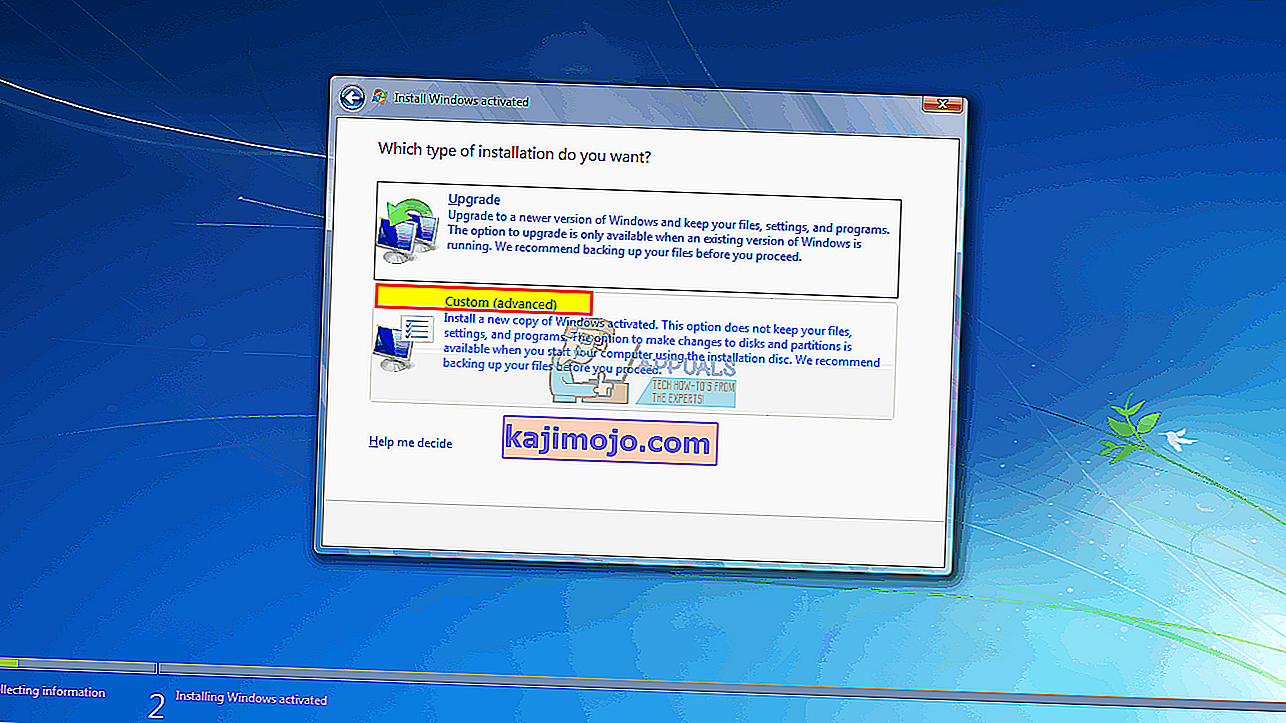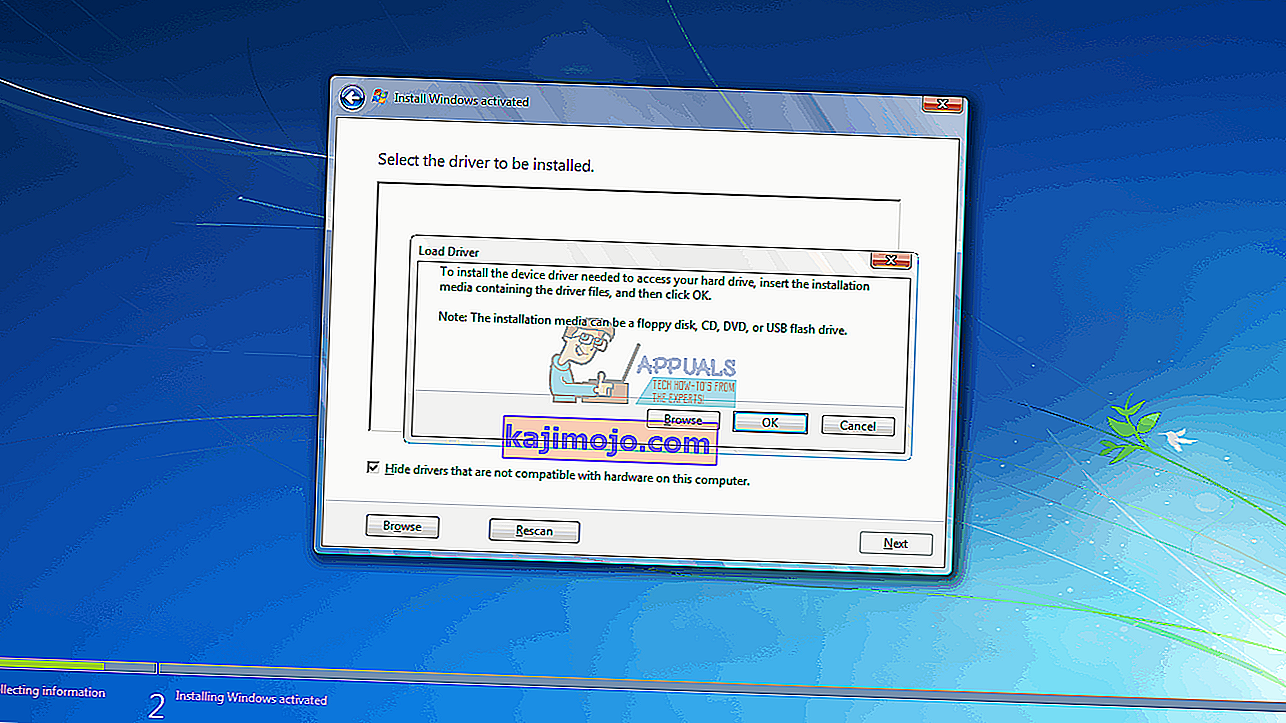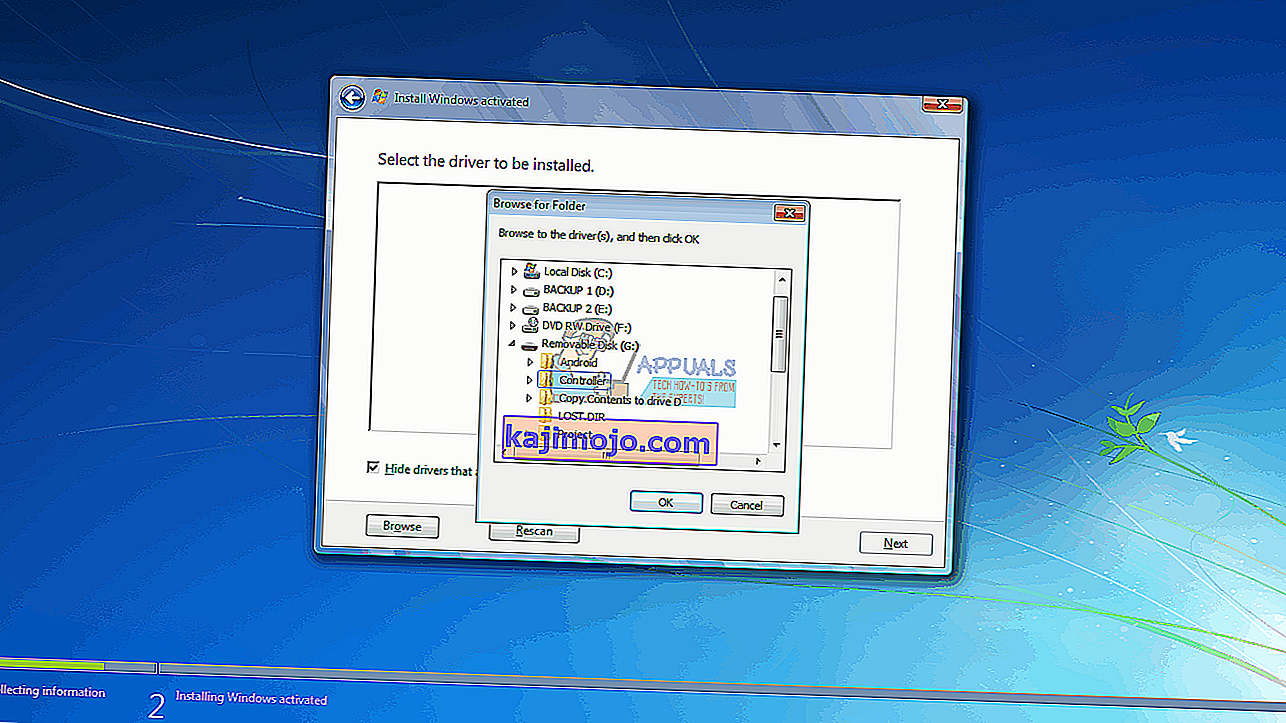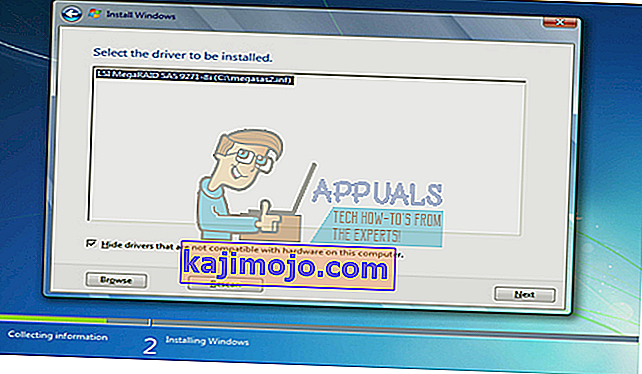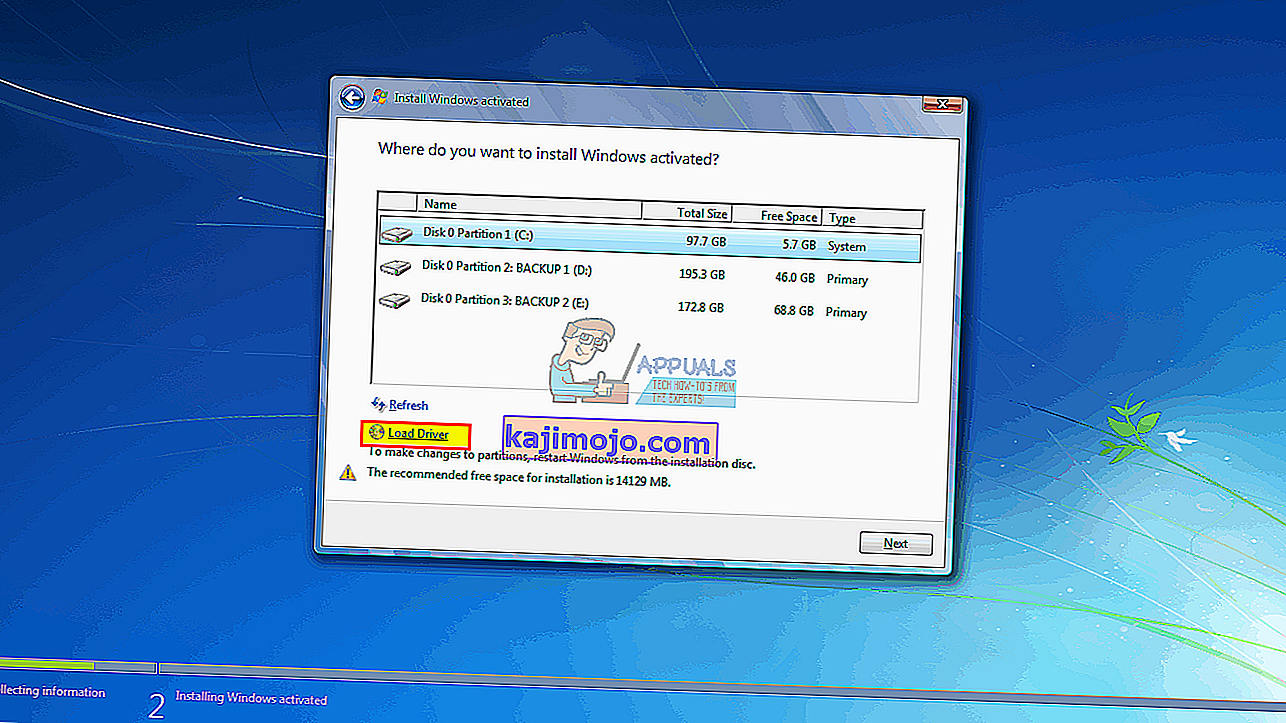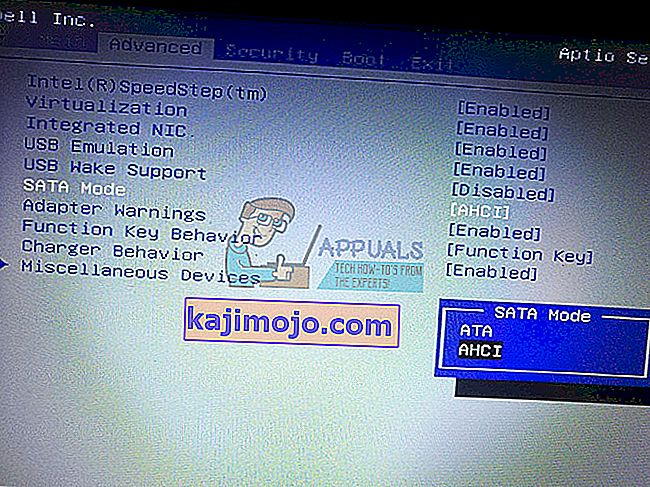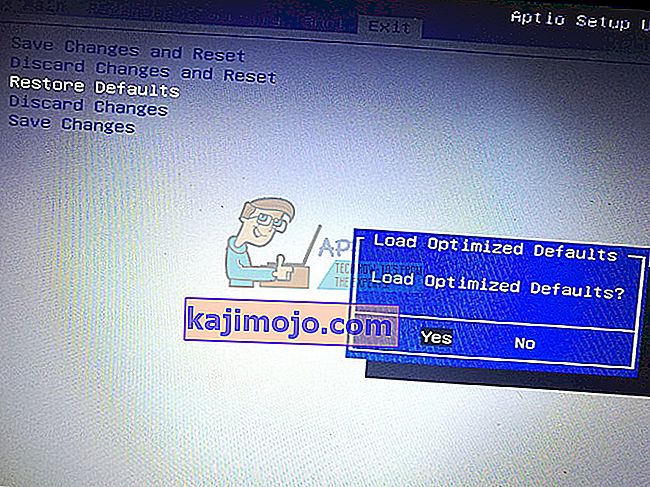„Windows 7“ atidavė populiariausią operacinę sistemą. Kadangi „Windows 10“ yra palyginti nauja ir turi daug klaidų bei nesuderinamumo, „Windows 7“ kaip alternatyvą vis dar naudoja milijonai žmonių. Tai reiškia, kad žmonės vis dar aktyviai perka „Windows 7“ licencijas ir diegia operacinę sistemą savo kompiuteryje. Tačiau yra dažna problema, kai „Windows 7“ sąranka neatpažįsta kietojo disko, į kurį norite įdiegti. Viskas, ką matote sąrankoje, yra tuščias sąrašo laukelis, kai reikia pasirinkti diską, į kurį norite įdiegti. Taip pat yra neapibrėžtas pranešimas, prieš kurį geltoname trikampyje sušukimas: „Nerasta tvarkyklių. Spustelėkite„ Įkelti tvarkyklę “, jei norite įdiegti didelės talpos tvarkyklę“. Šiame straipsnyje bus nagrinėjama ši problema,nurodykite priežastis, kodėl tai įvyksta, ir pabaigite pateikdami darbinius problemos sprendimus.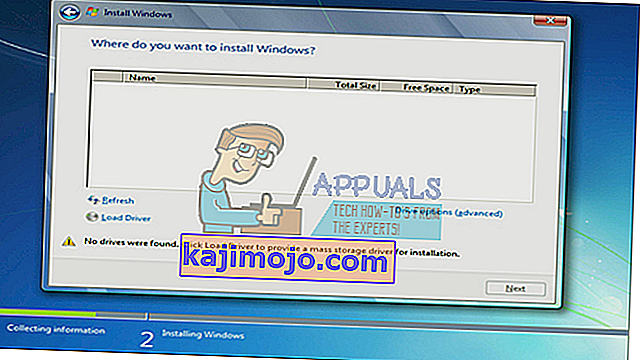
Kodėl „Windows 7“ sąrankos programa negali rasti kietojo disko
Norint skaityti standųjį diską, „Windows“ turi turėti pagrindinės plokštės atminties valdiklio tvarkykles, skirtingai nei BIOS sąranka. „Windows“ sąranka paprastai įkelia visas standžiojo disko tvarkykles, tačiau jei pagrindinė plokštė buvo pristatyta išleidus „Windows 7“, yra tikimybė, kad jūsų tvarkyklės nėra įkeltos, todėl negalima aptikti standžiojo disko. Kietasis diskas gali būti rodomas BIOS sąrankoje, tačiau „Windows“ sąrankos nepavyks rasti.
Kita dažna priežastis, kodėl kietojo disko negalima aptikti tūrio failo formatu. „Windows“ paprastai skaito NTFS failo formatą, taigi, jei kietasis diskas yra naujas arba anksčiau naudotas „Ubuntu“, „Mac“ ar „Linux“, yra tikimybė, kad jo failo formato „Windows“ sąranka neįskaito.
Pagrindinė plokštė ir standieji diskai taip pat jungiasi skirtingais būdais (diktuojami pagrindinės plokštės atminties valdiklio), kurie nustato, kaip keičiamasi duomenimis į diską ir iš jo bei sąsają, kuri naudojama BIOS. Tai apima EFI / UEFI, SATA / IDE, SATA / ATA, SATA / AHCI ir SATA / RAID. Netinkamo ryšio protokolo naudojimas gali sukelti konfliktą, todėl standžiojo disko neaptiks BIOS ir „Windows“ sąranka.
Toliau pateikiama, kaip galite išspręsti šią problemą. Pradėkite nuo šio 3, 4 ir 5 metodo, jei jūsų BIOS negali aptikti kietojo disko.
1 metodas: suformatuokite / išvalykite standųjį diską naudodami komandų eilutę „diskpart“
Jei jūsų standųjį diską aptinka BIOS, naudodami komandą „clean“ formatuosite standųjį diską ir nustatysite NTFS failo formatą. Prarasite visus duomenis, kurie buvo išsaugoti standžiajame diske, todėl naudokite šį metodą, jei esate tikri, kad jums nereikia duomenų standžiajame diske.
- Įdėkite „Windows 7“ įkrovos diską arba USB ir iš naujo paleiskite kompiuterį.
- Paspauskite F12, norėdami pamatyti įkrovos įrenginio parinktis ir pasirinkti USB arba DVD / RW (priklausomai nuo to, kur yra jūsų „Windows 7“ sąranka)

- Atsiras ekranas, kuriame bus prašoma paspausti bet kurį klavišą, kad paleistumėte iš DVD / RW ar USB. Norėdami paleisti „Windows 7“ sąranką, paspauskite bet kurį klavišą.

- Kai „Windows“ sąrankoje pasirodys pasveikinimo ekranas, paspauskite „Shift“ + F10, kuris parodys komandų eilutę (panašią į kalbos pasirinkimą> Remontas> Komandų eilutė)
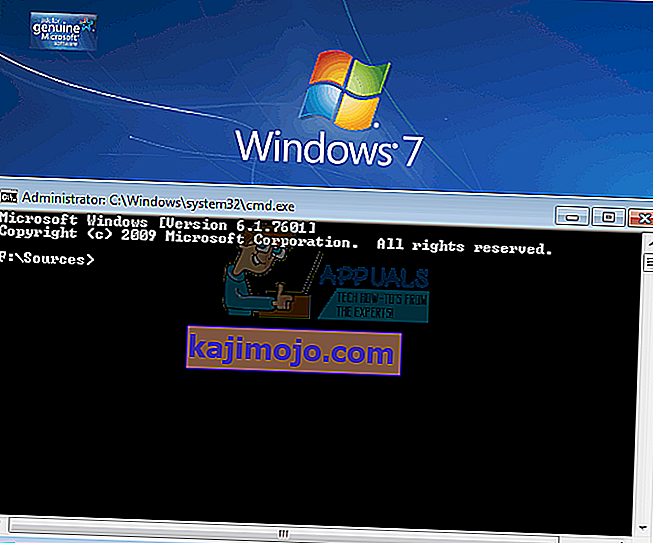
- Įveskite „diskpart“ (be kabučių) ir paspauskite enter.
- Įveskite „list disk“ ir paspauskite enter.
- Tikimės, kad sąraše galite pamatyti savo diską. Turėtumėte pamatyti jį identifikuojantį numerį. Dabar įveskite „select disk X“ (kur X yra jūsų diską identifikuojantis numeris) ir paspauskite enter.
- Įveskite „clean“ ir paspauskite enter. Tai užrašys tuščią MBR, prarasite visus duomenis kietajame diske, jei jame ką nors turėsite.
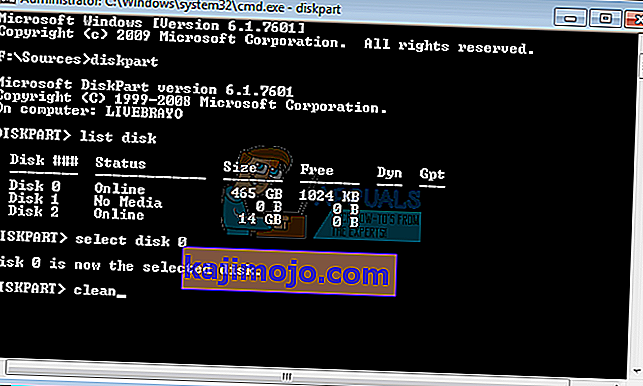
- Nebandykite dar kartą įdiegti „Windows 7“
Arba pašalinkite HDD, paverskite jį į mašiną, kurioje jau yra „Windows“, ir suformatuokite diską naudodami NTFS failų sistemą. Baigę, pataisykite HDD atgal į savo kompiuterį ir pradėkite „Win7“ diegimą.
2 metodas: Įkelkite standžiojo disko atminties valdiklio tvarkykles iš USB į „Windows“ sąranką
Jei jūsų SATA / atminties valdiklis yra naujesnis nei jūsų „Windows 7“ versija, šis metodas įkels trūkstamas atminties valdiklio tvarkykles, reikalingas jūsų kietajam diskui aptikti.
- Dirbdami iš kito kompiuterio, atsisiųskite kietojo disko pagrindinio / saugyklos valdiklio tvarkykles iš savo pagrindinės plokštės gamintojo arba iš savo kompiuterio gamintojo svetainės (darant prielaidą, kad nepakeitėte pagrindinės plokštės, kuri buvo kartu su kompiuteriu).
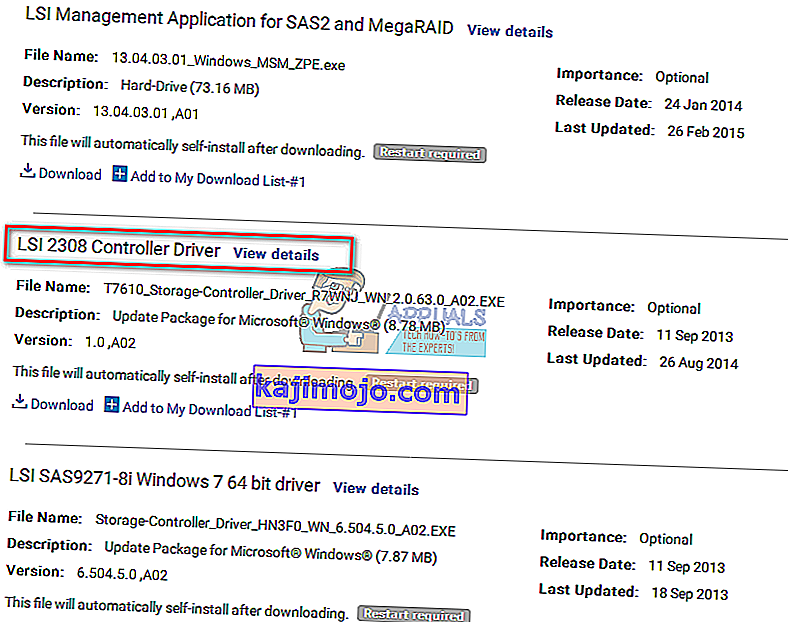
- Ištraukite ZIP failą į savo USB diską (jei tai yra .exe failas, pabaigoje pridėkite .zip failą ir ištraukite į USB)
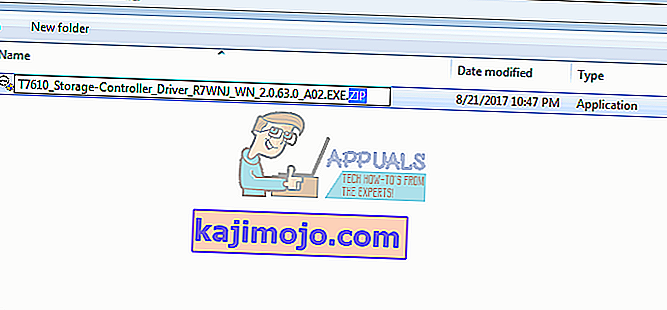
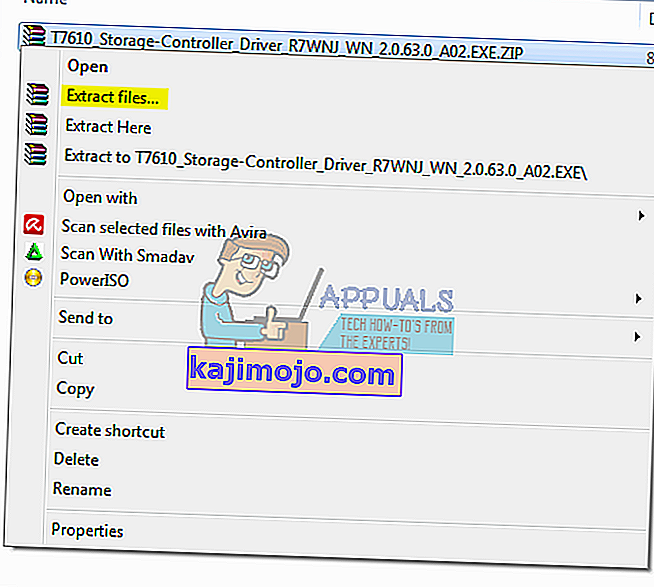
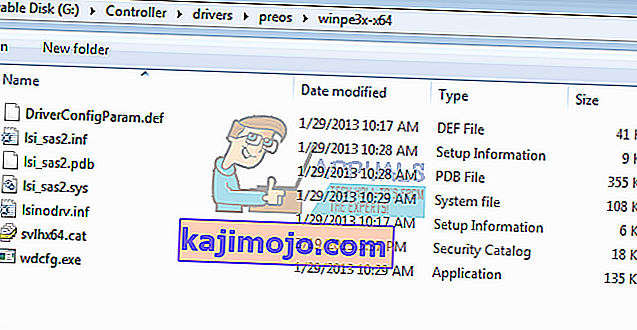
- Įdėkite „Windows 7“ įkrovos diską ir USB diską į kompiuterį su diegimo problema ir paleiskite jį iš naujo.
- Paspauskite F12, norėdami pamatyti įkrovos įrenginio parinktis ir pasirinkti USB arba DVD / RW (priklausomai nuo to, kur yra jūsų „Windows 7“ sąranka)

- Atsiras ekranas, kuriame bus prašoma paspausti bet kurį klavišą, kad paleistumėte iš DVD / RW ar USB. Norėdami paleisti „Windows 7“ sąranką, paspauskite bet kurį klavišą.

- Kai „Windows“ sąrankoje pasirodys pasveikinimo ekranas, pasirinkite kalbą ir spustelėkite toliau
- Sutikite su licencija ir sąlygomis ir spustelėkite toliau
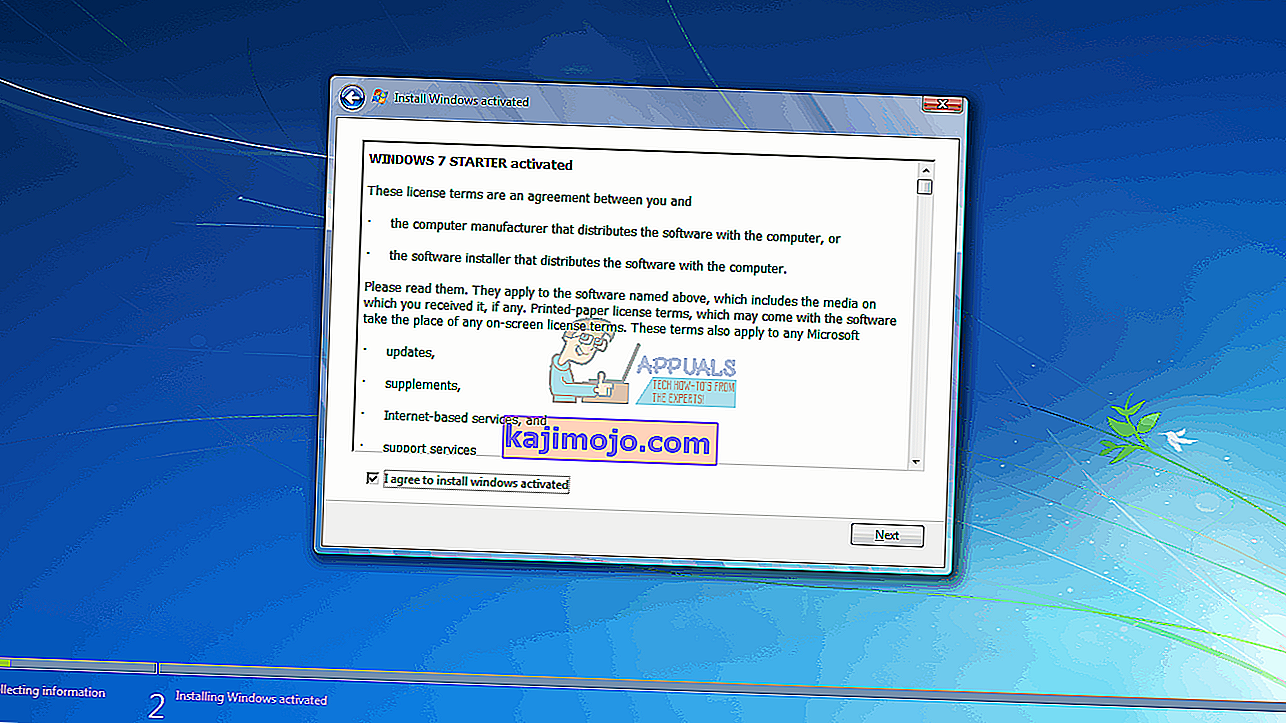
- Pasirinkite diegimą Pasirinktinis (išplėstinis)
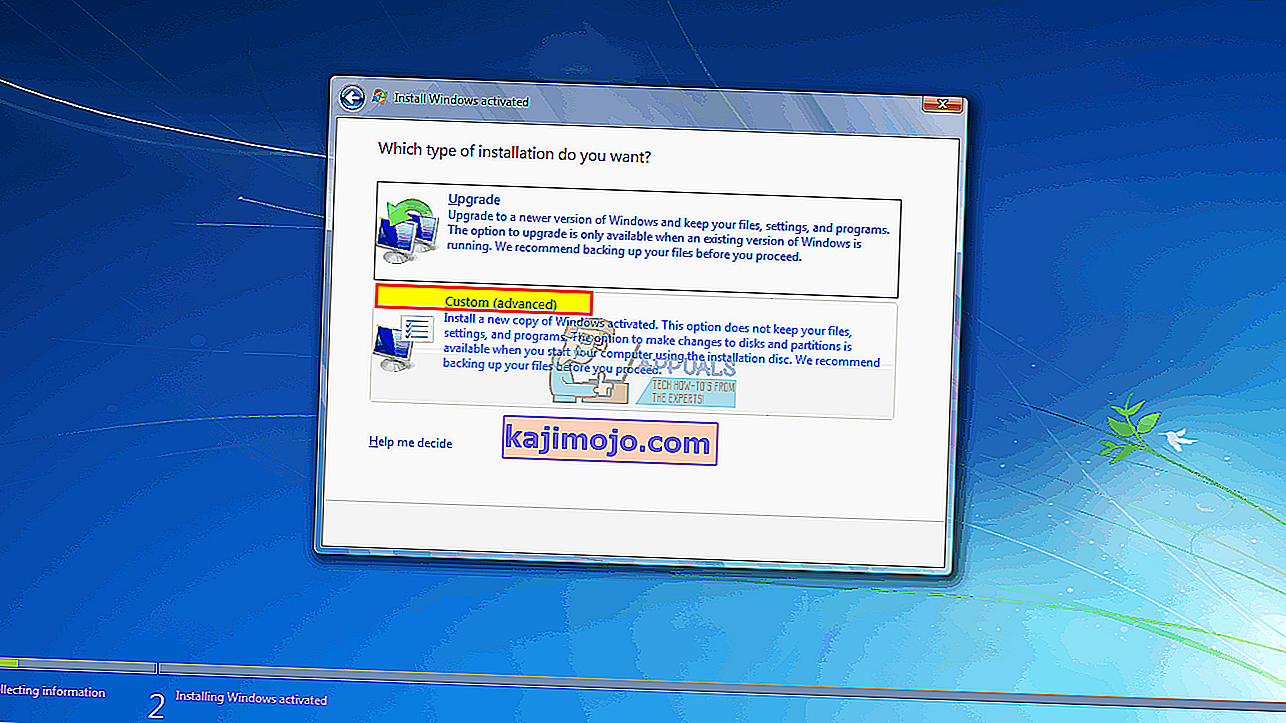
- „Windows“ paklaus, kur norite įdiegti OS, bet sąraše nieko nebus.
- Kairėje lango apačioje spustelėkite nuorodą „įkelti tvarkyklę“.
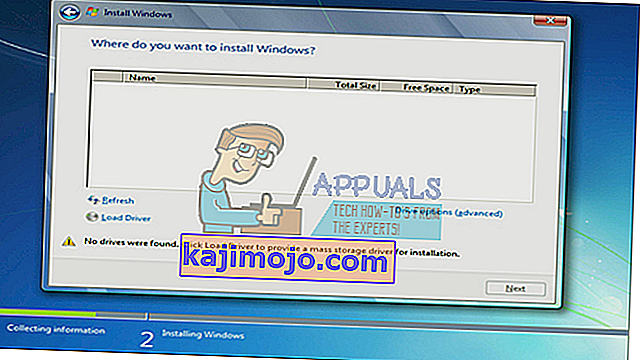
- Jei gaunate pranešimų laukelį, kuriame prašoma prijungti įrenginį prie tvarkyklių, spustelėkite „Gerai“ (arba spustelėkite Atšaukti ir tada Naršyti…, jei norite rankiniu būdu ieškoti tvarkyklės. Šiuo atveju turite tiksliai nustatyti tvarkyklę. Jei reikia, uždarykite įspėjimą apie netinkamų tvarkyklių nebuvimą ir atžymėkite žymės langelį Slėpti tvarkykles ...)
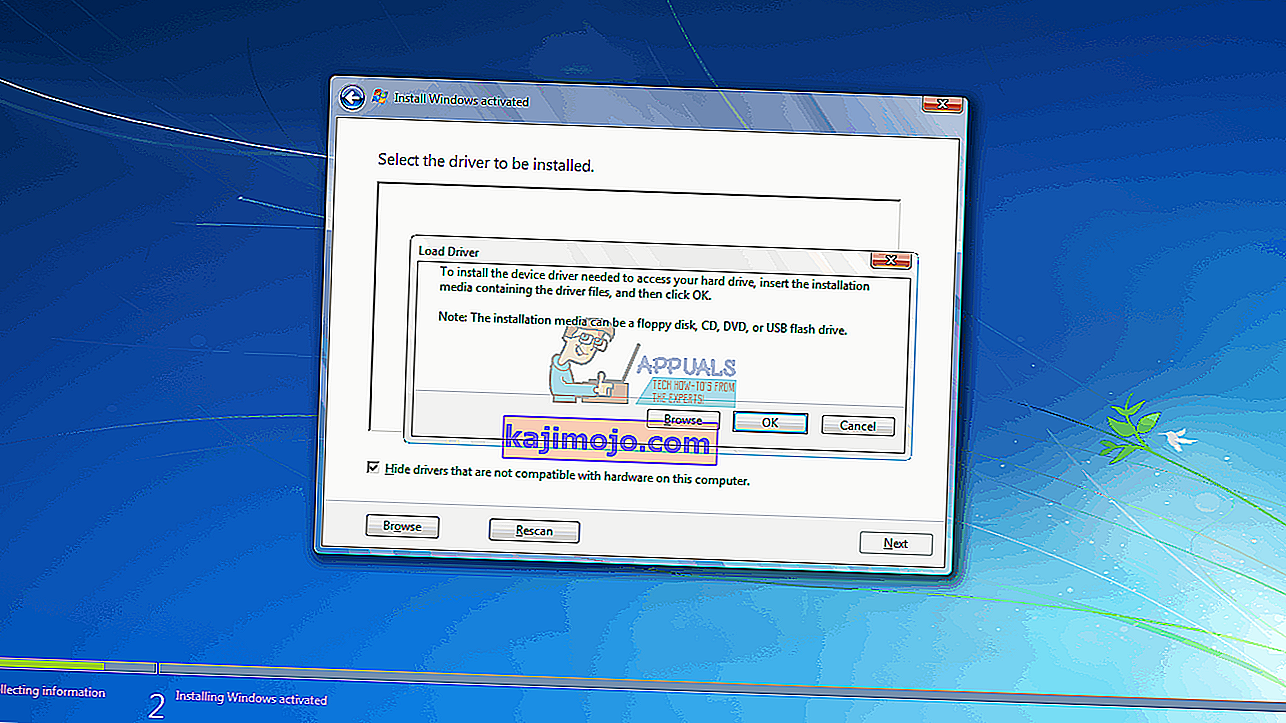
- Suraskite tinkamą disko raidę ir vietą USB diske ir spustelėkite Gerai
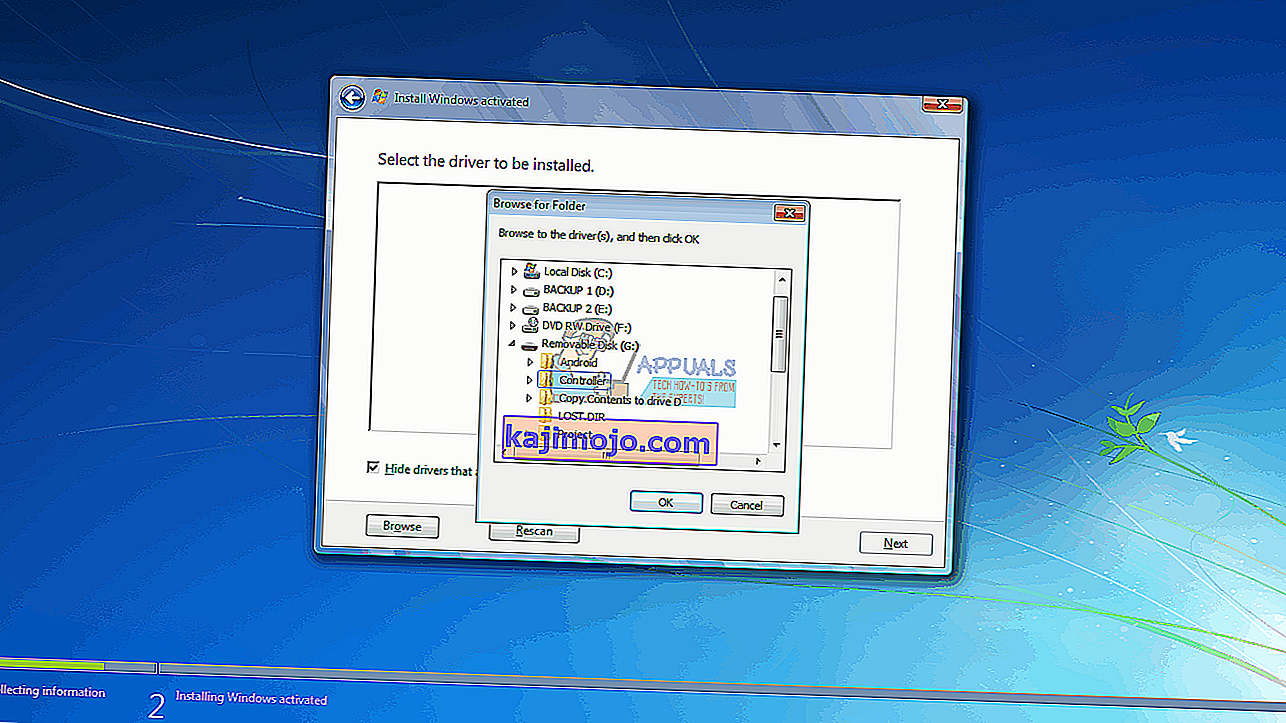
- Suradus tvarkyklę, būsite paraginti iš sąrašo pasirinkti valdiklį. Įsitikinkite, kad jis pažymėtas, ir spustelėkite Pirmyn:
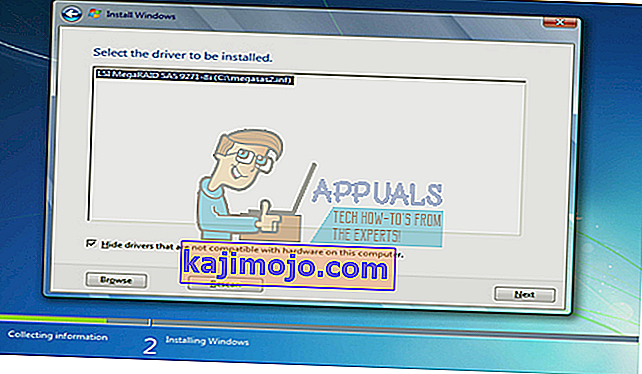
- Kietasis diskas bus parodytas ir paruoštas pradėti diegti „Windows 7“: pasirinkite diską ir spustelėkite „Kitas“, kad tęstumėte diegimą.
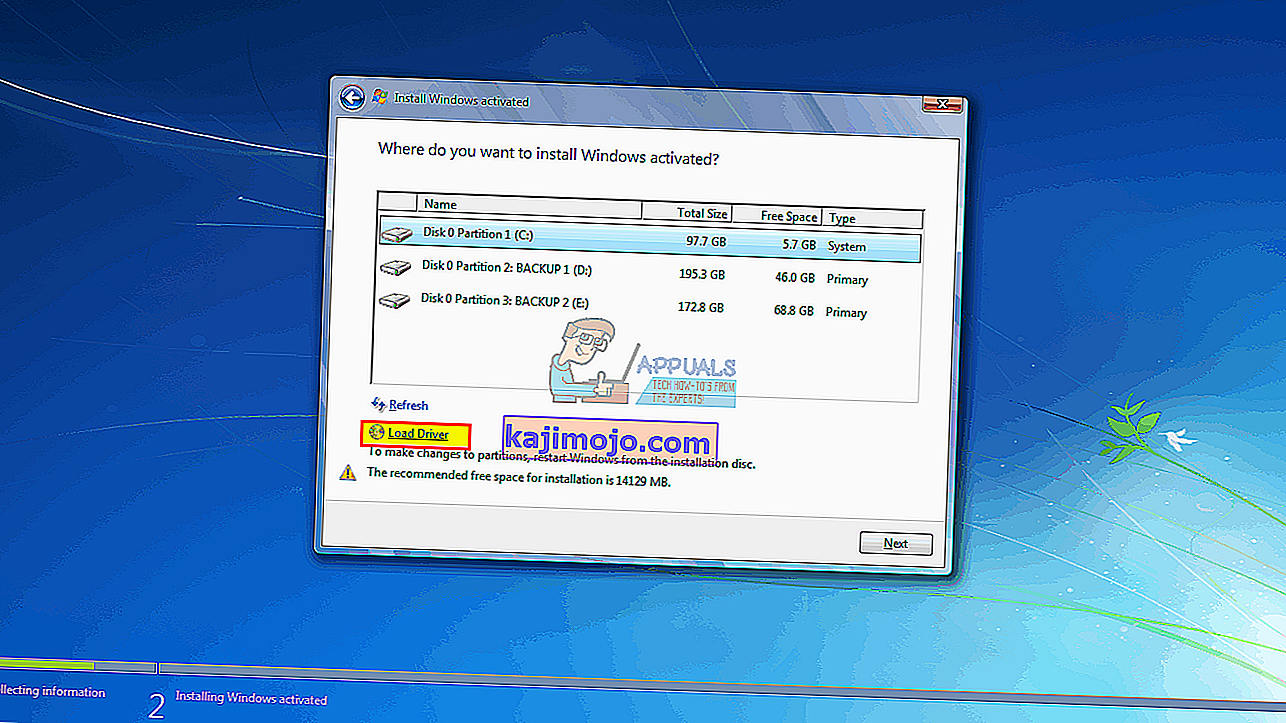
3 metodas: pakeiskite įkrovos valdiklio režimą BIOS
Šis metodas padės, jei jūsų BIOS negali aptikti kietojo disko. Pakeitus tinkamą BIOS sąsają ir duomenų mainų mechanizmą, „Windows 7“ sąranka galės rasti jūsų standųjį diską. Galite pasirinkti EFI / UEFI arba SATA, turintys keturis įkrovos režimus (ATA, RAID, IDE, AHCI).
- Išjunkite kompiuterį ir paleiskite jį iš naujo
- Greitai paspauskite F2 arba F10, kad paleistumėte į BIOS
- Eikite į skirtuką „Advanced“ ir slinkite žemyn iki „SATA Mode“.
- Paspauskite „Enter“ ir pasirinkite režimą. Išsaugoję pakeitimus eikite į išėjimą ir išėjimą. Paleiskite iš naujo ir patikrinkite, ar BIOS aptiko jūsų HDD. Darykite tai tol, kol jis bus aptiktas.
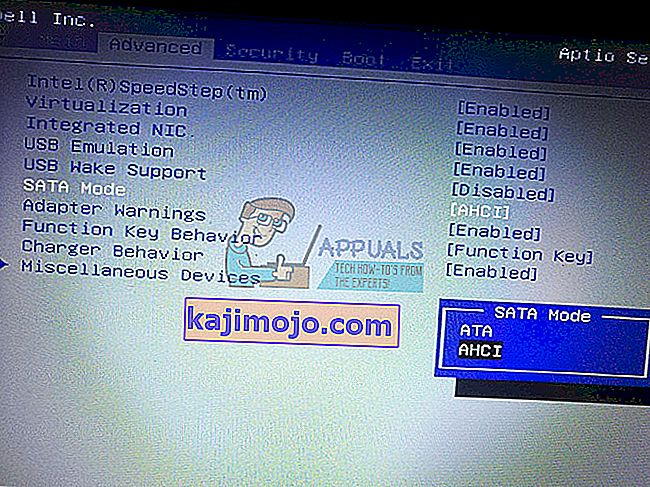
Jei kompiuteryje naudojate RAID, pakeiskite jį į AHCI arba IDE. Priešingu atveju tiesiog pakeiskite pasirinktą valdiklį ir patikrinkite, ar problema išlieka. Tai atlikę, suformatuokite diską pirmuoju metodu arba formatavimo procesui užbaigti galite naudoti „Acronis True Image“.
UEFI pagrindinė plokštė gali praleisti šią parinktį, nes jie turi tik vieno tipo saugyklos valdiklio protokolą. Atminkite, kad šis metodas ir valdiklio režimo parinktys gali būti skirtingi skirtingiems kompiuteriams. Valdiklio režimą galite gauti skiltyje „Pagrindinio kompiuterio valdiklis“, „IDE konfigūracija“, „SATA konfigūracija“ ar pan.
4 metodas: iš naujo nustatykite BIOS
Jei pakeitėte saugyklos valdiklio konfigūraciją dėl bet kokio tipo atnaujinimo, galite pabandyti iš naujo nustatyti savo BIOS.
- Išjunkite kompiuterį ir paleiskite jį iš naujo
- Greitai paspauskite F2 arba F10, kad paleistumėte į BIOS
- Eikite į skirtuką „exit“ ir pasirinkite „Restore Defaults“.
- Įspėjimo pranešime pasirinkite „Taip“ ir išeikite išsaugoję pakeitimus
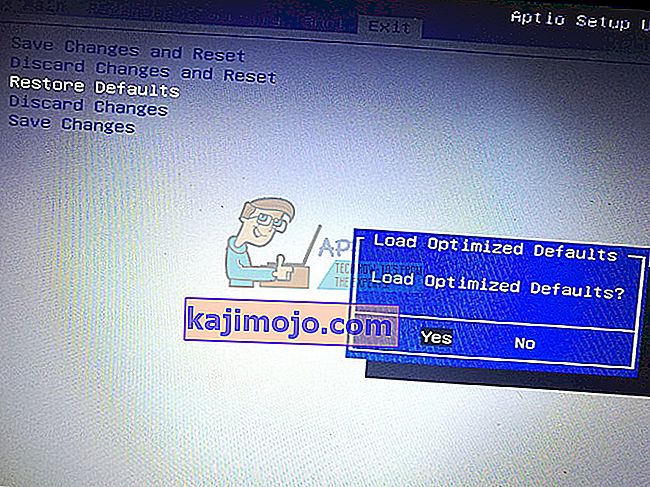
5 metodas: naudokite kitą SATA prievadą
Jei naudojate stalinį kompiuterį, pabandykite naudoti kitą SATA prievadą ir sužinokite, ar tai apskritai padeda. Kartais jie ateina su dviem skirtingais valdikliais.
Pastaba: Kartais kopijuojant įkrovos aplanką iš „Windows“ diegimo disko į USB diską išsprendžiama ši konkreti problema, kad galėtumėte tai padaryti.