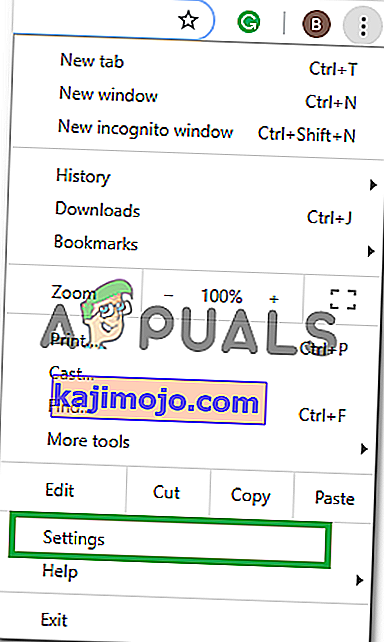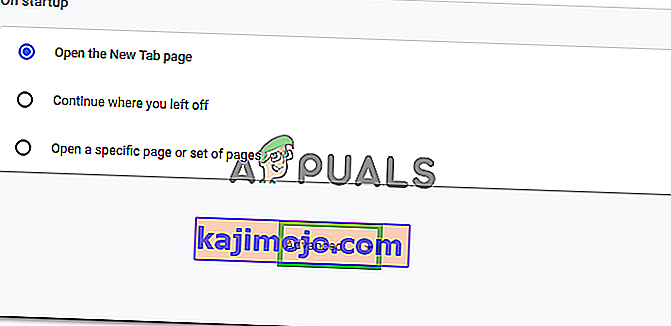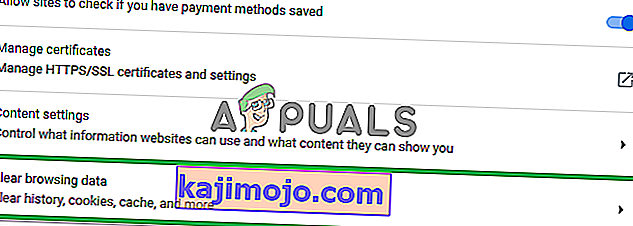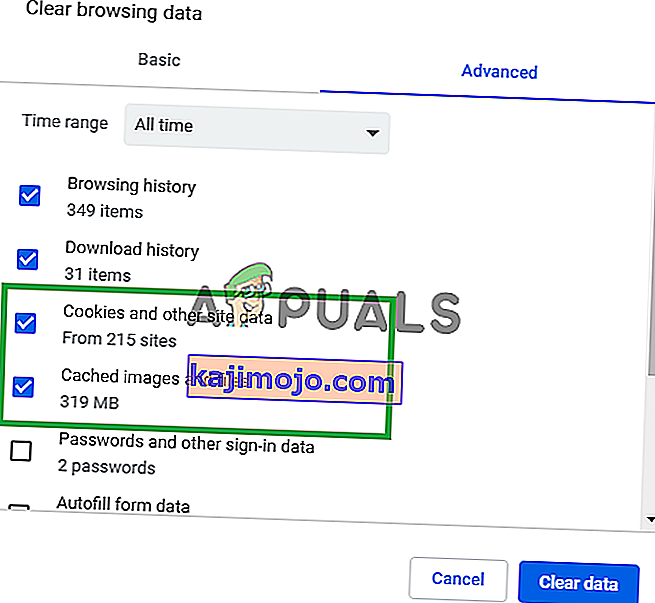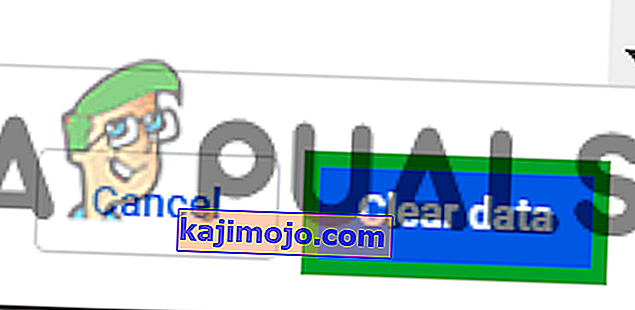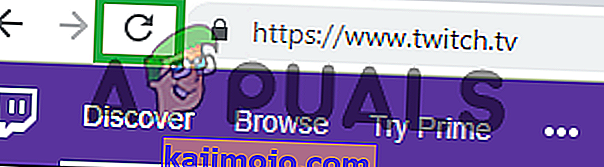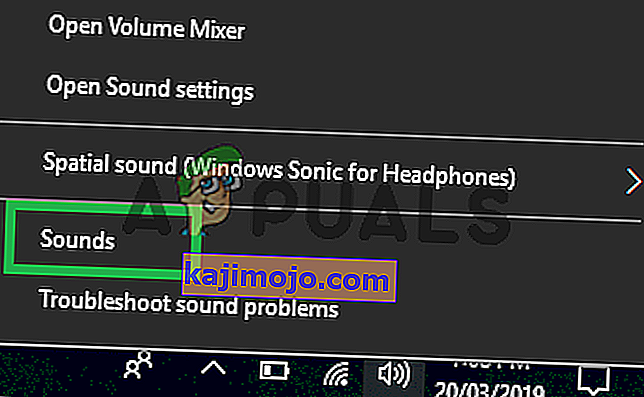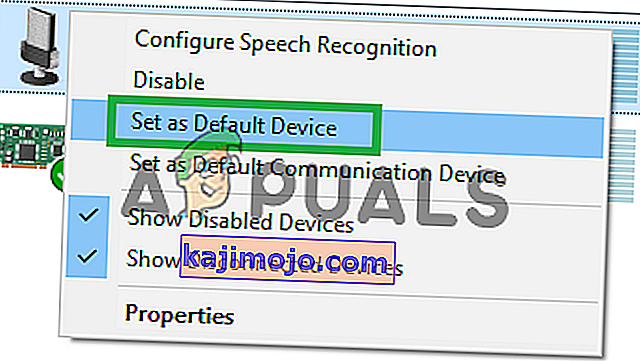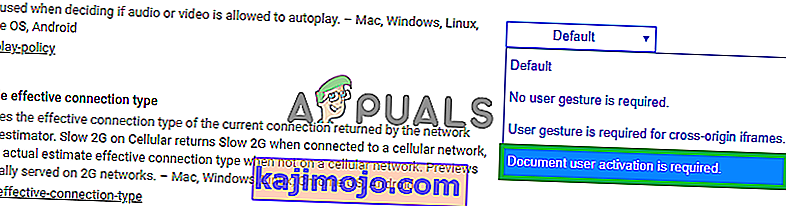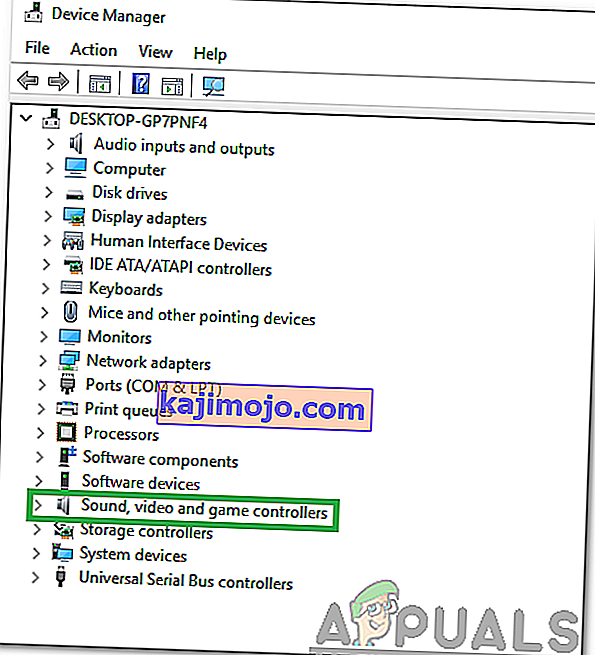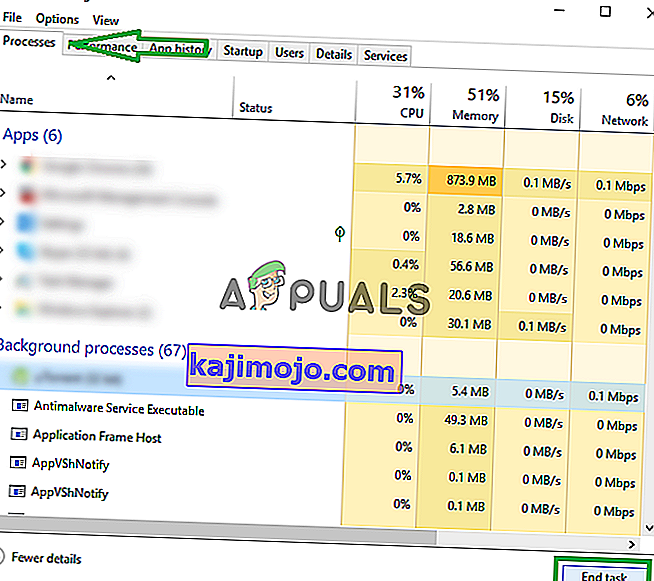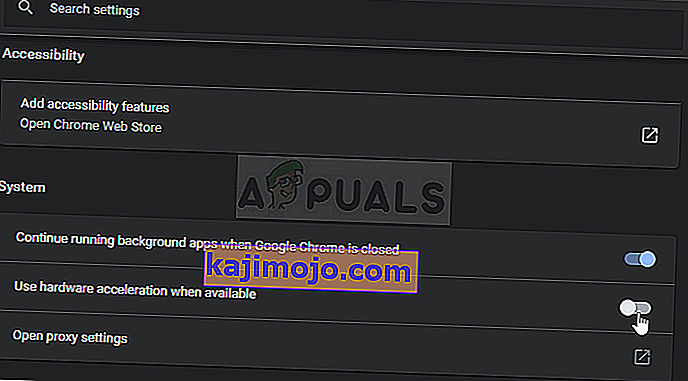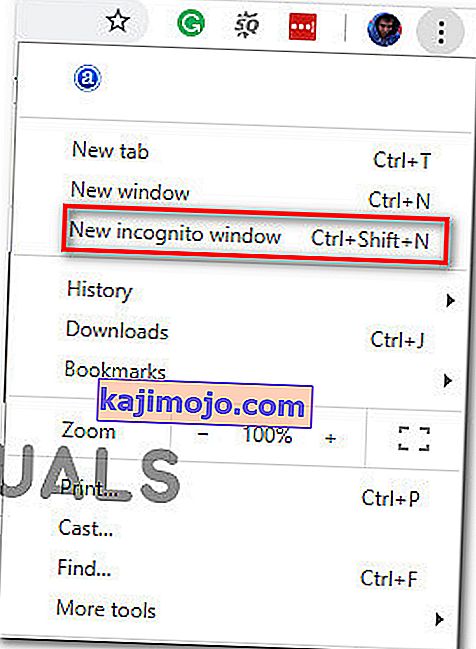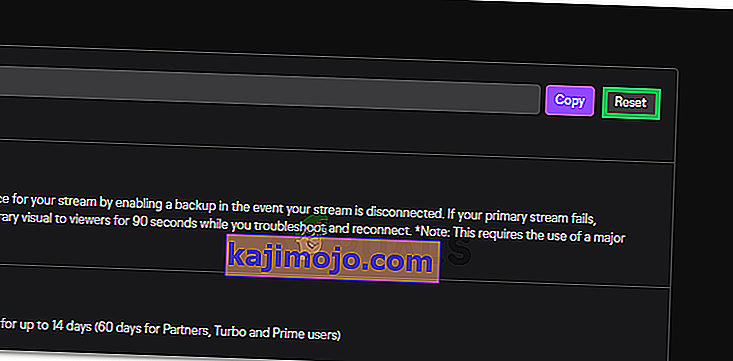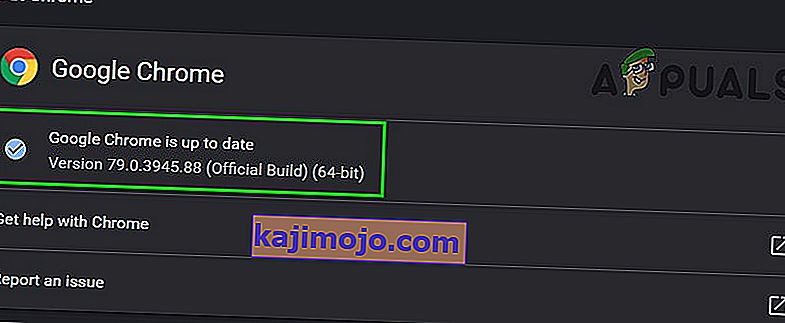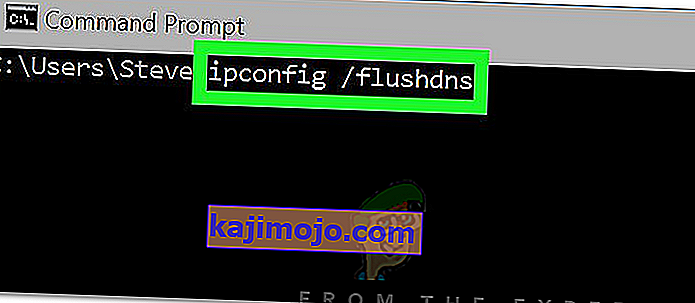„Twitch“ yra tiesioginė vaizdo transliacijos platforma, priklausanti interaktyviai „twitch“. Platforma buvo pristatyta 2011 m. Birželio mėn. Platformą daugiausia sudaro vaizdo žaidimų srautai, „E-Sport“ varžybų srautai, muzikos transliacijos ir naujausia „Real In Life“ srautų tendencija.

Tačiau visai neseniai buvo pateikta daug pranešimų apie vartotojus, kurie negali žiūrėti srautų platformoje, ir pasirodo klaidos pranešimas, kuriame rašoma „ Media Resource not palaikomas “. Šiame straipsnyje mes informuosime jus apie keletą priežasčių, dėl kurių gali kilti ši klaida, ir pateiksime perspektyvius sprendimus, kad užtikrintumėte visišką problemos pašalinimą.
Kas sukelia „Twitch Error 4000“?
Klaidos priežastis nėra konkreti ir ją galima suaktyvinti dėl daugelio priežasčių. Tačiau dažniausiai pasitaiko:
- Talpykla ir slapukai: Talpyklą saugo daugybė programų, kad sutrumpėtų įkėlimo laikas. Panašiai slapukai saugomi svetainių saugykloje, siekiant sutrumpinti svetainės įkėlimo laiką ir suteikti sklandesnę patirtį. Tačiau viršvalandžių talpykla ir slapukai gali būti sugadinti, todėl gali kilti problemų įkeliant svetainę ar net trukdyti naršyklės funkcijoms.
- Atsijungimas: kai kuriais atvejais kompiuteris gali būti atjungtas nuo interneto, kai bandėte atidaryti svetainę, ir tai galėjo trukdyti srauto ar svetainės įkėlimo procesui.
- Kiti srautai / garso atkūrimai: jei jūsų kompiuteryje yra atidaryta kita programa, teikianti garso atsiliepimus, tai gali sukelti trūkčiojimo srauto problemų, nes tai gali sutrikdyti svetainės ar naršyklės atkūrimo paslaugą.
- Automatinio atkūrimo nustatymai: jei naudojate „Chrome“ naršyklę, naršyklės automatinio paleidimo funkcija gali trukdyti tam tikriems žaidimo elementams ir sukelti klaidą. Automatinio paleidimo funkcija turi klaidą, kur kartais gali sukelti šią klaidą.
- Tinkamo išvesties įrenginio pasirinkimas: kartais gali būti nepasirinkta tinkama naudojamo išvesties įrenginio garso tvarkyklė. Nors kai kuriose programose išvesties įrenginys gali veikti tinkamai, kitoms jis gali neveikti.
Dabar, kai jūs iš esmės suprantate problemos pobūdį, mes eisime link sprendimų.
1 sprendimas: talpyklos ir slapukų išvalymas
Naršyklė talpina talpyklą ir slapukus, kad sutrumpėtų įkėlimo laikas. Tačiau, jei jie sugadinti, jie gali sukelti problemų įkeliant svetainės duomenis ar svetainės srautinio perdavimo paslaugą. Todėl atlikdami šį veiksmą išvalysime slapukus ir naršyklės talpyklą. Kuriam:
- Spauskite ant " Meniu " mygtuką viršutiniame dešiniajame pusėje naršyklėje.

- Išskleidžiamajame meniu pasirinkite „ Nustatymai “ .
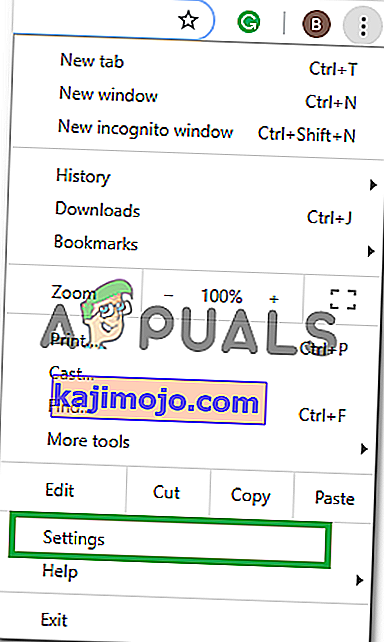
- Slinkite žemyn ir spustelėkite „ Advanced “.
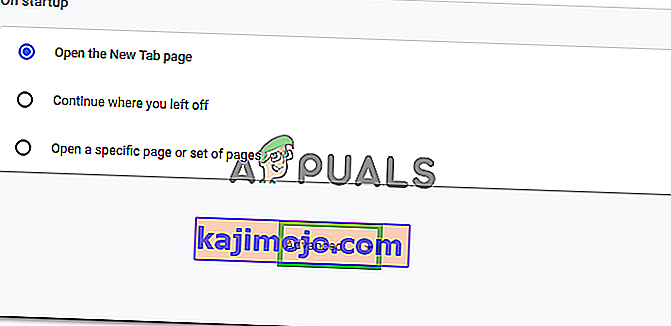
- Antraštės „ Privatumas ir saugumas “ pabaigoje spustelėkite parinktį „ Išvalyti naršymo duomenis “.
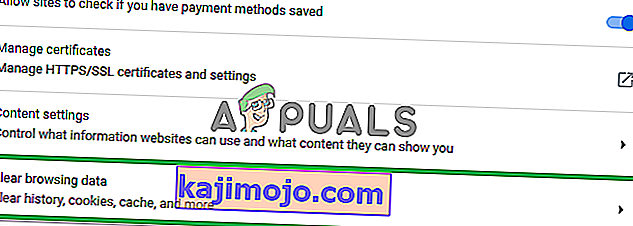
- Laiko intervale pasirinkite „ Visas laikas “.
- Įsitikinkite, kad pažymėtos parinktys „ Slapukai ir kiti svetainės duomenys “ ir „ Talpyklos vaizdas ir failai “.
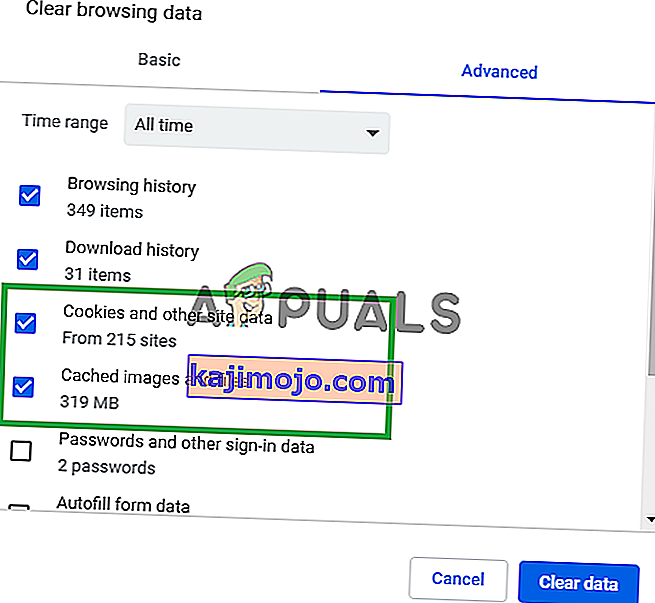
- Dabar spustelėkite parinktį „ Išvalyti duomenis “.
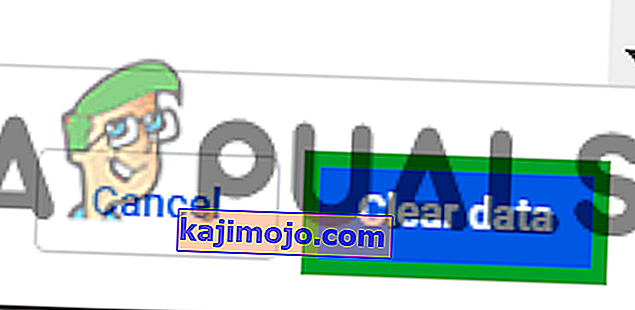
- Dabar tai išvalys visus slapukus ir talpyklą , atidarys svetainę ir patikrins , ar problema išlieka.
2 sprendimas: svetainės atnaujinimas
Kai kuriais atvejais kompiuteris gali būti atjungtas nuo interneto, kai bandėte atidaryti svetainę, ir tai galėjo trukdyti srauto ar svetainės įkėlimo procesui. Todėl atlikdami šį veiksmą atnaujinsime puslapį, kad įsitikintume, jog srautas tinkamai įkeltas. Už tai:
- Atidarykite skirtuką, kuriame bandėte įkelti svetainę.
- Spustelėkite mygtuką „ Atnaujinti “ viršutiniame kairiajame lango kampe prie adreso juostos.
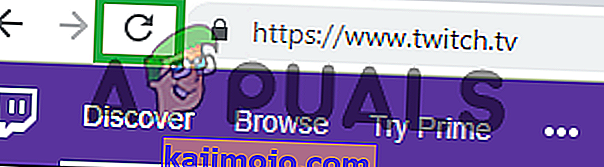
- Palaukite, kol srautas bus įkeltas, ir patikrinkite , ar problema išlieka.
3 sprendimas: uždaryti kitas programas.
Jei jūsų kompiuteryje yra atidaryta kita programa, teikianti garso atsiliepimus, tai gali sukelti trūkčiojimo srauto problemų, nes tai gali sutrikdyti svetainės ar naršyklės atkūrimo paslaugą. Todėl rekomenduojama uždaryti visas kitas programas, iš naujo paleisti naršyklę ir uždaryti visus kitus naršyklės skirtukus.
4 sprendimas: Numatytųjų garso tvarkyklių pasirinkimas.
Gali būti, kad jūsų pasirinkto išvesties įrenginio garso tvarkyklės gali būti nepasirinktos. Nors kai kuriose programose išvesties įrenginys gali veikti tinkamai, kitoms jis gali neveikti. Todėl „Windows“ nustatymuose rekomenduojama pasirinkti tinkamas garso tvarkykles. Už tai:
- Teisė - spustelėkite ant garso piktogramą apatiniame dešiniajame kampe.
- Pasirinkite parinktį „ Garsai “.
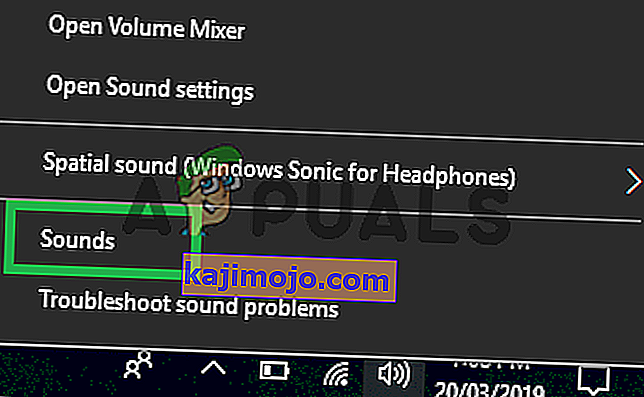
- Spustelėkite antraštę „ Atkūrimas “.

- Nustatyti teisingus garso tvarkykles jūsų išvesties įrenginį ir " Right - Paspauskite " ant jų.
- Pasirinkite parinktį „ Nustatyti - numatytasis “, kad pasirinktumėte juos kaip numatytuosius tvarkykles .
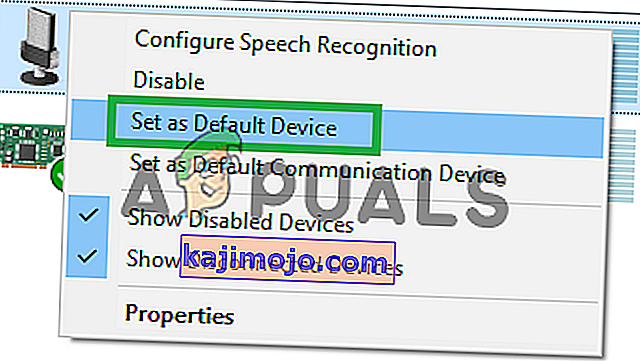
5 sprendimas: automatinio paleidimo parinkčių keitimas.
Jei naudojate „Chrome“ naršyklę, naršyklės automatinio atkūrimo funkcija gali trukdyti tam tikriems žaidimo elementams ir sukelti klaidą. Automatinio paleidimo funkcija turi klaidą, kur kartais gali sukelti šią klaidą. Todėl šiame etape išjungsime automatinio paleidimo funkciją. Už tai:
- Atidarykite savo naršyklę ir įkelti naują skirtuką.
- Įveskite į " Chrome": vėliavas "į adreso juostą ir paspauskite" Enter "

- Rasti " Autoplay" politikos "antraštę, spustelėkite išskleidžiamąjį meniu ir pasirinkite" Dokumento Vartotojas aktyvinimas yra Reikalinga ".
Pastaba: tuose nustatymuose yra daugybė parinkčių, todėl šiek tiek sunku rasti automatinio paleidimo strategiją. Tačiau galite paspausti „Ctrl + F“ ir įvesti „Autoplay“ ir jums bus automatiškai rodoma parinktis.
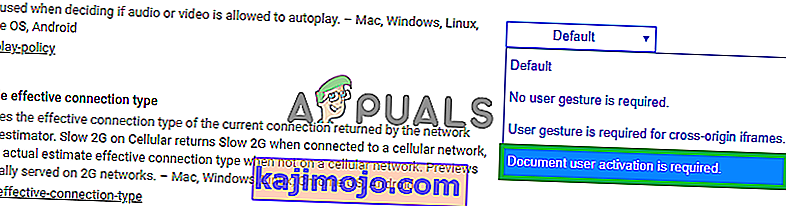
- Kai pasirinksite šį nustatymą, nė viena svetainė vaizdo įrašų / garso įrašų automatiškai nepaleis, o norėdami paleisti vaizdo įrašus ar garsą turėsite rankiniu būdu paspausti atkūrimo mygtuką.
- Atidarykite savo puslapį ir patikrinkite , ar problema išlieka.
6 sprendimas: iš naujo įdiekite garso ir grafikos tvarkyklę
Kartais, kai diegiate įrenginio tvarkykles savo kompiuteryje, kai kurie diegimo failai gali būti sugadinti dėl prasto interneto ryšio ar kitų priežasčių. Jei atnaujinus garso tvarkyklę ši klaida neišsisprendė, iš naujo įdiekite garso tvarkyklę kompiuteryje. Visada rekomenduojama iš naujo įdiegti grafikos tvarkyklę. Atlikite toliau nurodytus veiksmus ir patikrinkite, ar klaida ištaisyta:
- Paspauskite „Windows“ + „R“, kad atidarytumėte vykdymo eilutę.
- Įveskite „Devmgmt.msc“ ir paspauskite „Enter“.

- Įrenginių tvarkytuvėje išplėskite parinktį „Vaizdo adapteriai“ ir dešiniuoju pelės mygtuku spustelėkite šiuo metu naudojamą „GPU tvarkyklę“ .
- Pasirinkite parinktį „Pašalinti įrenginį“ ir vadovaukitės ekrane pateikiamais nurodymais, kad pašalintumėte šią tvarkyklę iš savo kompiuterio.

- Palaukite, kol sąrankos metu vairuotojas bus visiškai pašalintas iš jūsų sistemos.
- Dabar „Windows“ turėtų būti perjungta į pagrindinį „Microsoft“ ekrano adapterį, kuris turėtų išlaikyti jūsų ekrano veikimą.
- Eikite į „Nvidia“ arba „AMD“ svetainę, atsižvelgdami į tai, kurį GPU turite savo kompiuteryje, ir atsisiųskite naujausią grafikos plokštės tvarkyklę iš jų atsisiuntimo katalogų.
- Paleiskite atsisiųstus vykdomuosius, kad įdiegtumėte šias tvarkykles savo kompiuteryje.
- Sėkmingai iš naujo įdiegę GPU tvarkykles, dabar mes iš naujo įdiegsime garso tvarkykles.
- Paspauskite „Windows“ + „R“, kad atidarytumėte „Run“, įveskite „Devmgmt.msc“ ir paspauskite „Enter“, kad paleistumėte įrenginio valdymo skydą.
- Šiame skydelyje dukart spustelėkite išskleidžiamąjį meniu „ Garso, vaizdo ir žaidimų valdikliai “, kad jį išplėstumėte, ir dešiniuoju pelės mygtuku spustelėkite naudojamus garso tvarkykles.
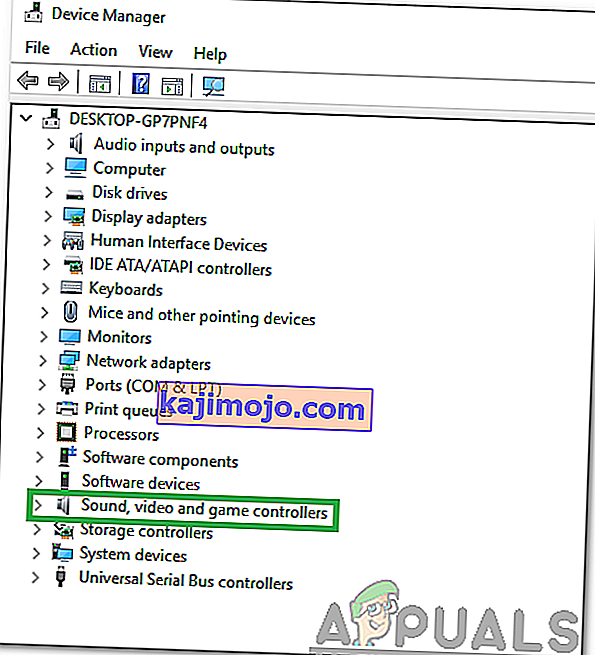
- Norėdami pašalinti šias tvarkykles iš savo kompiuterio, spustelėkite parinktį „ Pašalinti įrenginį “.
- Tai atlikę iš naujo paleiskite kompiuterį, o „Windows“ turėtų automatiškai iš naujo įdiegti pagrindinę tvarkyklės versiją. Jei taip nėra, pabandykite patys įdiegti garso tvarkyklę, kuri gerai atitiktų jūsų kompiuteryje įdiegtą pagrindinę plokštę.
- Patikrinkite, ar tai išsprendžia šią problemą jūsų kompiuteryje.
7 sprendimas: Atjunkite garso aparatinę įrangą ir vėl
Gali būti, kad gali būti nepasirinkta tinkama išvesties įrenginio garso tvarkyklė arba jei turite papildomą garso aparatūrą, tai gali trukdyti jūsų kompiuteriui perduoti srautą naudojant „Twitch“. Tokia aparatinė įranga kaip ausinės ar išoriniai garsiakalbiai gali trukdyti srautui.
Todėl rekomenduojama atjungti visą prie kompiuterio prijungtą garso aparatūrą ir bandyti paleisti srautą. Jei srautas veikia tinkamai, neprijungtas garso aparatinės įrangos, pabandykite iš naujo prijungti aparatinę įrangą ir patikrinti, ar srautas toliau veikia normaliai.
8 sprendimas: foninių programų diagnostika
Ši klaida gali atsirasti trūkčiojant, jei fone veikia nepageidaujama programa, teikianti garso atsiliepimus. Yra tikimybė, kad kuris nors aktyvus medijos leistuvas kišasi į svetainės ar naršyklės atkūrimo paslaugą ir sukelia šią problemą. Todėl atlikite toliau indeksuotus veiksmus, kad uždarytumėte fono programas ir patikrintumėte, ar vis dar išlieka trūkčiojimo klaida 4000:
- Paspauskite „Windows“ + „R“, kad paleistumėte langą Vykdyti.
- Įveskite „taskmgr“ ir paspauskite „Enter“, kad paleistumėte užduočių tvarkyklę.

- Užduočių tvarkyklėje spustelėkite viršuje esantį skirtuką „Procesai“ ir turėtų būti rodomas programų, kurios šiuo metu veikia jūsų kompiuteryje, sąrašas.
- Patikrinkite, ar kuri nors programa naudoja nenormalų išteklių kiekį jūsų kompiuteryje ir spustelėkite jį.
- Spustelėkite „Baigti užduotį“ , kad ji nebūtų paleista jūsų kompiuteryje.
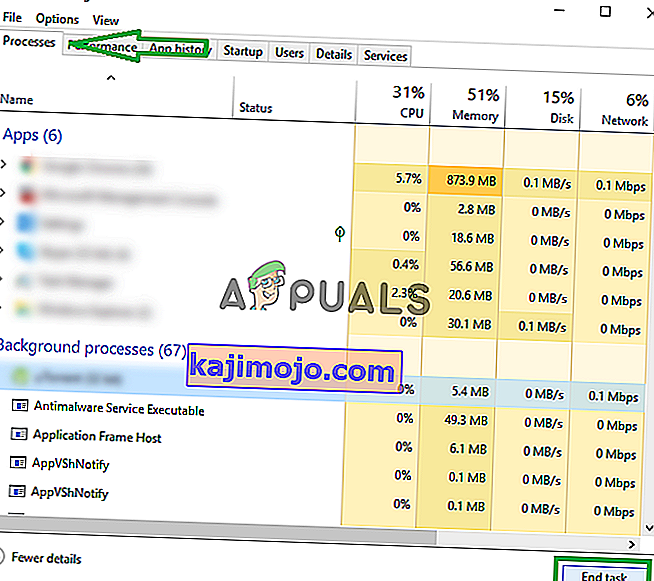
- Panašiai po vieną spustelėkite parinktis „Atmintis“ ir „Diskas“ ir pašalinkite visas didelio naudojimo programas.
- Patikrinkite, ar tai padaro problemą dėl trūkčiojimo srauto
- Atlikdami pirmiau nurodytus veiksmus, turėtumėte atsikratyti daugumos trečiųjų šalių programų, kurios veikia fone. Tačiau mes taip pat turime užtikrinti, kad sistemos paslauga ar programa netrukdytų „Twitch“ srautui. Todėl mes taip pat užkirsime kelią tam, kad jis veiktų fone.
- Paspauskite „Windows“ + „R“, kad paleistumėte vykdymo eilutę.
- Įveskite „MSConfig“ ir paspauskite „Enter“, kad paleistumėte įkrovos nustatymų langą.

- Šiame lange spustelėkite parinktį „Paslaugos“, tada nuimkite žymėjimą nuo parinkties „Slėpti visas„ Microsoft “paslaugas“ .

- Spustelėkite mygtuką „Išjungti viską“ , kad šios paslaugos nebūtų paleistos paleidimo metu.
- Dabar spustelėkite skirtuką „Startup“ ir pasirinkite parinktį „Open Task Manager“ .

- Užduočių tvarkyklės skirtuke „Paleidimas“ įsitikinkite, kad paleisdami išjungėte visų programų paleidimą.
- Po to išsaugokite pakeitimus ir uždarykite abu langus.
- Iš naujo paleiskite kompiuterį ir patikrinkite, ar srautas veikia taip, kaip turėtų.
- Jei taip, tai reiškia, kad paslauga ar programa trukdė tinkamai veikti programai. Todėl galite pradėti įgalinti šias paslaugas ir programas po vieną ir patikrinti, kuri iš jų vėl sukelia problemą.
- Diagnozavę sugedusią paslaugą ar programą, galite pabandyti ją iš naujo įdiegti arba visam laikui išjungti.
9 sprendimas: iš naujo įdiekite „Flash“ grotuvą
„Flash Player“ yra programinė įranga, padedanti naudoti turinį, kuris sukurtas naudojant „Adobe Flash“ platformą. Jei jūsų kompiuteryje yra pasenusi „Flash“ grotuvo versija arba iš viso neįdiegta „Flashplayer“, gali kilti trūkčiojant „4000“ klaida. Tokiu atveju atlikite toliau nurodytus veiksmus:
- Eikite į mėgstamą naršyklę ir atsisiųskite „Flash Player“ pašalinimo programą.
- Dabar uždarykite visas naršykles ir kitas programas, naudojančias „Flash“ grotuvą.
- Dukart spustelėkite pašalinimo programą, kad ją paleistumėte, ir vykdykite ekrane pateikiamas instrukcijas.
- Dabar eikite į šias tris vietas ir ištrinkite visus „Flash Player“ failus ir aplankus:
C: \ Windows \ SysWOW64 \ Macromed \ Flash% appdata% \ Adobe \ Flash Player% appdata% \ Macromedia \ Flash Player
- Dabar paleiskite mėgstamą naršyklę ir atsisiųskite naujausią „Flash“ grotuvo versiją.
- Dukart spustelėkite atsisiųstą failą ir vykdykite ekrane pateikiamas instrukcijas, kad įdiegtumėte „Flash“ grotuvą.
10 sprendimas: įjunkite aparatūros pagreitį
Aparatinės įrangos pagreitis reiškia procesą, kurio metu programa perkrauna tam tikras skaičiavimo užduotis į specializuotus sistemos aparatūros komponentus, suteikdama didesnį efektyvumą, nei įmanoma programinei įrangai, veikiančiai vien tik su bendrosios paskirties procesoriumi. Tam tikriems laikmenų formatams reikia aparatinės įrangos pagreičio, kad būtų galima tinkamai paleisti. Taigi, jei jis jūsų naršyklėje yra išjungtas, atlikite toliau nurodytus veiksmus, kad jį vėl įjungtumėte:
- Paleiskite „Chrome“ ir atidarykite naują langą.
- Viršutiniame dešiniajame kampe spustelėkite „Trys taškai“ ir iš parinkčių sąrašo pasirinkite mygtuką „Nustatymai“ .

- Slinkite žemyn ir spustelėkite rodyklę „ Išplėstinė“ .
- Perjunkite parinktį „Naudoti aparatūros pagreitį, kai įmanoma“ ir iš naujo paleiskite „Chrome“.
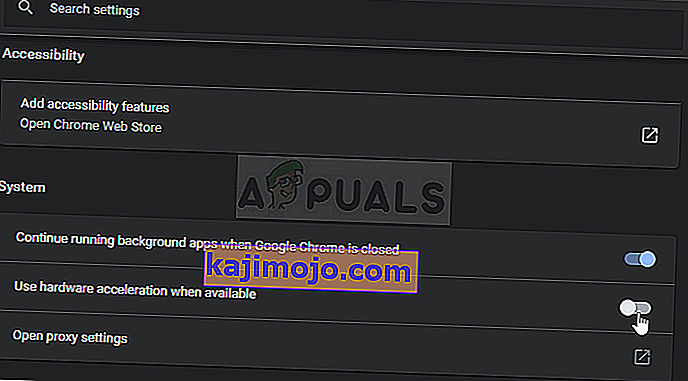
- Patikrinkite, ar atlikdami šį veiksmą išsprendžiate šią problemą savo kompiuteryje.
11 sprendimas: išjunkite nepageidaujamus plėtinius
Naršyklės plėtinys yra programinės įrangos modulis, įterptas į jūsų interneto naršyklę, siekiant pritaikyti ir pagerinti jūsų naršymo patirtį. Jei kai kurie jūsų naršyklėje įgalinti plėtiniai blokuoja kai kurias „Twitch“ funkcijas, galite susidurti su „4000“ klaidos klaida. Daugelis vartotojų pranešė, kad išjungus „uBlock Origin“ ir „Ad-Block“ ši problema buvo išspręsta. Todėl atlikite toliau nurodytus veiksmus, kad išjungtumėte nepageidaujamus plėtinius:
- Atidarykite „Chrome“ ir viršutiniame dešiniajame ekrano kampe spustelėkite trijų taškų piktogramą ir pasirinkite „Daugiau įrankių“.

- Dabar raskite parinktį „Plėtiniai“ ir eikite į ją .
- Suraskite nepageidaujamus plėtinius ir spustelėkite mygtuką „Pašalinti“, kad po vieną juos išjungtumėte, ir patikrinkite, ar problema išspręsta.
12 sprendimas: srautas per inkognito režimą
Inkognito režimas yra itin svarbi žiniatinklio naršyklės ypatybė, leidžianti naršyti žiniatinklyje privačiai, sukuriant laikiną seansą, kuris yra izoliuotas nuo naršyklės pagrindinės sesijos ir vartotojo duomenų. Jei vis tiek negalite atsikratyti „4000“ klaidos klaidos, pabandykite paleisti srautą inkognito režimu ir patikrinkite, ar klaida ištaisyta.
- Atidarykite naršyklę, kurią reguliariai naudojate, viršutiniame dešiniajame ekrano kampe spustelėkite trijų taškų piktogramą ir pasirinkite „ Naujas inkognito langas “.
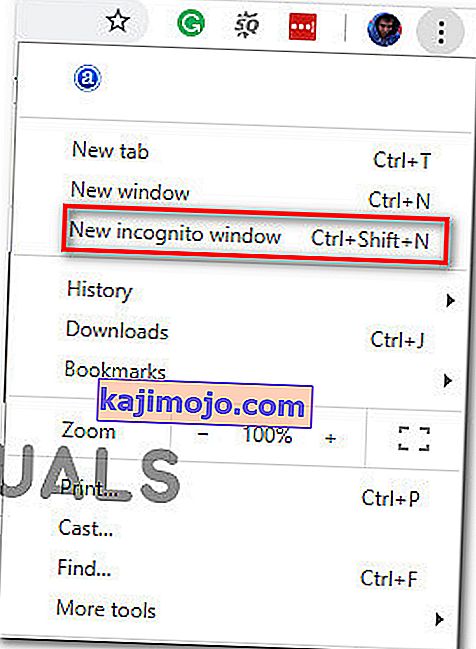
- Dabar eikite į „twitch“ svetainę ir prisijunkite prie savo paskyros, kad sužinotumėte, ar problema išspręsta.
13 sprendimas: iš naujo nustatykite srauto raktą
„Stream Key“ yra būtinas kodas, padedantis nustatyti garso / vaizdo srauto šaltinį, norint paleisti srautą žiniatinklyje ar darbalaukio programoje. Jei kažkaip sugadinsite srauto raktą, galite sulaukti 4000 klaidos. Taigi iš naujo nustatykite srauto raktą atlikdami toliau nurodytus veiksmus ir patikrinkite, ar klaida pašalinta.
- Spustelėkite savo profilio piktogramą viršutiniame kairiajame „Twitch“ pagrindinio ekrano kampe ir pasirinkite „Nustatymai“.
- Suraskite ir pasirinkite skirtuką „Kanalas ir vaizdo įrašai“ .
- Dabar spustelėkite mygtuką „Reset“ lygiagrečiai su „Primary stream key“.
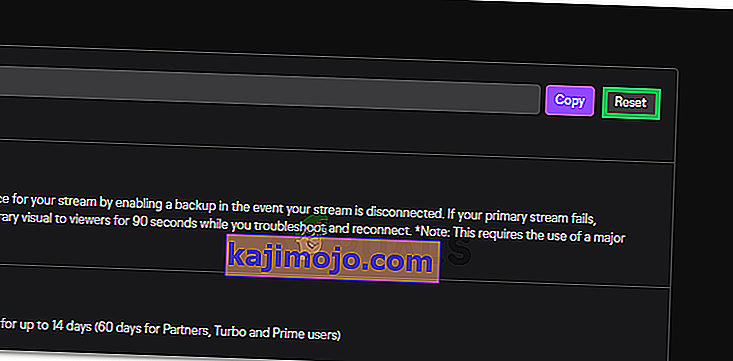
- Iš naujo nustatę pirminį srauto raktą patikrinkite, ar tai išsprendžia šią problemą.
14 sprendimas: nuskaitykite kompiuterį, ar jame nėra virusų
Kai kuriais atvejais gali būti, kad kenkėjiška programa ar virusas užkrėtė jūsų kompiuterį ir aktyviai trukdo interneto ryšiui, dėl kurio jūsų kompiuteryje yra „Twitch Error 4000“. Todėl šiame žingsnyje mes atliksime pilną nuskaitymą savo kompiuteryje, kuris turėtų gana patogiai atsikratyti bet kurio iš jų.
- Vienu metu kompiuteryje paspauskite „Windows“ + „I“ klavišus, kad atidarytumėte skirtuką Nustatymai .
- Eikite į parinktį „ Update & Security“ ir kairiajame skirtuke spustelėkite mygtuką „Windows Security“ .

- Po to spustelėkite „ Open Windows Security “ ir pasirinkite parinktį „Apsauga nuo virusų ir grėsmių“ .
- Po to spustelėkite mygtuką „Nuskaitymo parinktys“ po langu „Greitas nuskaitymas“ .

- Spustelėkite parinktį „Visas nuskaitymas“ ir tada spustelėkite mygtuką „Nuskaityti dabar“.
- Palaukite kelias sekundes, kol šis procesas bus baigtas, tada patikrinkite, ar klaida dabar išspręsta.
„Microsoft Security Scanner“ yra papildomas įrankis, kurį galite naudoti norėdami patikrinti, ar sistemoje nėra jokių kitų virusų ir kenkėjiškų programų, nes kartais numatytasis įrankis negali tinkamai atlikti nuskaitymo. Todėl atlikdami šį veiksmą, jei problema vis tiek nebus išspręsta, naudosime „Microsoft“ saugos skaitytuvą, kad galėtume toliau įsitikinti bet kokiomis problemomis.
- Paleiskite savo naršyklę ir atsisiųskite „Microsoft Security Scanner“ iš čia.
- Atsisiuntę vykdomąjį failą, paleiskite jį savo kompiuteryje ir leiskite jam įdiegti.
- Sutikite su licencijos sutarties sąlygomis ir spustelėkite „Next“.

- Pasirinkite „Visas nuskaitymas“ ir spustelėkite „Kitas“.

- Kai pasirinksite visišką nuskaitymą, programinė įranga pradės nuskaityti visą kompiuterį ieškodama kenkėjiškų programų ar virusų, kurie galėjo paslėpti save kaip įprastus vykdomuosius ar programas.
- Užbaigus šį nuskaitymą, patikrinkite, ar „Twitch“ klaidos pranešimas vis dar išlieka.
15 sprendimas: naudokite VPN
Daugybė „Twitch“ problemų kyla dėl interneto paslaugų teikėjų slopinimo arba atsitiktiniais atvejais, tiesiog tiesiai blokuojant „Twitch“. Be to, kai kurie interneto paslaugų teikėjai nukreipia į „Twitch“ serverius tikrai blogai. Taigi, norint pašalinti problemą, gali būti naudinga naudoti gerą VPN. VPN turėtų užmaskuoti jūsų interneto srautą iš interneto paslaugų teikėjo ir leisti „Twitch“ įkelti. Bet jei problema kyla tik prisijungus prie VPN ar tarpinio serverio, pabandykite atsijungti nuo jo ir bandykite dar kartą atidaryti „Twitch“.
16 sprendimas: atnaujinkite savo žiniatinklio naršyklę
„Google“ nuolat paleidžia naujausius žiniatinklio naršyklės naujinimus, kuriuose pašalintos ankstesnės versijos klaidos ir patobulintos daugelis ankstesnės versijos savybių. „Twitch“ klaida 4000 gali atsirasti, jei bandote leisti savo srautą pasenusioje „Google Chrome“ versijoje. Taigi atnaujinkite savo žiniatinklio naršyklę atlikdami toliau nurodytus veiksmus ir patikrinkite, ar problema išspręsta.
- Spustelėkite trijų taškų piktogramą, esančią viršutiniame dešiniajame ekrano kampe, eikite į „Pagalba“ ir pasirinkite „Apie„ Google Chrome ““ ir naujinimas bus paleistas automatiškai.
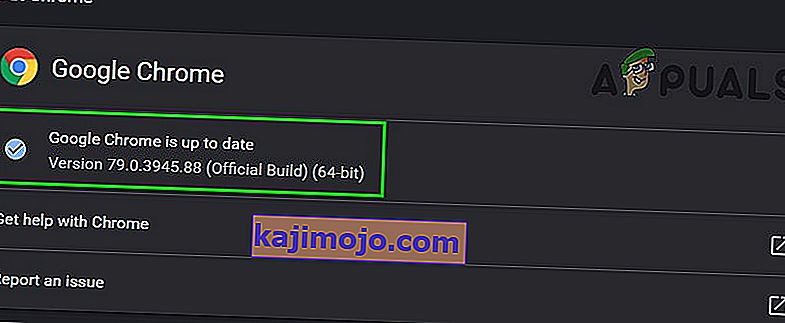
- Palaukite, kol naršyklė atnaujins ir paleiskite ją iš naujo, kad sužinotumėte, ar klaida ištaisyta.
17 sprendimas: Nuplaukite DNS
Kai kuriais atvejais gali būti, kad jūsų sistemos DNS talpykla buvo užsikimšusi, todėl jūsų kompiuteryje rodoma ši klaida. Todėl atlikdami šį veiksmą mes visiškai išvalysime DNS talpyklą ir tada patikrinsime, ar tai padarius atsikratoma šios problemos mūsų kompiuteryje. Už tai:
- Paspauskite „Windows“ + „R“ klavišą, kad paleistumėte eilutę Vykdyti.
- Įveskite „cmd“ ir paspauskite „Shift“ + „Ctrl“ + „Enter“, kad atidarytumėte su administratoriaus teisėmis.

- Komandų eilutėje įveskite šią komandą ir paspauskite „Enter“.
ipconfig / release
- Po to įveskite šią komandą, kad suaktyvintumėte IP atnaujinimą.
IP konfigūravimas / atnaujinimas
- Pabaigoje suaktyvinkite šią komandą, kad visiškai išvalytumėte DNS talpyklą.
ipconfig / flushdns
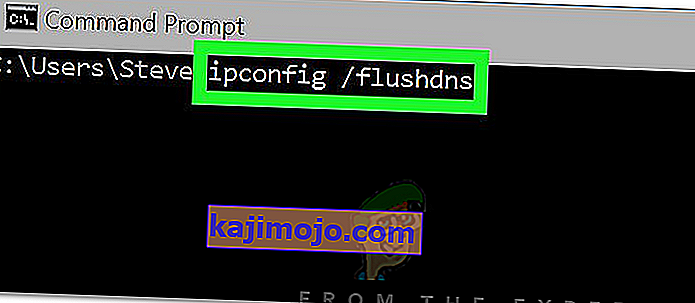
- Inicijavę visas šias komandas, patikrinkite, ar tai padarė problema.
18 sprendimas: naudokite „twitch“ iššokantį grotuvą
Kai trūkčiojimas nebus įkeltas dėl 4000 klaidos, galite ir toliau mėgautis vaizdo įrašų srautu iš kanalo naudodami iššokantįjį grotuvą. Nors tai nėra nuolatinis problemos sprendimas, jis gali būti naudingas, kai jums reikia nedelsiant perduoti srautą, bet jūsų „twitch“ grotuvas neįkeliamas.
Norėdami atidaryti iššokantįjį grotuvą, spragtelėdami krumpliaračio piktogramą grotuvo apačioje, dešinėje, pasirinkite „Popout Player“.
19 sprendimas: perjunkite į „Twitch“ darbalaukio programą
Jei nė vienas iš aukščiau paaiškintų sprendimų nepadėjo ištaisyti klaidos „4000 twitch“, rekomenduojama pereiti prie „Twitch“ darbalaukio programos. Atsisiųskite ir įdiekite darbalaukio programą atlikdami toliau nurodytus veiksmus ir patikrinkite, ar klaida išlieka:
- Atidarykite savo mėgstamą naršyklę ir parsisiųsti darbastalio taikymo už tampyti.
- Dukart spustelėkite atsisiųstą vykdomąjį failą ir vykdykite ekrane pateikiamas instrukcijas, kad jį įdiegtumėte.
- Prisijunkite prie savo paskyros ir pažiūrėkite, ar klaida išspręsta.
Sprendimas: Jei vis tiek susiduriate su šia klaida net ir perėję prie darbalaukio programos, tada jums beliks vienintelis sprendimas susisiekti su „Twitch“ klientų palaikymo komanda. Tiesiog paaiškinkite savo problemą el. Laiške ir palaukite, kol jie netrukus pateiks jums sprendimą.