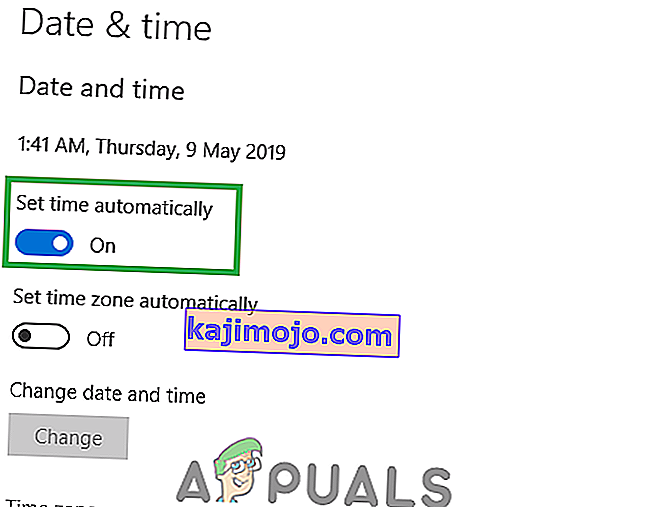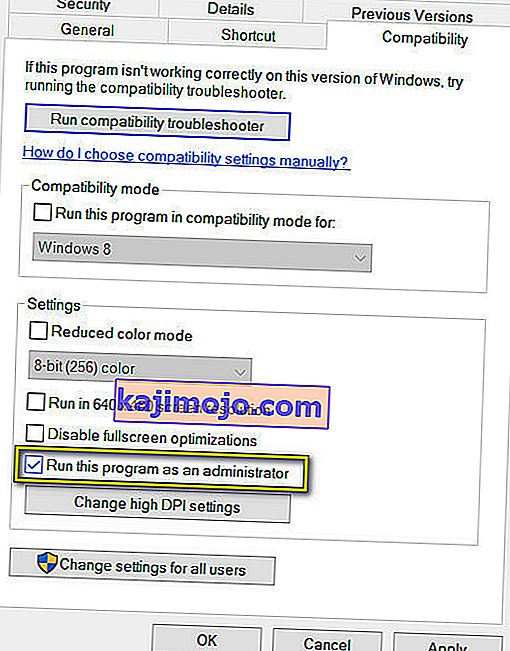Nesantaika yra VoIP programa, kurią šiais laikais naudojasi beveik visi pokalbių tikslais. „Discord“ turi „Windows“ programą, prieinamą „Windows“ vartotojams (nepaisant to, kad žiniatinklio versiją galima pasiekti iš naršyklių). Kartais „Windows Discord“ programa vartotojams neatidaroma. Du kartus spustelėjus vykdomąjį failą, nieko neįvyks. Kai kuriems vartotojams jis atsidaro, bet ekrane nieko neatsiranda, ekrane pasirodo tik paprastas fonas ir nieko kito. Daugelis vartotojų bando atidaryti programą iš naujo paleidę arba iš naujo įdiegę, tačiau neatrodo, kad tai taip pat išspręs problemą.
Mes tiksliai nežinome, kas sukelia problemą, tačiau mes žinome, kad nesantaikos programa veikia. Atidarę užduočių tvarkytuvę, vykdydami procesus atliksite „discord.exe“. Taigi, mes žinome, kad nesantaika vyksta, bet ji tiesiog nerodoma ekrane. Žmonėms, kurie mato tik pilką ekraną, tai gali būti dėl nesantaikos, bandant prisijungti, ir ji įstrigo prisijungimo procese. Taigi, nesantaikos programa nieko nerodo ekrane, nes ji negali prisijungti.
Geros naujienos yra šios problemos sprendimo būdai, neatsižvelgiant į tai, ar jūsų nesantaikos programa visiškai neatidaroma, ar ji tik parodo tuščią ekraną. Yra įvairių sprendimų, todėl bandykite metodus tol, kol problema bus išspręsta
Pataisykite sugadintus sistemos failus
Atsisiųskite ir paleiskite „Restoro“, kad iš čia ieškotumėte sugadintų failų , jei failai yra sugadinti ir jų trūksta, tada patikrinkite, ar jis išsprendžia problemą, jei ne, tęskite toliau išvardytus sprendimus.
1 metodas: Užduočių nužudymas iš „Task Manager“
Kaip minėta pirmiau, priežastis, dėl kurios nesantaikos programa nerodoma, nėra ta, kad ji nebuvo paleista. Programa tikrai paleidžiama, tačiau ji paprastai veikia fone. Taigi, radus programą, sustabdžius procesą ir iš naujo paleidus programą, problema išspręsta daugeliui vartotojų.
Čia pateikiami foninės nesantaikos proceso žudymo žingsniai
- Paspauskite ir palaikykite CTRL, SHIFT ir Esc ( CTRL + SHIFT + ESC ). Tai turėtų atidaryti užduočių tvarkyklę
- Pasirinkite skirtuką Procesas
- Slinkite per sąrašą ir raskite „ discord.exe“ .
- Pasirinkite discord.exe ir spustelėkite Baigti užduotį
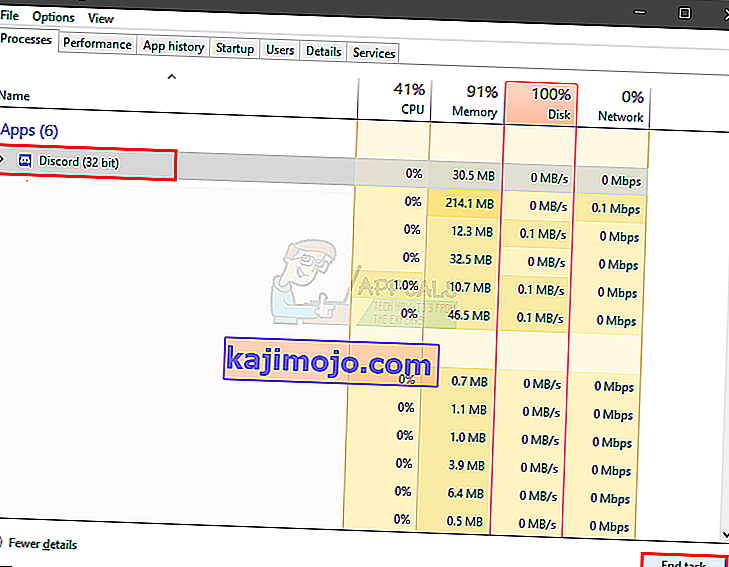
- Nors turėtų būti tik vienas „discord.exe“ procesas, tačiau kai kurie vartotojai turėjo kelis „discord.exe“ procesus. Taigi, pakartokite šį procesą visam „discord.exe“ procesui tame sąraše.
Atlikę uždarykite užduočių tvarkyklę ir iš naujo paleiskite programą. Dabar tai turėtų gerai veikti.
2 metodas: Užduotis nužudyti (alternatyva)
Šis metodas yra alternatyvus 1 metodo metodas. Kai kuriems vartotojams pirmasis metodas neveikia. Jei esate vienas iš tų vartotojų, atlikite toliau nurodytus veiksmus
- Laikykite „ Windows“ klavišą ir paspauskite R
- Įveskite cmd ir paspauskite Enter
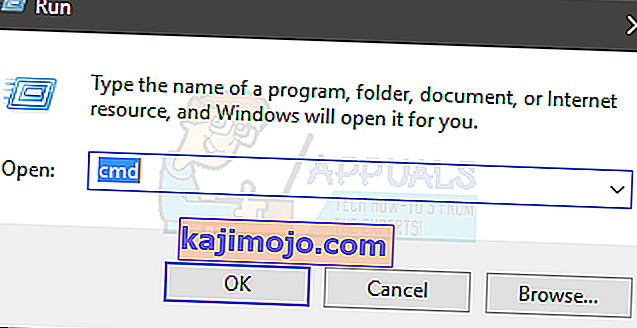
- Įveskite taskkill / F / IM discord.exe ir paspauskite Enter
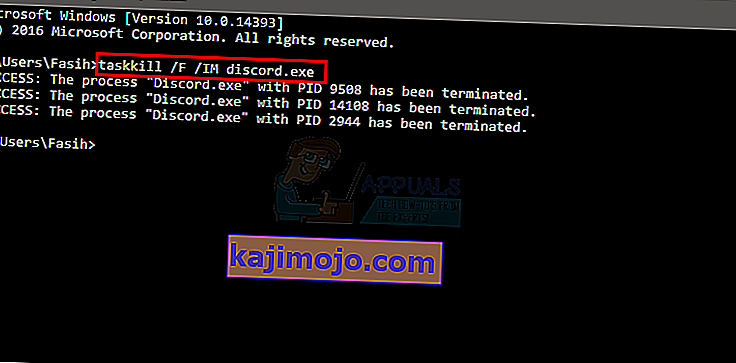
Tai užmuš užduotį discord.exe. Atlikę iš naujo paleiskite nesantaikos programą ir viskas turėtų veikti taip, kaip turėtų.
3 metodas: prisijunkite per žiniatinklio versiją
Kai kada problemą gali sukelti ir seansas / slapukai. Daugelis vartotojų išsprendė problemą prisijungę prie žiniatinklio versijos ir bandydami „Windows“ programos versiją. Tiesą sakant, daugumai vartotojų net nereikėjo prisijungti prie internetinės „Discord“ versijos. „Discord“ programos problema išsisprendė, kai tik jie atidarė nesantaikos internetinę versiją.
Taigi, paleiskite „Discord“ programą darbalaukyje. Kai jis nepaleidžiamas arba rodomas pilkas ekranas, paleiskite internetinę „Discord“ versiją ir prisijunkite. Tai greičiausiai iš naujo nustatys „Discord“ programos paskyrą ir turėtų pradėti veikti įprastai.
4 metodas: ištrinkite „AppData“ turinį
Jei pirmiau minėti metodai neveikė, atėjo laikas pašalinti ir iš naujo įdiegti „Discord“ programą. Tačiau panašu, kad paprasčiausiai pašalinus ir iš naujo įdiegus programą problema neišsisprendė. Atrodė, kad daugeliui vartotojų buvo naudinga pašalinti programą ir ištrinti „AppData“ turinį. Ištrynus turinį, iš naujo įdiegus „Discord“ programą, problema buvo visiškai išspręsta.
Taigi, čia yra visi veiksmai, kuriuos turite atlikti.
- Laikykite „ Windows“ klavišą ir paspauskite R
- Įveskite appwiz.cpl ir paspauskite Enter
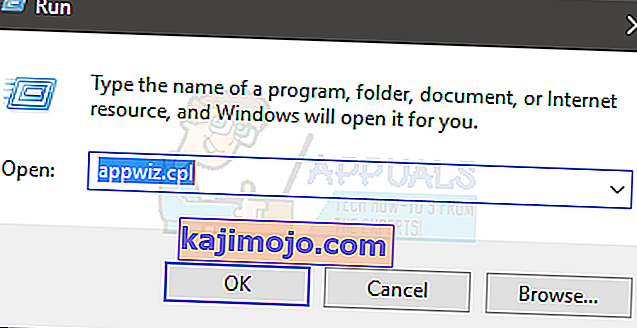
- Iš sąrašo suraskite „Discord“ programą. Pasirinkite nesantaikos programą ir spustelėkite Patvirtinti papildomus raginimus. Pastaba: Jei pranešate, kad „Discord“ negalima pašalinti, nes jis jau veikia, atlikite 1 arba 2 metodo veiksmus, kad užmuštumėte nesantaikos užduotį. Tai atlikę, pašalinkite programą.
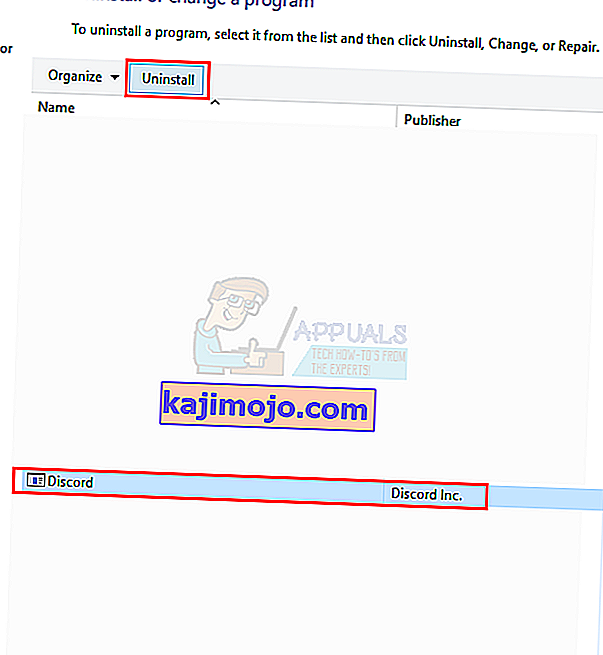
- Dabar „Discord“ programa turėtų būti pašalinta.
- Laikykite „ Windows“ klavišą ir paspauskite R
- Įveskite % appdata% ir paspauskite Enter . Jei jis neveikia arba nematote aplankų, atlikite šiuos veiksmus: Laikykite „ Windows“ klavišą ir paspauskite E> Iš viršaus pasirinkite Rodinys > Patikrinkite parinktį Paslėpti elementai> Pabandykite atlikti 1 ir 2 veiksmus dabar
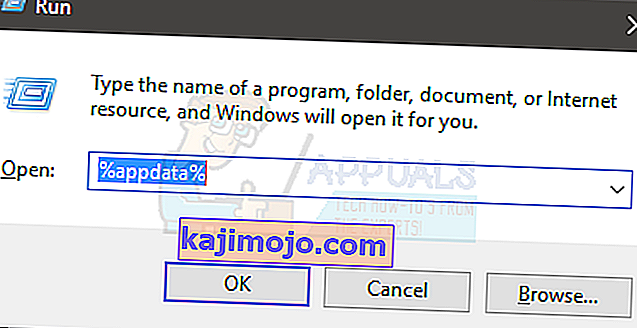
- Raskite „Discord“ aplanką, dešiniuoju pelės mygtuku spustelėkite jį ir pasirinkite „ Delete“ . Patvirtinkite visus papildomus raginimus
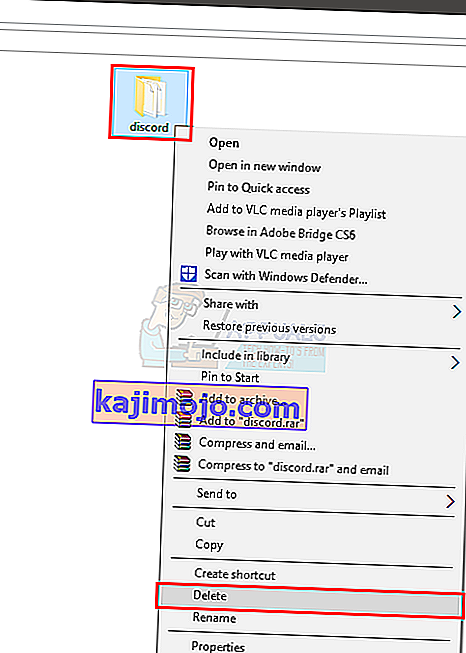
- Atlikę iš naujo paleiskite kompiuterį
Iš naujo įdiekite „Discord“ programą, kai vėl prisijungsite. Iš naujo įdiegus turėtų būti išspręstos programos problemos.
5 metodas: išjunkite tarpinius serverius
Nesantaika dažnai neveikia su tarpiniais serveriais ir VPN. Todėl, jei įdiegėte VPN arba naudojate tarpinį tarpinį nesutarimą, gali sutrikti ir tai taip pat gali užkirsti kelią nesantaikai prisijungti. Dėl šios priežasties jis gali prasidėti netinkamai. Rekomenduojama išjungti visus tarpinius serverius / VPN ir bandyti dar kartą atidaryti programą.
6 metodas: sureguliuokite datą / laiką
Keistai skamba manant, kad „Discord“ programa gali būti susijusi su datos ir laiko nustatymais, tačiau tai tiesa. Pakeitus datos / laiko nustatymus į automatinius, problema išsisprendė daugeliui mūsų vartotojų. Todėl šiame žingsnyje mes pakeisime datos / laiko nustatymus į automatinius. Už tai:
- Vienu metu paspauskite mygtuką „ Windows “ + „ I “.
- Spustelėkite parinktį „ Laikas ir kalba “.

- Norėdami jį įjungti, spustelėkite perjungiklį „ Nustatyti laiką automatiškai “.
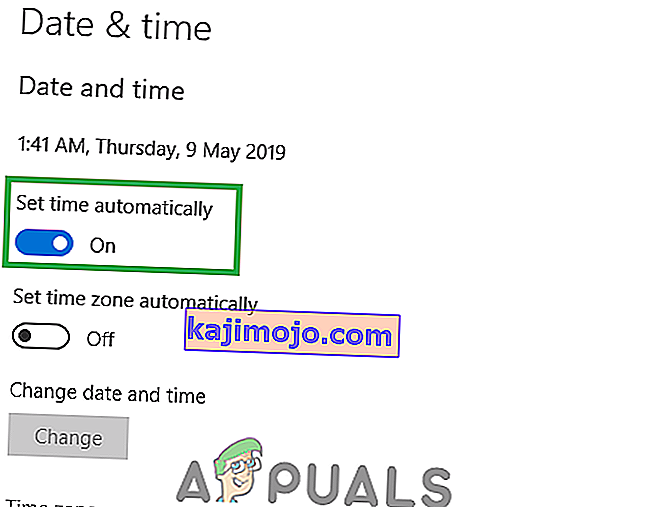
- Paleiskite „Discord“ programą ir patikrinkite , ar problema išlieka.
7 metodas: DNS nustatymas iš naujo
Kai kuriais atvejais DNS nustatymai laikui bėgant sugadinami ir neleidžia tam tikroms programoms užmegzti ryšio su internetu. Jei DNS nustatymai trukdo „Discord“ programai, gali veikti netinkamai. Todėl šiame žingsnyje mes iš naujo nustatysime DNS konfigūracijas, praplovę DNS. Už tai:
- Vienu metu paspauskite klavišus „ Windows “ + „ R “.
- Įveskite „ cmd “ ir paspauskite enter.

- Įveskite „ ipconfig / flushdns “ ir paspauskite „ Enter“ .

- Palaukite , kol procesas bus baigtas, paleiskite nesantaikos programą ir patikrinkite , ar problema išlieka.
8 metodas: Nuorodų blokavimo priemonių išjungimas nukreipiant per internetą
Kita dažna problema, su kuria susidūrėme, buvo ta, kad vartotojai negalėjo atidaryti „Discord“, nes jų kompiuteryje buvo aktyvūs nuorodų blokatoriai. Kai atidarote žiniatinklio versiją ir prisijungiate prie serverio, kompiuteris paragina atidaryti nuorodą su „ Discord“ programa. Jei turite aktyvių nuorodų blokatorių ir spustelėsite peradresavimo nuorodą, visas procesas bus užblokuotas ir negalėsite atidaryti nesantaikos.
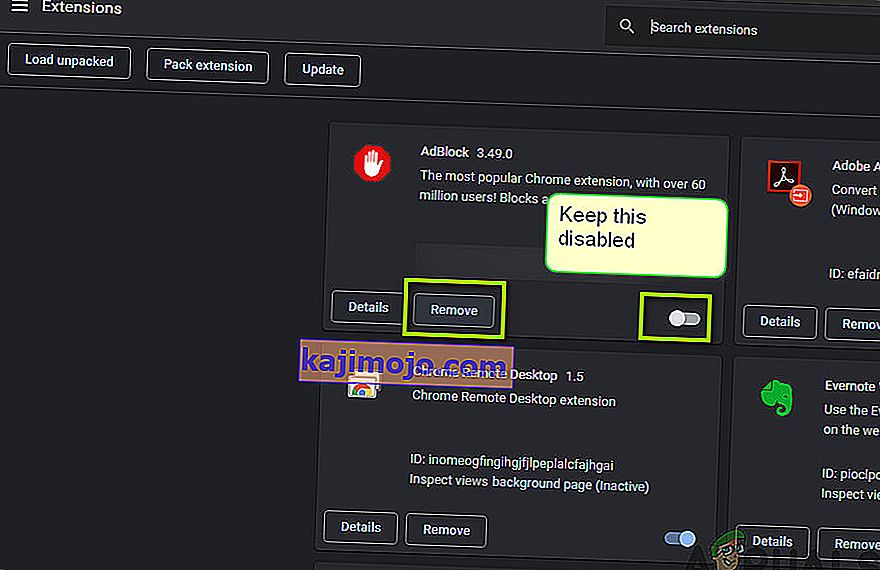
Čia galite patikrinti, ar naršyklėje nėra plėtinių, kurie gali būti aktyvūs ir blokuojantys išeinančias nuorodas. Jei naudojate „Google Chrome“, adreso juostoje įklijuokite šį kodą ir paspauskite „Enter“. Išjungti visus „Link / Adblockers“.
chromas: // plėtiniai
Be to, turėtumėte patikrinti savo antivirusinę programinę įrangą ir sužinoti, ar ji blokuoja nuorodas iš interneto, kad būtų atidaryta „Discord“ programa. Taip pat galite laikinai išjungti antivirusinę programinę įrangą ir sužinoti, ar tai pavyksta.
9 metodas: veikia kaip administratorius
Jei jūsų „Discord“ diegimas yra sistemos diske, gali prireikti papildomų leidimų iš kompiuterio administratoriaus, kad jis galėtų atlikti kai kurias atminties įrenginio funkcijas. Todėl šiame žingsnyje mes suteiksime nesantaiką su administratoriaus leidimais ir patikrinsime, ar tai išsprendžia ir tinkamai paleidžia šią problemą. Norėdami tai padaryti:
- Dešiniuoju pelės mygtuku spustelėkite „Discord“ nuorodą darbalaukyje ir pasirinkite „Open File Location“ arba patys eikite į „Discord“ diegimo aplanką.

- Aplanke „Discord“ dešiniuoju pelės mygtuku spustelėkite failą „ Discord.exe“ ir sąraše pasirinkite „Ypatybės“ .
- Atsidariusiame lange spustelėkite skirtuką „Suderinamumas“ .
- Pažymėkite parinktį „Vykdyti šią programą kaip administratorių“, tada spustelėkite „Taikyti“, kad išsaugotumėte pakeitimus.
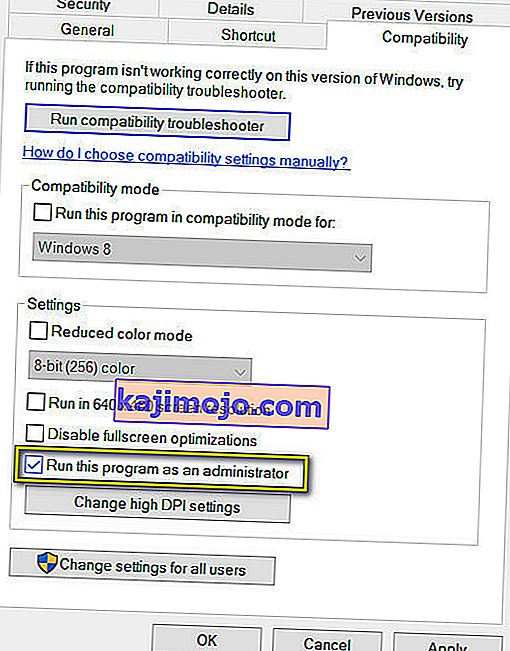
- Išsaugoję pakeitimus, spustelėkite „Gerai“, kad uždarytumėte nesantaiką.
- Patikrinkite, ar tai padėjo išspręsti „Discord“ problemą.
Pastaba: Be to, galite pabandyti paleisti SFC ir DISM nuskaitymus, kad įsitikintumėte, jog nėra sistemos failų, kurie yra ne vietoje. Be to, atlikite švarų įkrovą, kad trečiųjų šalių paslaugos ir programos netrukdytų „Discord“, ir patikrinkite, ar jis tinkamai veikia. Jei taip, galite pabandyti įgalinti juos po vieną ir patikrinti, kuris iš jų vėl sukelia problemą.