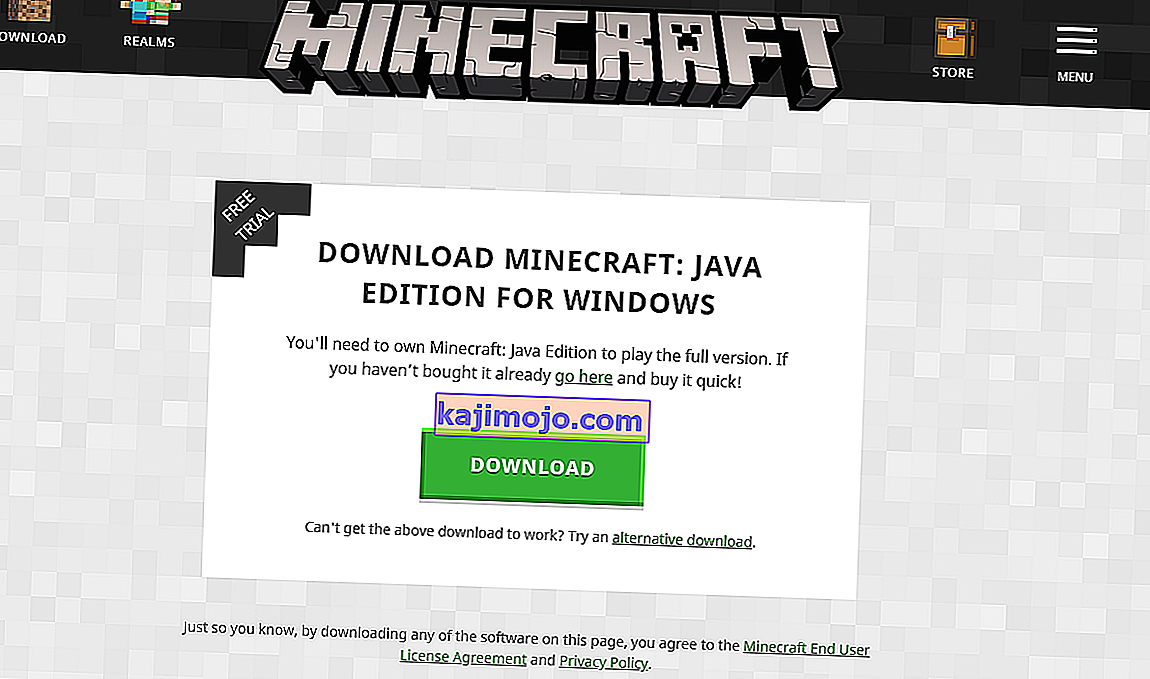Pranešama, kad kai kurie žaidėjai žaisdami „Minecraft“ pastebi klaidą, kur negirdi jokio žaidimo garso. Jie gali girdėti garsą per „Windows“ ir kitas programas, bet nieko iš žaidimo.

Iš „Minecraft“ dingstantis garsas nėra nauja problema ir pranešama, kad dažniausiai tai įvyksta, kai žaidėjai atnaujina savo žaidimą pagal naujausią kūrėjų prieinamą pleistrą. Tai nuolatinė problema ir dažnai iškyla kartais. Nėra ko jaudintis, nes tai dažniausiai yra klaida ar šiek tiek neteisingos konfigūracijos, kurios prieštarauja žaidimo nustatymams.
Dėl ko garsas neveikia „Minecraft“?
Mes išnagrinėjome šią problemą analizuodami keletą skirtingų atvejų naudodami įvairias vartotojų ataskaitas ir pataisymus, kurie buvo naudojami sprendžiant problemą. Remiantis mūsų tyrimais ir eksperimentais, yra keletas kaltininkų, kurie, kaip žinoma, sukelia šią problemą. Kai kurie iš jų yra išvardyti žemiau:
- Nesuderinamos garso parinktys: kiekvienas žaidimas turi savo garso parinktis ir mechanizmus, kurie veikia sinchronizuojami su „Windows“ esančiomis parinktimis. Jei sistemoje „Windows“ yra kokia nors konfigūracija, kurios nepalaiko žaidimas, garsas nebus perduotas teisingai.
- „Minecraft“ yra nutildyta: kiekviena programa turi savo garso maišytuvą. Garso maišytuvas iš esmės valdo garso perdavimą iš skirtingų programų vienu metu ir turi galimybę sumažinti, padidinti ar nutildyti. Gali būti, kad „Minecraft“ yra nutildyta iš garso maišytuvo.
- „Windows“ šeimos nustatymai: jei jūsų kompiuteryje įgalinti „Windows“ šeimos nustatymai, gali būti, kad „Minecraft“ yra blokuojama perduoti garsą pagal saugomus protokolus. Turėtume suteikti žaidimui tinkamus leidimus, kad ištaisytume problemą.
- „Mipmap“ lygiai: „ Mipmap“ lygiai yra „Minecraft“ mechanizmas, leidžiantis pasirinkti tinkamą lygį pagal jūsų poreikius. Tačiau yra žinoma, kad jos yra klaidos ir sukelia keistų problemų, tokių kaip aptariama. Paprasčiausias jų atnaujinimas išsprendžia iškilusį klausimą.
- Priedai: „ Windows“ turi galimybę pridėti garso patobulinimų prie jūsų kompiuterio. Šie patobulinimai, nors ir optimizuoja jūsų kompiuterio garso kokybę, yra žinoma, kad dėl jų kyla daugybė skirtingų žaidimų problemų. Jų išjungimas yra vienintelis būdas išvengti problemų.
- Nebaigtas diegimas: taip pat yra tikimybė, kad „Minecraft“ buvo įdiegta netinkamai ir trūksta kelių pagrindinių failų. Be to, katalogas galėjo būti sugadintas, ypač jei jis buvo perkeltas iš vienos vietos į kitą.
- Žaidimas sugadintoje būsenoje: labai gerai žinoma, kad „Minecraft“ patenka į klaidas, nes tiek daug priedų ir modulių veikia kartu. Paprastas konsolės atnaujinimas išsprendžia problemą, nes visos laikinos konfigūracijos nustatomos iš naujo.
- Garso tvarkyklės: jei neatrodo, kad visi pirmiau minėti metodai yra problema, yra didelė tikimybė, kad jūsų garso tvarkyklės neveikia taip, kaip tikėtasi, ir kelia problemų dėl žaidimo. Jų įdiegimas iš naujo ar atnaujinimas yra vienintelis būdas išeiti iš šios netvarkos.
Pastaba: Šis straipsnis skirtas būdams išspręsti problemą tik tada, kai „Minecraft“ garsas nėra perduodamas. Jei negirdite garso iš bet kurios kompiuterio programos, siūloma perskaityti mūsų straipsnį „Fix: Windows 10 No Sound“
1 sprendimas: atnaujinkite žaidimą ir jo tekstūras
Pirmasis sprendimas, kurį mes bandysime, yra žaidimo ir jo tekstūros atnaujinimas. Kaip jau visi žinote, „Minecraft“ naudoja šimtus skirtingų faktūrų, kai kiekviena iš jų yra susieta su unikaliu garsu ir kaip garsas turėtų būti perduodamas, kai grotuvas sąveikauja su objektu. Jei kuri nors iš jų yra klaidos būsenoje, žaidimas neišleis jokio garso.
Pirmiausia turėtumėte paspausti F3 + S klaviatūroje. Jei tai neveikia, paspauskite F3 + T . Šios komandos iš naujo įkelia tekstūras, modelius, garsus ir kitą išteklių paketo turinį, susietą su jūsų „Minecraft“ žaidimu. Visiškas pakartotinis įkėlimas paprastai išsprendžia garsą, kai kuris nors modulis yra klaidos būsenoje arba nebuvo tinkamai inicijuotas.

Būkite labai kantrūs, kai tekstūros vėl dedamos, nes tai varginanti užduotis. Tinkamai įkėlę ekraną, patikrinkite, ar garso problema išspręsta.
2 sprendimas: Patikrinkite, ar „Minecraft“ netyčia nutildytas
Kaip ir visi kiti žaidimai, „Minecraft“ taip pat turi galimybę atskirą garsumo maišytuvą kompiuteryje. Garso maišytuvas leidžia valdyti garsą, kurį išleidžia kelios skirtingos programos ar programos. Jei atsitiktinai „Minecraft“ būtų nutildytas, negalėtumėte išgirsti jokio garso, išskyrus tą, kurį skleidžia kitos programos. Šiame sprendime mes pereisime prie jūsų garsumo maišytuvo ir patikrinsime, ar „Minecraft“ iš tikrųjų buvo nutildytas.
- Dešiniuoju pelės mygtuku spustelėkite garsų piktogramą, esančią jūsų darbalaukyje, ir pasirinkite „ Open Volume Mixer“ .

- Atidarę garsumo maišytuvą, patikrinkite, ar yra „Minecraft“ mini langas.

- Suradę garsumo maišytuvą, įsitikinkite, kad padidinate „Minecraft“ garsumą iki galo. Kai garsumo maišytuvas yra didžiausias, pabandykite paleisti žaidimą ir patikrinkite, ar puikiai girdite garsą.
3 sprendimas: Garso tikrinimas „Minecraft“
Taip pat yra keli atvejai, kai garsas „Minecraft“ viduje yra nutildytas arba sumažintas tiek, kad žaidimas visiškai neskleidžia garso. Tai labai dažnas scenarijus ir yra atvejų, kai žaidimo garso valdymas pagal numatytuosius nustatymus yra nuleistas. Šiame sprendime pereisime prie žaidimo nustatymų ir įsitikinsime, kad nustatymai nebuvo nustatyti neteisingai.
- Paleiskite „ Minecraft“ savo kompiuteryje ir spustelėkite „ Parinktys“, kai ekranas bus visiškai įkeltas. Jei įdiegėte „Minecraft“ iš „Windows“ parduotuvės, vietoj to spustelėkite Nustatymai (mygtukas Parinktys nebus pasiekiamas).

- Dabar, kai pasirodys žaidimo parinktys, spustelėkite Muzika ir garsai . Jei atsisiuntėte „Minecraft“ iš „Windows“ parduotuvės, spustelėkite Garso įrašas .

- Dabar įsitikinkite, kad kiekvienas nustatymas nustatytas į 100% . Tai apima visas garso parinktis, įskaitant muziką, orą, blokus ir kt.

- Pakeitę nustatymus, pasirinkite Atlikta . Dabar paleiskite žaidimą iš naujo ir patikrinkite, ar tinkamai girdite garsą be jokių problemų.
4 sprendimas: Mipmap lygių keitimas
Žemėlapių žemėlapis pablogina jūsų žaidimo nuotolinių faktūrų kokybę. Tai sumažina mirgėjimą ir pablogėjimą dėl pačios tekstūros. Mipmap lygiai lemia, kad žaidimas sulies tekstūras, palyginti su jūsų buvimo vieta (kur esate) žemėlapyje. Nors ši parinktis neturi nieko bendra su žaidimu, yra keletas pranešimų, kad pakeitus šią parinktį problema buvo išspręsta iš karto ir garsas vėl sklido. Šiame sprendime pereisime prie žaidimo nustatymų ir pakeisime mipmap lygius.
- Paleiskite „ Minecraft“ ir spustelėkite „ Parinktys“ .
- Atidarę parinktis, pasirinkite „ Video Settings“ .

- Dabar suraskite žemėlapį. Pamatysite slankiklį. Turite jį perkelti, kad pakeistumėte žemėlapio lygius. Pakeiskite jį į 4 ir paleiskite žaidimą iš naujo. Jei tai neveikia, pabandykite pakeisti jį į kitą lygį ir tada patikrinkite dar kartą.

- Aptikę tinkamą žemėlapio lygį, kuriame nėra jokių problemų, išsaugokite pakeitimus ir mėgaukitės žaidimu.
5 sprendimas: Garso pakeitimas į Stereo
Kitas įdomus atvejis, su kuriuo susidūrėme, buvo tas, kad garsas, jei jis buvo nustatytas aplinkui , „Minecraft“ neveikė tinkamai ir neperdavė garso. Tai atrodo kaip klaida žaidimo viduje, nes visi žaidimai turi galimybę perduoti garsą nepriklausomai nuo pasirinkto garso nustatymo. Šiame sprendime mes pereisime prie jūsų garso nustatymų ir pakeisime nustatymą į „Stereo“, o ne „Surround“.
- Paspauskite „Windows + S “, dialogo lange įveskite „ sound “ ir atidarykite programą.
- Įėję į garso nustatymus, spustelėkite išvesties garsiakalbį ir apatiniame kairiajame ekrano krašte spustelėkite Konfigūruoti esamą.

- Pasirinkite parinktį Stereo ir paspauskite Pirmyn .

- Užbaikite sąranką. Galite palikti numatytuosius nustatymus ir toliau paspausti Next.
- Pakeitus garso nustatymus, iš naujo paleiskite kompiuterį ir patikrinkite, ar problema išspręsta, ir ar galite puikiai išgirsti „Minecraft“.
6 sprendimas: išjungti garso patobulinimus
Kai kurios garso tvarkyklės naudoja patobulinimus, kad pagerintų jūsų garso kokybę. Jei šios savybės nesuderinamos su „Minecraft“, tai gali sukelti didelių problemų. Galime pabandyti išjungti garso patobulinimus ir patikrinti garso problemą. Ne visi garso tvarkyklės atlieka šią funkciją. Jiems skirtukas „Priedai“ gali būti pervadintas į garso grotuvą. Tokiu atveju galime pabandyti išjungti visus garso efektus.
- Paspauskite „ Windows + R“ mygtuką, norėdami paleisti „ Run “. Norėdami paleisti programą, dialogo lange įveskite „ Control Panel “.
- Patekę į valdymo skydą, paieškos juostoje, esančioje viršutinėje dešinėje ekrano pusėje , įveskite „ garsas “. Atidarykite garso grąžinimo parinktis paieškos rezultatuose.
- Atidarę garso parinktis, spustelėkite garso įrenginį, prijungtą prie kompiuterio. Dešiniuoju pelės mygtuku spustelėkite ir pasirinkite Ypatybės .

- Dabar eikite į skirtuką Priedai ir atžymėkite visus įgalintus patobulinimus (taip pat galite pažymėti langelį „Išjungti visus patobulinimus“).
- Dabar pasirinkite skirtuką Išplėstinė ir atžymėkite išskirtinį režimą, kuriame programoms leidžiama nepaisyti nustatymų. Išsaugokite pakeitimus ir išeikite.

- Dabar pabandykite išleisti garsą iš „Minecraft“ ir patikrinkite, ar problema išspręsta
7 sprendimas: iš naujo įdiekite garso tvarkykles
Jei visi pirmiau minėti metodai neveikia, galime pabandyti iš naujo įdiegti garso tvarkykles ir sužinoti, ar jie tai daro. Garso tvarkyklės yra pagrindiniai komponentai, naudojami sąsajai tarp garso aparatūros ir operacinės sistemos. Jei tvarkyklės yra problemiškos ir neveikia tinkamai, jūs arba išvis negirdėsite jokio garso, arba turite tarpinių problemų (pavyzdžiui, aptariamo). Šiame sprendime mes iš naujo įdiegsime jūsų garso tvarkykles ir patikrinsime, ar problema išspręsta.
Pirma, mes tiesiog pabandysime išjungti ir įjungti garso tvarkykles. Jei tai neveikia, bandysime įdiegti numatytuosius tvarkykles. Jei numatytieji tvarkyklės taip pat neveikia, atnaujinsime tvarkykles į naujausią versiją ir patikrinsime, ar tai išsprendžia problemą.
- Paspauskite „Windows + R“, įveskite „ devmgmt. msc “dialogo lange ir paspauskite Enter.
- Įėję į įrenginių tvarkytuvę, išplėskite garso įvesties ir išvesties kategoriją , dešiniuoju pelės mygtuku spustelėkite savo garso įrenginį ir pasirinkite Išjungti įrenginį .

- Dabar palaukite kelias sekundes, kol vėl įjungsite įrenginį. Dabar patikrinkite, ar problema išspręsta.
Jei paprasčiausiai garso įrenginio įjungimas / išjungimas neveikia, mes pereisime ir įdiegsime numatytuosius garso tvarkykles.
- Dešiniuoju pelės mygtuku spustelėkite garso aparatūrą ir pasirinkite Pašalinti įrenginį .

- Dabar dešiniuoju pelės mygtuku spustelėkite bet kurioje ekrano vietoje ir pasirinkite Ieškoti aparatūros pakeitimų . Kompiuteris neieškos jokios neįdiegtos aparatūros ir ras garso modulį. Jis automatiškai įdiegs numatytuosius tvarkykles.
Dabar patikrinkite, ar tinkamai girdite „Minecraft“ garsą. Jei vis tiek negalite, dešiniuoju pelės mygtuku spustelėkite garso aparatūrą ir pasirinkite Atnaujinti tvarkyklę . Tada galite paprašyti automatinio atnaujinimo. Taip pat galite pereiti į savo gamintojo svetainę ir atsisiųsti naujausias garso tvarkykles ir atitinkamai jas įdiegti savo kompiuteryje.
8 sprendimas: iš naujo įdiekite „Minecraft“
Jei nė vienas iš pirmiau nurodytų metodų neveikia jūsų kompiuteryje ir jūs vis tiek negalite sukurti jokio garso iš „Minecraft“, turėtumėte pereiti ir iš naujo įdiegti visą žaidimą. Įsitikinkite, kad išsaugojote pažangą ir padarėte atsarginę failų kopiją, kurios jums gali prireikti ateityje. Be to, įsitikinkite, kad kompiuteryje esate prisijungę kaip administratorius.
- Paspauskite „Windows + R“, įveskite „ appwiz. cpl “dialogo lange ir paspauskite Enter.
- Patekę į programų tvarkyklę suraskite „ Minecraft“ , dešiniuoju pelės mygtuku spustelėkite jį ir pasirinkite Pašalinti .
Taip pat galite pašalinti žaidimą vykdydami pašalinimo programą iš aplankų katalogo. Taip pat būtinai ištrinkite visus mod failus ir laikinus nustatymo failus.
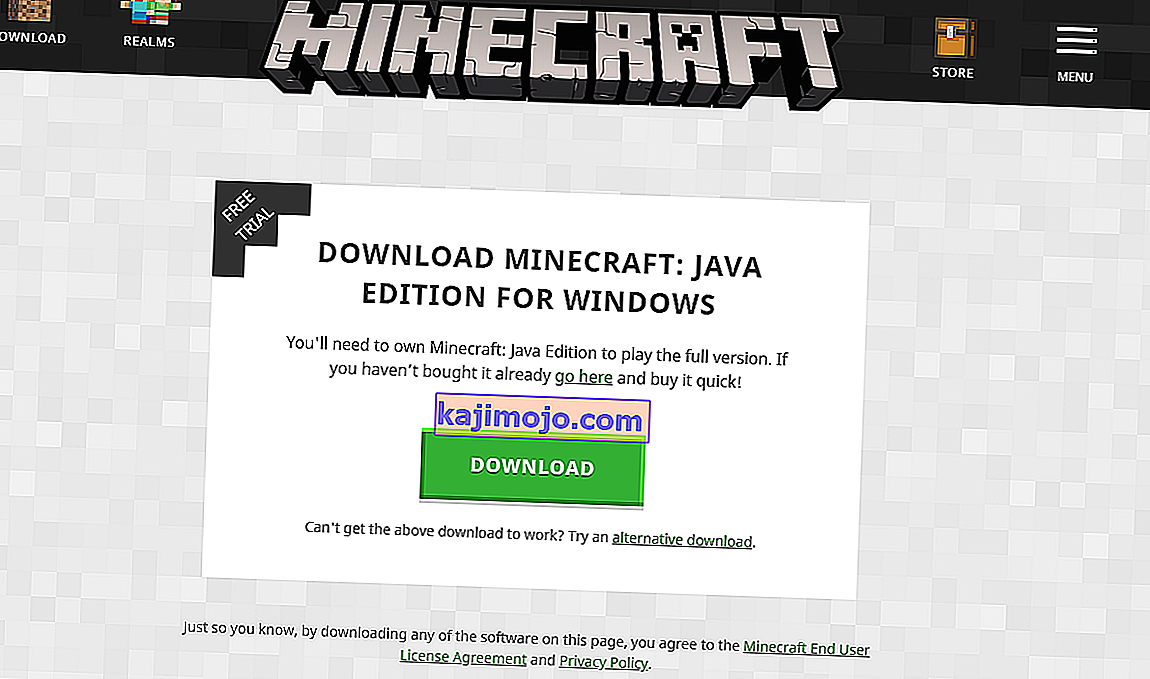
- Dabar eikite į oficialią „Minecraft“ svetainę, įdėkite kredencialus ir dar kartą atsisiųskite žaidimą. Įdiegę paleiskite žaidimą ir patikrinkite, ar problema išspręsta.