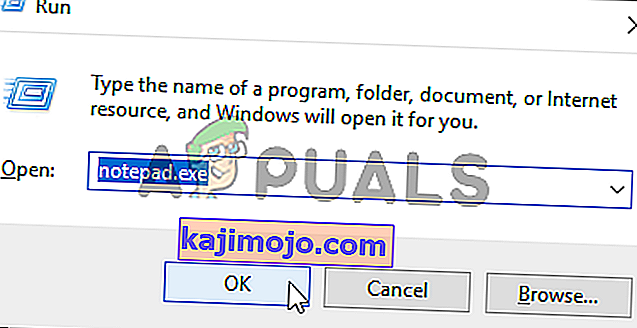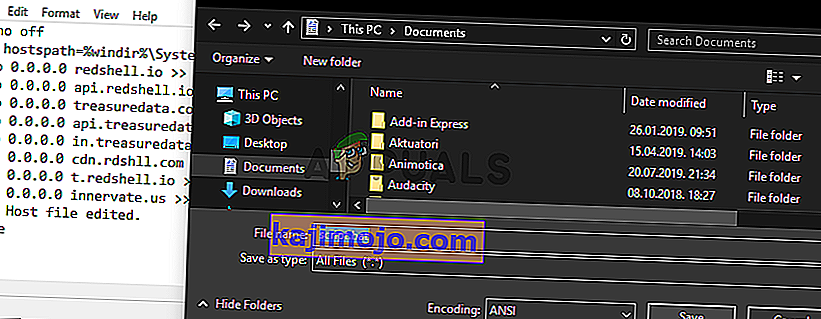„Steam Client Bootstrapper“ programa neturėtų užimti daug procesoriaus išteklių jūsų kompiuteryje. Tai foninė programa, naudojama atsisiųsti ir įdiegti naujinimus arba pakeisti trūkstamus failus. Kai atsisiunčiamas ar diegiamas naujinys, galima tikėtis didesnio procesoriaus naudojimo.
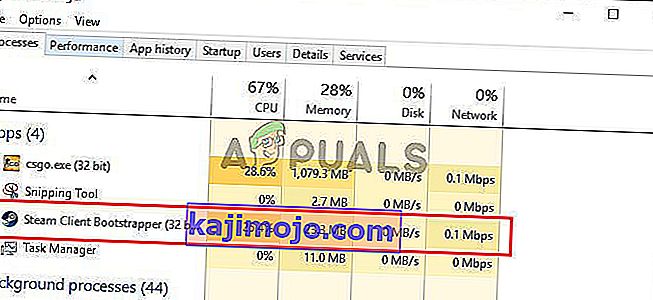
Tačiau vartotojai pranešė, kad šis procesas užima procesoriaus išteklius net ir neveikiant „Steam“. Kai kuriais atvejais tai atsitinka net tada, kai garai buvo visiškai uždaryti. Žmonės naudojo keletą skirtingų būdų šiai problemai išspręsti, todėl rekomenduojame juos žingsnis po žingsnio patikrinti toliau!
Kas sukelia „Steam Client Bootstrapper High CPU“ problemą sistemoje „Windows“?
Yra nemažai skirtingų priežasčių, kurios gali sukelti šią problemą jūsų „Windows“ kompiuteryje. Mes labai rekomenduojame jums peržiūrėti žemiau pateiktą sąrašą, kad rastumėte savo scenarijų, nes tai gali padėti jums greičiau išspręsti problemą!
- „Steam“ perdanga - „Steam Overlay“ naudojimas beveik visada yra rizika, nes naudojant šį perdangą daugeliui žaidimų būdingas nestabilumas. Tačiau atrodo, kad net pati „Steam“ kovoja dėl šios perdangos, todėl būtinai ją išjunkite.
- Skirtingos odos - pakeitus „Steam“ kliento odą, „Steam Client Bootstrapper“ gali sukelti didelių procesoriaus anomalijų, todėl labai rekomenduojame grįžti prie originalios odos!
- Numatytasis langas nustatytas kaip „Store“ - jei „Steam“ klientas pagal numatytuosius nustatymus atidaro skirtuką „Store“, apsvarstykite galimybę jį perjungti į „Library“ ir pažiūrėkite, ar CPU naudojimo problema išspręsta. Tai keistas pataisymas, bet tai pasiteisino daugeliui vartotojų!
- „Red Shell“ šnipinėjimo programa - ši šnipinėjimo programa buvo įdiegta kartu su keletu „Steam“ žaidimų. Nors problema nuo to laiko buvo išspręsta, šnipinėjimo programinė įranga galėjo likti ir ji renka duomenis, o „Steam Client Bootstrapper“ naudoja daug procesoriaus.
1 sprendimas: išjunkite „Steam Overlay“
Yra kažkas apie „Steam Overlay“, dėl kurio „Steam Client Bootstrapper“ naudoja daug procesoriaus. Vartotojai patyrė, kad paleidus žaidimą proceso procesoriaus naudojimas labai padidėja, ir jiems pavyko išsiaiškinti, kad kaltininkas buvo „Steam Overlay“. Tai keista problema, nes ši perdanga kartais yra gana naudinga žaidimo funkcijoms, tačiau galbūt norėsite ją išjungti dabartinei „Steam“ versijai.
- Atidarykite „ Steam “ dukart spustelėdami jo įrašą darbalaukyje arba ieškodami jo meniu Pradėti. „Windows 10“ OS vartotojai taip pat gali jo ieškoti naudodamiesi „Cortana“ arba paieškos juosta, abu šalia meniu Pradėti kairėje užduočių juostos dalyje!

- Kliento ekrano viršuje esančiame meniu spustelėkite parinktį „ Steam “ ir pasirinkite „ Settings“ . Nustatymų lange įsitikinkite, kad einate į žaidimo skirtuką ir lango viršuje pažymėkite „Steam Overlay“ skyrių.
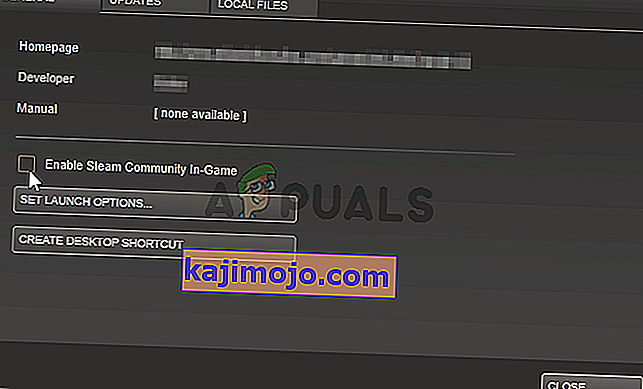
- Panaikinkite žymės langelį šalia parinkties Įgalinti garo perdangą žaidimo metu ir spustelėkite mygtuką Gerai lango apačioje, kad pritaikytumėte atliktus pakeitimus.
- Spustelėkite parinktį „ Steam “ viršutinėje kairėje „Steam“ kliento dalyje ir pasirinkite „ Exit“, kad visiškai išeitumėte iš „Steam“ (ne tik spustelėkite mygtuką x viršutiniame dešiniajame kampe). Atidarykite „Steam“ iš naujo, paleiskite bet kurį žaidimą savo kompiuteryje ir patikrinkite, ar „Steam Client Bootstrapper“ aukšto procesoriaus problema išlieka!
2 sprendimas: pakeiskite kliento odą į numatytąją
Pranešta, kad pakeitus numatytąją kliento odą atsirado problemų, tokių kaip didelis „Steam Client Bootstrapper“ procesoriaus naudojimas. Malonu turėti kitokią odą, tačiau geriau turėti stabilų ir funkcionalų „Steam“ įrenginį. Jei norite grąžinti „Steam“ kliento odą į numatytąją, atlikite toliau nurodytus veiksmus.
- Atidarykite „ Steam “ dukart spustelėdami jo įrašą darbalaukyje arba ieškodami jo meniu Pradėti. „Windows 10“ OS vartotojai taip pat gali jo ieškoti naudodamiesi „Cortana“ arba paieškos juosta, abu šalia meniu Pradėti kairėje užduočių juostos dalyje!

- Kliento ekrano viršuje esančiame meniu spustelėkite parinktį „ Steam “ ir pasirinkite „ Settings“ . Nustatymų lange įsitikinkite, kad pereisite į skirtuką Sąsaja ir lango viršuje pažymėkite parinktį Pasirinkite odą, kurią norite naudoti „Steam“ (norint paleisti „Steam“ reikia iš naujo) .
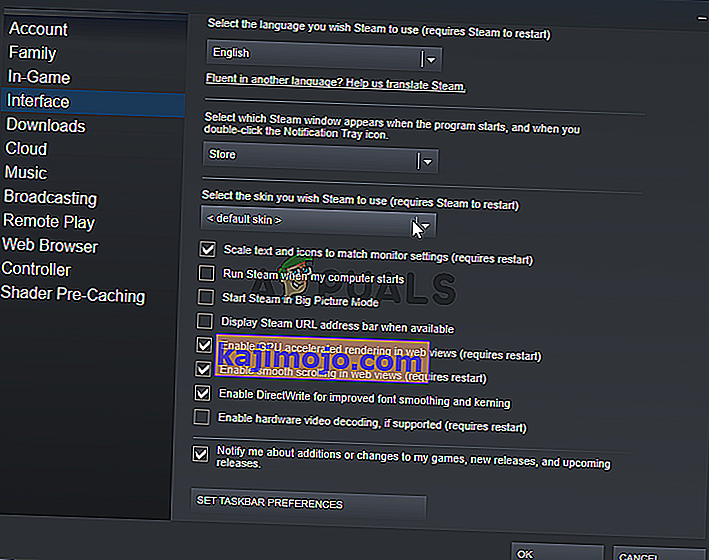
- Spustelėkite rodyklės piktogramą apačioje ir pasirodžiusiame meniu pasirinkite parinktį „“.
- Spustelėkite parinktį „ Steam “ viršutinėje kairėje „Steam“ kliento dalyje ir pasirinkite „ Exit“, kad visiškai išeitumėte iš „Steam“ (ne tik spustelėkite mygtuką x viršutiniame dešiniajame kampe). Atidarykite „Steam“ iš naujo, paleiskite bet kurį žaidimą savo kompiuteryje ir patikrinkite, ar „Steam Client Bootstrapper“ aukšto procesoriaus problema išlieka!
3 sprendimas: pakeiskite parankinį langą į biblioteka
Tai gana keista „Steam“ triktis. Jei numatytasis langas nustatytas į „Store“, „Steam Bootstrapper Client“ naudoja daug procesoriaus energijos. Tačiau kai tas pats numatytasis puslapis yra nustatytas bibliotekos puslapyje, procesoriaus naudojimas vėl tampa įprastas. Tai įdomi problema, kurią atrado vartotojai, todėl atlikite toliau nurodytus veiksmus, kad ją atliktumėte!
- Atidarykite „ Steam “ dukart spustelėdami jo įrašą darbalaukyje arba ieškodami jo meniu Pradėti. „Windows 10“ OS vartotojai taip pat gali jo ieškoti naudodamiesi „Cortana“ arba paieškos juosta, abu šalia meniu Pradėti kairėje užduočių juostos dalyje!

- Kliento ekrano viršuje esančiame meniu spustelėkite parinktį „ Steam “ ir pasirinkite „ Settings“ . Nustatymų lange įsitikinkite, kad einate į skirtuką Sąsaja ir pažymėkite langą Pasirinkite, kuris „Steam“ pasirodys paleidus programą ir dukart spustelėjus piktogramą Pranešimų dėklas lango viršuje.
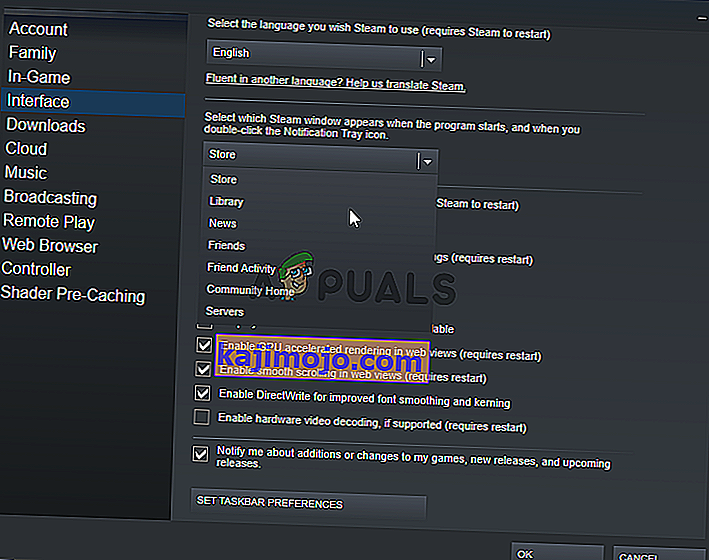
- Spustelėkite rodyklės piktogramą apačioje ir pasirodžiusiame meniu pasirinkite parinktį Biblioteka .
- Spustelėkite parinktį „ Steam “ viršutinėje kairėje „Steam“ kliento dalyje ir pasirinkite „ Exit“, kad visiškai išeitumėte iš „Steam“ (ne tik spustelėkite mygtuką x viršutiniame dešiniajame kampe). Atidarykite „Steam“ iš naujo, paleiskite bet kurį žaidimą savo kompiuteryje ir patikrinkite, ar „Steam Client Bootstrapper“ aukšto procesoriaus problema išlieka!
4 sprendimas: pabandykite naudoti „Beta Steam“ klientą
Kol „Steam“ neišspręs problemos atnaujindamas, galite pabandyti naudoti „Beta“ klientą, kad atsikratytumėte problemos! Tai pasiteisino keliems vartotojams internete ir labai rekomenduojame išbandyti šį metodą. Lengva atsisakyti, jei susiduriate su kitomis beta kliento problemomis. Patikrinkite toliau nurodytus veiksmus
- Įsitikinkite, kad pradėjote „ Steam“ klientą dukart spustelėdami jį darbalaukyje arba ieškodami jo atidarę meniu Pradėti ir spustelėdami pirmąjį rezultatą.
- Kliento ekrano viršuje esančiame meniu spustelėkite parinktį „ Steam “ ir pasirinkite „ Settings“ . Nustatymų lange įsitikinkite, kad likote skirtuke Paskyra ir spustelėkite mygtuką Keisti po dalyvavimu beta versijoje
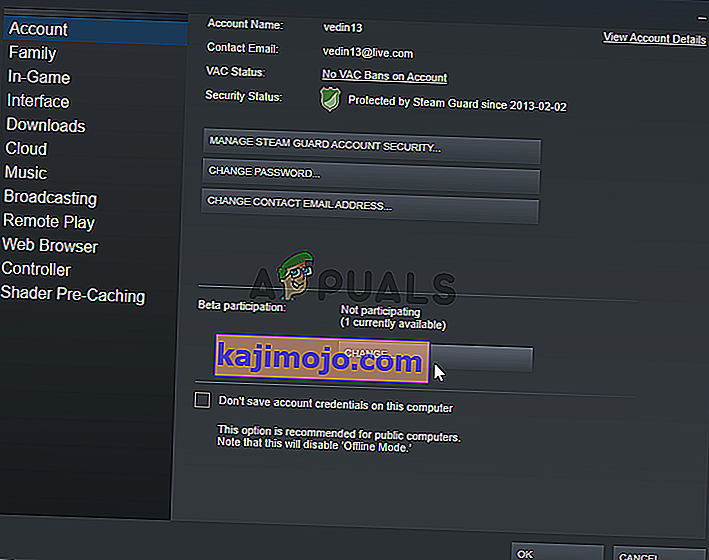
- Turėtų atsidaryti naujas langas, todėl dar kartą peržiūrėkite skiltį „Beta dalyvavimas“ ir spustelėkite, kad atidarytumėte išskleidžiamąjį meniu. Pasirinkite nustatymą „ Steam kliento kandidatas “ ir pritaikykite atliktus pakeitimus.
- Click the Steam option at the top left part of the Steam client and choose Exit to exit Steam completely (don’t just click the x button at the top right corner). Reopen Steam and check whether the same problem still appears!
Solution 5: Check for the Red Shell Spyware
Red Shell spyware tracks data on your PC and shares it with third parties. It was reported to be installed alongside certain Steam games. The problem has, since then, been almost completely resolved but the tracker may have remained after installing the game. There is a useful way of resolving the problem by creating a script which will block the tracker inside the ‘hosts’ file.
- Click the Start menu button and search for ‘File Explorer Options’. Click the first option which will appear as a result to open it. Navigate to the View tab and switch the radio button under the Hidden files and folders option to Show hidden files, folders, and drives. Click the OK button to apply the changes.

- Open Notepad by searching for it after clicking the Start menu button or the search bar right next to it. You can also use the Windows Key + R key combination and type “notepad.exe” in the Run box to open Notepad.
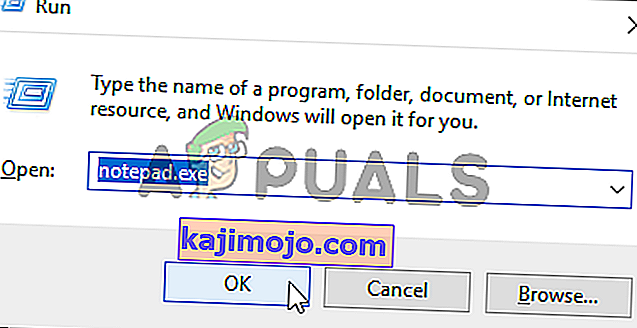
- Copy and paste the code displayed below:
@echo off set hostspath=%windir%\System32\drivers\etc\hosts echo 0.0.0.0 redshell.io >> %hostspath% echo 0.0.0.0 api.redshell.io >> %hostspath% echo 0.0.0.0 treasuredata.com >> %hostspath% echo 0.0.0.0 api.treasuredata.com >> %hostspath% echo 0.0.0.0 in.treasuredata.com >> %hostspath% echo 0.0.0.0 cdn.rdshll.com >> %hostspath% echo 0.0.0.0 t.redshell.io >> %hostspath% echo 0.0.0.0 innervate.us >> %hostspath% echo Host file edited. pause exit
- Use the Ctrl + S key combination to save the file. In the ‘Filename’ section simply type ‘script.bat’ but make sure the Save as type option is set to All files. Save it anywhere on your computer.
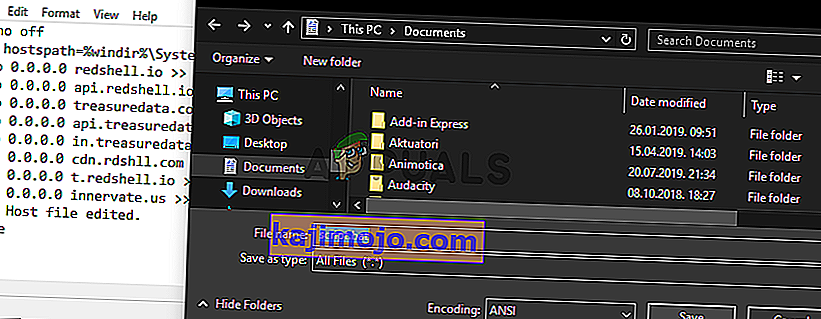
- Locate the script file on your PC, right-click on it, and choose the Run as administrator option from the context menu which will appear. Check to see if the problem is gone!
Solution 6: Repair the Steam Service
There is a useful executable used to repair the Steam Service. This can effectively reduce the CPU usage by Steam Client Bootstrapper and it has helped countless users resolve this issue. Make sure you check it out below!
- Use the Windows Logo Key + R key combination to bring up the Run dialog box. Type in the command below in the dialog box which appears and use the Ctrl + Shift + Enter key combination to provide administrator access to the command:
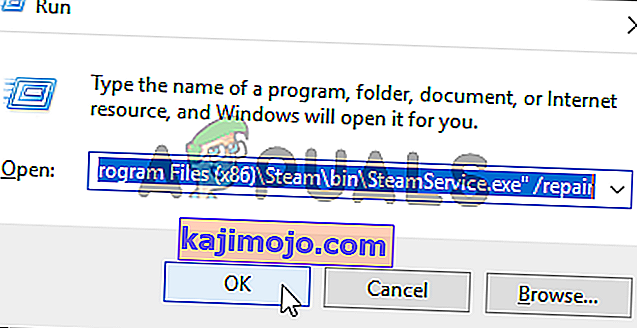
"C:\Program Files (x86)\Steam\bin\SteamService.exe" /repair
- Reopen Steam and check to see if the CPU usage has gone back to normal!