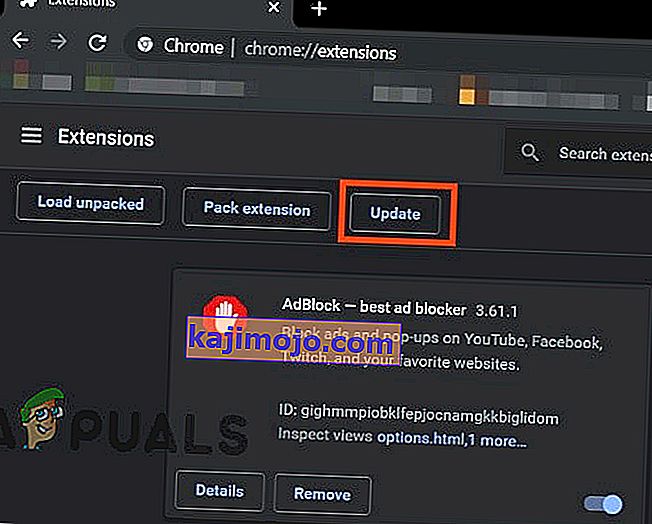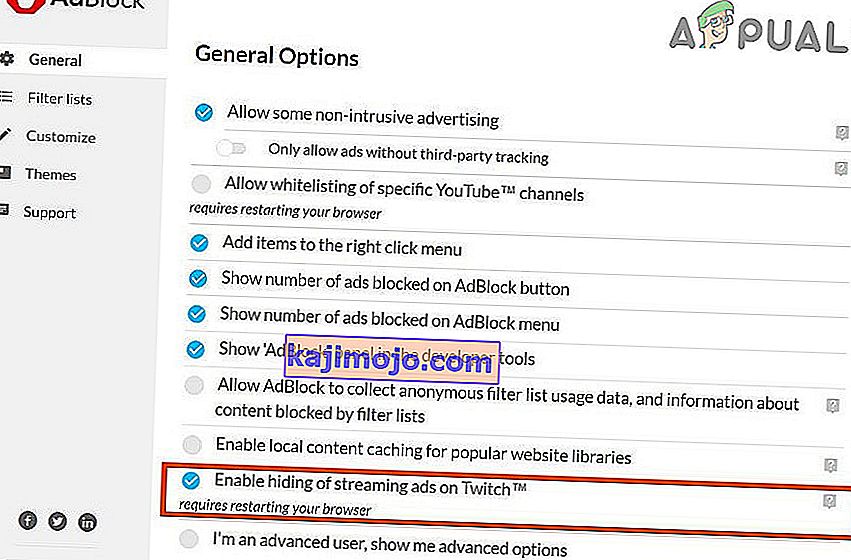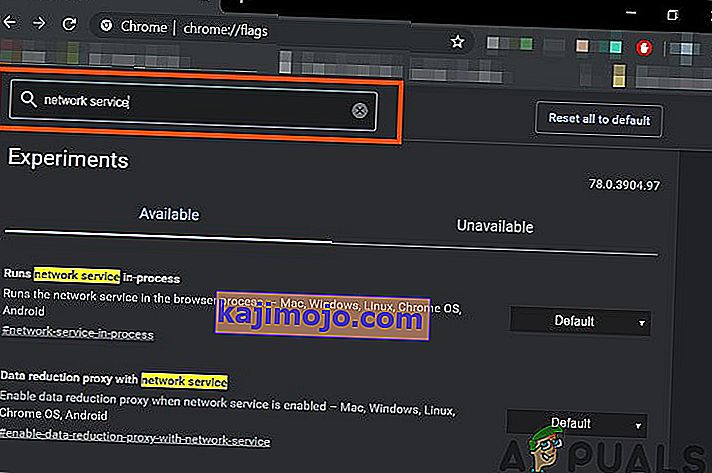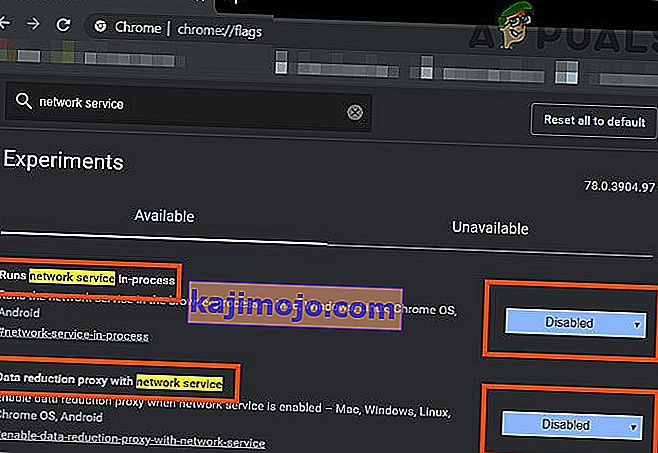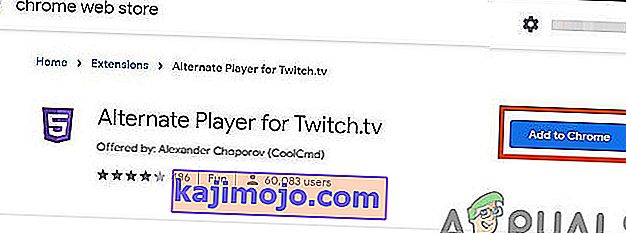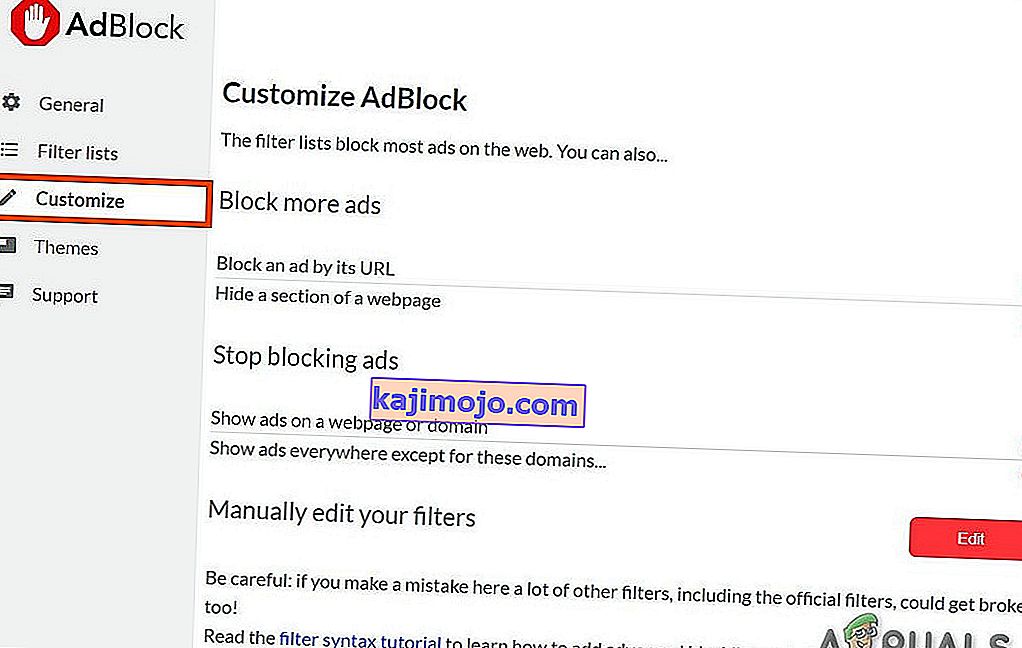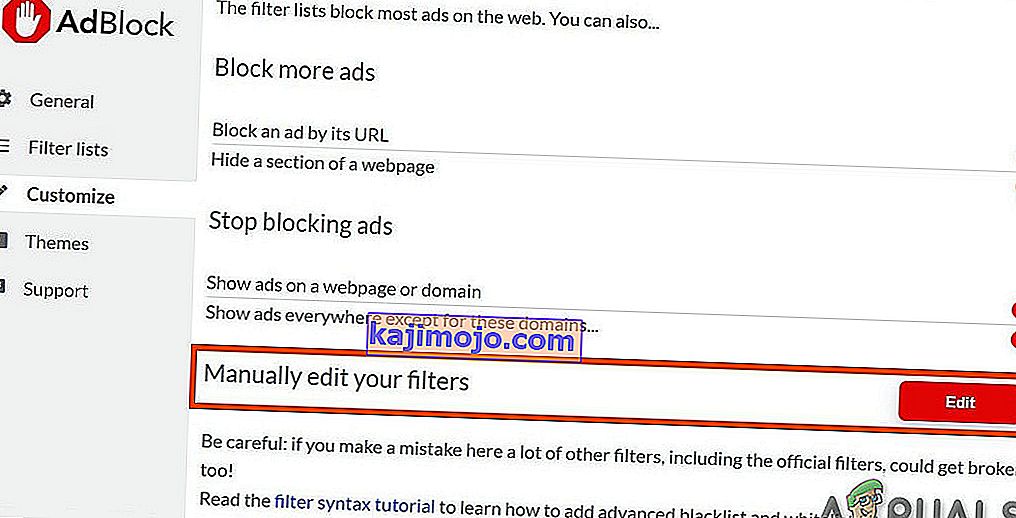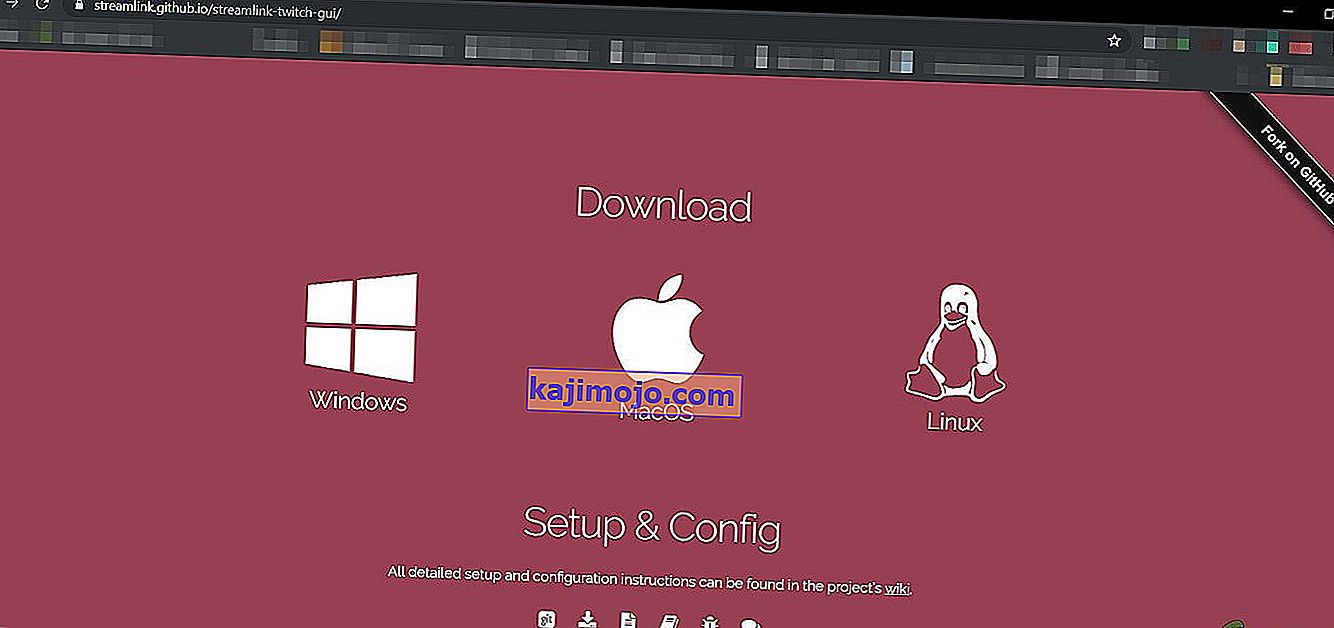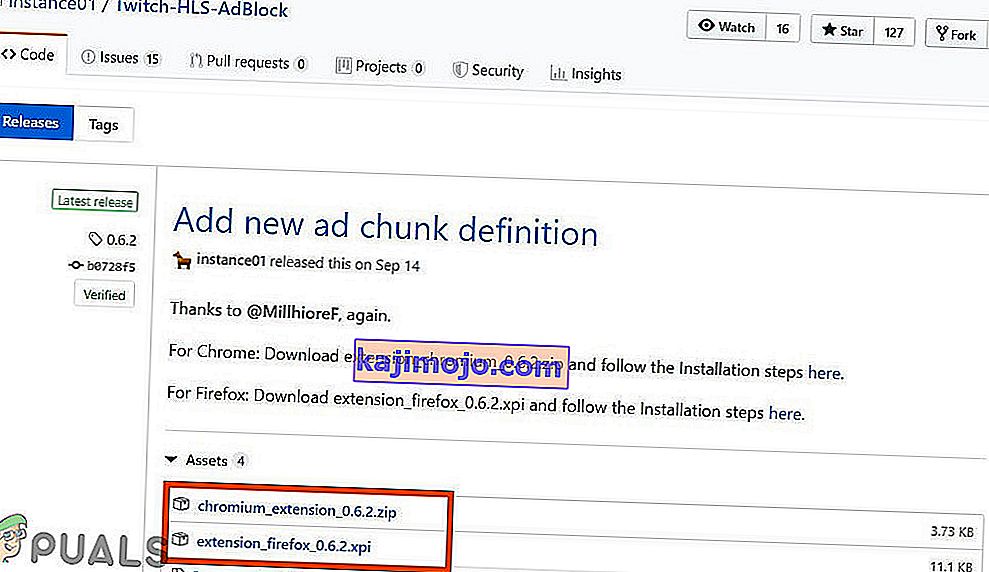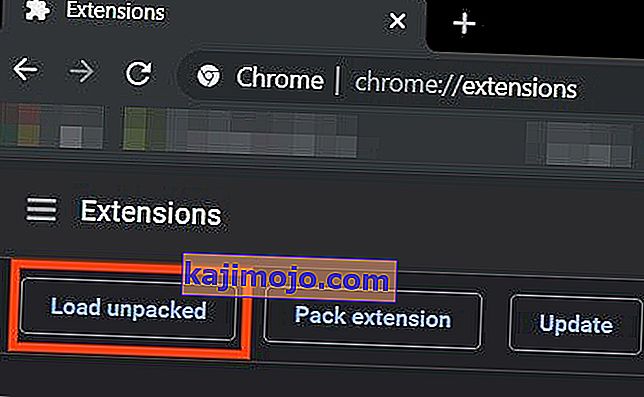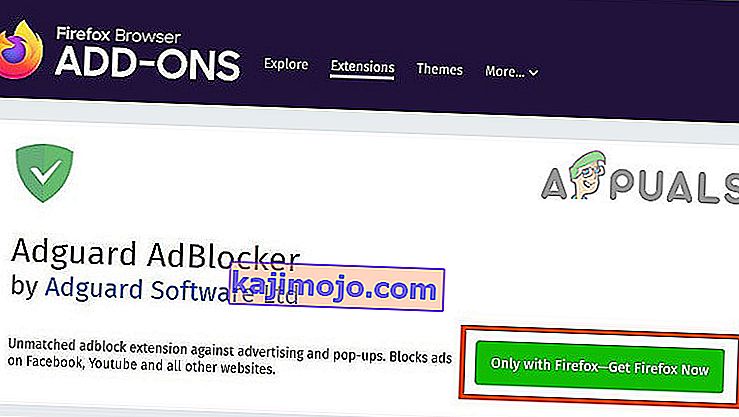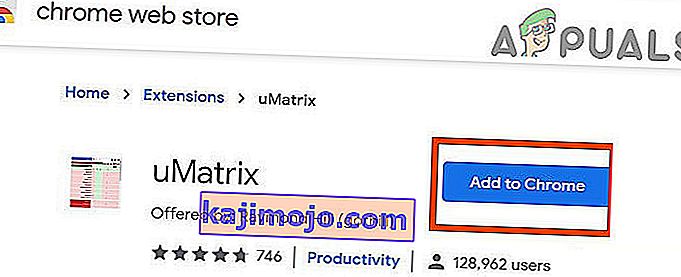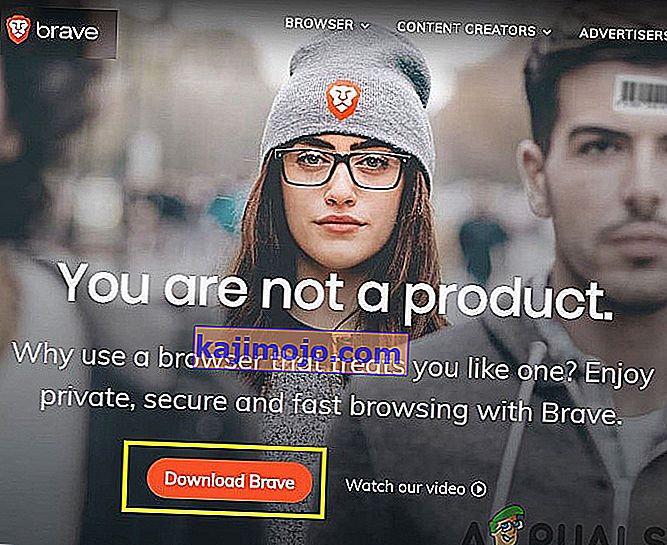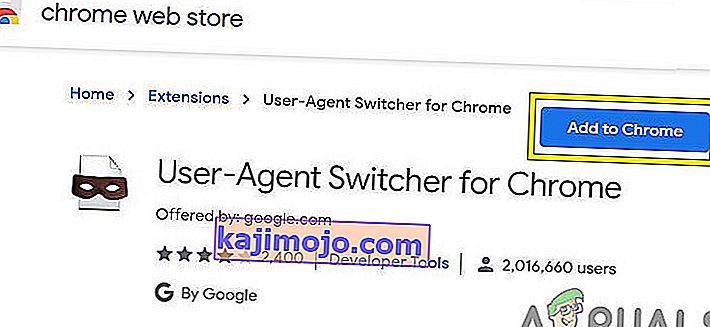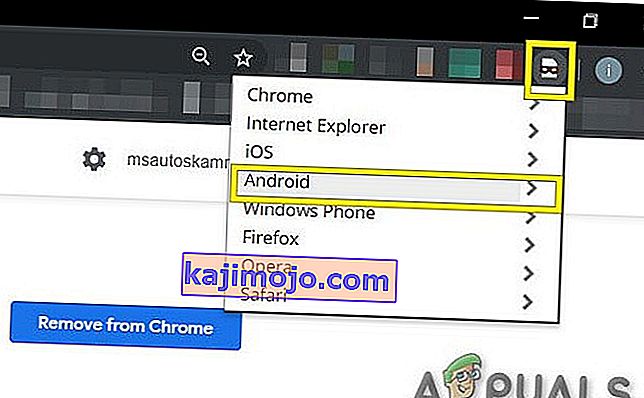„Adblock“ neveikia „Twitch“ yra didesnė tikimybė, jei naudojate pasenusį „Adblock“ naršyklės plėtinį. Kitos priežastys gali būti „Chrome“ tinklo tarnyba, žiniatinklio naršyklės grotuvas, neoptimalus „Adblock“ plėtinio filtrų nustatymas, naršyklės problemos arba naršyklės plėtinio problemos.

„Adblocking“ naršyklės plėtiniai yra programinė įranga, galinti pašalinti ar pakeisti internetinę reklamą žiniatinklio naršyklėje / programoje. Tačiau šie plėtiniai kartais nesugeba blokuoti „Twitch“ skelbimų, nes „Twitch“ įdėjo skelbimą tiesiai į srautą.
Toliau pateikiami būdai, kaip galima užblokuoti „Twitch“ skelbimus:
1 sprendimas: įsitikinkite, kad „AdBlock“ plėtinys yra atnaujintas
Technologijos tobulėja kiekvieną dieną ir jei reguliariai neatnaujinate savo naršyklės plėtinių, galite patirti daug problemų. Taigi, jei naudojate pasenusį „AdBlock“ plėtinį, šis konkretus plėtinys gali negalėti užblokuoti „Twitch“ skelbimų. Iliustracijos tikslais naudosime „Google Chrome“ su įdiegtu „AdBlock“ plėtiniu.
- Adreso juostos tipe atidarykite „ Chrome &“
chromas: // plėtiniai
ir paspauskite „Enter“.

- „Windows“ plėtiniuose perjunkite „ Kūrėjo režimą “ įjungtą .

- Dabar spustelėkite „ atnaujinti “, kuris atnaujins visus „Google Chrome“ plėtinius.
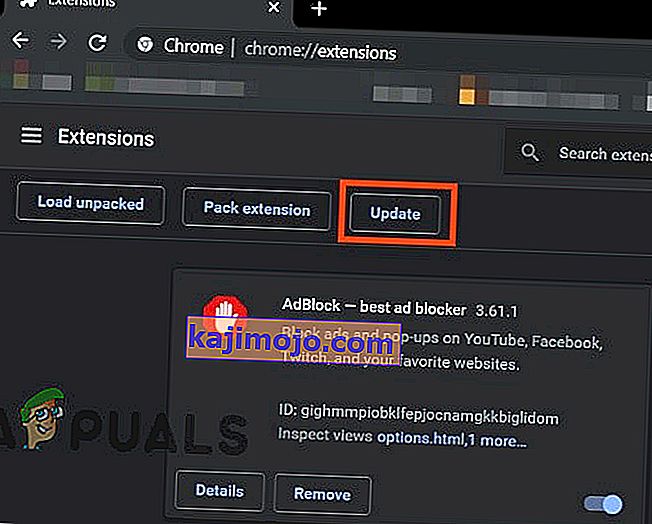
- Iš naujo paleiskite naršyklę.
- Atidarykite „ Twitch“, kad sužinotumėte, ar problema išspręsta.
Jei „Twitch“ skelbimai vis dar yra, pereikite prie kito sprendimo.
2 sprendimas: įgalinkite nustatymą naršyklės plėtinyje
Daugelis „AdBlock“ plėtinių iškart blokuoja skelbimus, kai tik jie yra pridėti prie naršyklės, tačiau turi atskirą nustatymą, kad „Twitch“ valdytų skelbimus. Šis nustatymas pagal numatytuosius nustatymus neįgalintas, todėl turite įgalinti nustatymą blokuoti skelbimus „Twitch“. Taigi, įjungus nustatymą problema gali būti išspręsta. Iliustracijai naudosime „Google Chrome“ ir „AdBlock“.
- Atidarykite „ Chrome“ ir spustelėkite „ AdBlock “ piktogramą šalia adresų juostos galo. Plėtinio instrukcijos gali skirtis nuo šių.

- Dabar spustelėkite iššokančiojo meniu „ krumpliaračio “ piktogramą, kad atidarytumėte „ AdBlock Settings “.

- Skiltyje „ Bendrosios “ „ AdBlock Settings “ parinktys pažymėkite parinktį „ Įgalinti srautinių skelbimų slėpimą„ Twitch ““.
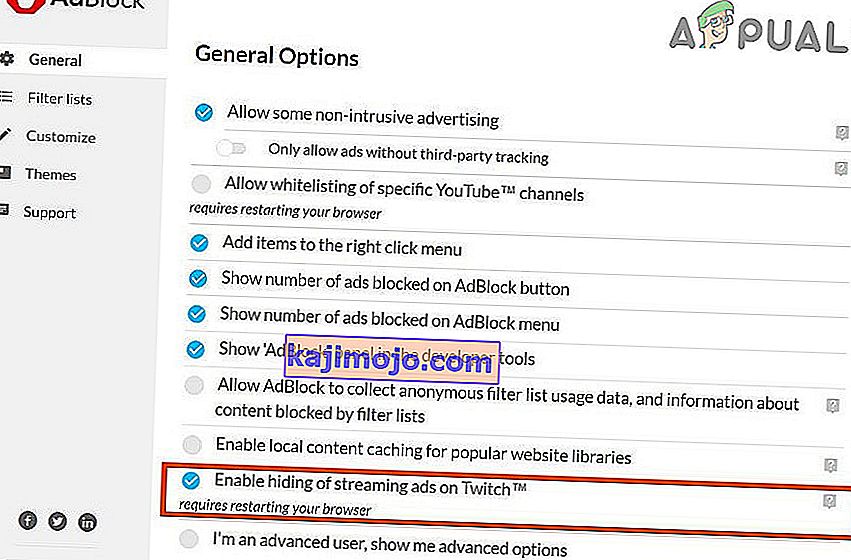
- Iš naujo paleiskite „ Google Chrome“.
- Patikrinkite, ar „Twitch“ skelbimai yra užblokuoti.
Jei vis dar susiduriate su „Twitch“ skelbimais, pereikite prie kito sprendimo.
3 sprendimas: pakeiskite išplėstinius „Chrome“ nustatymus
Tinklo paslauga chrome vykdo atskirą procesą, kurio negali pasiekti „Google Chrome“ pridėti skelbimų blokavimo plėtiniai. Padarius šią paslaugą prieinamą skelbimų blokavimo plėtiniui, problema gali būti išspręsta.
- Atidarykite „ Chrome“ ir adreso juostos tipą
chromas: // vėliavos
ir paspauskite „Enter“.

- Dabar laukelyje „Paieškos vėliavos“ įveskite „ Tinklo paslauga “.
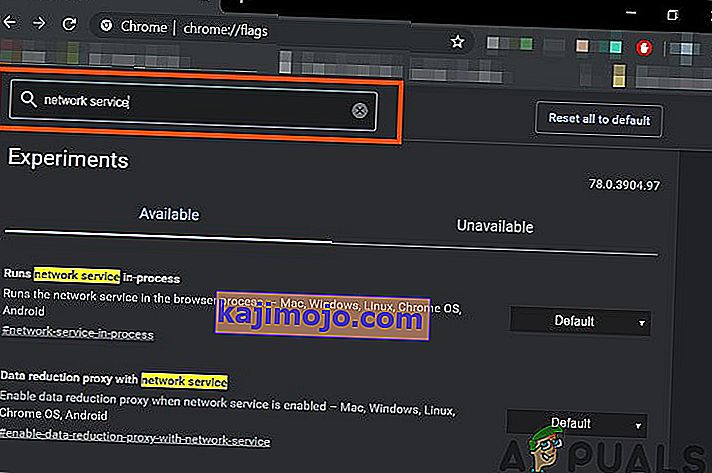
- Rezultatuose nustatykite „ Vykdo tinklo paslaugą procese “ ir „Duomenų mažinimo tarpinį serverį su tinklo paslauga“ kaip „ Išjungta “ ir išsaugokite pakeitimus.
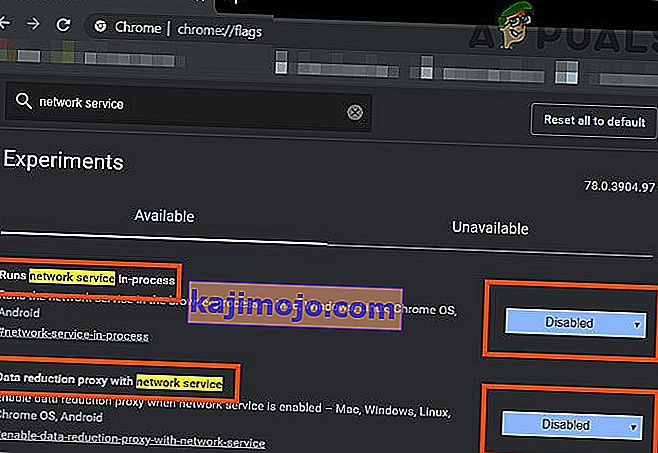
- Iš naujo paleiskite naršyklę.
- Patikrinkite, ar problema išspręsta. Jei problema išspręsta, nepamirškite atlikti šių veiksmų, kai „Chrome“ gauna naują naujinį.
Jei problema vis dar išlieka, pabandykite kitą sprendimą.
Sprendimas 4. Išbandykite „Twitch.tv“ pakaitinį grotuvą
„Twitch.tv“ plėtinys „Alternate Player“, anksčiau žinomas kaip „Twitch 5“, pašalina daugumą skelbimų iš tiesioginių srautų. Leistuvo nustatymus galima suderinti su jūsų interneto ryšiu. Tai leidžia jums ir toliau žiūrėti transliaciją kitu grotuvu, pavyzdžiui, „Media Player Classic“, „VLC Media Player“ ar „MX Player“ ir kt., Todėl tai yra gana naudinga.
Taigi, naudojimas gali išspręsti problemą.
- Atidarykite atitinkamą nuorodą, kad pridėtumėte plėtinį prie naršyklės.
- Pridėkite „Twitch“ alternatyvų grotuvą prie „Chrome“
- Pridėti „Alternative Player for Twitch“ prie „Firefox“ ir naršyklių, gautų iš „Firefox“:
- Pridėti alternatyvų grotuvą „Twitch“ prie „Microsoft Edge“.
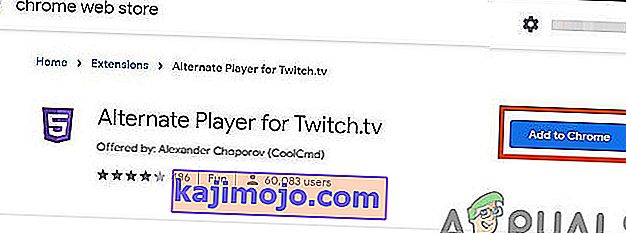
- Pridėkite plėtinį prie naršyklės.
- Iš naujo paleiskite naršyklę ir atidarykite „Twitch“, kad sužinotumėte, ar problema išspręsta.
Jei vis tiek esate bombarduojamas skelbimais, pereikite prie kito sprendimo.
5 sprendimas: naudokite filtrus
Kiekviename „AdBlock“ plėtinyje yra filtrų sąrašai. Filtrų sąrašas gali būti baltas sąrašas, juodasis sąrašas ir pasirinktinis sąrašas. Šie sąrašai gali būti pridėti rankiniu būdu arba gali būti nukreipti į internetinius sąrašus. „Twitch“ skelbimų srautą galime įtraukti į juodąjį plėtinio sąrašą ir šis papildymas gali išspręsti problemą.
- Atidarykite „ Chrome“ ir spustelėkite „AdBlock“ plėtinį.

- Tada spustelėkite „ Gear“ piktogramą, kad atidarytumėte „ AdBlock“ nustatymus .

- Spustelėkite mygtuką „ Tinkinti “.
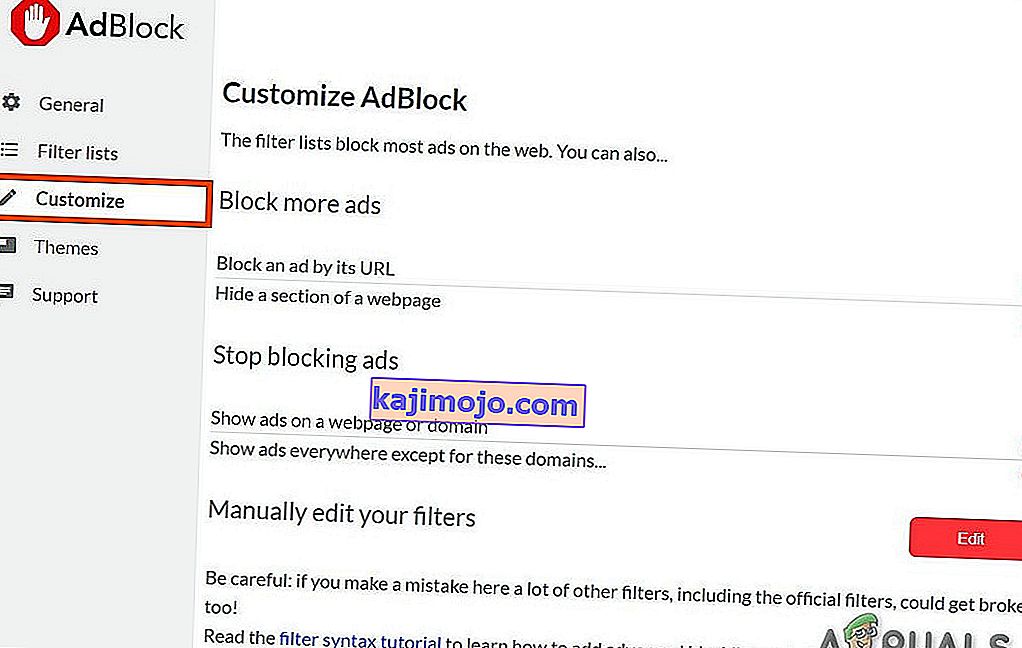
- Šalia antraštės „ Rankiniu būdu redaguoti filtrus “ spustelėkite mygtuką „ Redaguoti “.
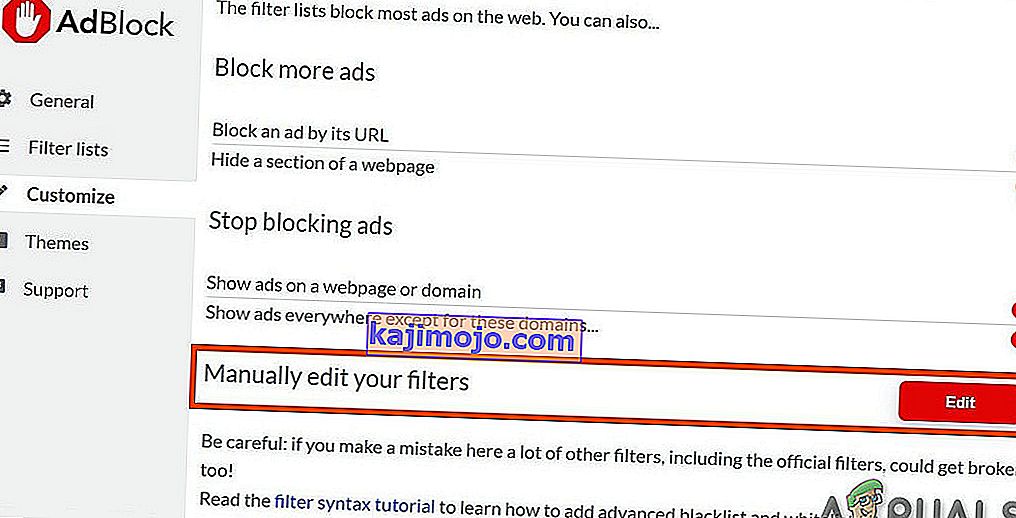
- Į sąrašą įtraukite po vieną kiekvienoje eilutėje.
www.twitch.tv ##. js-player-ad-overlay.player-ad-overlay www.twitch.tv ##. player-ad-overlay.player-overlay //imasdk.googleapis.com/js/sdkloader/ ima3.js r /// imasdk.googleapis.com/js/sdkloader/ima3.js
Dabar pasiekite „Twitch“ ir pažiūrėkite, ar problema išspręsta, jei ne, pereikite prie kito sprendimo.
6 sprendimas: problemos sprendimas „Android“ įrenginyje
Twitch is not only available for the web but it has its Android app as well. There is a small workaround that can be performed to avoid the ads on the Twitch Android app. Remember that you can use an Android Emulator e.g. BlueStacks on the PC if you want to use the solution.
- Open Twitch on the Android
- When an ad starts to display then just click on “Learn More”
- And then immediately tap on Back Button and the whole ad will be skipped.
Solution 7: Use Streamlink
Streamlink Twitch GUI is a web application written in JavaScript (EmberJS), HTML (Handlebars) and CSS (LessCSS) and is being run by a Node.js powered version of Chromium. With Streamlink Twitch GUI you’re not dependent on the web browser of system and streams can be watched in any video player as per your liking, which will enable smooth video playback. Moreover, Streamlink Twitch bypasses any ad by the Twitch.tv.
- Download Streamlink as per your OS.
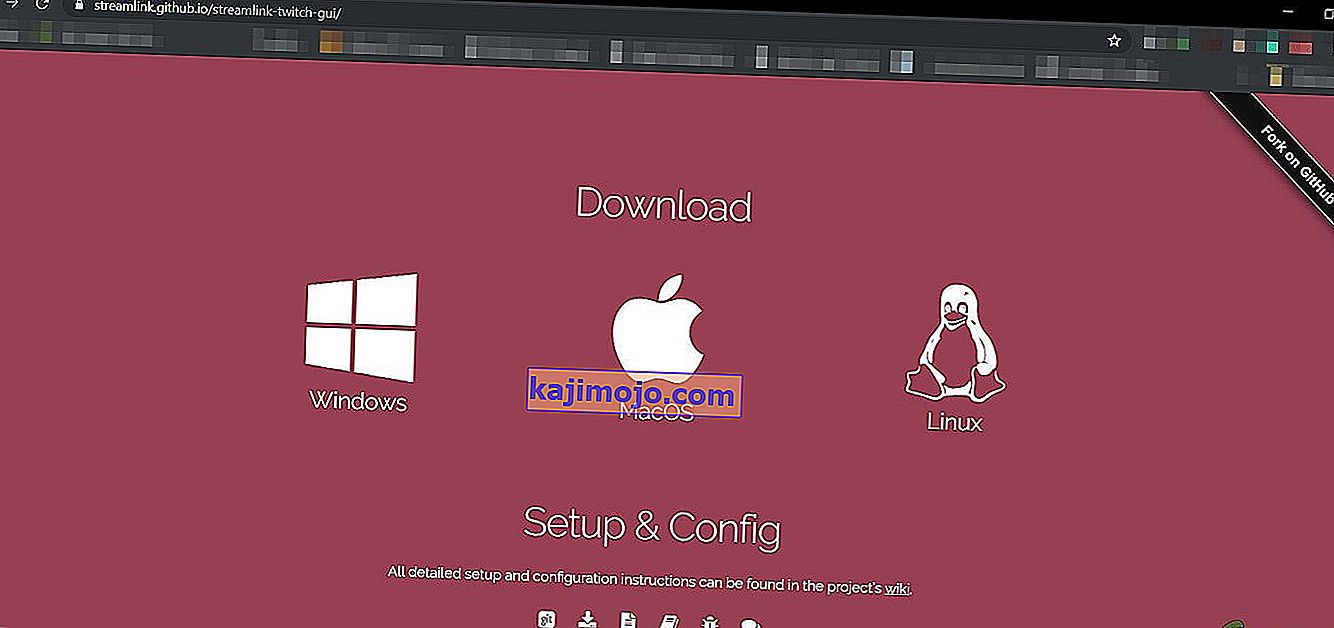
- Install & run it and see if the problem is solved.
If you are still in the line of ads, move to the next solution.
Solution 8: Using HLS AdBlock
Twitch plays advertisements whenever the user starts watching a new channel. Twitch staff injects advertisements into the HLS stream directly. HLS AdBlock extension patches the technique which Twitch uses and edits the m3u8 playlist that is requested every few seconds to simply remove segments that are marked as advertisements. So, installing HLS AdBlock can solve the problem.
- Download the HLS AdBlock extension as per your browser.
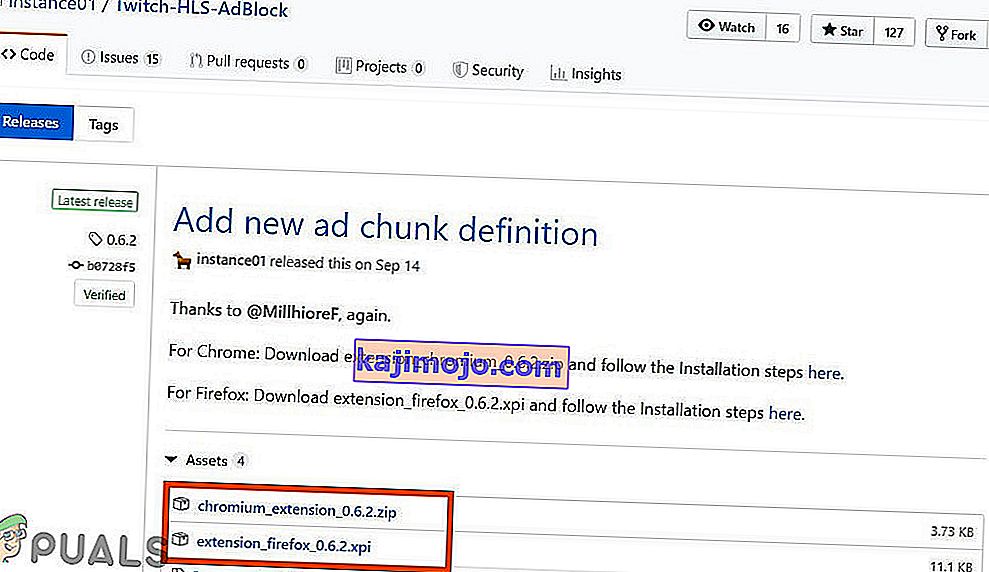
- For Chrome
- Unzip into a folder, remember the folder path.
- Go to
chrome://extensions/
and enable Developer Mode.

- Click on ‘Load unpacked’ and go to the directory with the extension (see if “manifest.json” is in the directory)
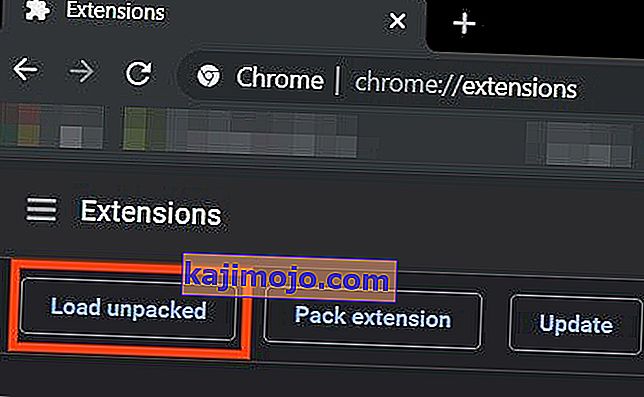
- Click on ‘Load unpacked’ and go to the directory with the extension (see if “manifest.json” is in the directory)
- For Firefox:
- Download the latest release (xpi file)
- Go to
about:addons
& load the HLS AdBlock addon from the downloaded file
- Now Run the Twitch to see if the problem is solved.
If you are still facing the problem, move to the next solution.
Solution 9: Use Adguard
AdGuard is an ad-blocking extension that effectively blocks all types of ads on all web pages including video ads, rich media advertising, unwanted pop-ups, banners and text ads, etc. AdGuard can handle most of the AdBlock circumvention scripts, the technique used by Twitch.
- Visit this link for Chrome and this link for Firefox.
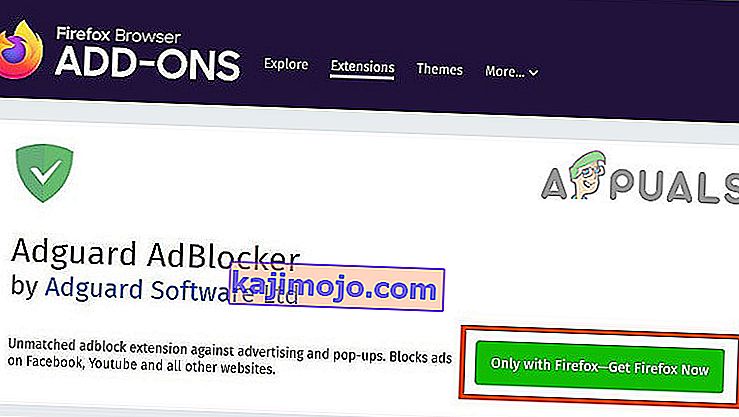
- Install and run it.
- Check if the problem is solved.
If not, move to the next solution.
Solution 10: Using uMatrix
By uMatrix you point & click to allow or restrict requests made by the browser. It can be used to block iframes, scripts, ads, etc. uMatrix puts you in control of the connection, downloading and execution of data types.
- Visit the following link as per your browser to add the extension
- Add to Chrome
- Add to Firefox
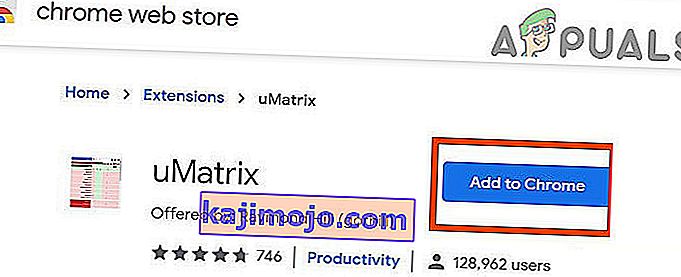
- Run Twitch to see if the problem is solved.
If the problem is still there, proceed to the next solution.
Solution 11: Ublock Origin
Ublock origin is an efficient ad blocker that is easy on memory and CPU and can load & enforce thousands of filters than other popular blockers. It’s more of an “adblocker” as it can also create filters from host files.
- Visit the concerned link as per your browser to add the extension to it.
- Add to Chrome
- Add to Firefox.

- Run Twitch and see if the problem is solved.
If the problem persists, move to the next solution.
Solution 12: Use Brave Browser
Brave is an open-source& free web browser developed by Brave Software, Inc. Brave is based on the Chromium web browser. The browser blocks website trackers & ads.
- Download the Brave Browser.
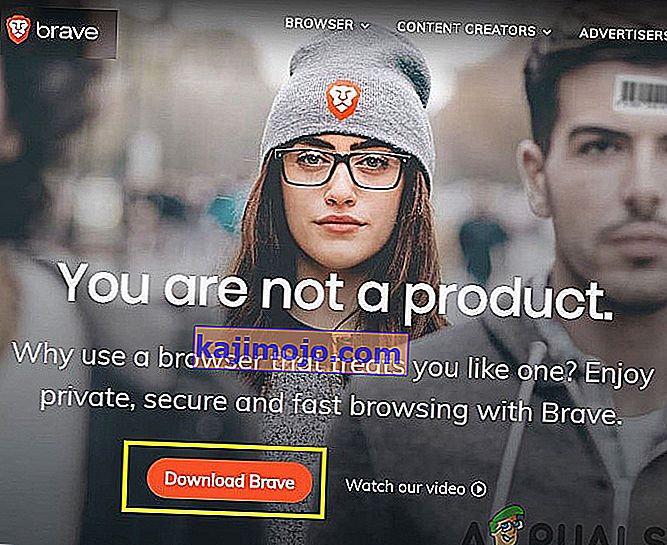
- Install and run it.
- As Brave is Chromium-based so Chrome extensions can be used with it. Use any of the extensions mentioned in the above solutions.
- Now use Brave to access Twitch and see if the problem is solved.
If the problem is not solved, move to the next solution.
Solution 13: User-Agent Switcher
In this solution, we will use the same technique as mentioned for android users but with a different approach. We will use a Chrome extension User-Agent Switcher, by which we will convert the user agent in Brave Browser to be Android or iOS. And this may solve the problem. But before proceeding further, make sure you have Brave Browser installed with Ublock origin and Umatrix extensions added to it, which is explained in the above solutions.
- Open Brave Browser.
- Open User-Agent Switcher in Brave Browser to open it in the Chrome Webstore.
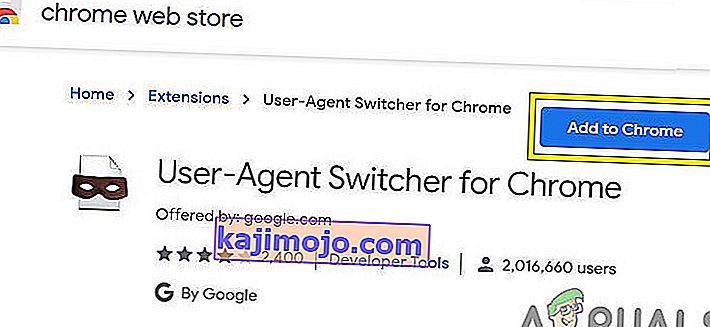
- Please read this help article on How can I add extensions to Brave and use these guidelines to add User-Agent Switcher to Brave Browser.
- Now click on the icon of User-Agent Switcher, next to the address bar, and then click on Android (if you want to switch to Android).
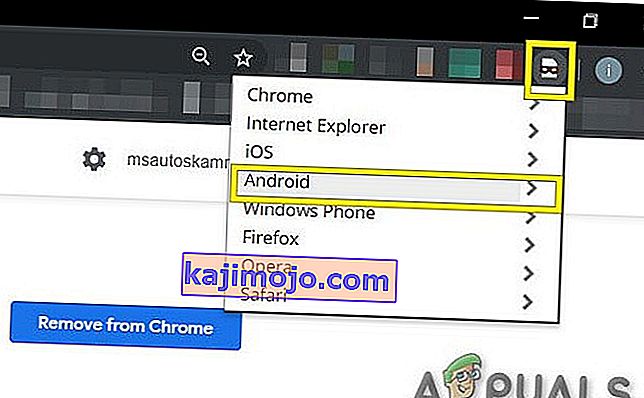
- Now open the Twitch in the Brave Browser, if an ad pops up, click on Learn More and then click on the back button and the ad will be skipped. Now you can switch back to Chrome in the User-Agent Switcher.
If the problem is not solved, proceed to the next solution.
Solution 14: Twitch Turbo:
If you hate ads during watching streaming and can afford to pay the fee then Twitch’s subscription service called Twitch Turbo is a good option to consider. Twitch Turbo comes with ad-free Twitch viewing with other features as well.
- Open Twitch Turbo Subscription Page to subscribe to the Twitch Turbo.

- Use Twitch Turbo to watch Twitch and there will be no ads anymore.
Hopefully, you can now watch Twitch without ads.