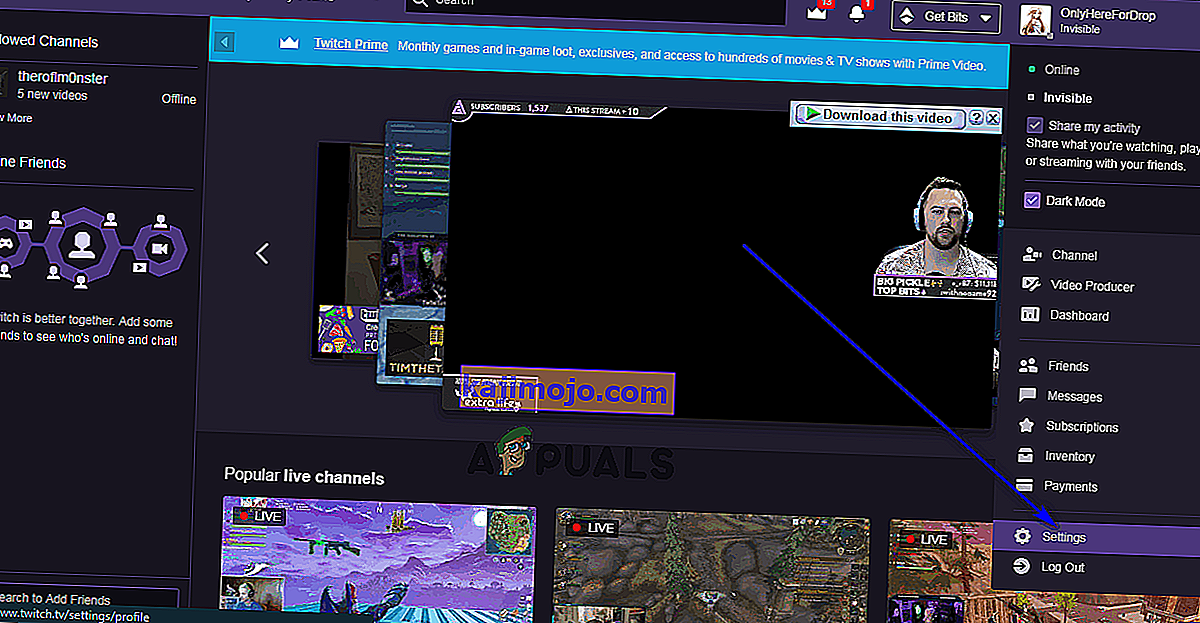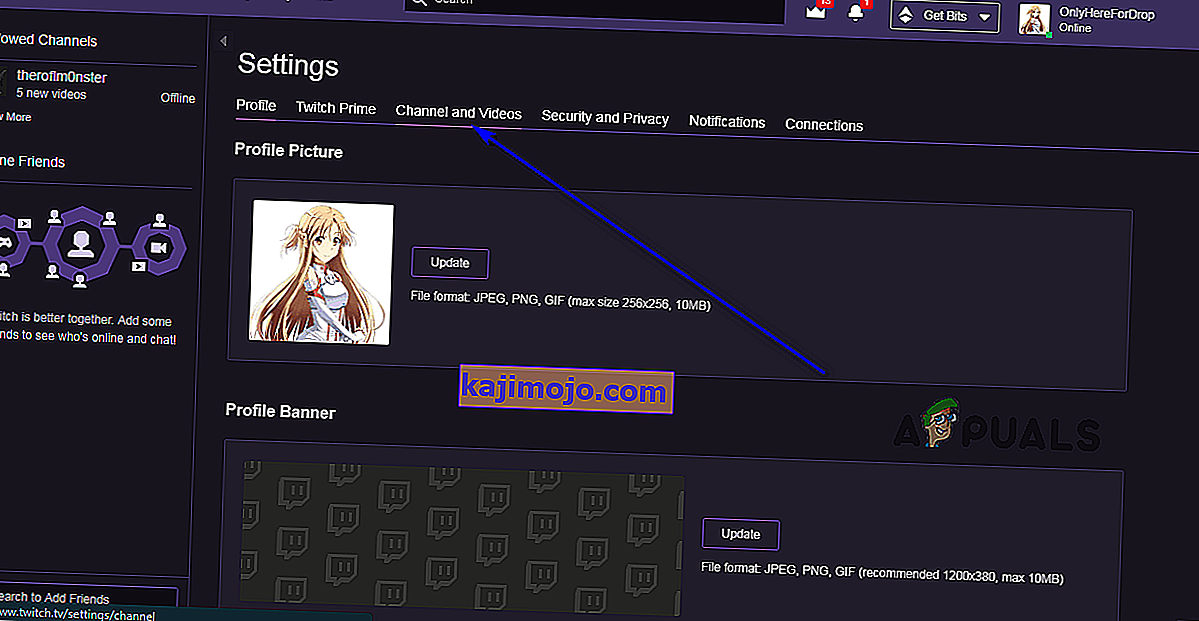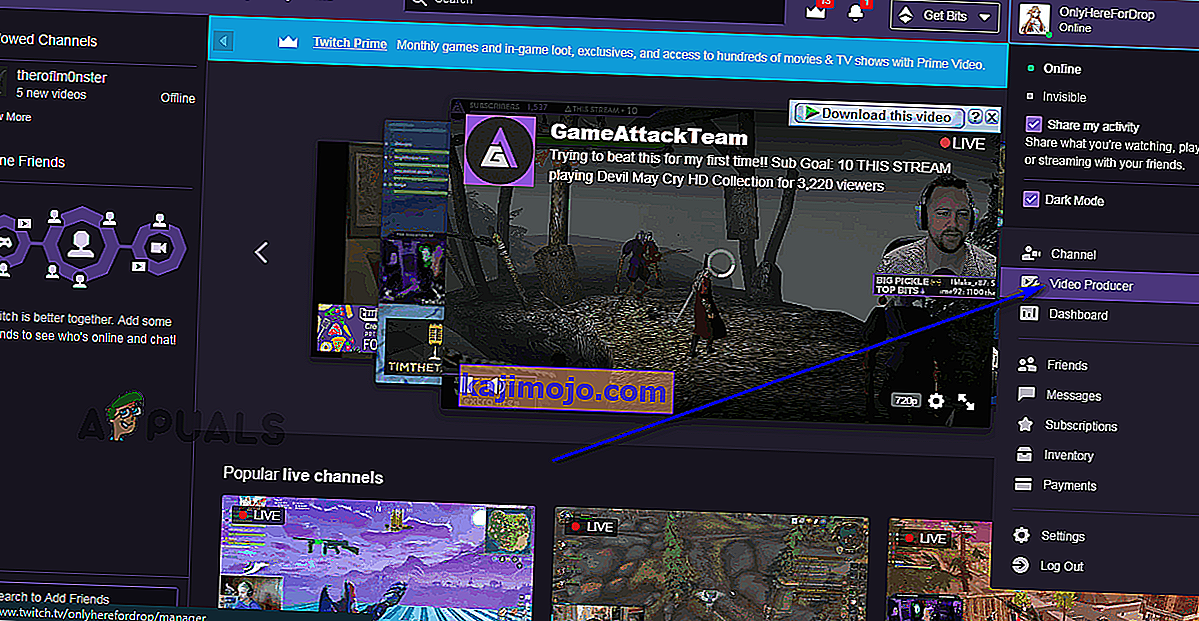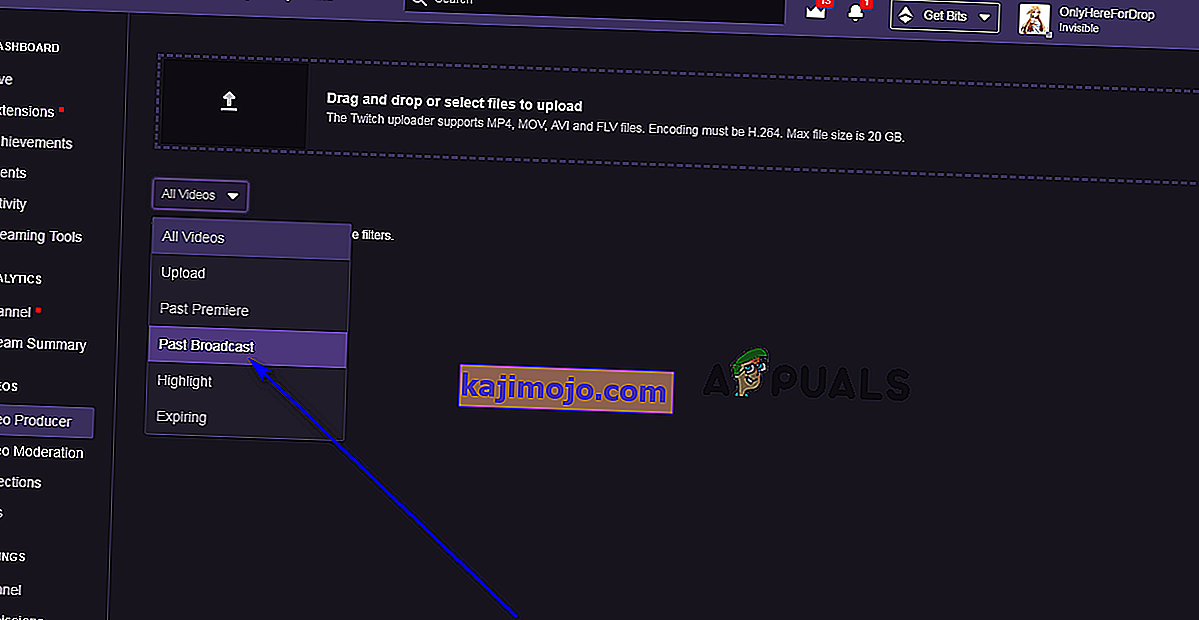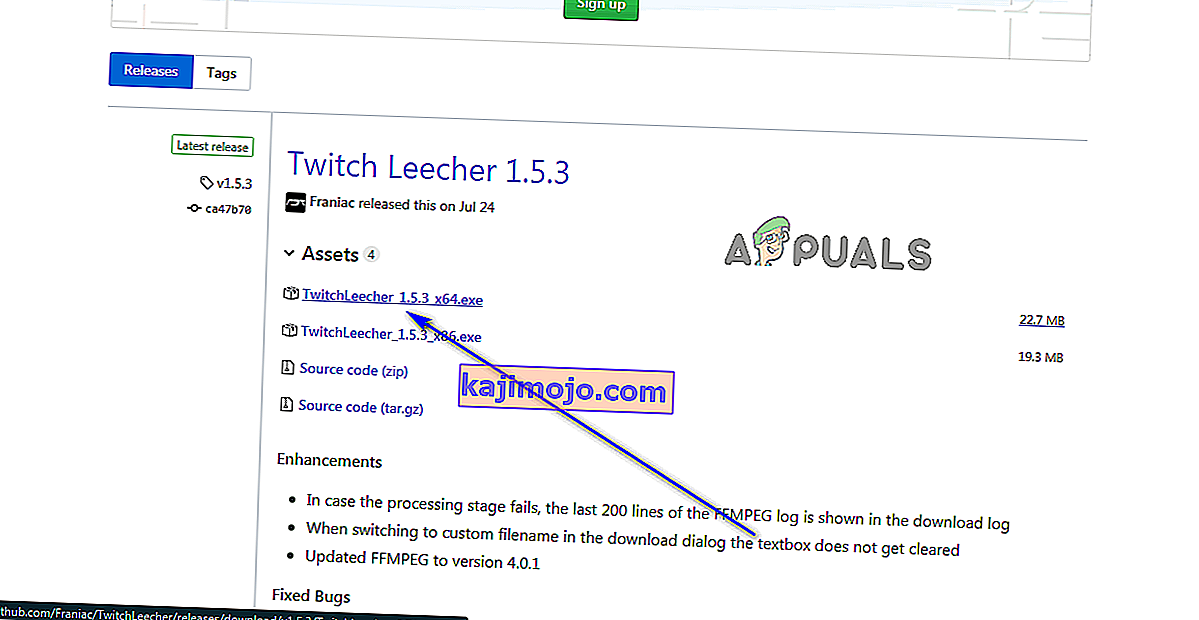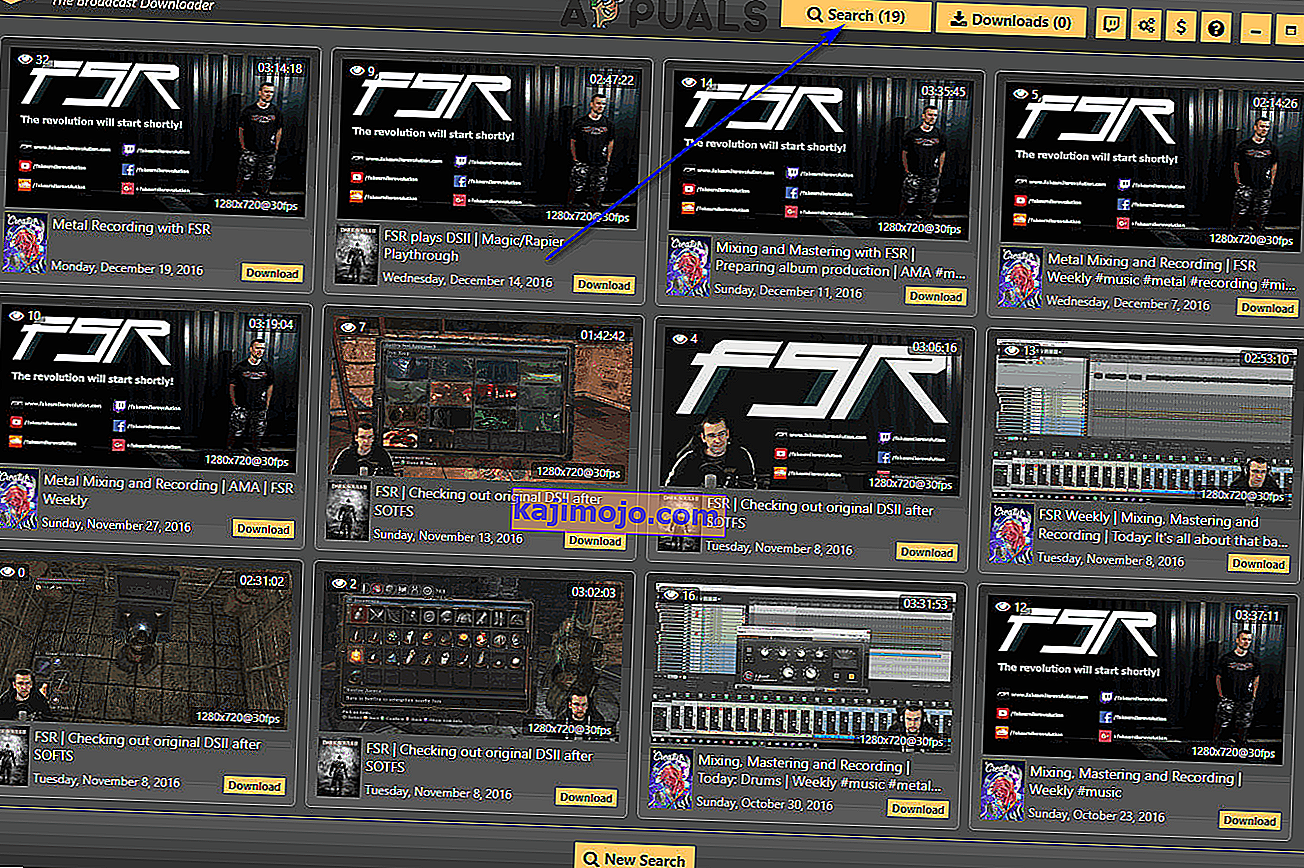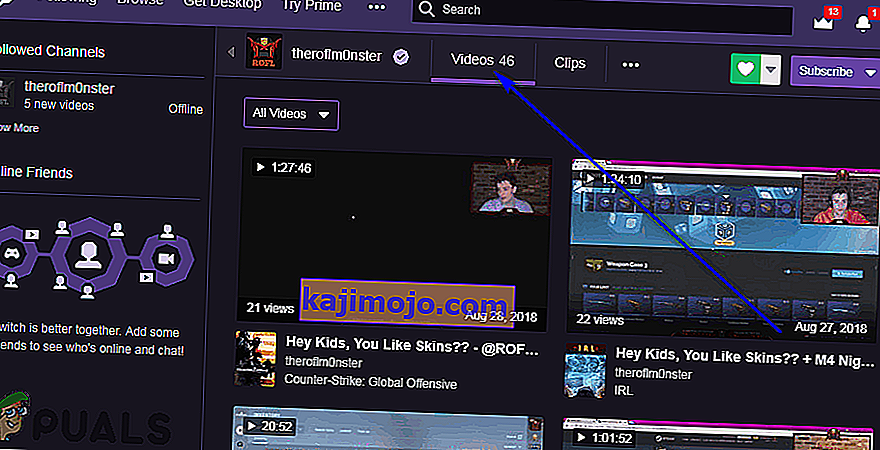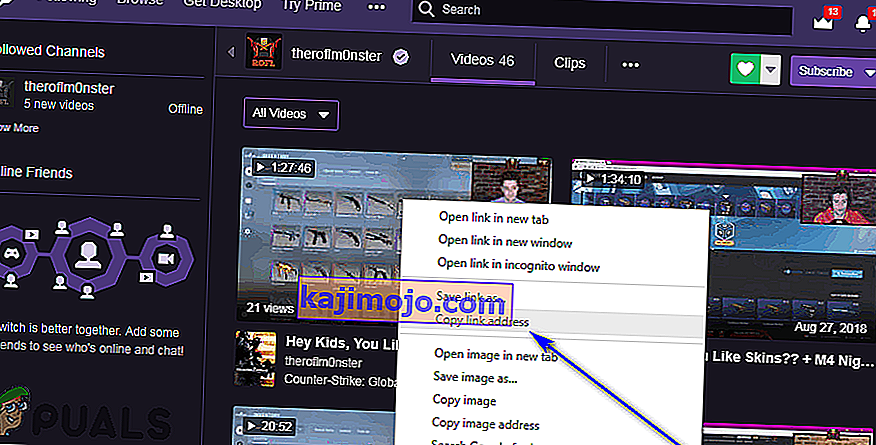„Twitch“ yra srautinio perdavimo paslauga, pirmiausia skirta žaidėjams. „Twitch“ yra platforma, kuria žaidėjai gali realiuoju laiku transliuoti savo žaidimus (daugeliu atvejų) milijonams savo sekėjų visame pasaulyje. Srautinio perdavimo paslauga susijusi su žaidimų transliacijos tiesioginiu ir tokiais atvejais, kai jie vyksta, ir kadangi jie negali būti „Twitch“, nuolat stebėdami savo mėgstamus srautus, žiūrovų, kurie praleido turinį, iš esmės buvo neišvengiama. Čia atsiranda „Twitch“ VOD („Video on Demand“) funkcija. Visi „Twitch“ srautinio srauto srautai platformoje išsaugomi kaip VOD, kad tiek žiūrovai, tiek transliuotojai galėtų juos pasiekti, net jei tikrieji srautai yra neprisijungę.
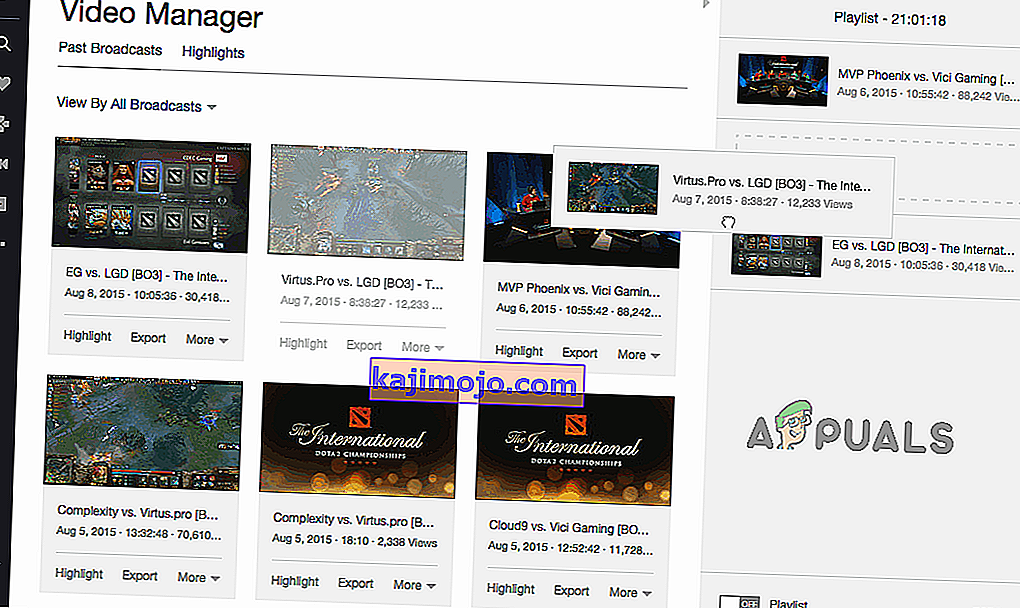
Tačiau „Twitch VOD“ galiojimo laikas baigiasi ir jie automatiškai ištrinami iš „Twitch“ serverių po tam tikro laiko, kuris skiriasi priklausomai nuo srauto turėtojo „Twitch“ paskyros tipo. Tiksliau sakant, VOD, priklausantys srautams su įprastomis sąskaitomis, baigia galioti per 14 dienų, „Twitch Partners“ priklausantys galiojimo laikas baigiasi per 60 dienų, o „Twitch Affiliates“ priklausantys VOD galiojimo laikas baigiasi maždaug 14–60 dienų. Kadangi VOD nustoja egzistuoti „Twitch“ serveriuose pasibaigus galiojimo laikui, daugelis žiūrovų (ir transliuotojų) nori atsisiųsti mėgstamus VOD, kad galėtų juos paprasčiausiai saugoti vietoje savo kompiuteriuose, redaguoti ir (arba) įkelti į kitus vaizdo srautus ir prieglobos paslaugos.
Laimei, žiūrovai gali gana lengvai atsisiųsti savo mėgstamų srautų VOD, o transliuotojai be didelių sunkumų gali atsisiųsti savo srautų VOD, nors „Twitch VOD“ atsisiuntimo procedūra labai skiriasi priklausomai nuo to, ar esate tik VOD srauto žiūrovas iš ar jo savininko. Štai kaip galite atsisiųsti „Twitch VOD“ į savo kompiuterį:
Atsisiųskite savo „Twitch“ VOD
Jei norite atsisiųsti VOD ir esate srauto, iš kurio yra VOD, savininkas, VOD atsisiuntimas yra gana paprastas procesas, kurį galite atlikti pačioje oficialioje „Twitch“ svetainėje be jokios pašalinės pagalbos. Tačiau, prieš atsisiųsdami savo „Twitch VOD“, turite įsitikinti, kad visi jūsų srautai bus automatiškai išsaugoti jūsų „Twitch“ profilyje kaip VOD ir tik tai padarę būsimos transliacijos bus paverstos VOD, kurias galite atsisiųsti. Norėdami įgalinti automatinį „Twitch“ srauto archyvavimą, turite:
- Eikite į „ Twitch“ svetainę ir įsitikinkite, kad esate prisijungę.
- Viršutiniame dešiniajame kampe atidarykite išskleidžiamąjį meniu ir spustelėkite Nustatymai .
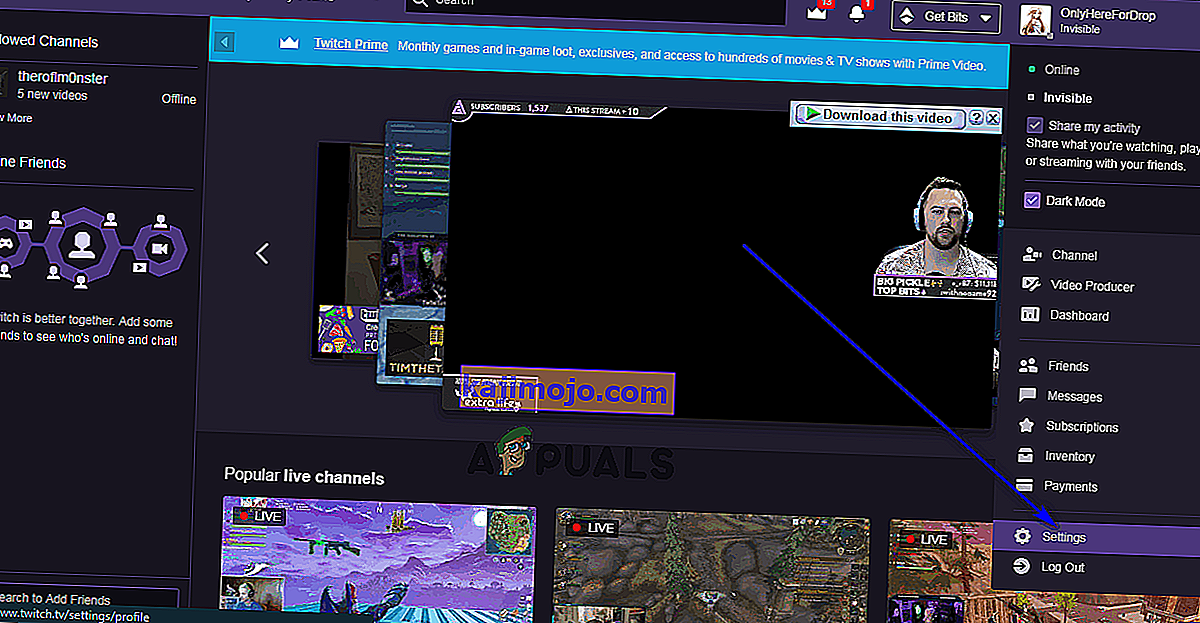
- Suraskite nuorodą „ Kanalas ir vaizdo įrašai“ ir spustelėkite ją .
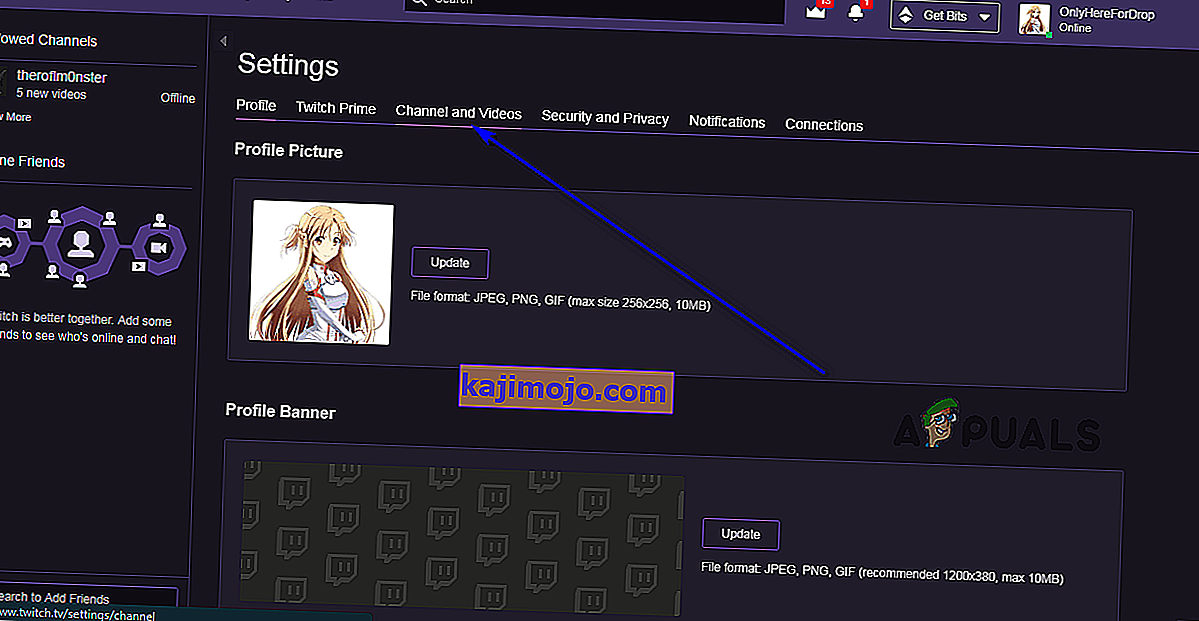
- Kitame puslapyje slinkite žemyn, kol pasieksite kanalo nustatymų skyrių.
- Raskite parinktį Automatiškai archyvuoti mano transliacijas ir įgalinkite ją pažymėdami žymimąjį laukelį šalia jo. Kai šis pakeitimas įsigalios, visi jūsų srautai bus išsaugoti „Twitch“ profilyje kaip VOD, kai jie baigsis.
Kai jūsų srautai archyvuojami jūsų profilyje kaip VOD, galite tęsti ir atsisiųsti juos. Norėdami atsisiųsti „Twitch VOD“ iš vieno iš savo srautų, turite:
- Eikite į „ Twitch“ svetainę ir įsitikinkite, kad esate prisijungę.
- Viršutiniame dešiniajame kampe atidarykite išskleidžiamąjį meniu ir spustelėkite „ Video Producer“ .
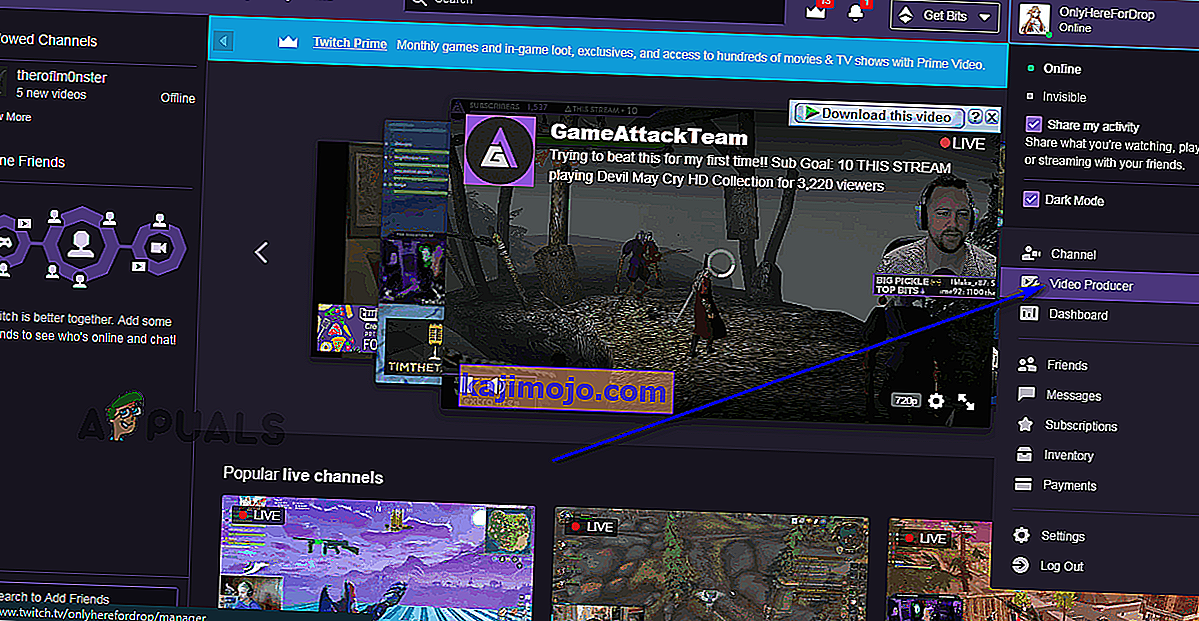
- Jūs būsite nukreiptas į biblioteką, kurioje yra visų vaizdo įrašų, susietų su jūsų „Twitch“ paskyra, rinkinys, įskaitant ankstesnių laidų VOD ir vaizdo įrašus, kuriuos įkėlėte į „Twitch“. Atidarykite išskleidžiamąjį meniu ir spustelėkite Ankstesnė transliacija, kad jį pasirinktumėte.
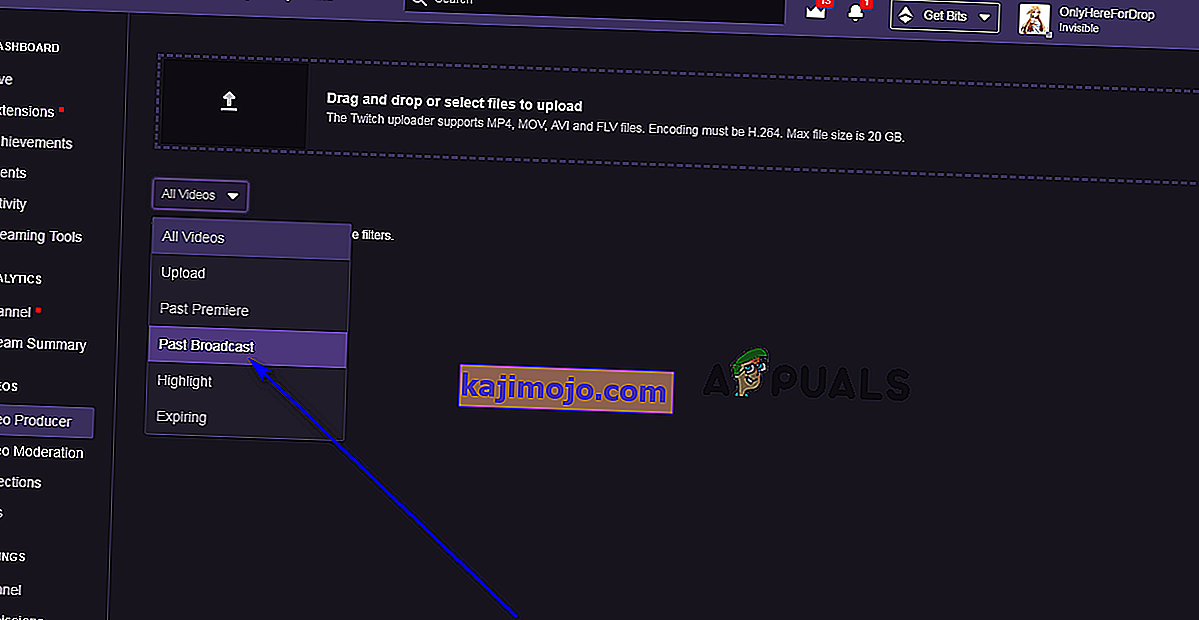
- Pamatysite visus ankstesnių srautų VOD, kuriuos šiuo metu galite žiūrėti, o tiesiai po kiekvieno VOD miniatiūra bus mygtukas Atsisiųsti . Spustelėkite mygtuką Atsisiųsti, esantį po VOD, kurį norite pradėti atsisiųsti į savo kompiuterį.
Atsisiųskite VOD iš kito srauto
Atsisiųsdami VOD iš srautų, kurie jums nepriklauso ir esate tiesiog žiūrovai, viskas tampa šiek tiek sudėtingesnė - jūs negalite atsisiųsti VOD iš kažkieno transliacijų, bent jau ne tiesiogiai iš „Twitch“. Tačiau galite atsisiųsti bet kurį „Twitch“ ir jo serveriuose esantį VOD naudodami programą, vadinamą „Twitch Leecher“. „Twitch Leecher“ yra visiškai nemokama trečiųjų šalių programa, sukurta aiškiai parsisiųsti VOD iš „Twitch“, ir tai yra „Twitch“ bendruomenės mėgstamiausias kandidatas į šį darbą.
„Twitch Leecher“ jokiu būdu nėra prijungtas prie „Twitch“ ir transliacijos platforma nesutinka su jo naudojimu, tačiau programa yra tikrai gerai sukurta ir turi intuityvią, tačiau itin paprastą grafinę vartotojo sąsają. Jo dizainas netgi komplimentuoja „Twitch“, ir jame yra aktyvi kūrėjų komanda, kuri iš tikrųjų klauso naudotojų atsiliepimų. Jei norėtumėte atsisiųsti „VOD“ iš „Twitch“, naudokite „Twitch Leecher“, tai galite padaryti taip:
- Eikite čia ir spustelėkite 32 bitų (jei naudojate 32 bitų „Windows“ versiją) arba 64 bitų (jei naudojate „Windows“ 64 bitų versiją) nuorodą. „Twitch Leecher“ pradėkite atsisiųsti jos diegimo programą.
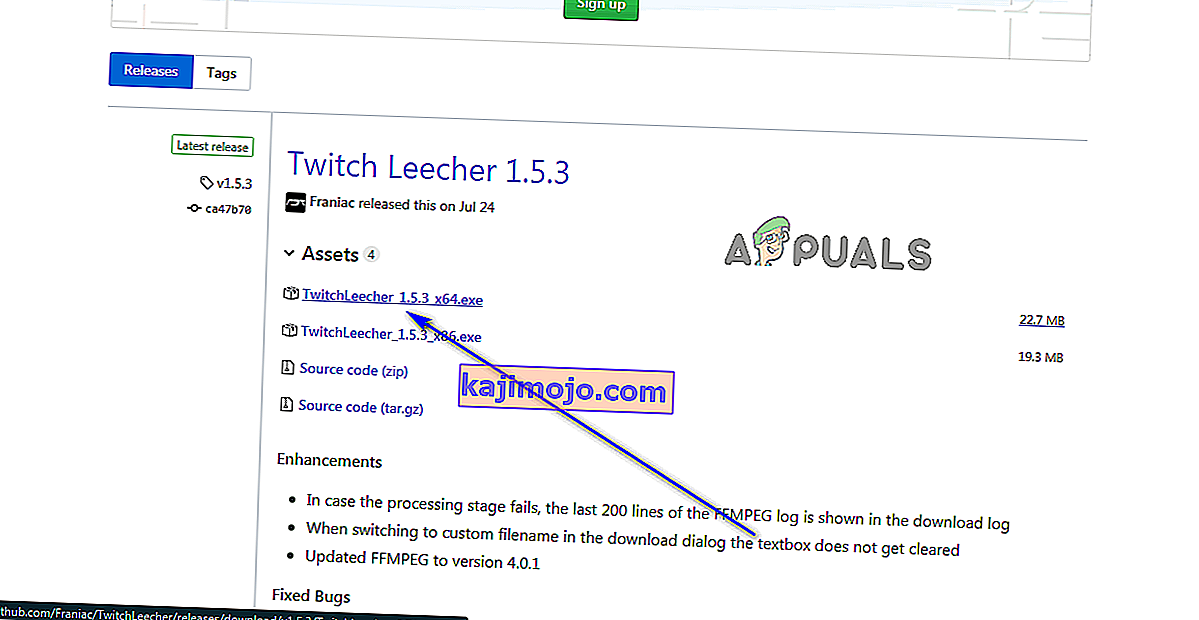
- Atsisiuntę diegimo programą, eikite į katalogą kompiuteryje, į kurį nusprendėte jį atsisiųsti, suraskite jį ir dukart spustelėkite jį, kad paleistumėte.
- Vykdykite ekrane pateikiamas instrukcijas ir iki galo pereikite prie „Twitch Leecher“ diegimo programos, tada programa bus sėkmingai įdiegta jūsų kompiuteryje.
- Paleiskite „Twitch Leecher“.
- „Twitch Leecher “ viršutiniame dešiniajame ekrano kampe spustelėkite „ Ieškoti “.
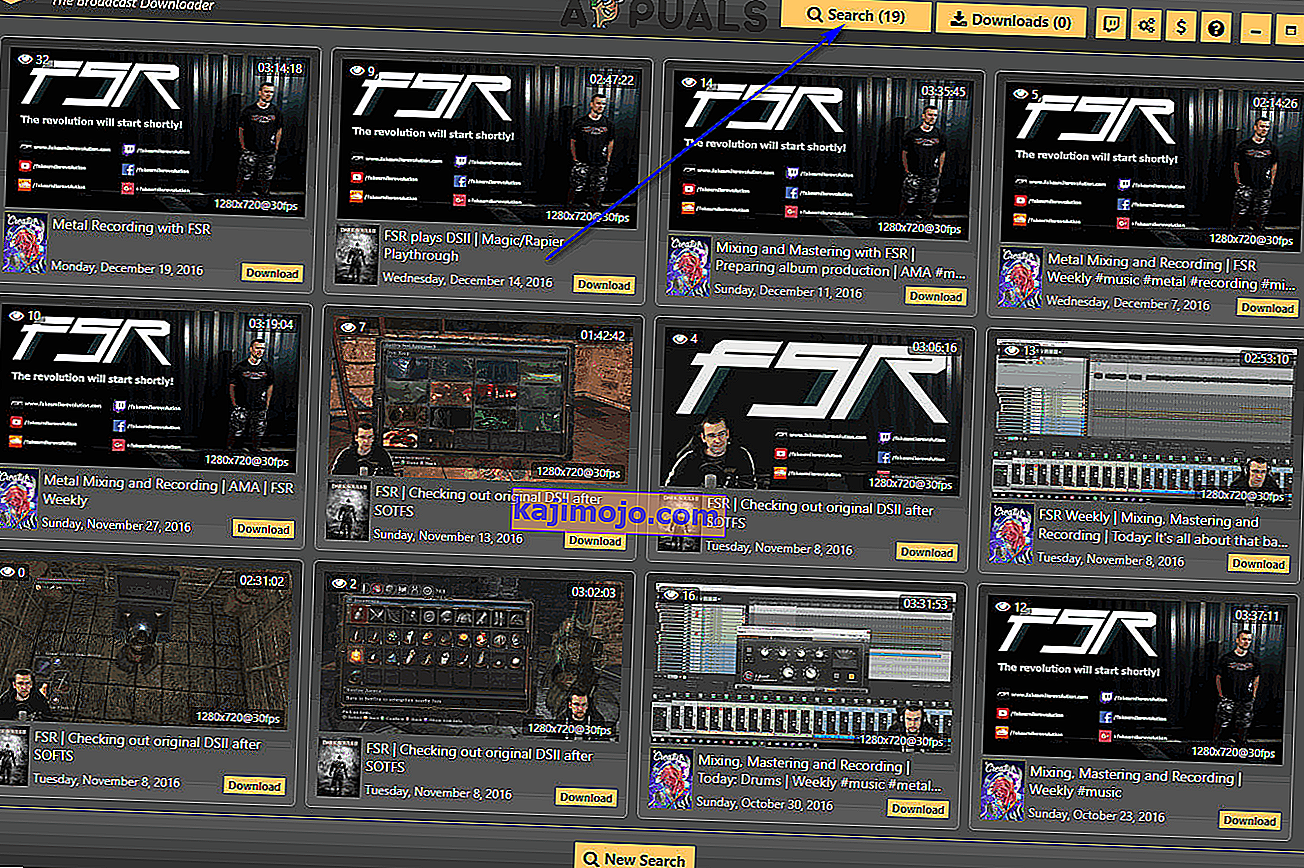
- Spustelėkite naują paiešką pačiame ekrano apačioje.
- Pasirinktoje interneto naršyklėje eikite į oficialią „Twitch“ svetainę ir eikite į kanalą, kuriam priklauso atsisiųsti VOD. Galite patekti į kanalo profilio puslapį paprasčiausiai ieškodami kanalo „Twitch“ svetainėje.
- Aptariamo kanalo profilio puslapyje šalia kanalo pavadinimo spustelėkite „ Vaizdo įrašai“ .
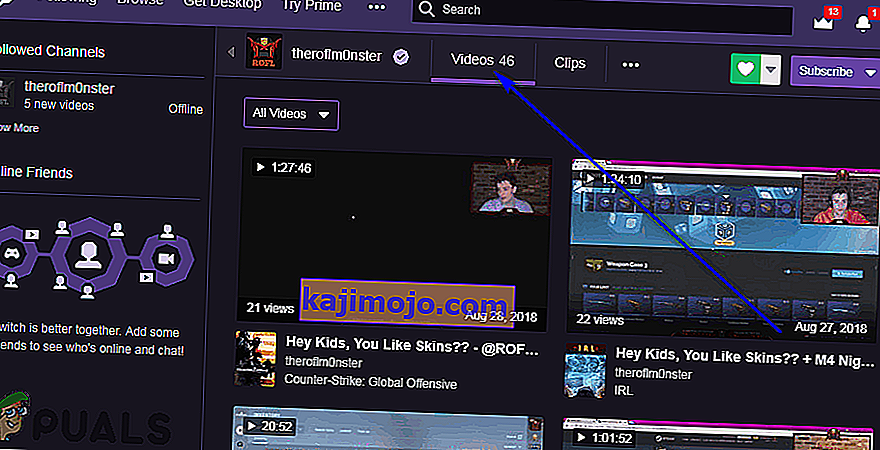
- Puslapyje Vaizdo įrašai raskite norimą atsisiųsti VOD, dešiniuoju pelės mygtuku spustelėkite jį ir spustelėkite Kopijuoti saitą , Kopijuoti nuorodos vietą arba Kopijuoti nuorodos adresą , atsižvelgiant į tai, ar naudojate „Edge“, „Firefox“ ar „Google Chrome“ .
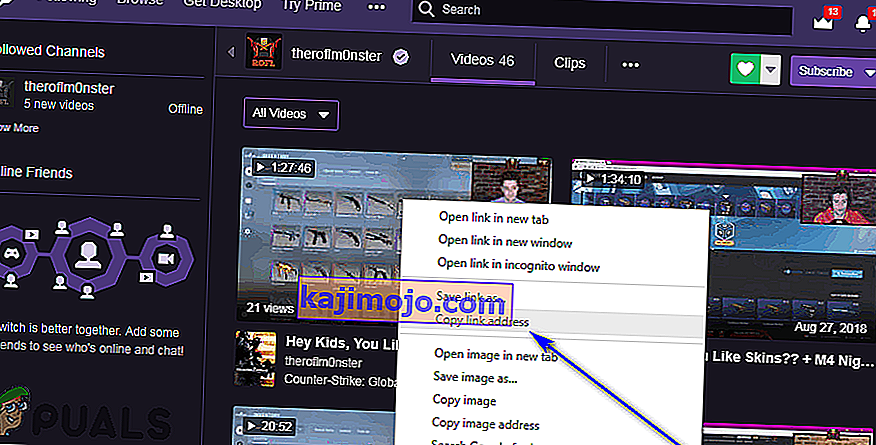
- „Fire Twitch Leecher“ sukurkite atsarginę kopiją ir eikite į skirtuką URL .
- Į baltą lauką įklijuokite ką tik nukopijuotą VOD nuorodą ir spustelėkite Ieškoti .
- Ką tik pradėtos paieškos rezultatas bus norimas atsisiųsti VOD , kurio apatiniame dešiniajame kampe yra mygtukas „ Atsisiųsti “. Spustelėkite Atsisiųsti .
- Konfigūruokite vaizdo įrašo, kuris bus išsaugotas jūsų kompiuteryje, skiriamąją gebą ir nurodykite katalogą kompiuteryje, kuriame norite išsaugoti vaizdo įrašą, ir, jei norite, suteikite vaizdo įrašui pasirinktinį failo pavadinimą ir pasirinkite pasirinktinius pradžios ir pabaigos taškus vaizdo įrašas.
- Baigę konfigūruoti vaizdo įrašo, kuris bus atsisiųstas į jūsų kompiuterį, ypatybes, tiesiog spustelėkite Atsisiųsti . „Twitch Leecher“ pasirūpins viskuo kitu - pasirinktas VOD bus atsisiųstas, o kai jis bus atsisiųstas, jis bus prieinamas jums toje vietoje, kurią nurodėte atlikdami 13 veiksmą .