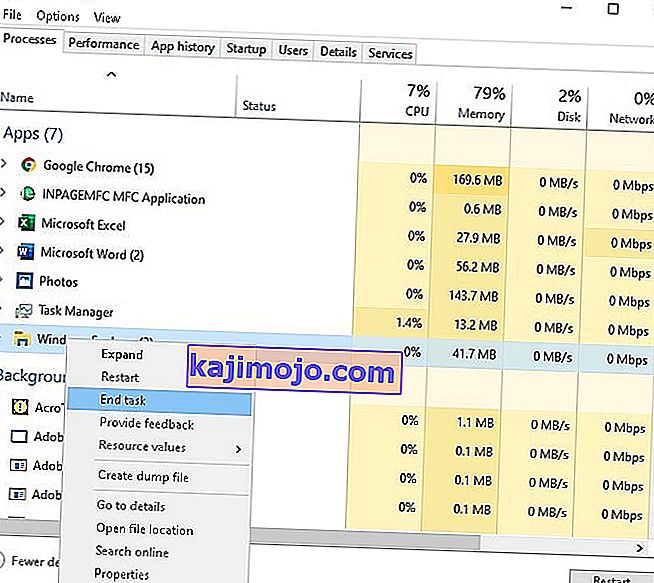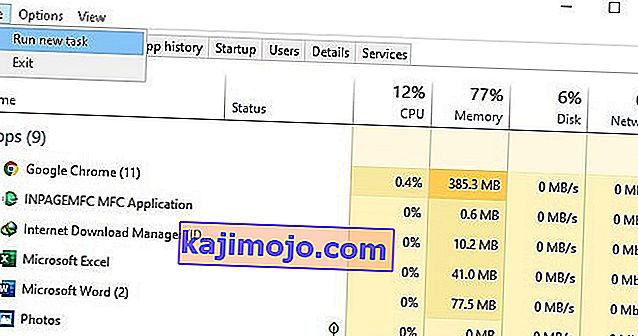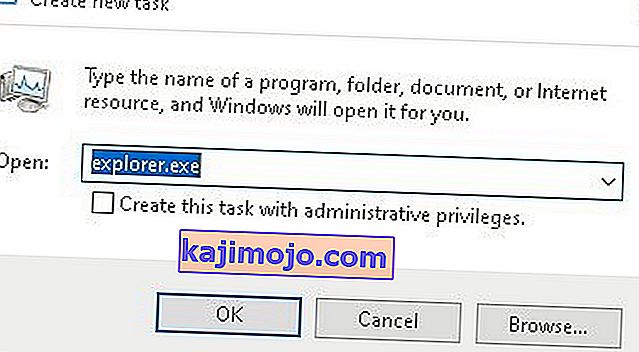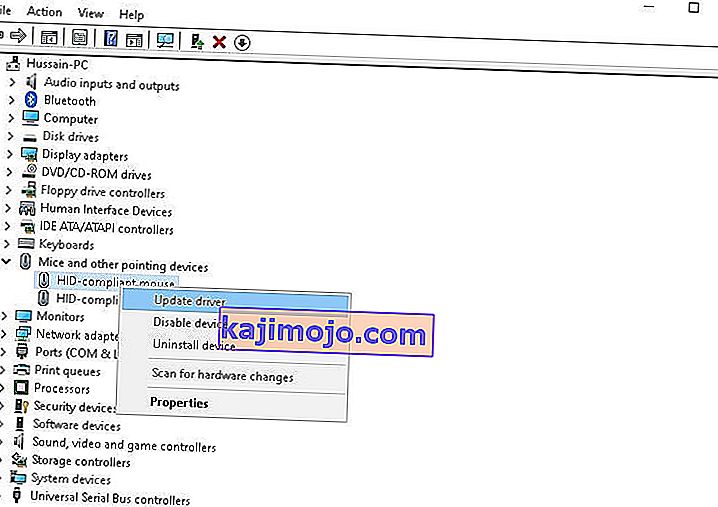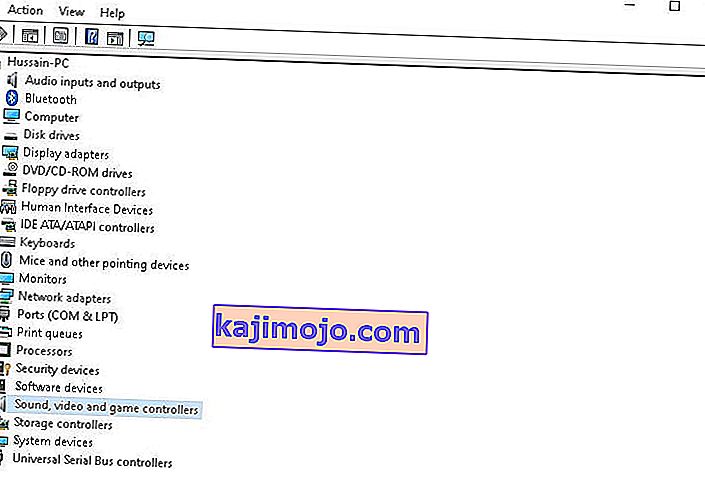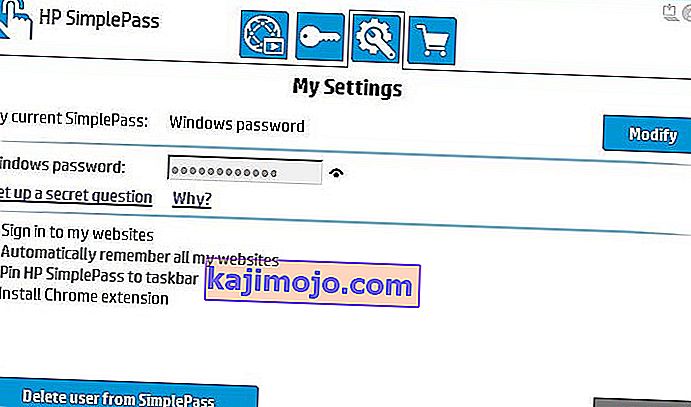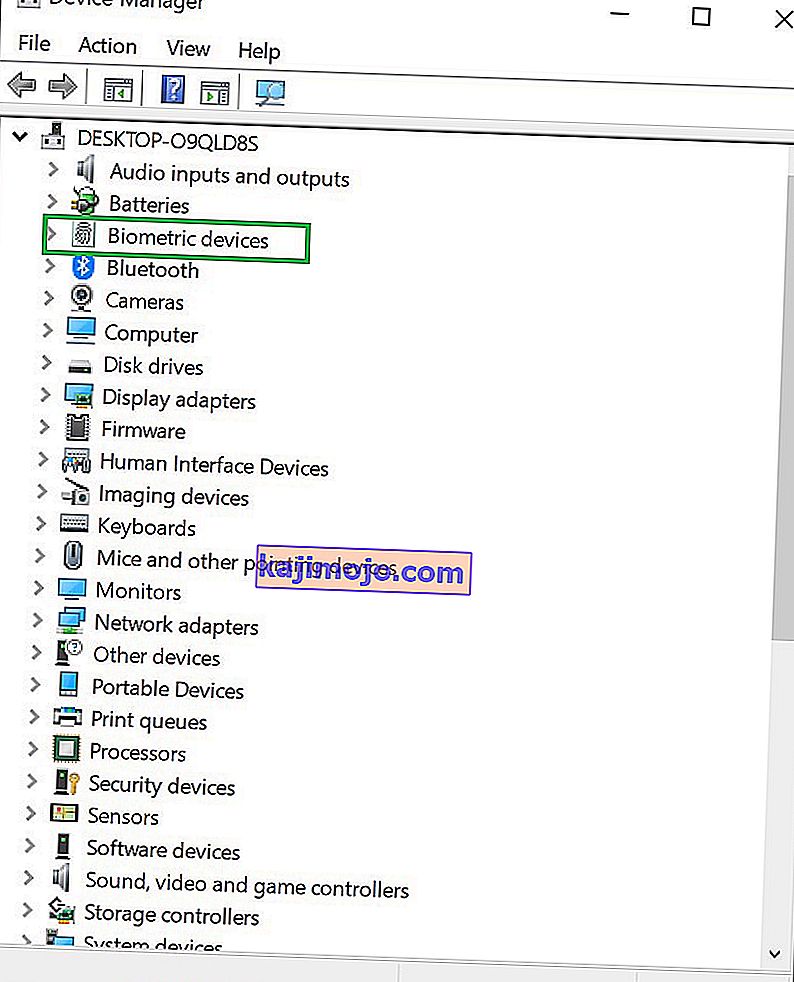Žymeklis arba pelės žymeklis paprastai yra nemirksintis vientisa rodyklė ar panaši forma dirbant sistemoje „Windows 10“. „Microsoft Word“ programose, pvz., Programose, žymeklis tampa vertikalia juosta, kuri mirksi nurodydama, kur dirbate dokumente.

Tačiau žymeklis, kuris mirksi / greitai mirksi arba mirksi, gali rodyti kokią nors problemą, susijusią su pelės ar pelės tvarkyklėmis, vaizdo problemomis ar antivirusine programine įranga ir kitomis problemomis. Šis mirksintis žymeklis yra gana erzinantis ir labai apsunkina kasdienį kompiuterio valdymą. Ši klaida gali sukelti bet kurį kompiuterio vartotojo veržlę.
Dauguma „Windows 10“ vartotojų, kuriuos paveikė ši problema, yra žmonės, prie kurių sistemos prijungtas pirštų atspaudų skaitytuvas. Visi kiti nukentėję vartotojai kenčia nuo šios problemos dėl trečiosios šalies programinės įrangos ar tvarkyklės, tačiau beveik visais atvejais šios problemos kaltininkas buvo įvesties įrenginys arba trečiosios šalies programa arba tvarkyklė, suporuota su įvesties įrenginys.
Daugelis „Windows 10“ vartotojų skundėsi, kad „Windows 10“ mirksi žymeklis. Laimei, šią problemą galima išspręsti ir štai kaip:
Dėl ko žymeklis mirksi?
Gavę keletą naudotojų ataskaitų ir atlikę eksperimentus, padarėme išvadą, kad problema kilo dėl kelių skirtingų priežasčių. Kai kurios priežastys, kodėl galite patirti šią problemą, yra:
- „Windows Explorer“ : „Windows Explorer“ yra pagrindinis „Windows“ failų tvarkyklė, atsakinga už visą failų valdymą ir darbalaukio valdymą. Jei jis yra klaidos būsenos, jūs patirsite daugybę mirksinčių pelių.
- Pelės ir klaviatūros tvarkyklės : pelės ir klaviatūros tvarkyklės yra pagrindiniai komponentai, atsakingi už OS ir aparatinės įrangos perdavimą. Jei jie yra sugadinti arba kažkaip pasenę, jūs patirsite daugybę problemų, įskaitant tą, kurioje mirksi pelė. Tai gali padėti iš naujo įdiegti / atnaujinti.
- Vaizdo tvarkyklės : grafikos tvarkyklės yra pagrindiniai komponentai, siunčiantys nurodymus ir signalus į jūsų monitorių, kad jie būtų rodomi. Jei jie yra sugadinti ir dabar veikia, jūs patirsite daugybę problemų, įskaitant mirksinčią pelę.
- „HP Simple Pass“ : Nors tai gali atrodyti nesusiję, tačiau taip pat buvo pastebėta, kad „HP Simple pass“ yra atsakingas už žymeklio problemų sukėlimą ir mirksėjimą. Programos išjungimas padeda.
- Biometriniai prietaisai : Žinoma, kad biometriniai prietaisai yra naudingi ir labai palengvina prisijungiant. Tačiau kartais jie gali prieštarauti sistemai ir sukelti daug problemų.
- Antivirusinė programinė įranga : Kai kuri antivirusinė programinė įranga, neatnaujinta, gali pasirodyti esanti labai varginanti vartotojus ir sukelti keistą jų sistemų elgesį. Padeda išjungti antivirusinę programą.
Prieš pradėdami nuo sprendimų, įsitikinkite, kad esate prisijungę prie kompiuterio kaip administratorius. Be to, turėtumėte išsaugoti visą savo darbą, nes mes dažnai paleisime jūsų kompiuterį.
1 sprendimas: iš naujo paleiskite „Windows Explorer“
„Windows Explorer“ yra failų tvarkyklė, kurią naudoja „Windows 10“. Ji leidžia vartotojams tvarkyti failus, aplankus ir tinklo ryšius, taip pat ieškoti failų ir susijusių komponentų. „Windows Explorer“ taip pat išplėtė palaikyti naujas su failų valdymu nesusijusias funkcijas, tokias kaip garso ir vaizdo įrašų atkūrimas, programų paleidimas ir kt. Darbalaukis ir užduočių juosta taip pat yra „Windows Explorer“ dalis. „Windows Explorer“ išvaizda, savijauta ir funkcijos buvo patobulintos kiekvienoje „Windows“ versijoje, o pradedant „Windows 8.0“, „Windows Explorer“ buvo vadinama „File Explorer“.
Kelis kartus iš naujo paleidus „Windows Explorer“, problema gali būti išspręsta
- Dešiniuoju pelės mygtuku spustelėkite užduočių juostą ir spustelėkite užduočių tvarkyklę
- Užduočių tvarkyklėje dešiniuoju pelės mygtuku spustelėkite „Windows Explorer“ ir spustelėkite Baigti užduotį
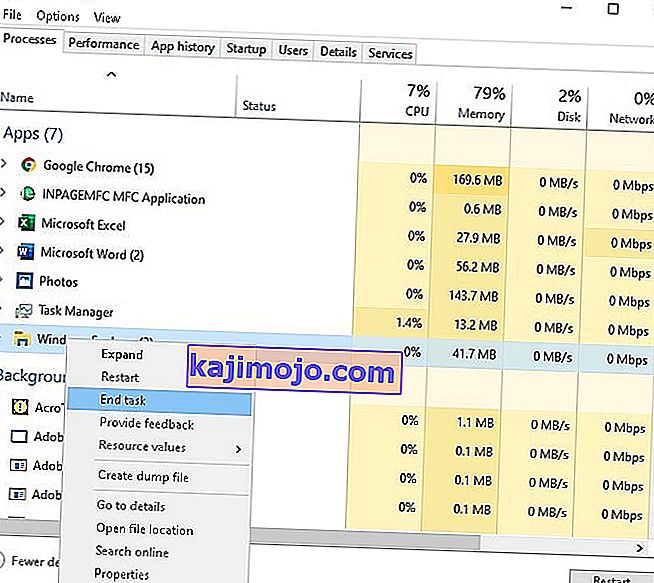
- Užduočių tvarkyklėje spustelėkite meniu Failas ir spustelėkite Nauja užduotis
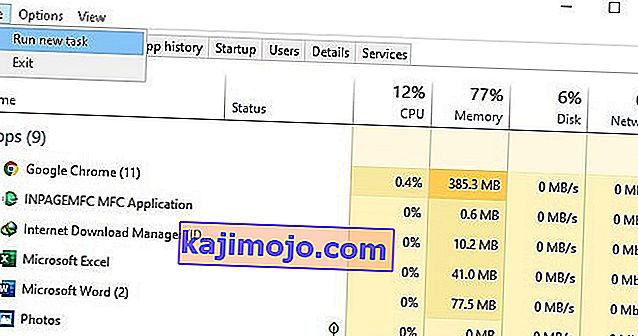
- Naujame užduočių lange įveskite explorer.exe ir spustelėkite gerai /
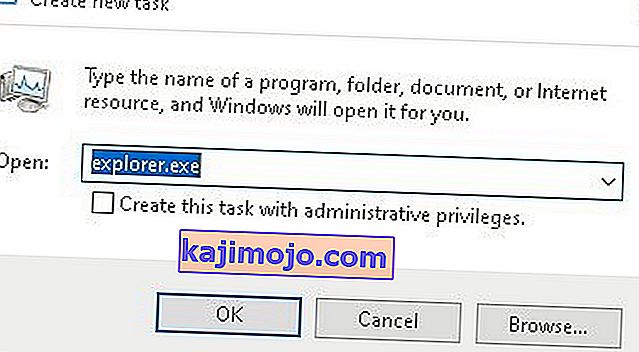
Ir jūsų problema bus išspręsta. Jei ne, pereikite prie kito sprendimo
2 sprendimas: atnaujinkite pelės ir klaviatūros tvarkykles
Pelės tvarkyklė ir klaviatūros tvarkyklė gali sukelti žymeklio mirgėjimą. Patikrinkite, ar jūsų aparatinėje įrangoje įdiegtos tvarkyklių versijos ir ar jos yra naujausios. Jei reikia informacijos apie aparatūros ir programinės įrangos konfliktus su jūsų vykdomomis programomis, patikrinkite gamintojo svetaines. Belaidės pelės ar klaviatūros gali turėti USB konfliktų, dėl kurių gali žymėti žymeklis.
Jei naudojate belaidžius produktus, žymeklis gali mirgėti netaisyklingai, kai pelės arba klaviatūros baterijose yra mažai.
- Paspauskite „ Windows“ logotipo klavišą + X, kad atidarytumėte „WinX“ meniu.
- Spustelėkite „ Device Manager“ .
- Išplėskite peles ir kitus žymėjimo prietaisus
- Dešiniuoju pelės mygtuku spustelėkite kiekvieną įrašą, esantį kompiuterio pelėse ir kituose žymėjimo įrenginiuose, ir spustelėkite Naujinti tvarkyklę .
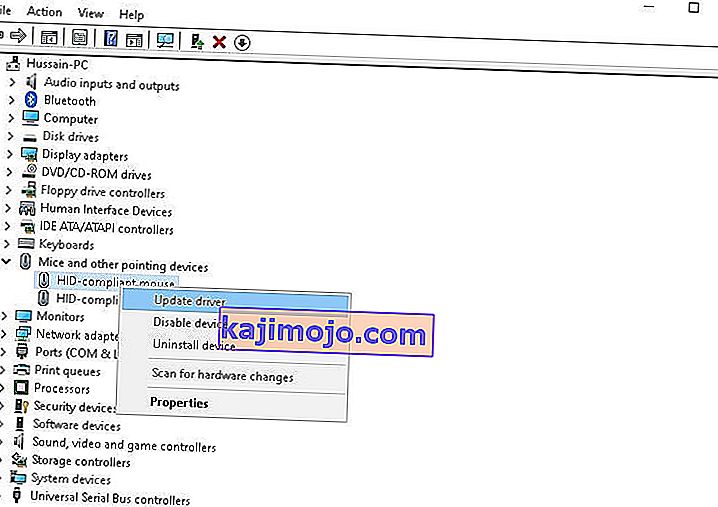
- Paleiskite kompiuterį iš naujo , o pelės žymeklis nebeturėtų mirgėti, o pelės žymeklis turėtų būti visiškai naudojamas.
3 sprendimas: VIDEO VAIRUOTOJO KLAUSIMAI
Vaizdo tvarkyklės problemos gali pasireikšti įvairiais būdais, dėl kurių žymeklis mirksi arba visai išnyksta. Patikrinkite, ar turite naujausią vaizdo plokštės tvarkyklių versiją, reikalingą jūsų aparatinei įrangai ir operacinei sistemai. Vaizdo plokštės gamintojo svetainė yra gera vieta pradėti trikčių šalinimą ir joje paprastai yra atsisiunčiamos vaizdo tvarkyklės ir DUK skiltis. Operacinės sistemos gamintojo svetainė ar internetiniai kompiuterių forumai yra geri šaltiniai norint sužinoti apie žinomas vaizdo plokščių ir operacinės sistemos problemas. „Microsoft“ „DirectX“ tvarkyklės yra periodiškai atnaujinamos, todėl turėtumėte įsitikinti, kad turite naujausią versiją, suderinamą su jūsų aparatine ir programine įranga.
- Paspauskite „ Windows“ logotipo klavišą + X, kad atidarytumėte „WinX“ meniu.
- Spustelėkite „ Device Manager“.
- Išplėskite garso vaizdo ir žaidimų valdiklį
- Dešiniuoju pelės mygtuku spustelėkite „Video“ kompiuterio garso ir vaizdo bei žaidimų valdiklyje ir spustelėkite „ Atnaujinti“. Atlikite tą patį su „ Display“ adapteriais .
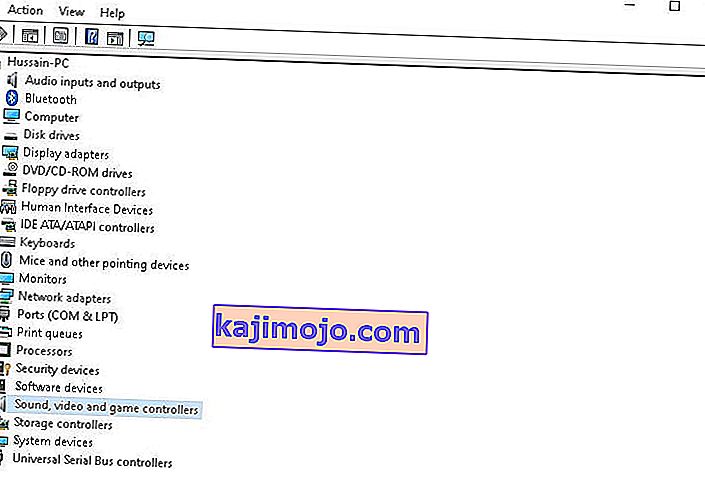
- Paleiskite kompiuterį iš naujo, o pelės žymeklis nebeturėtų mirgėti, o pelės žymeklis turėtų būti visiškai naudojamas.
4 sprendimas: „HP Simple Pass“ funkcijos išjungimas
HP vartotojams, turintiems biometrinius prietaisus savo kompiuteriuose, kalta yra HP biometrinių prietaisų programa, žinoma kaip „HP SimplePass“.
„HP SimplePass“ palengvina biometrinio prietaiso naudojimą su HP kompiuteriu ir leidžia vartotojams kontroliuoti, ką veikia jų biometrinis prietaisas. Tačiau programa tiesiog nesuderinama su „Windows 10“, todėl kyla ši problema. Jei esate HP vartotojas, susiduriantis su šia problema ir turite įdiegtą „HP SimplePass“, jums tereikia tai ištaisyti, jei norite išspręsti šią problemą, išjungti vieną iš „HP SimplePass“ funkcijų. Norėdami tai padaryti, turite:
- Paleiskite „ HP SimplePass“ .
- Viršutinėje dešinėje lango pusėje spustelėkite mygtuką Nustatymai (žymimi krumpliaračiu).
- Nuimkite LaunchSite pagal Asmeniniai nustatymai.
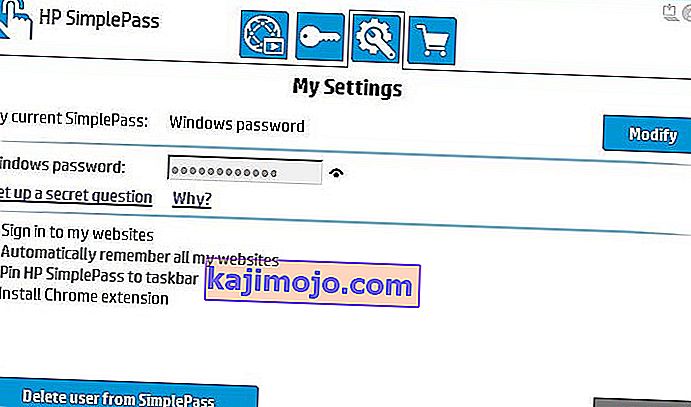
- Spustelėkite Gerai.
Viskas.
Išjungus šią „HP SimplePass“ funkciją, vis tiek „HP“ programa bus visiškai naudojama, tačiau jei jos nenaudosite ir net neplanuosite naudoti, tikriausiai geriausia būtų ją visiškai pašalinti, kad ateityje išvengtumėte jokių kitų problemų. .
5 sprendimas: išjungti biometrinius prietaisus
Seni biometrinių prietaisų tvarkyklės turi suderinamumo problemų su „Windows 10“. Jei turite bet kurį kompiuterį, kuriame yra biometrinis įrenginys ir kenčiate nuo šios problemos, vienas iš geriausių būdų, kurį galite naudoti jai išspręsti, yra tiesiog išjungti biometrinį įrenginį. Taip, išjungus biometrinį prietaisą, jis nebus tinkamas naudoti, tačiau jūs nuspręsite, kas geriau - netinkamas naudoti biometrinis prietaisas ar nenaudojamas pelės žymeklis. Norėdami išjungti kompiuterio biometrinį įrenginį, turite:
- Paspauskite „ Windows“ logotipo klavišą + X, kad atidarytumėte „WinX“ meniu.
- Spustelėkite „ Device Manager“ .
- Išplėskite biometrinius prietaisus
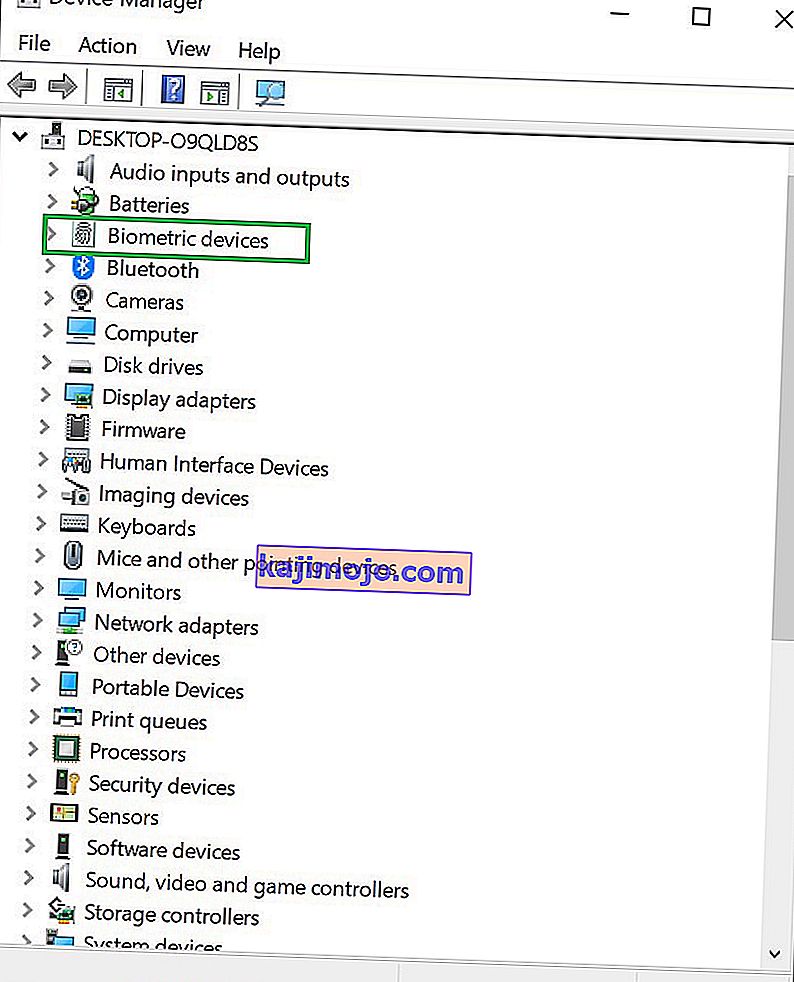
- Dešiniuoju pelės mygtuku spustelėkite savo kompiuterio biometrinį įrenginį ir spustelėkite Išjungti .
Paleiskite kompiuterį iš naujo ir šalia pelės žymeklio nebeturėtų būti mėlynai mirksintis pakrovimo apskritimas, o pelės žymeklis turėtų būti visiškai naudojamas.
6 sprendimas: išjungti antivirusinę programinę įrangą ir kitus patarimus
Mirksintį interneto naršyklės žymeklį gali sukelti problemos, susijusios su CSS kodavimu, arba scenarijai, kurie veikia naršyklėje. Norėdami pašalinti kodavimo problemą, pabandykite apsilankyti svetainėje, kurioje neveikia CSS ar scenarijai, kad sužinotumėte, ar problema išnyksta.
- Antivirusinė programinė įranga taip pat gali trukdyti tvarkyklės programinei įrangai ir sukelti žymeklio mirgėjimą. Jei reikia informacijos apie produkto problemas ir trikčių šalinimą, patikrinkite gamintojo ir antivirusinę svetainę.
- Be to, patartina atnaujintoje antivirusinėje sistemoje nuskaityti, ar nėra kenkėjiškų programų.
- Jei jūsų kompiuteryje užimta daugybė vykdomų programų arba jis aktyviai saugo failus į kietąjį diską arba skaito kompaktinį diską ar DVD, žymeklis gali laikinai mirgėti, kol sistema veikia.