Klaida „Garso paslaugos neatsako“ yra klaidos pranešimas, sugeneruotas per „Windows“ garso trikčių šalinimo įrankį, kuris paprastai vykdomas, kai kyla problemų su garso įrenginiais. Ši klaida paprastai reiškia, kad jūsų garso įrenginys nereaguoja ten, kur jis nereaguoja į jūsų kompiuterio komandas ar pranešimus.
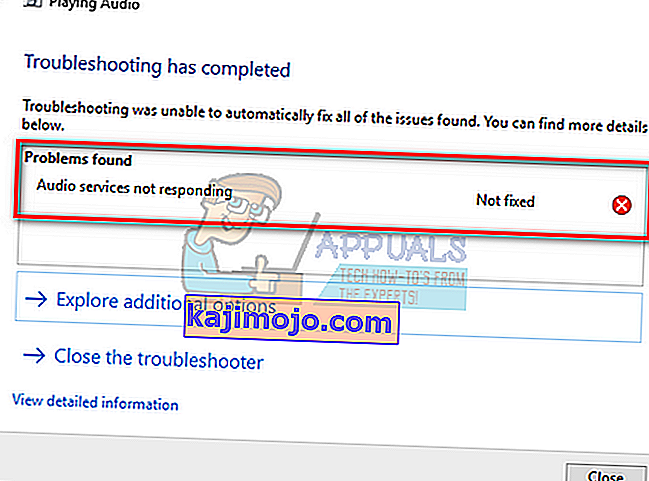
Tai labai dažna klaida ir dažniausiai įvyksta atnaujinant „Windows“ versiją naudojant „Windows Update“. Yra keletas problemų, įskaitant įsitikinimą, kad visos garso paslaugos veikia taip, kaip tikėtasi, ir tvarkyklės atnaujinamos į naujausią versiją. Jei visi sprendimai neveikia, turime kreiptis į sistemos atkūrimą.
1 sprendimas: Paleiskite garso paslaugas iš naujo
Prieš griebdamiesi sudėtingesnių ir platesnių sprendimų, pabandysime iš naujo paleisti garso paslaugą. Šalia garso aparatūros ir tvarkyklių yra garso paslauga, atsakinga už garso valdymą jūsų kompiuteryje. Paprastas pakartotinis paleidimas gali iš naujo paleisti konfigūracijas ir išspręsti problemą.
- Paspauskite „Windows + R“, įveskite „ services“. msc “ir paspauskite Enter.
- Patekę į paslaugas, naršykite visus įrašus, kol rasite „ Windows Audio “. Dešiniuoju pelės mygtuku spustelėkite jį ir pasirinkite „ Paleisti iš naujo “.
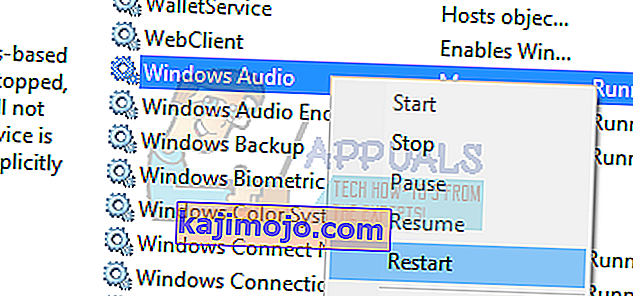
- Dabar dar kartą dešiniuoju pelės mygtuku spustelėkite įrašą ir pasirinkite „ Ypatybės “. Nustatykite paleidimo tipą kaip „ Automatinis “. Paspauskite Taikyti, kad išsaugotumėte pakeitimus ir išeitumėte.
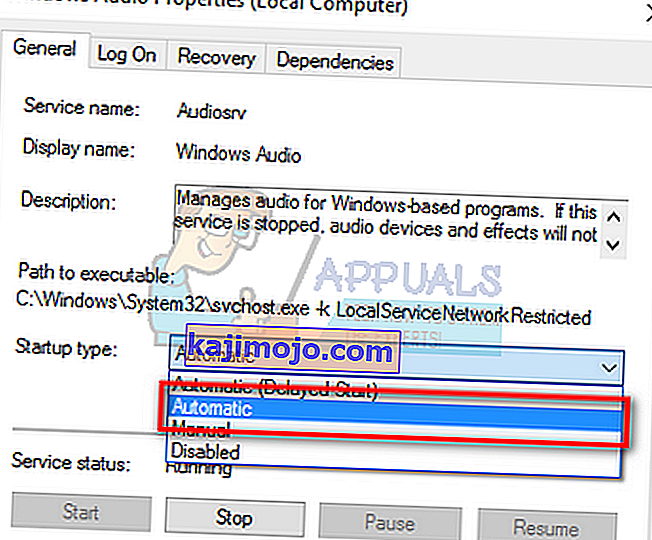
- Grįžkite į paslaugas ir ieškokite „ Windows Audio Endpoint Builder “. Dešiniuoju pelės mygtuku spustelėkite jį ir pasirinkite „ Paleisti iš naujo “. Jei jis dar nepradėtas, spustelėkite „Pradėti“.
- Pradėję procesą, atidarykite jo ypatybes ir pasirinkite paleidimo tipą kaip „ Automatinis “. Paspauskite Taikyti, kad išsaugotumėte pakeitimus ir išeitumėte.
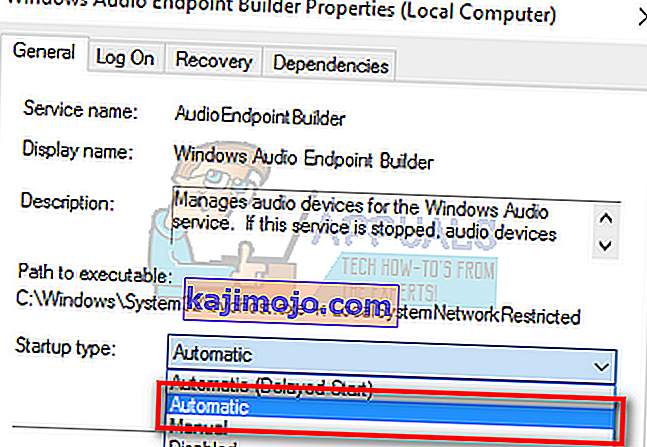
- Iš naujo paleiskite kompiuterį ir patikrinkite, ar problema vis dar išlieka.
2 sprendimas: Garso komponentų tikrinimas
Prieš pereidami prie daugiau techninių problemų, įsitikinsime, kad veikia visi garso komponentai. Jei kurio nors iš jų nėra, tai gali būti priežastis, kodėl gaunate klaidos pranešimą. Taip pat laikinai išjunkite antivirusinę programą, nes jos kartais blokuoja kai kurias paslaugas, dėl kurių susiduriate su sunkumais. Tai yra paslaugos, o bet kurios iš jų neįtraukimas gali sukelti neatitikimų.
- Paspauskite „Windows + R“, įveskite „ services“. msc “ir paspauskite Enter.
- Dabar įsitikinkite, kad šios paslaugos veikia. Jei ne, dešiniuoju pelės mygtuku spustelėkite juos ir spustelėkite „ Pradėti “.
RPC pabaigos taškų žemėlapis
Nuotolinių procedūrų iškvietimas (RPC)
„DCOM“ serverio procesų paleidimo priemonė

- Be to, įsitikinkite, kad visos šios paslaugos yra nustatytos kaip „ Automatinės “.
- Pradėję procesus (jei jie buvo išjungti), patikrinkite, ar problema išspręsta. Jei to nepadarė, apsvarstykite galimybę paleisti kompiuterį iš naujo ir patikrinkite dar kartą.
3 sprendimas: vykdykite kai kurias komandų eilutės instrukcijas
Jei abu pirmiau minėti sprendimai neturi jokio skirtumo arba patikrinimai jau buvo teisingi jūsų kompiuteryje, galime pabandyti vykdyti keletą pakeltų komandų eilutės instrukcijų komandinėje eilutėje. Atminkite, kad šiai operacijai atlikti jums reikės administratoriaus paskyros.
- Paspauskite „Windows + S“, įveskite „ command prompt “, dešiniuoju pelės mygtuku spustelėkite programą ir pasirinkite „ Run as administrator “.
- Kai būsite pakeltoje komandų eilutėje, įveskite šią komandą ir paspauskite Enter.
tinklo vietinės grupės administratoriai / pridėti tinklo paslaugą
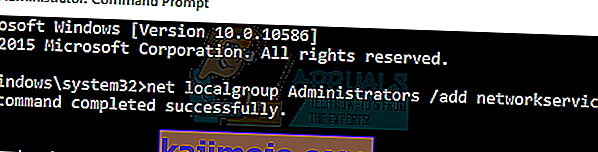
- Dabar įveskite šią komandą ir paspauskite Enter.
„net localgroup Administrators“ / pridėti vietinę paslaugą
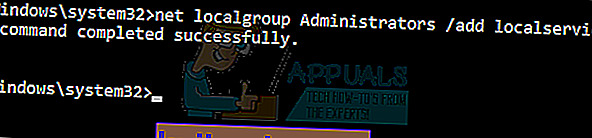
- Vykdžius abi instrukcijas, įveskite „ exit “ ir paspauskite Enter.
- Dabar paleiskite kompiuterį iš naujo ir patikrinkite, ar problema išspręsta.
4 sprendimas: įdiekite numatytuosius garso tvarkykles
Laikui bėgant jūsų operacinė sistema nuolat atnaujinama, garso tvarkyklės taip pat yra daugumoje paketo dalių, taip pat jos periodiškai atnaujinamos. Jūsų kompiuteryje jau yra išsaugota pagrindinė numatytoji tvarkyklė, todėl kiekvieną kartą, kai pašalinate dabartines tvarkykles, jūsų kompiuteris atpažįsta prijungtą aparatinę įrangą ir atitinkamai įdiegia tvarkyklę. Mes galime pabandyti įdiegti numatytuosius tvarkykles jūsų sistemoje.
- Paspauskite „ Windows + S“, kad paleistumėte pradžios juostos paieškos meniu. Dialogo lange įveskite „ system “ ir pasirinkite pirmąjį elementą, kuris grįš rezultate.

- Patekę į sistemą, spustelėkite kairėje ekrano pusėje esantį „ Išplėstiniai sistemos nustatymai “.
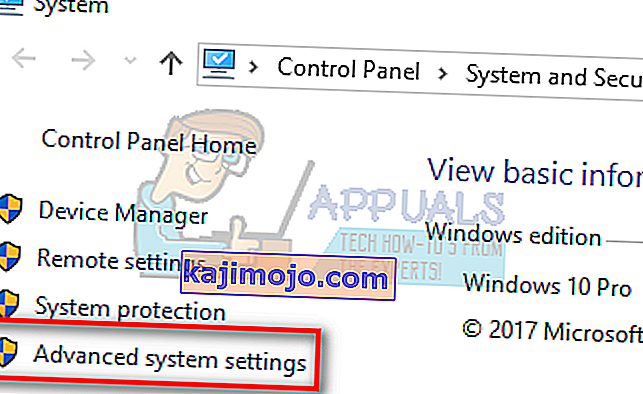
- Eikite į skirtuką Aparatūra ir spustelėkite „ Įrenginio diegimo nustatymai “.
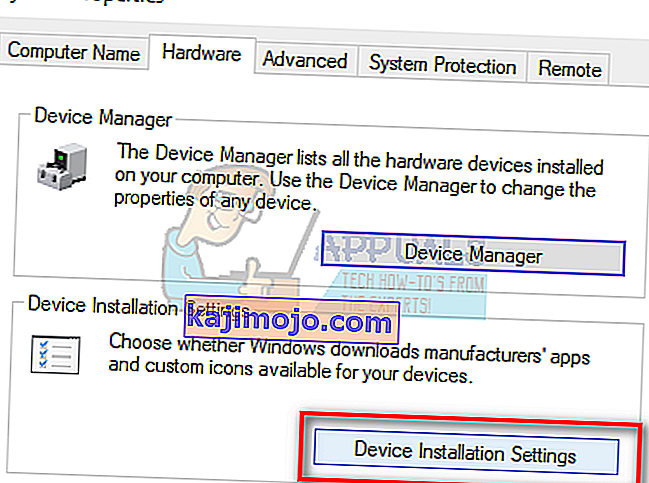
- Pasirinkite parinktį „ Ne (jūsų įrenginys gali neveikti, kaip tikėtasi) “. Paspauskite Išsaugoti pakeitimus ir išeikite. Tai neleis „Windows“ naujiniui automatiškai atnaujinti garso tvarkykles.
Pastaba: jei šis sprendimas neveikia, būtinai pakeiskite parinktį atgal į „Taip“.
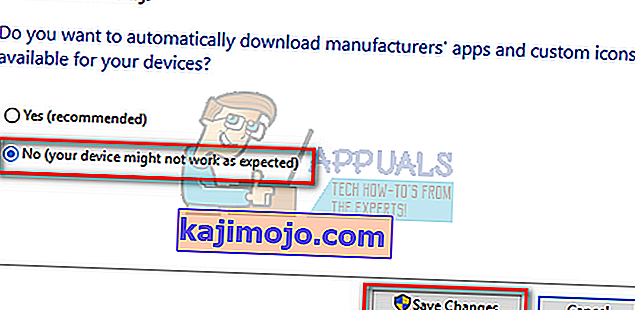
- Dabar paspauskite „ Windows + X“, kad paleistumėte greito paleidimo meniu ir galimų parinkčių sąraše pasirinkite „ Įrenginių tvarkytuvė “.
- Patekę į įrenginių tvarkytuvę, išplėskite kategoriją „ Garso, vaizdo ir žaidimų valdikliai “. Dešiniuoju pelės mygtuku spustelėkite garso įrenginį ir pasirinkite „ Pašalinti įrenginį “.
- Pažymėkite žymės langelį Pašalinti tvarkyklę, kad pašalintumėte tvarkyklę, ir tęskite šalinimą.
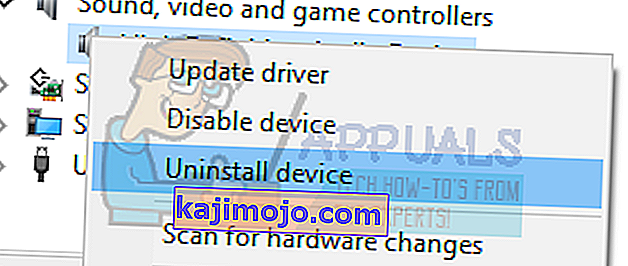
- Pašalinus įrenginį, dešiniuoju pelės mygtuku spustelėkite bet kurią tuščią vietą įrenginių tvarkyklėje ir pasirinkite „ Ieškoti aparatūros pakeitimų “. Dabar kompiuteris aptiks garso aparatūrą kompiuteryje ir automatiškai įdiegs numatytąsias tvarkykles, esančias jūsų kompiuteryje.
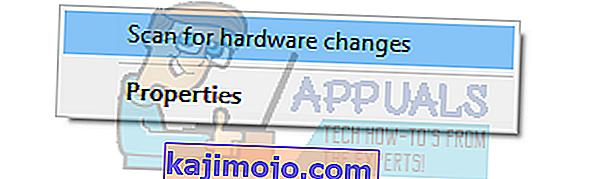
- Dabar patikrinkite, ar tai turi kokių nors skirtumų. Be to, iš naujo paleiskite kompiuterį įdiegę numatytuosius tvarkykles.
5 sprendimas: įdiekite „Realtek“ arba aukštos raiškos garso įrenginį
Daugelis vartotojų pranešė, kad įdiegus aukštos raiškos garso įrenginio tvarkyklę vietoj IDT aukštos raiškos garso CODEC ir pan., Problema jiems išspręsta. Mes galime išbandyti šį paskutinį sprendimą, kol griebsimės sistemos atkūrimo ar atliksime švarų diegimą.
- Dabar paspauskite „ Windows + X“, kad paleistumėte greito paleidimo meniu ir galimų parinkčių sąraše pasirinkite „ Įrenginių tvarkytuvė “.
- Patekę į įrenginių tvarkytuvę, išplėskite kategoriją „ Garso, vaizdo ir žaidimų valdikliai “.
- Dešiniuoju pelės mygtuku spustelėkite garso įrenginį ir pasirinkite „ Atnaujinti tvarkyklę “. Dabar pasirodys parinktis, ar tvarkykles įdiegti automatiškai, ar rankiniu būdu. Pasirinkite „ Naršyti mano kompiuteryje ieškant tvarkyklių programinės įrangos “.
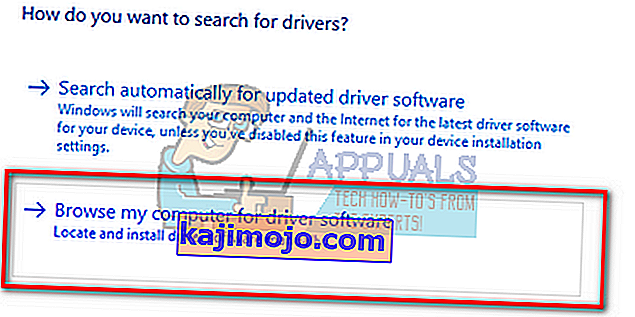
- Dabar pasirinkite „ Leisk man pasirinkti iš galimų tvarkyklių sąrašo mano kompiuteryje “.
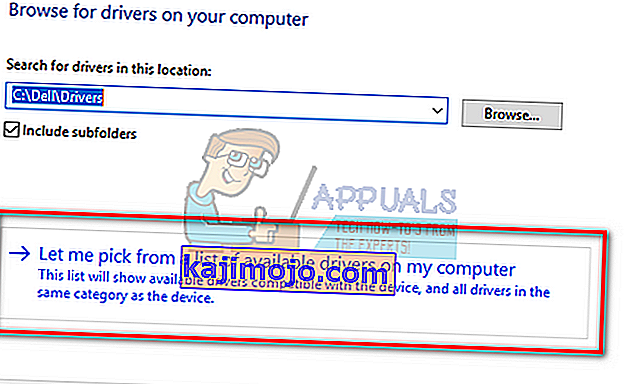
- Atžymėkite parinktį „ rodyti suderinamą aparatinę įrangą “, kad įsitikintumėte, jog visi rezultatai yra nurodyti jūsų tvarkyklių sąraše. Naršykite po visus tvarkykles, kol rasite „ Aukštos raiškos garso įrenginį “. Pasirinkite jį ir paspauskite Next.
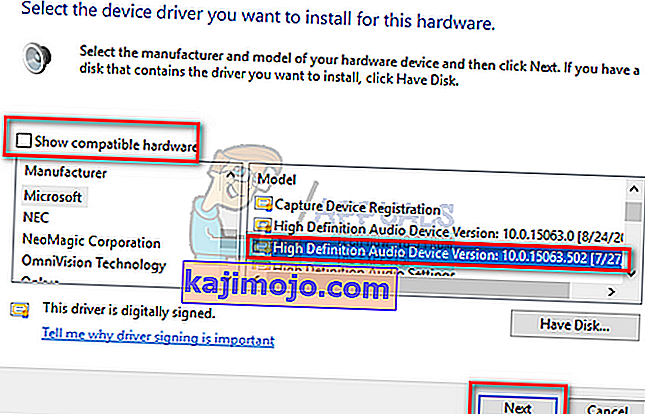
- Vykdykite ekrane pateikiamas instrukcijas, kad užbaigtumėte diegimą. Iš naujo paleiskite kompiuterį ir patikrinkite, ar problema išspręsta.
Pastaba: jei tai neveikia, pabandykite atsisiųsti tvarkykles iš savo gamintojo svetainės ir įdiekite jas naudodami aukščiau nurodytą metodą. Daugeliu atvejų tai taip pat išsprendė problemą.
6 sprendimas: atkūrimas iš paskutinio atkūrimo taško / švarus diegimas
Jei visi minėti metodai neveikia, mums nelieka nieko kito, kaip atkurti „Windows“ iki paskutinio atkūrimo taško. Jei neturite atkūrimo taško, galite įdiegti švarią „Windows“ versiją. Galite naudoti įrankį „Belarc“, jei norite išsaugoti visas licencijas, sukurti atsarginę duomenų kopiją naudodami išorinę saugyklą ir tada atlikti švarų diegimą.
Štai metodas, kaip atkurti „Windows“ iš paskutinio atkūrimo taško.
- Paspauskite „ Windows + S“, kad paleistumėte pradžios meniu paieškos juostą. Dialogo lange įveskite „ atkurti “ ir pasirinkite pirmąją rezultatą.
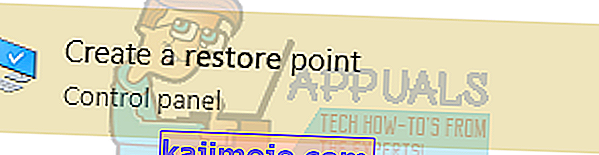
- Vienas atkūrimo nustatymuose paspauskite sistemos atkūrimo mygtuką , esantį lango pradžioje, esančiame sistemos apsaugos skirtuke.

- Dabar bus atidarytas vedlys, kuris padės atlikti visus sistemos atkūrimo veiksmus. Paspauskite „ Kitas“ ir tęskite visas tolesnes instrukcijas.
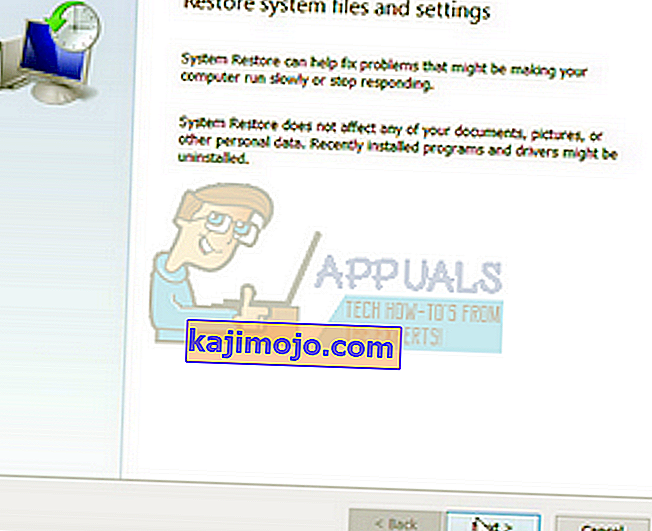
- Dabar iš galimų parinkčių sąrašo pasirinkite atkūrimo tašką . Jei turite daugiau nei vieną sistemos atkūrimo tašką, jie bus pateikti čia.
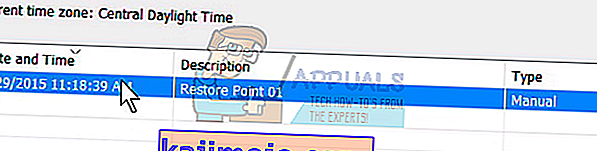
- Dabar „Windows“ paskutinį kartą patvirtins jūsų veiksmus prieš pradedant sistemos atkūrimo procesą. Išsaugokite visus savo darbus ir atsargines svarbių failų bylas tam atvejui ir tęskite procesą.
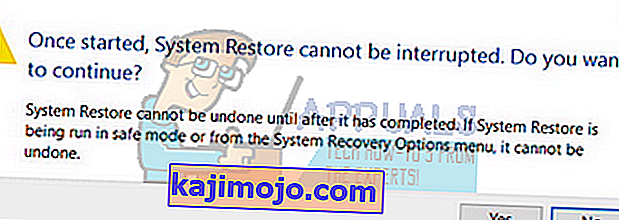
- Sėkmingai atkūrę, prisijunkite prie sistemos ir patikrinkite, ar ištaisyta klaida.
Jei neturite atkūrimo taškų, galite švariai įdiegti „Windows“ naudodami įkrovos laikmeną. Patikrinkite mūsų straipsnį, kaip sukurti įkrovos laikmeną . Yra du būdai: naudojant „Microsoft“ medijos kūrimo įrankį ir naudojant „Rufus“.
