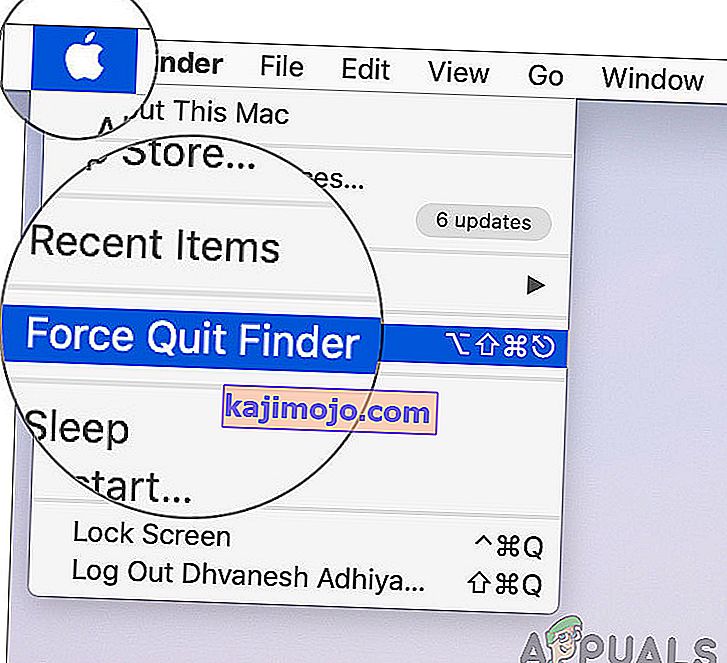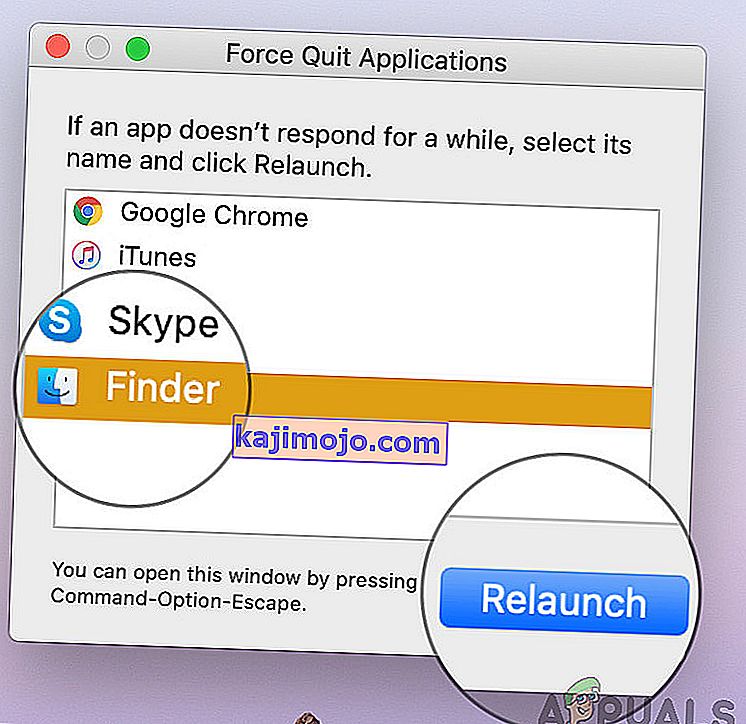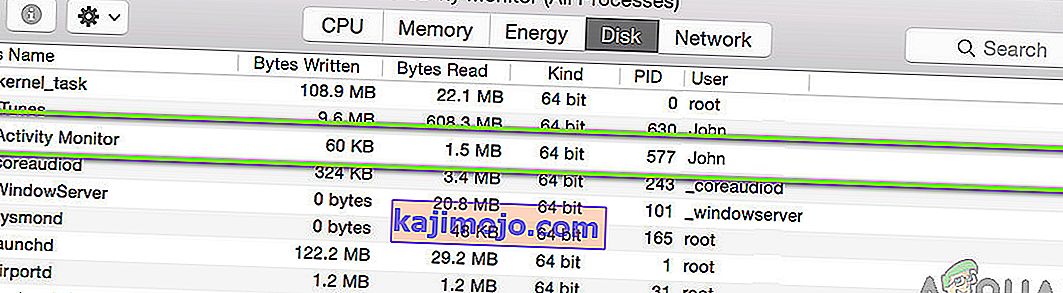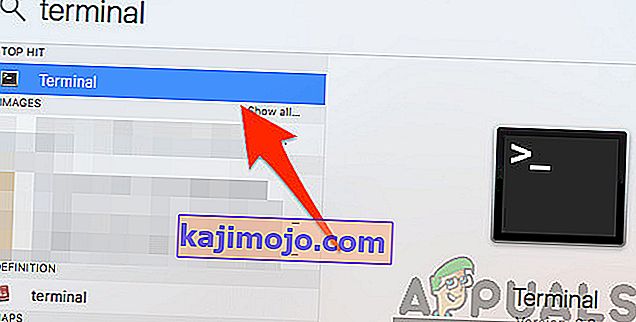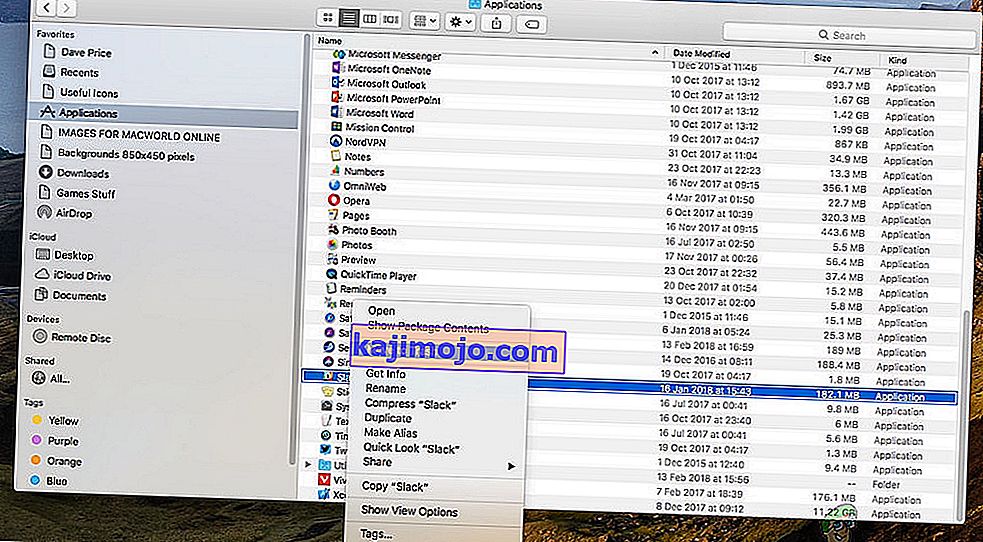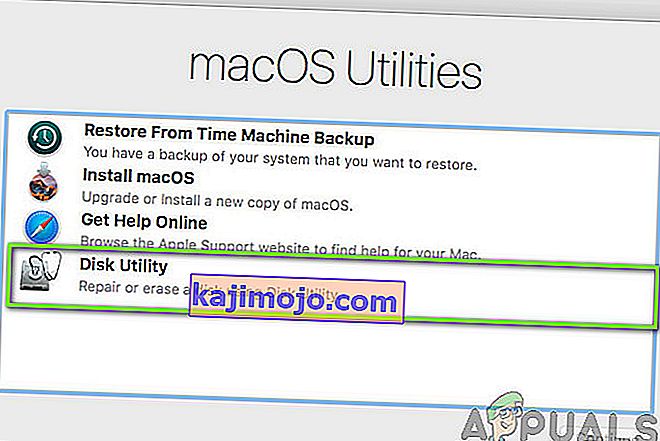„ Finder“ yra numatytasis GUI apvalkalų ir failų tvarkyklė, esanti visose „Mac“ sistemose ir neabejotinai ketinanti pereiti į būsimas iteracijas. Be paprasto failų tvarkyklės, „Finder“ taip pat yra atsakinga už kitų programų paleidimą ir failų bei diskų valdymą.

Nepaisant galingų funkcijų ir ypatingos svarbos, vis dar yra keli atvejai, kai ieškotojas apskritai nustoja reaguoti. Jis arba užstringa ekrane, arba lange rodoma „neatsako“. Tai labai dažna problema, iškilusi daugeliui žmonių visame pasaulyje.
Šiame straipsnyje mes išnagrinėsime visas galimas priežastis, kodėl kyla ši problema ir kokie yra galimi sprendimai, kaip dar kartą viską išspręsti.
Kodėl „Mac Finder“ nustoja atsakyti?
Gavę daug vartotojų pranešimų ir atlikę savo tyrimą, priėjome išvadą, kad yra kelios skirtingos priežastys, kodėl ši problema gali kilti jūsų kompiuteryje. Kai kurios priežastys, kodėl „Mac Finder“ gali nustoti veikti jums, neapsiriboja:
- „Finder“ netinkama konfigūracija: tai yra dažniausia aptariamos problemos priežastis. Paprastai, kadangi „Finder“ valdo visas „Apple“ programų priešakines vietas, yra atvejų, kai jos vidinė konfigūracija gali sugesti, todėl ji gali neveikti tinkamai.
- Aktyvus indeksavimas: nors indeksavimas leidžia sistemai lengviau nuskaityti ir surasti failus, yra keletas atvejų, kai tai gali sulėtinti „Finder“ modulį.
- Maža saugykla: „ Macbooks“ yra labai mažai vietos, palyginti su kitais kompiuteriais. Jei jūsų saugykloje pradės trūkti, „Finder“ lėtės.
- Sugadintos nuostatos: nuostatos yra bet kurios programos pagrindas. Jei „Finder“ nuostatos yra sugadintos arba neišsamios, ji gali neveikti tinkamai ir sukelti problemų.
- Profilis yra klaidos būsenoje: jei vartotojo profilis, kuriame esate prisijungę, yra klaidos būsenoje, kils keletas keistų problemų, įskaitant „Finder“ neveikimą, kaip tikėtasi. Čia padeda prisijungimas prie paskyros.
- Trečiųjų šalių papildiniai: „ Apple“ griežtai neskatina neskelbtų papildinių įdiegti jūsų kompiuteryje. Tačiau atrodo, kad keli vartotojai nepaiso šio įspėjimo ir vėliau tai dažniausiai sukelia problemų, pavyzdžiui, „Finder“ netinkamai reaguoja.
Prieš pradėdami sprendimus, patariame prisijungti prie savo kompiuterių kaip administratorius ir taip pat saugiai išsaugoti visą darbą, nes mes dažnai paleisime sistemą iš naujo.
1 sprendimas: iš naujo paleiskite „Finder“ modulį
Geriausias būdas pradėti bet kurios programos ar modulio trikčių šalinimą yra kruopščiai paleisti iš naujo. Tas pats pasakytina ir apie „Mac Finder“. Šie moduliai ar funkcijos veikia kartu su kita programine įranga. Taigi gali būti atvejų, kai dėl netinkamos konfigūracijos ar laikinų duomenų modulis elgiasi keistai ir patenka į klaidos būseną, pvz., „Neatsako“. Šiame sprendime mes iš naujo paleisime „Mac Finder“ naudodami kelis skirtingus metodus. Kelių metodų įtraukimo priežastis yra įsitikinti, kad bent vienas iš jų veikia visiškai iš naujo inicializuodamas modulį ir pašalindamas laikinus duomenis.
Pirmiausia bandysime „ Force Quiting the Finder“ iš savo išskleidžiamojo meniu ir pažiūrėsime, ar jis veikia.
- Eikite į „Finder“ ir atidarykite programą. Įsitikinkite, kad jis yra jūsų kompiuterio priekiniame plane .
- Dabar palaikykite nuspaudę klavišą „Shift“ ir spustelėkite „ Apple Now“, pasirinkite „ Force Quit Finder“ .
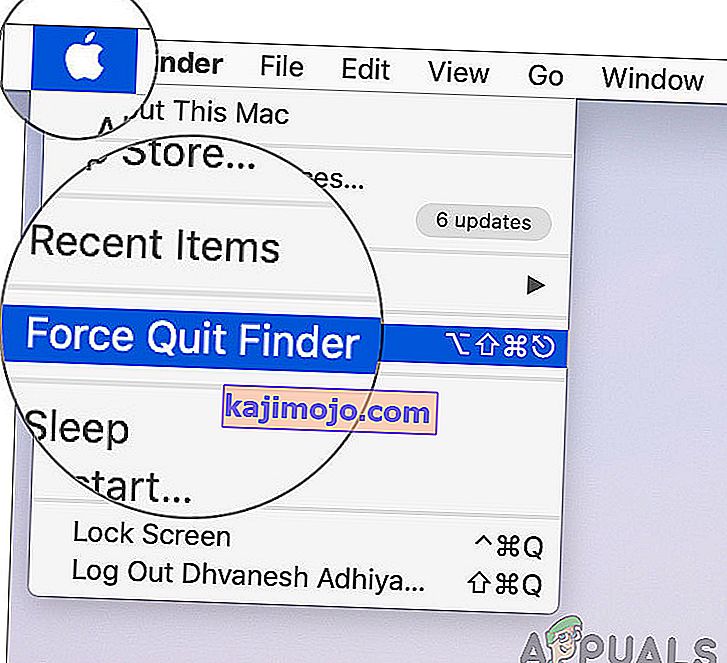
- Dabar ieškiklis bus automatiškai paleistas iš naujo. Jei ne, galite rankiniu būdu atidaryti ir patikrinti, ar jis veikia tinkamai.
Tačiau gali būti atvejų, kai šis metodas neveikia. Taigi, naudosime programos vykdymo meniu ir pašalinsime jį iš ten. Čia vietoj parinkties „Force Quit“ turėsime pakartotinio paleidimo mygtuką.
- „Mac“ klaviatūroje paspauskite CMD + Option + Esc mygtukus .
- Kai pasirodys veikiančių programų sąrašas, sąraše raskite „Finder“ ir spustelėkite „ Paleisti iš naujo“ .
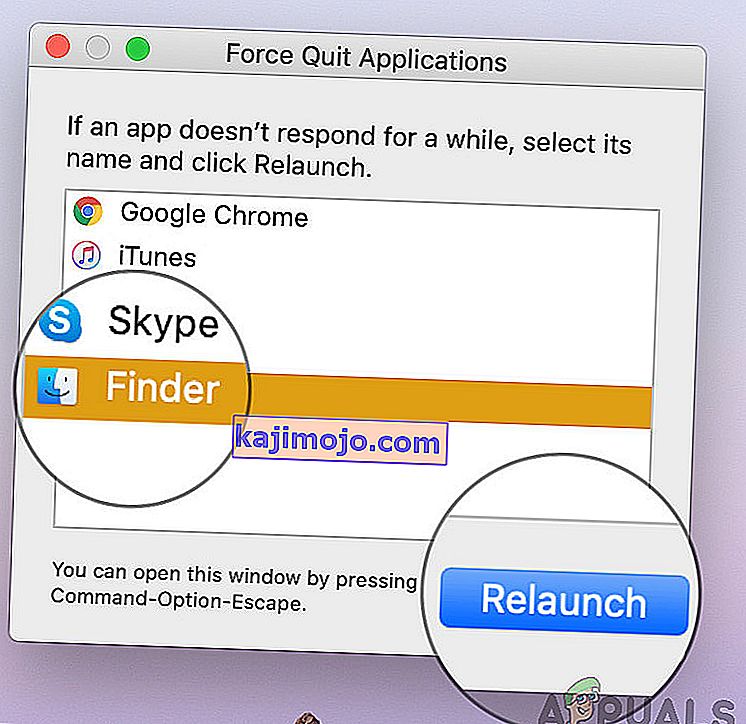
- Dabar patikrinkite, ar problema išspręsta ir ar galite tinkamai valdyti „Finder“.
Prieš pradėdami tinkamai paleisti procesą, nužudydami jį naudodamiesi aktyvumo monitoriumi, galite iš naujo paleisti modulį kitu būdu:
- Raskite Finder savo doko ir nors laikydami prie Option mygtuką, dešiniuoju pelės mygtuku spustelėkite jį.
- Dabar pasirinkite Paleisti iš naujo . Ieškiklis automatiškai paleis iš naujo, jei jis neatsako ir, tikiuosi, bus ištaisytas.
2 sprendimas. Proceso nužudymas iš „Activity Monitor“
„OS X“ komplekte yra programa, pavadinta „ Activity Monitor“ . Ši programa padeda suprasti, kas veikia jūsų kompiuteryje. Pažvelgę į langą ir į procesą, sužinosite, ar „Finder“ rašo, ar skaito duomenis į jūsų kompiuterį. Jei jis įstrigo, tai tikriausiai reiškia, kad jis pateko į klaidos būseną ir grynai neatsako. Kitais atvejais „Finder“ gali veikti fone, bet neatsako; tai reiškia, kad yra keletas problemų dėl veikiančių modulių ar konfigūracijos failų.
- Eikite į šį kelią:
/ Programos / Komunalinės paslaugos

Arba galite pereiti prie „ Spotlight “ paspausdami „ Command“ + tarpo klavišą ir ieškokite „Activity Monitor“.
- Dabar parinkčių sąraše raskite „ Activity Monitor“ . Spustelėkite jį ir baigkite užduotį / paleiskite procesą iš naujo.
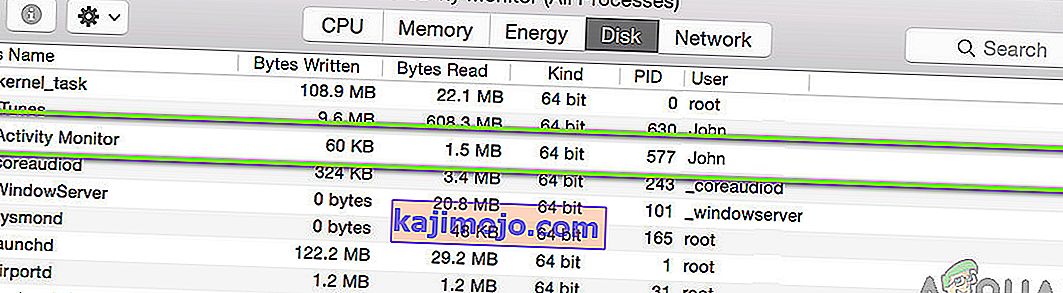
- Paleidus procesą iš naujo, iš naujo paleiskite „Finder“ ir patikrinkite, ar problema vis dar yra.
3 sprendimas: Pirmenybių failų ištrynimas
Kitas dalykas, kurį mes galime pabandyti, yra visų nuostatų failų ištrynimas naudojant terminalą, esantį OS X. Parinkčių failai stebi jūsų „Finders“ veiksmus ir jūsų asmenines nuostatas. Jei kokiu nors atveju nuostatų failai yra sugadinti arba neišsamūs, negalėsite tinkamai paleisti „Finder“. Tai arba neveiks, arba kaskart pateks į „nereaguojančią“ būseną. Tai nutiks kiekvieną kartą arba gali kartotis kartas nuo karto. Taikydami šį metodą, „Mac“ atidarysime programą „Terminal“ ir tada rankiniu būdu ištrinsime nuostatų failus naudodami komandą.
Pastaba: įsitikinkite, kad išsaugojote visą darbą, nes kompiuteris bus paleistas iš naujo.
- Eikite į Applications> Utilities ir atidarykite programą „Terminal“. Taip pat galite atlikti „ Spotlight“ paiešką terminale.
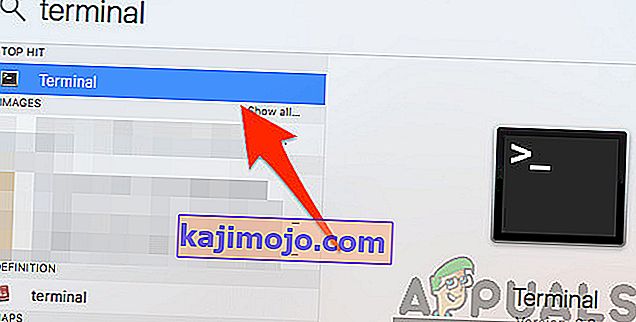
- Įėję į terminalą, vykdykite šią komandą, kuri pašalins nuostatų failus. Įsitikinkite, kad esate prisijungę kaip administratorius, nes jums reikės turėti „sudo“ privilegijas.
sudo rm ~ / Library / Preferences / com.apple.finder.plist

- Dabar paleiskite kompiuterį iš naujo ir pabandykite paleisti „Finder“. Patikrinkite, ar problema išspręsta visam laikui.
4 sprendimas: naudokite kompiuterio maitinimą
Kitas dalykas, kurį turėtumėte iš pradžių išbandyti, yra kompiuterio maitinimas visiškai. Maitinimo ciklas yra kompiuterio ir visų modulių išjungimas ir visų įrenginių atjungimas. Šis veiksmas užtikrins, kad visos laikinos konfigūracijos bus priverstinai pašalintos iš kompiuterio, ir išspręs visas problemas, jei „neatsako“ problema kilo dėl sugadintų ar neišsamių failų. Prieš tęsdami, įsitikinkite, kad visiškai išsaugojote savo darbą.
- Atsijunkite nuo savo profilio ir išjunkite „Mac“ kompiuterį.
- Dabar, prieš tęsdami, būtinai atjunkite maitinimo laidą ir palaukite maždaug 4–5 minutes. Be to, atjunkite nuo kompiuterio visus išorinius įrenginius
- Paspauskite ir palaikykite , kad maitinimo mygtuką , kad kompiuterių įsijungs. Kantriai palaukite ir prisijunkite prie savo kompiuterio. Dabar pabandykite paleisti „Finder“ ir patikrinkite, ar problema išspręsta.
5 sprendimas: saugyklos išvalymas
Kita situacija, kuri gali trukdyti „Finder“ darbui, yra ta, kad jūsų kompiuteryje yra mažai vietos. Kaip jūs visi žinote, „Apple“ dažniausiai perduoda mažai vietos visiems savo įrenginiams. Nors saugyklos gali būti mažai, prieiga ir skaitymo / rašymo greitis yra daug greitesnis nei net kitų SSD įprastame darbalaukyje. Tai yra didžiulis pliusas, bet nepadeda, kai pritrūksta vietos ir sistema pradeda veikti keistai (įskaitant „Finder“ kaip diskusijų metu).

Nepamirškite ištrinti papildomų failų, esančių jūsų kataloguose (atkreipkite dėmesį į sezonus ir filmus, pageidautina juos ištrinkite). Taip pat galite ieškoti nuotraukų ir išvalyti šiukšliadėžę . Jei ištrynę nereikalingus failus vis dar turite mažai vietos, galite pabandyti išvalyti diskus naudodami „ Disk cleaner“ įrankį . Tik turėdami maždaug 5-6 GB papildomos vietos operacinėje sistemoje, turėtumėte iš naujo paleisti kompiuterį ir dar kartą pabandyti paleisti „Finder“.
6 sprendimas: patikrinkite trečiųjų šalių papildinius
Kitas dalykas, kurį reikia patikrinti prieš atnaujinant jūsų operacinę sistemą, yra trečiųjų šalių papildinių tikrinimas. Šie papildiniai / priedai / programos gali būti jums naudingos, tačiau yra atvejų, kai jie prieštarauja sistemai. Kai jie tai padarys, abu elementai bus vykdomi, tačiau bet kurioje iš programų (pvz., Diskusijų metu) matysite nepastovų elgesį.
Kadangi kiekvieno vartotojo konfigūracija bus skirtinga, negalime nurodyti tikslių veiksmų, į kuriuos reikia atkreipti dėmesį. Jei problemą pradėjote gauti neseniai, tai reiškia, kad turi būti naujausia programa, sukelianti problemą.
- Eikite į aplanką „ Applications“, tada spustelėkite funkciją „ View“ ir spustelėkite „ List“ .
- Atliekant šį veiksmą bus išvardytos visos šiuo metu jūsų kompiuteryje saugomos programos. Pasirinkite tą, kuri, jūsų manymu, kelia problemų, ir ištrinkite programą (pašalinkite).
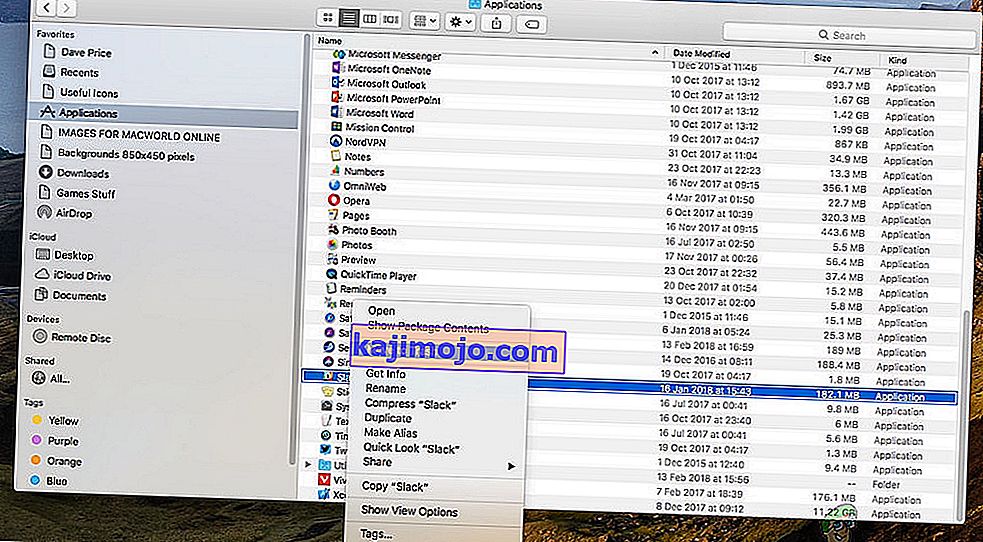
- Vėliau iš naujo paleiskite kompiuterį ir bandykite dar kartą paleisti „Finder“. Patikrinkite, ar problema išspręsta.
7 sprendimas: „Mac“ atstatymas į gamyklinius nustatymus
Jei visi pirmiau minėti metodai nepasiteisina, tai tikriausiai reiškia, kad yra tam tikrų problemų su vidiniais failais / aplankais, kurių negalime pasiekti, o „Mac“ atstatymas į gamyklinius nustatymus yra vienintelis būdas atkurti „Finder“ ir vėl veikti. Čia rekomenduojama iš anksto išsaugoti visus failus ir aplankus, nes jie bus ištrinti, kai išvalysime jūsų saugyklą. Turite tęsti tik tada, kai atsargines kopijas ir išsaugote programų konfigūracijos failus debesyje.
- Pirma, jūs turite iš naujo paleisti atkūrimo Just paleiskite Mac ir kai kompiuteris įgaliojimai atgal, paspauskite ir palaikykite , kad komanda + R klavišus, kol Apple logotipas yra matomas.
- Pasirodžius parinkčiai, spustelėkite Disk Utility . Dabar turite pasirinkti paleisties diską (diską, kuriame įdiegta „Mac“). Spustelėkite Ištrinti . Be to, paprašę, kaip formatą pasirinkite „Mac OS Extended“ („Journaled“).
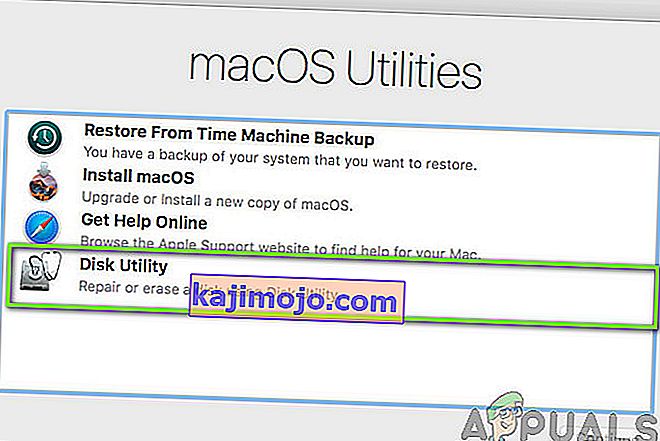
- Dabar galite išeiti iš disko įrankio. Dabar tame pačiame meniu spustelėkite Iš naujo įdiegti „MacOS“ . Tai pradės iš naujo įdiegti procesą. Atlikite toliau nurodytus veiksmus ir, kol baigsite darbą, „Finder“, tikiuosi, veiks.