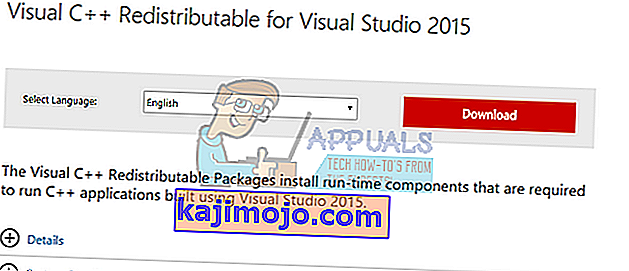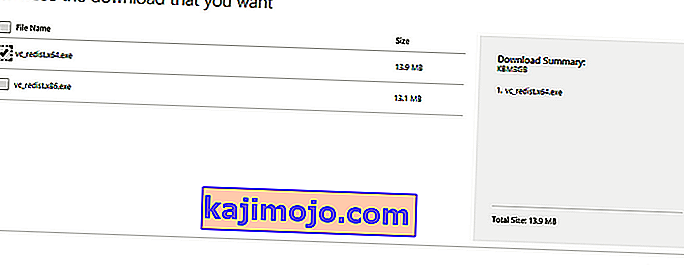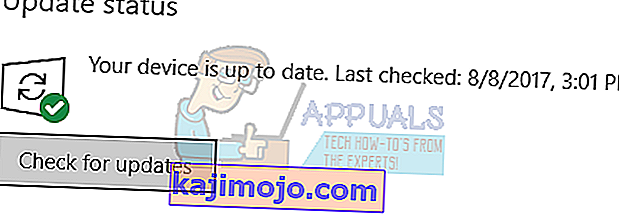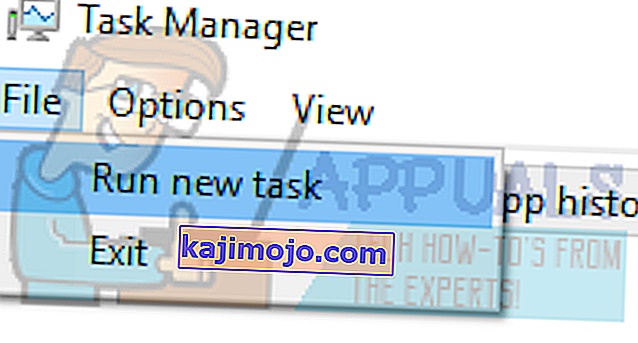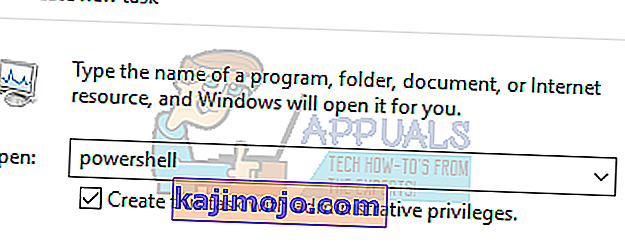api-ms-win-crt-runtime-l1-1-0.dll yra būtinas „Windows“ operacinės sistemos failas. Jis naudojamas norint išgauti įvairius išteklius trečiųjų šalių programoms. Jis susietas su C ++ programavimo kalba. Trūkstant failo reiškia, kad programos, veikiančios šia kalba, nebus sėkmingai paleistos, nes jos neras reikiamo failo.
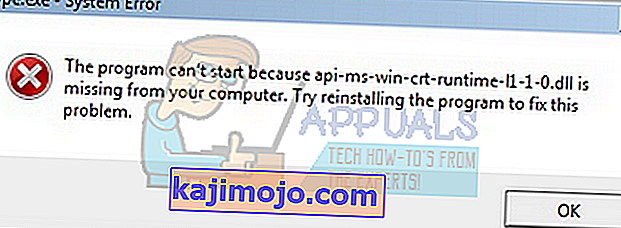
Šiai problemai yra įvairių pataisymų. Galime pabandyti iš naujo įdiegti C ++ perskirstomus paketus. Pradėkite nuo pirmojo sprendimo ir eikite žemyn. Atlikę kiekvieną sprendimą, turėtumėte pabandyti paleisti programą. Jei jis vis tiek neveikia, pabandykite jį iš naujo įdiegti. Atkreipkite dėmesį, kad šie sprendimai veikia beveik visose „Windows“ versijose .
Pastaba: nebandykite atsisiųsti .dll failo iš jokios išorinės svetainės ir jo pakeisti. Šaltinis nėra patvirtintas ir juose gali būti kenkėjiškų programų. Laikykitės toliau išvardytų metodų.
1 sprendimas: iš naujo įdiekite „Visual C ++“ platinamus paketus
Api-ms-win-crt-runtime-l1-1-0.dll yra būtinas „Windows“ operacinės sistemos failas. Jei trūksta api-ms-win-crt-runtime-l1-1-0.dll, negalėsite paleisti žaidimų, kaip paaiškinta įžangoje. Norėdami pakeisti trūkstamą failą, galime atsisiųsti visą perskirstomą paketą ir jį įdiegti. Atkreipkite dėmesį, kad visada turėtumėte vengti atsisiųsti .dll failus iš interneto iš neoficialių svetainių. Jie gali būti užkrėsti kenkėjiška programa ir virusais ir gali lengvai užkrėsti jūsų kompiuterį.
- Eikite į oficialų „Microsoft“ atsisiuntimo puslapį.
- Pasirinkę kalbą spustelėkite mygtuką Atsisiųsti .
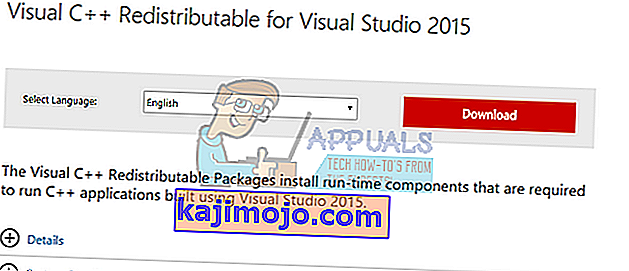
- Pasirinkite „ vredist_x64.exe “ ir paspauskite Pirmyn . Netrukus po atsisiuntimo pradžios. Išsaugokite failą prieinamoje vietoje ir paleiskite failą.
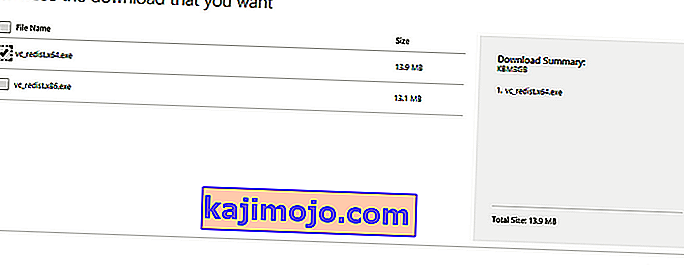
- Baigę diegti, iš naujo paleiskite kompiuterį ir patikrinkite, ar problema išspręsta.
Pastaba: Jei naudojate 64 bitų „Windows“, galite įdiegti abu (vredist_x64.exe ir vredist_x86.exe). Tačiau, jei turite 32 bitų, turėtumėte įdiegti tik „vredist_x86.exe“. Galite patikrinti, kurią „Windows“ versiją turite, paspausdami „Windows + S“, įveskite „sistemos informacija“ ir atidarykite pasirodžiusią programą.
Išplėstinis 1 sprendimas: Vartotojai, kurie jau yra įdiegę „Visual C ++ 2015“ perskirstymą
Jei paketas jau yra įdiegtas jūsų kompiuteryje, gali būti klaidos langas, panašus į toliau pateiktą. Tokiu atveju turime pašalinti jau įdiegtą paketą, tada vėl įdiegti naudodami 1-ąjį sprendimą.
Pastaba: Šis sprendimas nėra skirtas vartotojams, kurių paketas dar nėra įdiegtas jų kompiuteriuose.
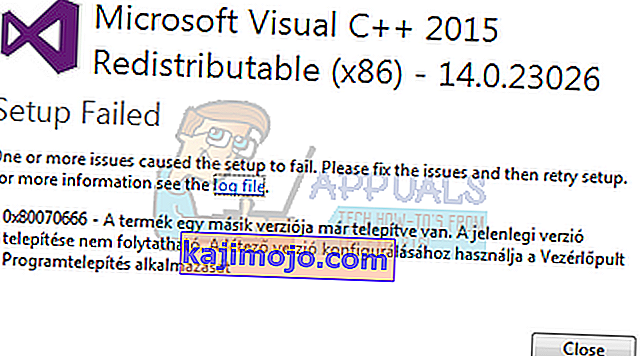
Atlikite toliau nurodytus veiksmus:
- Paspauskite „Windows + R“, kad paleistumėte programą „Vykdyti“. Dialogo lange įveskite „appwiz.cpl“ ir paspauskite „Enter“.
- Būsite nukreipti į modulį, priklausantį valdymo skydui, kuriame bus išvardytos visos jūsų kompiuteryje įdiegtos programos . Dešiniuoju pelės mygtuku spustelėkite paketą ir pasirinkite „ Pašalinti “. Kai pašalinimo procesas bus baigtas, iš naujo paleiskite kompiuterį ir vėl atlikite 1 sprendimą.
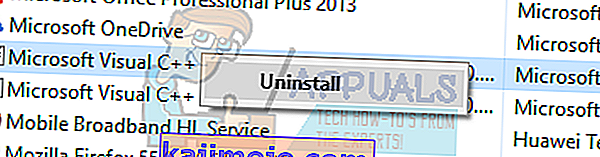
Pastaba: Jei atlikus šiuos veiksmus, diegiant pasirodo kita klaida, pašalinkite „Visual C ++“ ir bandykite dar kartą. Panašu, kad programa prieštarauja programinės įrangos paketui, kurį bandome įdiegti.
2 sprendimas: atnaujinkite „Windows“
Kadangi trūkstamas failas yra „Windows“ dalis, galime pabandyti atlikti „Windows“ naujinimą. Jei juos išjungėte, primygtinai rekomenduojame įgalinti ir atlikti naujausią naujinimą. Atnaujinimus sudaro ne tik naujausi klaidų taisymai, bet ir tokių problemų pataisymai.
- Paspauskite „ Windows + S“ mygtuką, kad paleistumėte pradžios meniu paieškos juostą. Dialogo lange įveskite „ Windows atnaujinimas “. Spustelėkite pirmą pasirodžiusį paieškos rezultatą.

- Patekę į naujinimo nustatymus, spustelėkite mygtuką „ Patikrinti, ar nėra naujinių “. Dabar „Windows“ automatiškai patikrins galimus naujinimus ir juos įdiegs. Tai netgi gali paskatinti jus paleisti iš naujo.
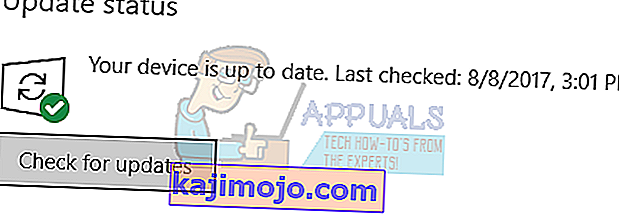
- Atnaujinę patikrinkite, ar problema išspręsta.
3 sprendimas: paleiskite sistemos failų tikrinimo priemonę
Sistemos failų tikrinimo priemonė (SFC) yra „Microsoft Windows“ esanti priemonė, leidžianti vartotojams nuskaityti kompiuterius, ar jų operacinėje sistemoje nėra sugadintų failų. Šis įrankis yra „Microsoft Windows“ nuo „Windows 98“. Tai labai naudinga priemonė diagnozuojant problemą ir patikrinant, ar bet kokia problema kyla dėl sugadintų „Windows“ failų.
Galime pabandyti paleisti SFC ir sužinoti, ar mūsų problema bus išspręsta. Paleisdami SFC, gausite vieną iš trijų atsakymų.
- „Windows“ nerado vientisumo pažeidimų
- „Windows“ išteklių apsauga rado sugadintus failus ir juos pataisė
- „Windows“ išteklių apsauga rado sugadintus failus, tačiau kai kurių (arba visų) ištaisyti nepavyko
- Paspauskite „ Windows + R“, kad paleistumėte programą „Vykdyti“. Dialogo lange įveskite „ taskmgr “ ir paspauskite Enter, kad paleistumėte kompiuterio užduočių tvarkyklę.

- Dabar lango viršuje kairėje pusėje spustelėkite parinktį Failas ir galimų parinkčių sąraše pasirinkite „ Vykdyti naują užduotį “.
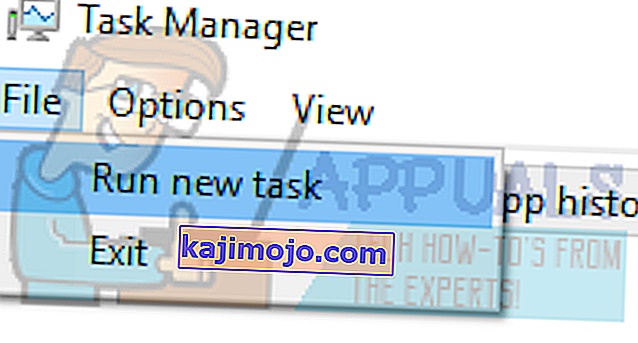
- Dabar dialogo lange įveskite „PowerShell“ ir pažymėkite po žeme esančią parinktį „ Sukurti šią užduotį su administratoriaus teisėmis “.
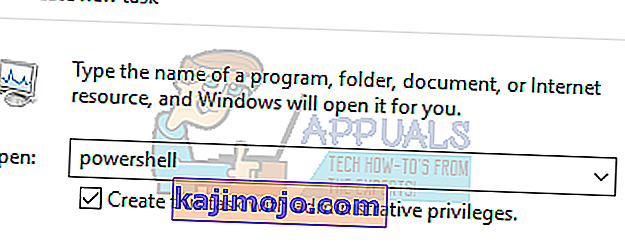
- Patekę į „Windows Powershell“ įveskite
sfc / scannow
ir paspauskite Enter . Šis procesas gali užtrukti, nes kompiuteris tikrina visus „Windows“ failus ir tikrina, ar nėra sugadintų fazių.

- Jei susiduriate su klaida, kai „Windows“ teigia radusi klaidą, bet negalinti jos ištaisyti, turėtumėte įvesti tekstą
sfc / tik patvirtinti
Dabar palaukite, kol procesas bus visiškai užbaigtas.
- Jei vis tiek negalite ištaisyti sugadintų failų, vykdykite komandą DISM
DISM / Online / Cleanup-Image / RestoreHealth
pakeltoje „PowerShell“. Tai atsisiųs sugadintus failus iš „Windows“ naujinimo serverių ir pakeis sugadintus failus. Atkreipkite dėmesį, kad šis procesas taip pat gali užtrukti šiek tiek laiko, atsižvelgiant į jūsų interneto ryšį. Negalite atšaukti bet kuriame etape ir leiskite jam veikti.
Jei buvo aptikta klaida ir ji buvo pašalinta naudojant aukščiau nurodytus metodus, iš naujo paleiskite kompiuterį, iš naujo įdiekite programą ir patikrinkite, ar ji tinkamai paleista.
Pastaba: Taip pat turėtumėte patikrinti, ar norite pašalinti programą, kurią bandote paleisti po kiekvieno sprendimo. Tai galite padaryti naudodamiesi tuo pačiu metodu, išvardytu išplėstiniame 1 sprendime. Vienintelis skirtumas yra tai, kad pašalinsite programą, o ne aprašytą paketą.
Jei iki šiol nieko neveikė, nukopijuokite minėtą DLL failą iš kito veikiančio kompiuterio. Tačiau įsitikinkite, kad naudojama ta pati „Windows“ versija ir architektūra, ty 32 bitų arba 64 bitų.
Minėto DLL vieta bus
C: \ Windows \ System32
arba
C: \ Windows \ SysWOW64