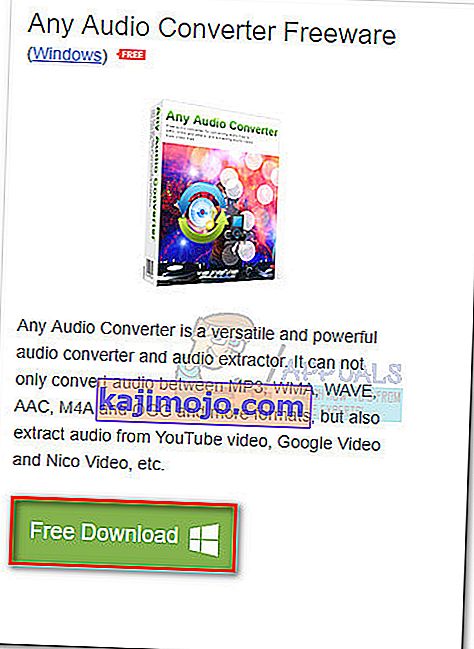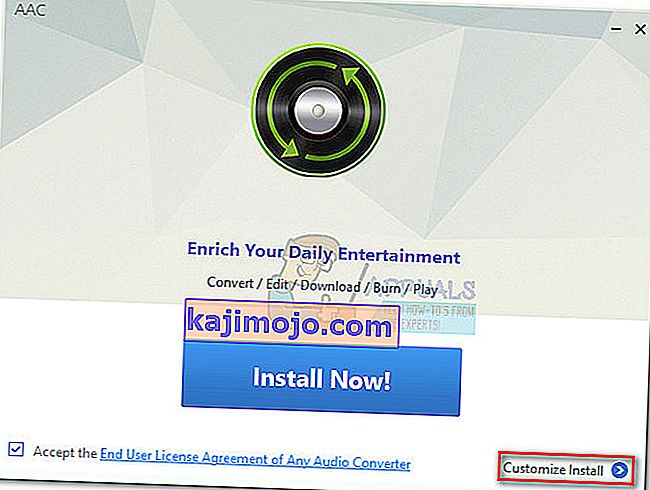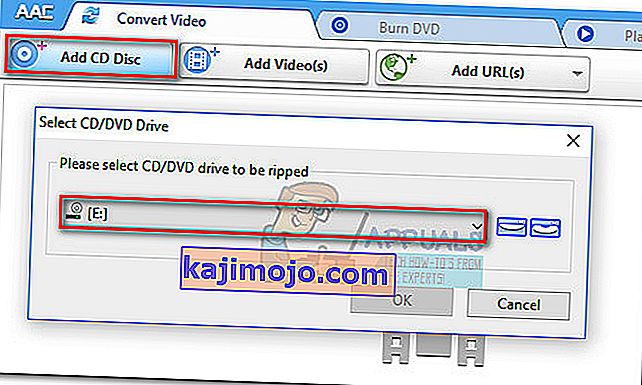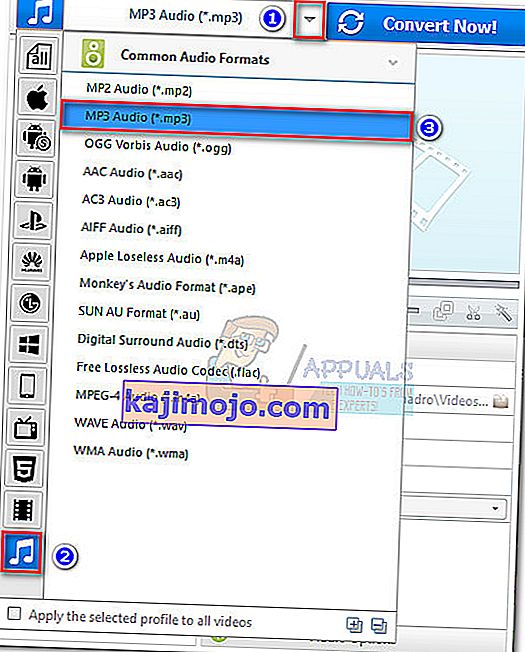Kai kurie vartotojai kreipėsi į mus su klausimais, kaip konvertuoti garso failą iš CDA į MP3 . Kai kurie pranešė, kad atnaujinus į „Windows 10“ kai kurie garso failai buvo automatiškai konvertuoti iš .mp3 į .cda.
Kas yra CDA ir MP3?
CDA yra trumpinio tipo failo plėtinys, reiškiantis „ CD Audio“ nuorodą. Kaip rodo tipo formatas, CDA faile iš tikrųjų nėra garso, bet tai tiesiog nuorodos į garso disko takelius. CDA failus sukuria kompiuterio kompaktinių diskų tvarkyklė, siekdama nuolat įrašyti takelio vietą.
MP3 yra failų tipas, kuris naudoja efektyvų glaudinimą, kad sutaupytų daug vietos diske. Skirtingai nuo CDA failo, MP3 failas yra daug mažesnio dydžio ir netaikomas kaip nuoroda (jame iš tikrųjų yra garso duomenų).
Kaip konvertuoti CDA failą į MP3
Jei šiuo metu stengiatės konvertuoti CDA failą į MP3, jums pasisekė. Nesvarbu, ar atradote šią problemą po naujovinimo į „Windows 10“, ar tiesiog norite konvertuoti kai kuriuos garso failus į MP3, turime keletą galimų sprendimų. Laikykitės kiekvieno iš toliau nurodytų būdų, kol pavyks konvertuoti garso failą iš CDA į MP3.
1 metodas: pakeiskite plėtinio pavadinimą į .mp3
Jei tai yra „Windows 10“ naujinimo klaidos rezultatas, jums gali būti paprasčiausias sprendimas iš krūvos. Kai kuriems vartotojams pavyko išspręsti problemą paprasčiausiai pakeičiant plėtinį iš „ .cda “ į „ .mp3 “. Šis metodas yra efektyvus, jei dukart spustelėdami CDA failą gaunate klaidą „failų nerasta“ .
Pastaba: turėkite omenyje, kad šis metodas veiks tik tuo atveju, jei po naujovinimo iš „ Windows 7“ arba „ Windows 8.1“ į „ Windows 10“ pastebėjote, kad kai kurie mp3 failai buvo automatiškai transformuoti į CDA failus . Jei nagrinėjamas failas visada buvo CDA tipo, pereikite tiesiai prie 2 metodo.
Štai trumpas plėtinio keitimo iš CDA į MP3 vadovas:
- Paspauskite „ Windows“ klavišą + R, kad atidarytumėte langą „Vykdyti“. Įveskite „ control.exe folders“ ir paspauskite Enter, kad atidarytumėte „ File Explorer“ parinktis.
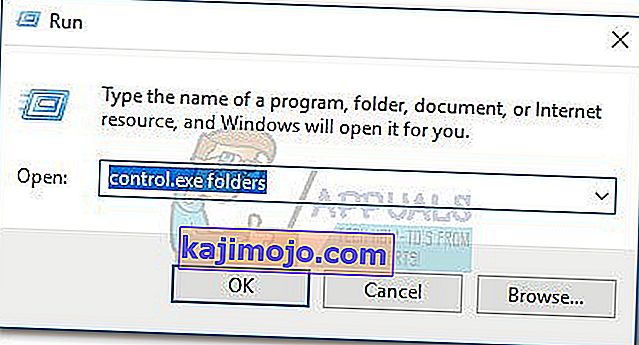
- Pasirinkite Rodyti skirtuką ir slinkti Advanced Settings sąrašą atžymėti Slėpti žinomų failų tipų . Tada paspauskite Taikyti, kad išsaugotumėte pakeitimus.
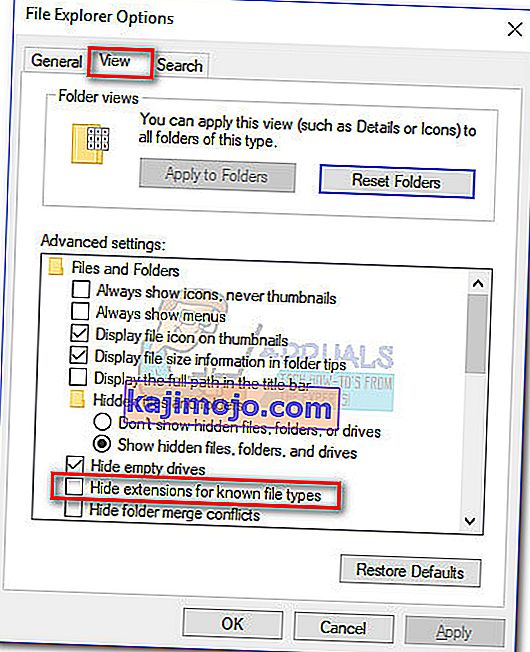
- Norėdami pereiti prie CDA failo vietos, naudokite „ File Explorer“ . Dešiniuoju pelės mygtuku spustelėkite CDA failą ir pasirinkite Pervardyti. Tada tiesiog pakeiskite plėtinį po „.“ nuo CDA iki mp3 ir paspauskite Enter, kad išsaugotumėte.
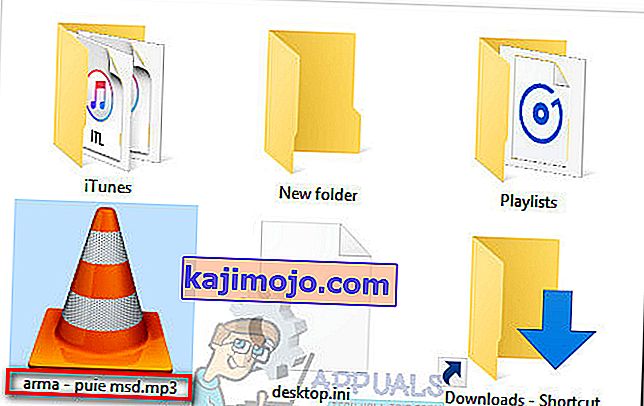
- Tada dukart spustelėkite failą, kurio plėtinį ką tik pakeitėte, ir pažiūrėkite, ar garso failas leidžiamas. Jei konvertuotas mp3 failas leidžiamas įprastai, jums pavyko išspręsti problemą. Tokiu atveju nedvejodami pakartokite procedūrą su kiekvienu garso failu, kuris buvo modifikuotas „Windows“ naujovinimo proceso metu.
Jei atidarę failą gausite klaidą, pakeiskite plėtinį atgal į „.cda“ ir pereikite prie 2 metodo.
2 metodas: CDA failų kopijavimas naudojant „Windows Media Player“
„Windows Media Player “ yra geras įrankis, jei norite konvertuoti CDA failus į MP3 failus. Tačiau jums reikės šiek tiek pakoreguoti parinkčių meniu, kad jį nustatytumėte.
Šiuo atveju terminis kopijavimas yra dar viena termino kopija variacija . Tiksliau sakant, „ Windows Media Player “ padarys garso takelių, esančių CDA faile, kopiją ir, naudodamas anksčiau nurodytą formatą, pavers juos nukopijuotais takeliais. Čia yra trumpas vadovas, kaip tai padaryti:
- Paspauskite „ Windows“ klavišą + R, kad atidarytumėte langą „ Vykdyti“ . Įveskite „ wmplayer “ ir paspauskite Enter, kad atidarytumėte „ Windows Media Player“.
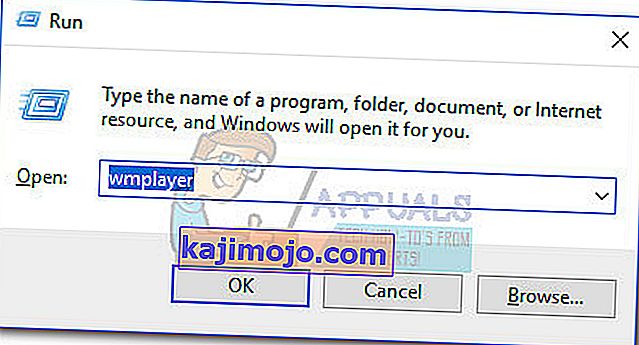
- „ Windows Media Player“ spustelėkite Tvarkyti, kad iškeltumėte išskleidžiamąjį meniu, tada spustelėkite Parinktys .
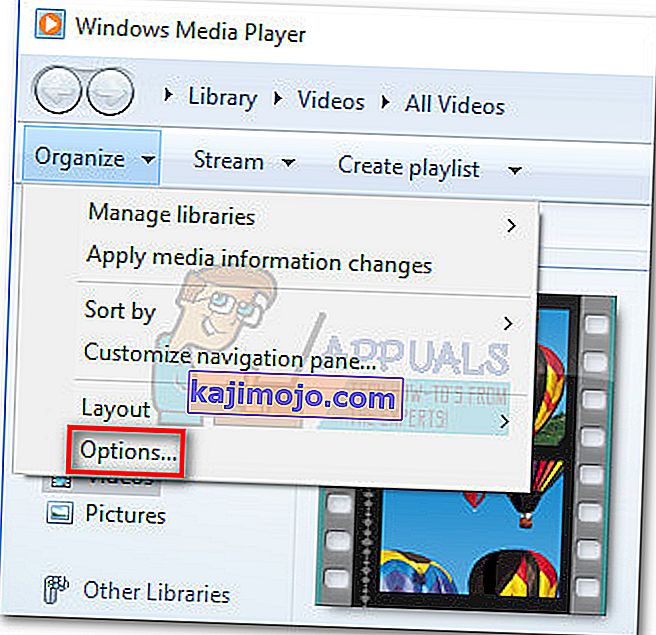
- „ Windows Media Player“ meniu Parinktys pasirinkite skirtuką Rip Music . Pirmiausia naudokite mygtuką Keisti, esančią sklindant muziką į šią vietą, kad nustatytumėte vietą, kurioje bus pristatyti konvertuoti MP3 failai. Kai vieta bus nustatyta, spustelėkite išskleidžiamąjį meniu Formatas (dalyje Rip Settings ) ir nustatykite ją į MP3. Galiausiai paspauskite mygtuką Taikyti, kad išsaugotumėte pakeitimus.
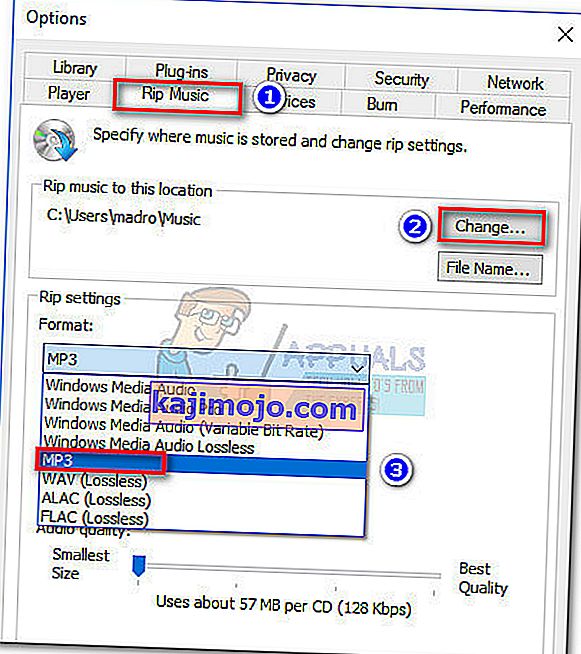 Pastaba: Šiuo metu galite naudoti garso kokybės slankiklį, kad sureguliuotumėte garso kokybę pagal dydį.
Pastaba: Šiuo metu galite naudoti garso kokybės slankiklį, kad sureguliuotumėte garso kokybę pagal dydį. - Atidarykite CDA failą naudodami „ Windows Media Player“ ( dukart spustelėdami arba dešiniuoju pelės klavišu spustelėdami> Open With Windows Media Player ) ir juostos juostoje spustelėkite Kopijuoti kompaktinį diską .
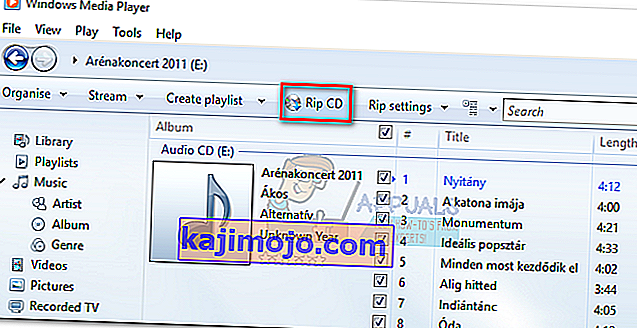
- Tada pamatysite „ Rip Options“ raginimą. Jei norite, kad konvertuoti MP3 failai būtų atkuriami keliuose kompiuteriuose, pasirinkite Nepridėti muzikos apsaugos nuo kopijavimo ir pažymėkite žemiau esantį žymimąjį laukelį. Spustelėkite Gerai, kad pradėtumėte konversijos procesą.
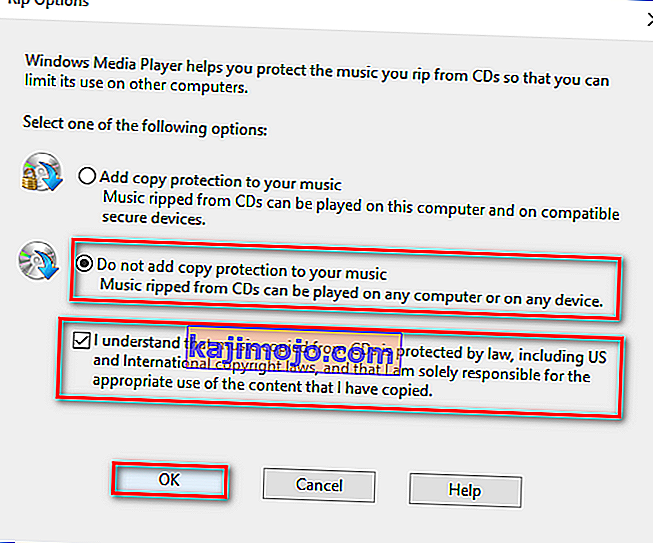
- Kai procesas bus baigtas, konvertuotus MP3 failus rasite aplanke, anksčiau nurodytame 3 veiksme (per mygtuką Keisti ).
Jei dėl kokios nors priežasties MP3 failai neatkuriami arba jei jūs negalite naudoti "Windows Media Player" , kad konvertuoti savo CMA failus į MP3 , pereikite žemyn 3 metodą.
3 metodas: konvertuokite CDA failą į MP3 naudodami „iTunes“
„Apple“ „iTunes“ taip pat gali konvertuoti CDA failus į MP3. Tačiau nepamirškite, kad „Apple“ pagal numatytuosius nustatymus paslėpė šią „MP3“ konversijos funkciją „iTunes“ naujausiose „iTunes“ versijose. Jei turite naujausią „iTunes“ versiją, jums gali tekti atlikti papildomus veiksmus, kad galėtumėte konvertuoti CDA failą į MP3 failą naudodami šią programinę įrangą.
Štai trumpas „iTunes“ naudojimo būdas konvertuoti CMA failą į MP3:
- Įdėkite kompaktinį diską, kuriame yra garso failai, esantys CMA faile.
- Atidarykite „iTunes“, spustelėkite skirtuką Failas ir pasirinkite Konvertuoti> Sukurti MP3 versiją .
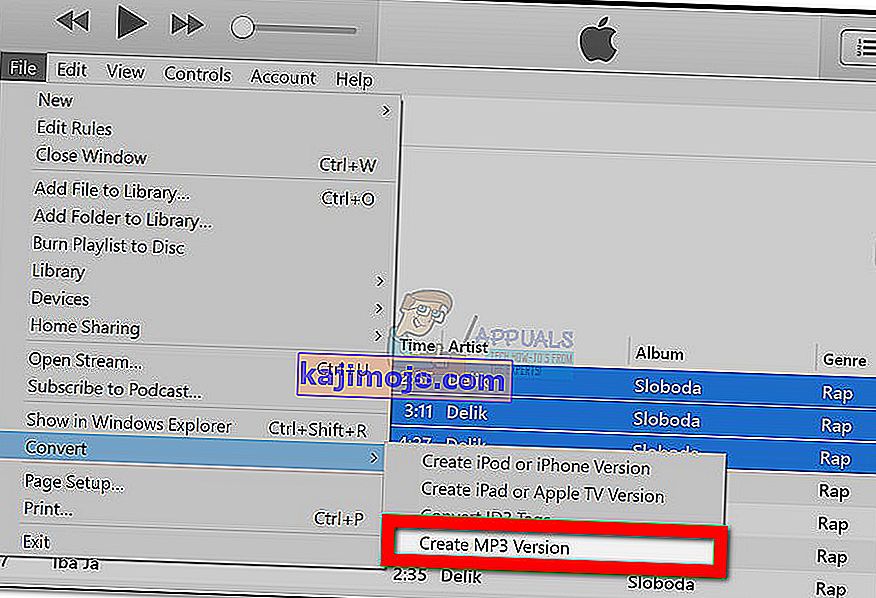 Pastaba: jei pagal numatytuosius nustatymus yra sukurta „MP3“ versija, pereikite tiesiai prie 5 veiksmo. Jei „ Kurti MP3 versiją“ pagal numatytuosius nustatymus nematyti, atlikite šiuos veiksmus paprastai.
Pastaba: jei pagal numatytuosius nustatymus yra sukurta „MP3“ versija, pereikite tiesiai prie 5 veiksmo. Jei „ Kurti MP3 versiją“ pagal numatytuosius nustatymus nematyti, atlikite šiuos veiksmus paprastai. - Naudokite juostelę, kad pasiektumėte skirtuką Redaguoti ir pasirinkite Nuostatos. Tada eikite į skirtuką Bendra ir spustelėkite Importo nustatymai .
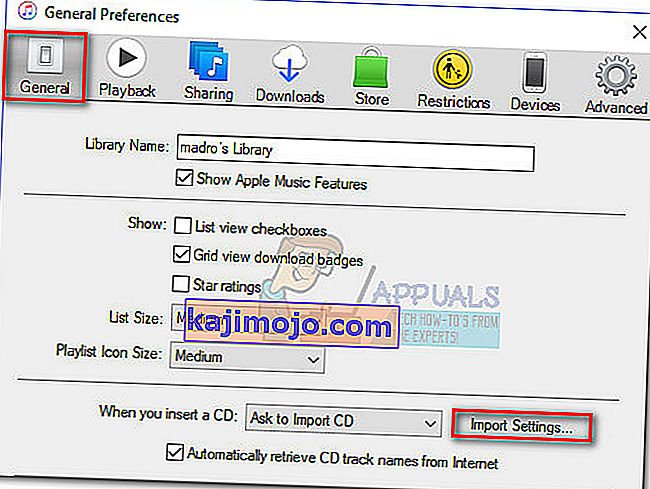
- „ Import Settings“ lange nustatykite išskleidžiamąjį meniu, susietą su „ Import Using to MP3 Encoder“. Tada paspauskite Gerai, kad išsaugotumėte pakeitimus.
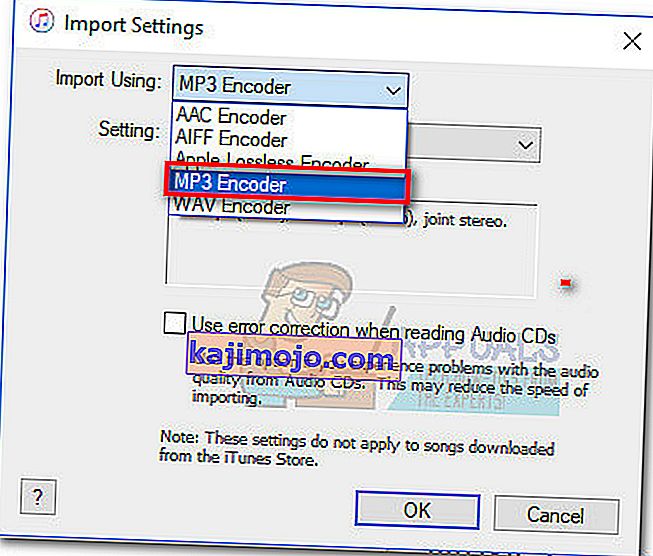 Pastaba: Dabar turėtų būti matoma parinktis Sukurti MP3 versiją skiltyje Konversija Atlikę šį veiksmą, turėtumėte galėti atlikti 2 veiksmą.
Pastaba: Dabar turėtų būti matoma parinktis Sukurti MP3 versiją skiltyje Konversija Atlikę šį veiksmą, turėtumėte galėti atlikti 2 veiksmą. - Palaukite, kol CMA failai bus konvertuoti. Naujai konvertuotus MP3 failus galėsite pamatyti skirtuke Neseniai pridėti . Tada galite spustelėti bet kurį iš jų dešiniuoju pelės mygtuku ir pasirinkti Rodyti „File Explorer“ ( Rodyti „Finder“ sistemoje „Mac“), kad galėtumėte peržiūrėti jų vietą.
Jei neturite „iTunes“ arba šis metodas nebuvo taikomas, pereikite prie galutinio metodo.
4 metodas: kito išorinio keitiklio naudojimas
Jei dėl kokių nors priežasčių anksčiau nurodyti metodai nebuvo taikomi jūsų situacijai, taip pat galite konvertuoti CDA failą į MP3 per išorinį keitiklį. Yra daugybė populiarių parinkčių, kurias galite naudoti, tačiau mes nustatėme, kad bet koks garso keitiklis yra paprasčiausias būdas.
Čia yra trumpas bet kokio garso keitiklio naudojimo būdas konvertuoti CDA failą į MP3:
- Apsilankykite šiame tinklalapyje (čia) ir atsisiųskite „ Any Audio Converted“ diegimo programą, susietą su jūsų operacine sistema („Windows“ arba „Mac“).
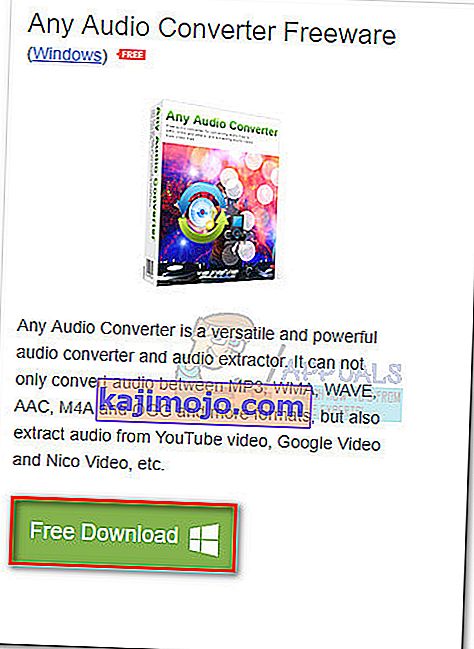
- Atidarykite diegimo programą ir vykdykite ekrane rodomus nurodymus, kad įdiegtumėte programinę įrangą į savo sistemą. Jei norite išvengti susietos programinės įrangos, pasirinkite „ Customize Install“ ir atžymėkite papildomą programinę įrangą, kad jos neįdiegtumėte.
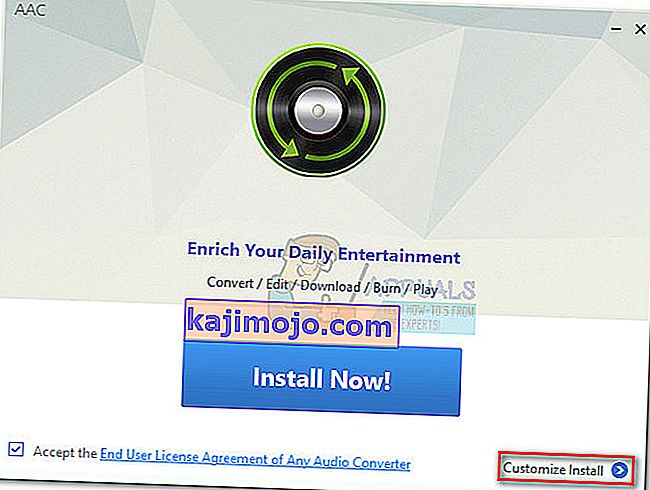
- Baigę diegimą atidarykite programinę įrangą ir įdėkite kompaktinį diską, susietą su CDA failu. Tada naudokite viršutinę juostelę ir pasirinkite Pridėti kompaktinį diską. Tadapasirinkite DVD / CD įrenginį, į kurį įdėjote garso laikmeną. Galiausiai spustelėkite Gerai, kad užpildytumėte sąrašą.
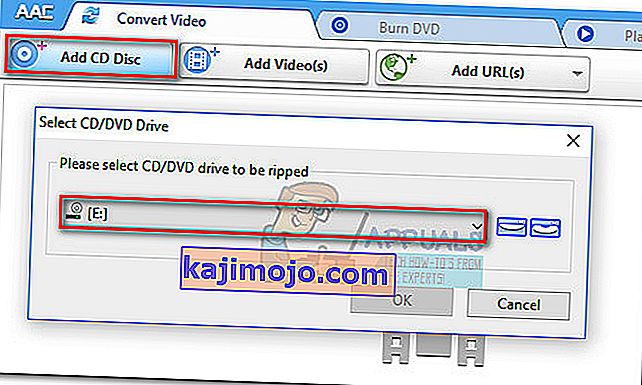
- Tada naudokite išskleidžiamąjį meniu šalia Konvertuoti dabar! mygtuką, spustelėkite Bendrieji garso formatai ir iš sąrašo pasirinkite MP3 garso įrašą (* .mp3) .
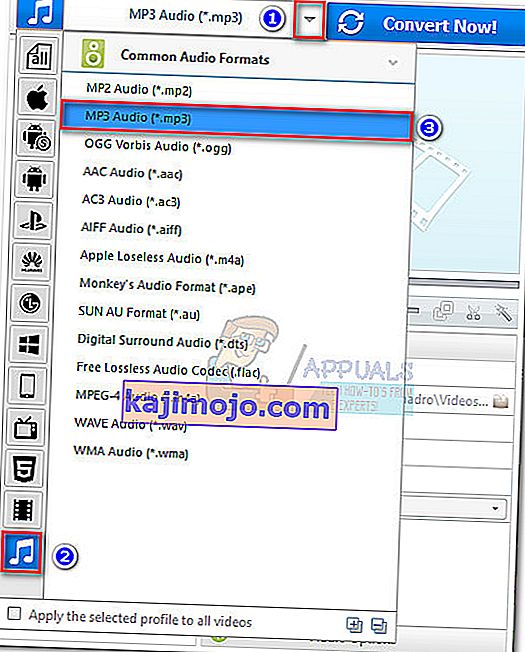
- Kai būsite pasirengę, tiesiog paspauskite mygtuką Konvertuoti dabar ir palaukite, kol procesas bus baigtas. Kai programinė įranga baigs konversiją, turėtumėte automatiškai pamatyti „ File Explorer“, rodančią konvertuotų failų vietą.

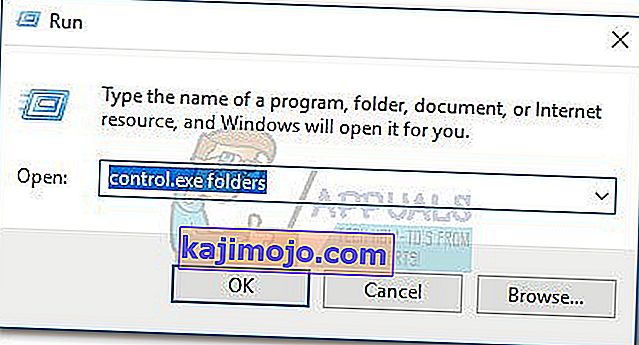
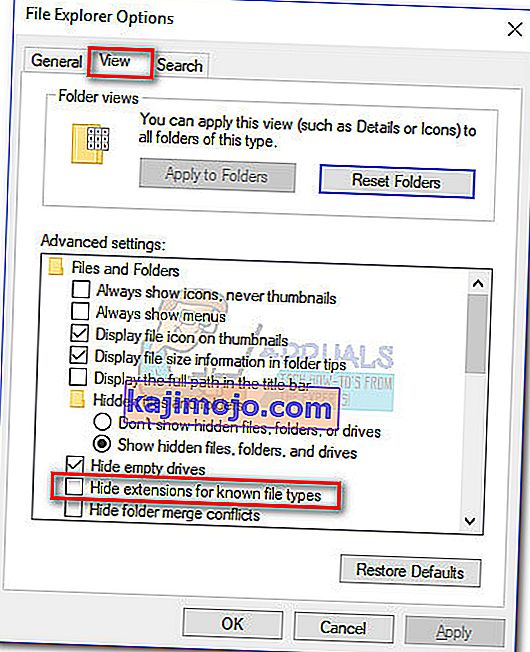
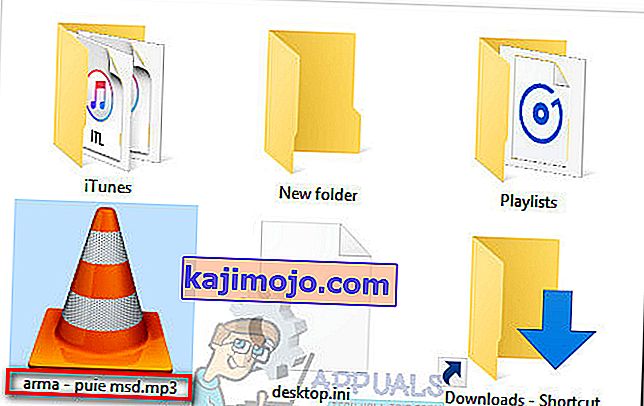
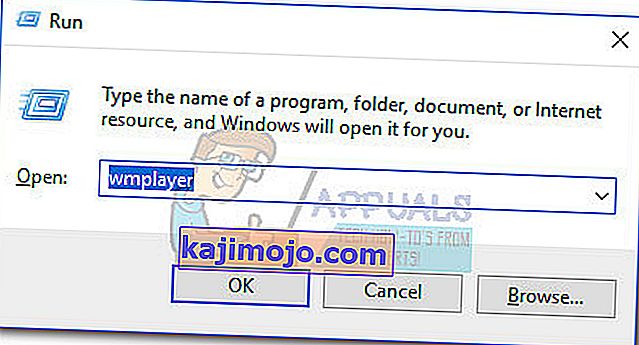
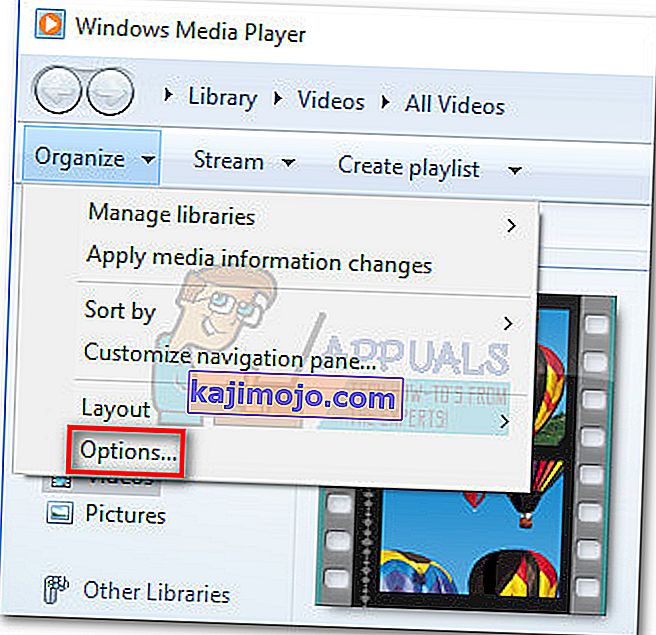
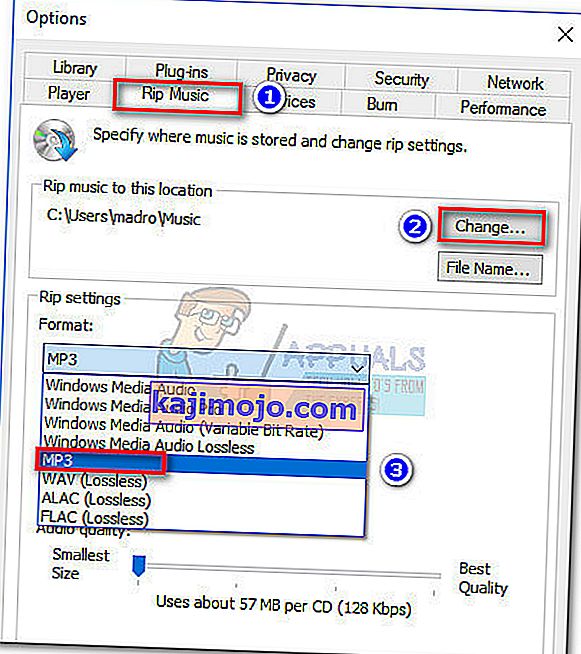 Pastaba: Šiuo metu galite naudoti garso kokybės slankiklį, kad sureguliuotumėte garso kokybę pagal dydį.
Pastaba: Šiuo metu galite naudoti garso kokybės slankiklį, kad sureguliuotumėte garso kokybę pagal dydį.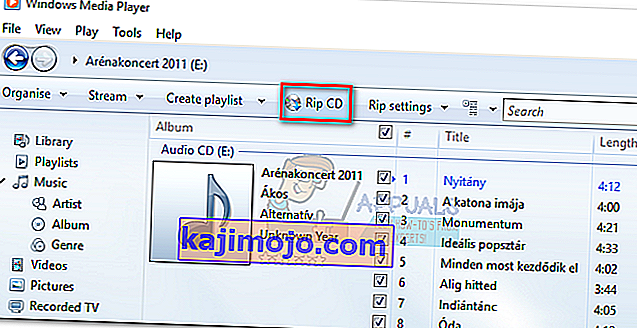
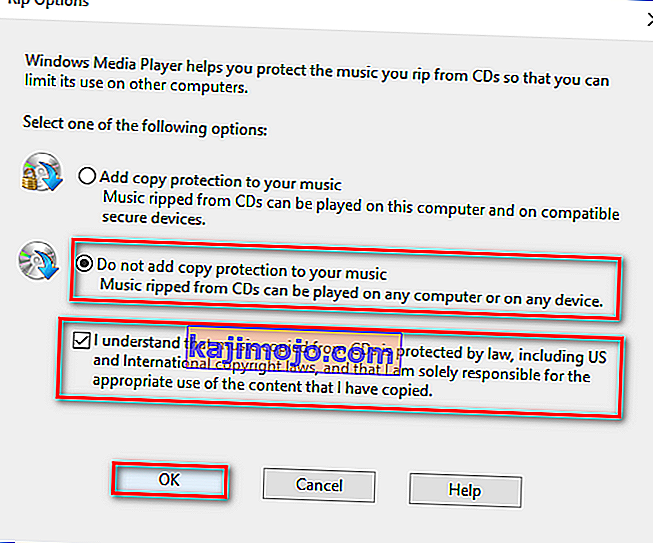
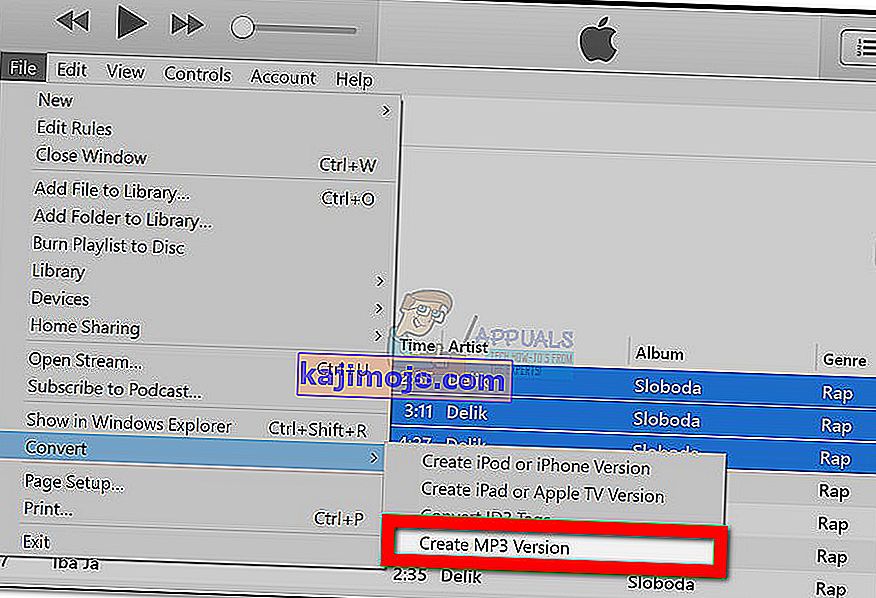 Pastaba: jei pagal numatytuosius nustatymus yra sukurta „MP3“ versija, pereikite tiesiai prie 5 veiksmo. Jei „ Kurti MP3 versiją“ pagal numatytuosius nustatymus nematyti, atlikite šiuos veiksmus paprastai.
Pastaba: jei pagal numatytuosius nustatymus yra sukurta „MP3“ versija, pereikite tiesiai prie 5 veiksmo. Jei „ Kurti MP3 versiją“ pagal numatytuosius nustatymus nematyti, atlikite šiuos veiksmus paprastai.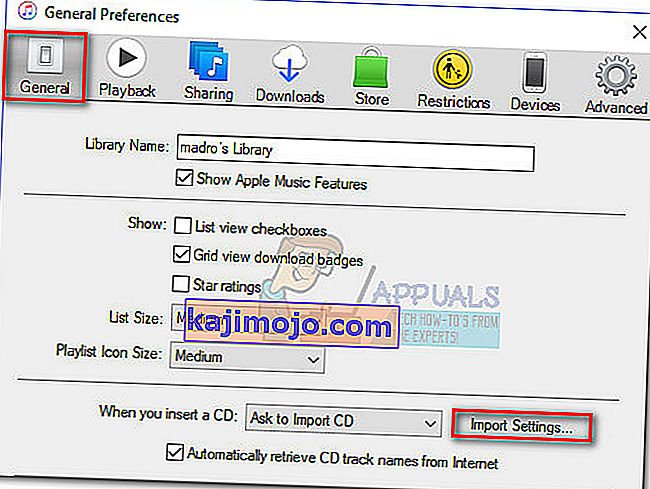
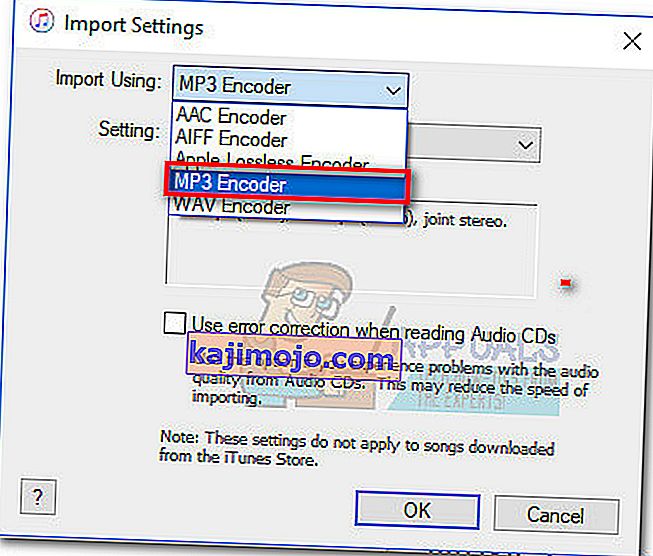 Pastaba: Dabar turėtų būti matoma parinktis Sukurti MP3 versiją skiltyje Konversija Atlikę šį veiksmą, turėtumėte galėti atlikti 2 veiksmą.
Pastaba: Dabar turėtų būti matoma parinktis Sukurti MP3 versiją skiltyje Konversija Atlikę šį veiksmą, turėtumėte galėti atlikti 2 veiksmą.