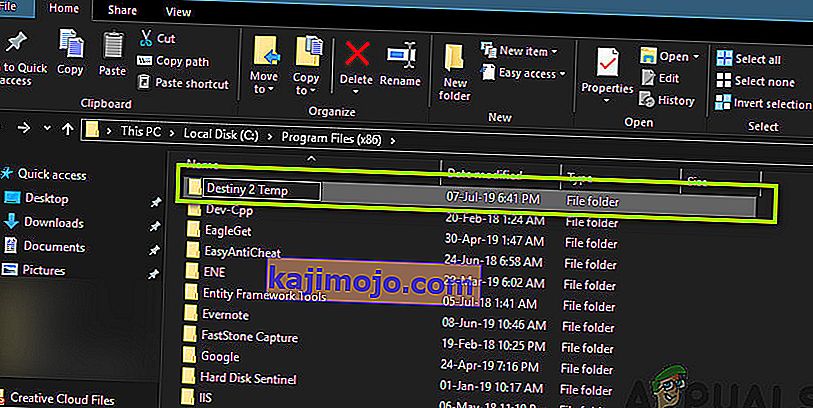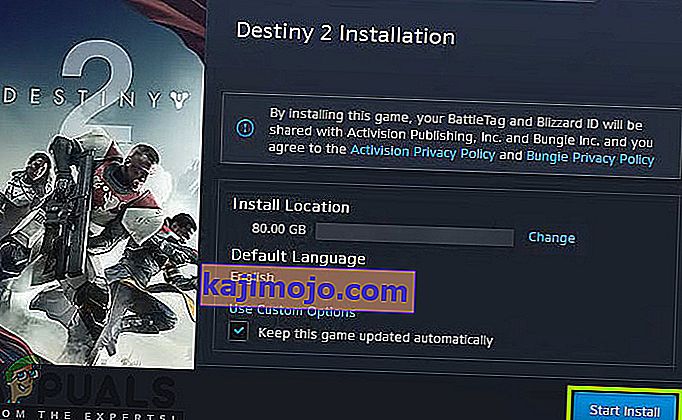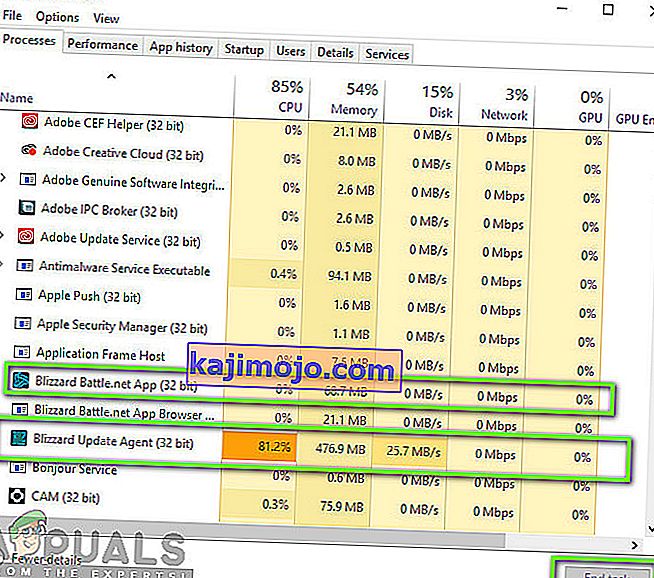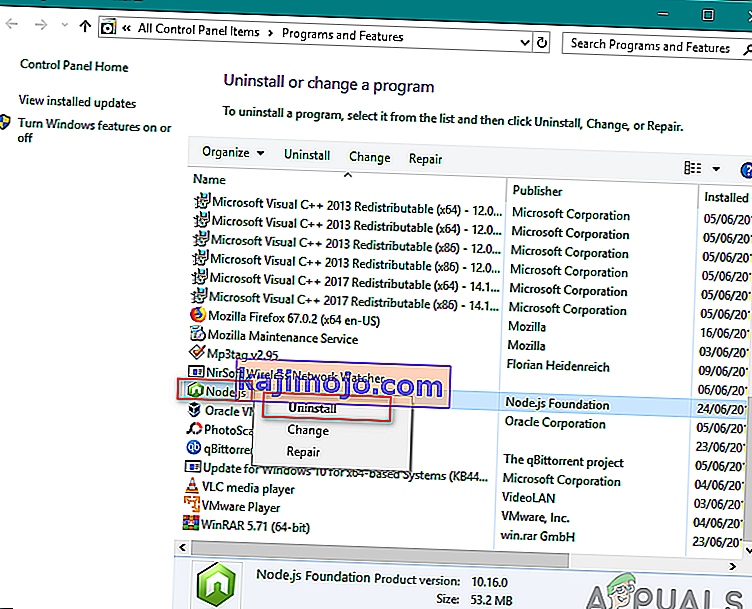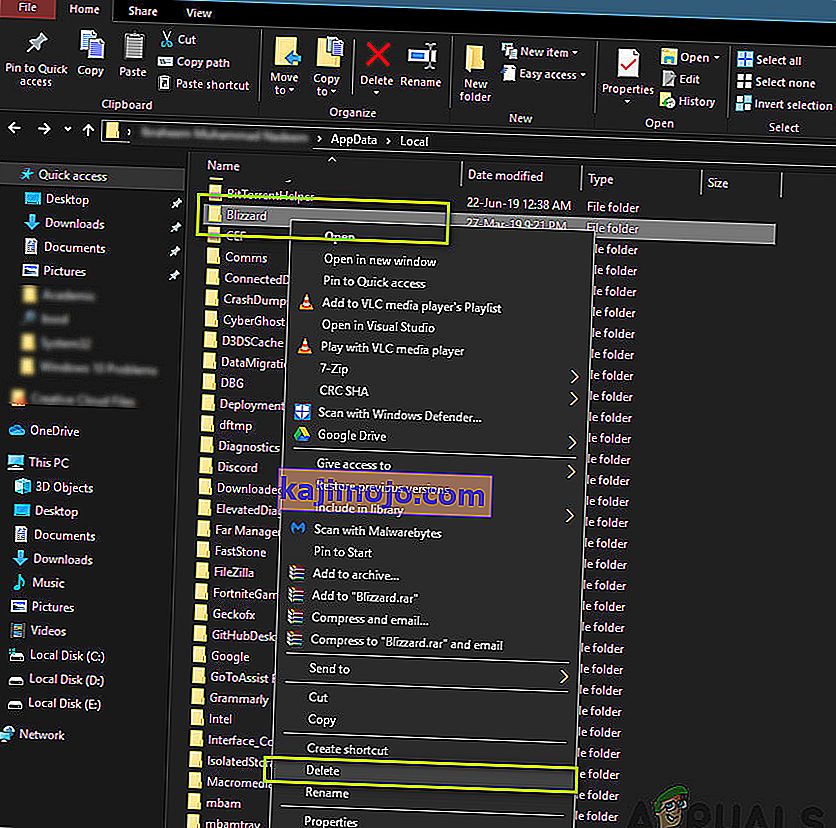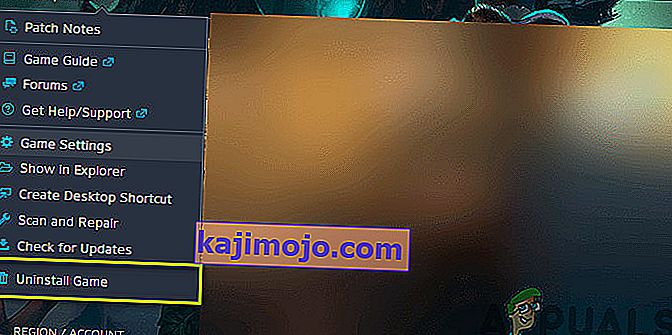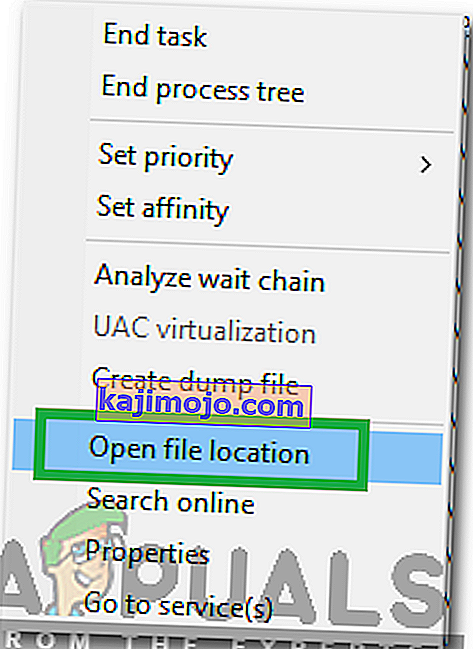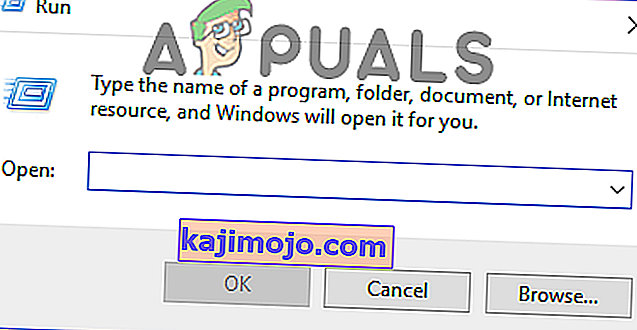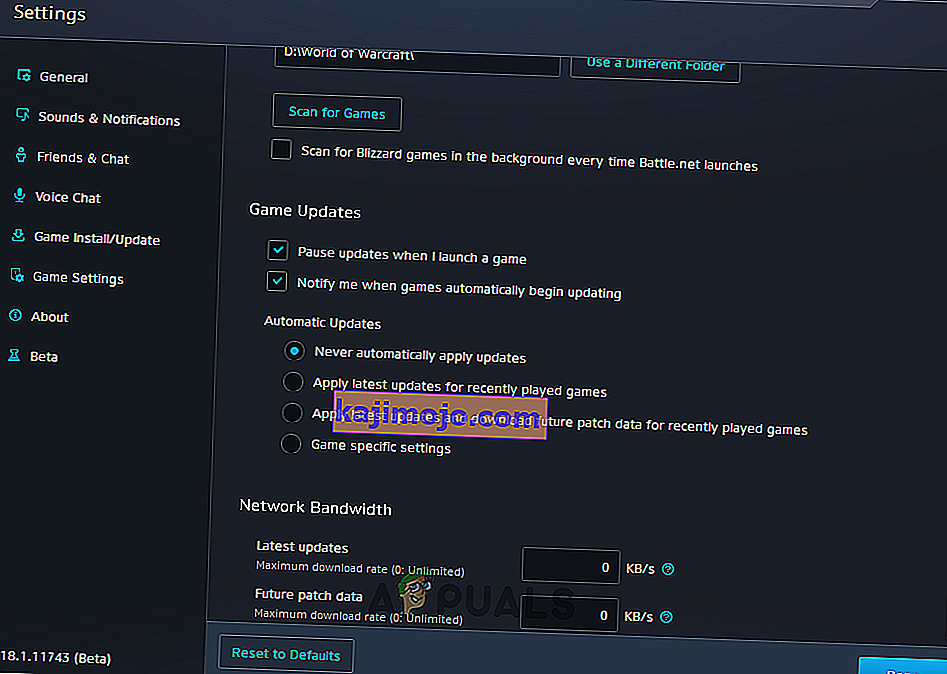„Destiny 2“ yra internetinis daugelio žaidėjų šaudymo žaidimas, kurį sukūrė „Bungie“. Jį galima įsigyti keliose skirtingose platformose, ty „Xbox“, „PS4“ ir „Windows“. Žaidimas išleidimo dienomis įgijo daug potraukio ir tebėra vienas geriausių internetinių šaudymo žaidimų pasaulyje su puikia siužetu.

Nepaisant populiarumo žaidime, mes sužinojome kelis atvejus, kai „Destiny 2“ kėlė problemų, ir vienas iš jų buvo tas, kai žaidimas buvo įstrigęs ekrane „ Inicializavimas “ atnaujinant.
Šiame straipsnyje mes apžvelgsime visas priežastis, kodėl kyla ši problema, ir sprendimo būdus, kuriuos galima naudoti problemai išspręsti.
Kodėl „Destiny 2“ atnaujinimo metu užstringa ekrane „Inicializuoti“?
Po pirminių pranešimų apie problemą pradėjome tyrimą ir surašėme rezultatus, kodėl kyla ši problema. Kai kurios priežastys, kodėl jūsų naujinys gali užstrigti ekrane Inicializavimas, yra neapsiribojančios:
- Sugadinti diegimo failai: Yra daug atvejų, kai „Destiny 2“ diegimo failai yra sugadinti arba trūksta failų. Kai taip atsitinka, „Blizzard“ klientas sutrinka, kodėl failų nėra ir jie eina į begalinę kilpą.
- Klientas yra klaidos būsenoje: „ Destiny 2“ priglobia „Blizzard“ programa. Kaip ir visi kiti „Blizzard“ talpinami žaidimai, „Destiny 2“ taip pat turi tam tikrų problemų, kai veikia klientas. Paleidus klientą, problema bus visiškai išspręsta.
- „Blizzard“ klaidų atnaujinimo nustatymai: taip pat aptikome „Blizzard“ atnaujinimo nustatymus, kurie, atrodo, sugadinti. Yra žinoma, kad sugadinti naujinimo nustatymai kelia problemų naujinimo proceso metu. Čia iš naujo nustatydami nustatymus arba pakeisdami juos, modulis turi būti paleistas iš naujo, o tai savo ruožtu išsprendžia problemą.
- Administratoriaus teisių trūkumas: Kaip ir visiems kitiems žaidimams, „Destiny 2“ taip pat reikalingi dideli ištekliai, kad tinkamai veiktų. Jei jis neturi tinkamų leidimų, jam nebus suteikti ištekliai jūsų kompiuteryje ir greičiausiai jis įstrigs stadijoje.
- Antivirusinė programinė įranga: Žinoma, kad antivirusinė programinė įranga pažymi patikimą failą kaip kenksmingą (taigi klaidingai teigiamas terminas). Čia paprastai problema buvo išspręsta išjungus antivirusinę programinę įrangą ir bandant.
- Netinkamas tinklo ryšys: kita problema, kuri gali kilti atnaujinant procesą, yra blogas ryšys. Norint tinkamai atnaujinti „Destiny 2“, reikalingas geras interneto ryšys. Jei neturite stabilaus interneto ryšio, atnaujinimas neveiks ir jūs įstrigsite, kaip aptarta šiame straipsnyje.
- Maža atsisiuntimo vieta: Kitas įdomus scenarijus, su kuriuo susidūrėme, buvo tai, kad buvo mažai vietos atsisiųsti žaidimą. „Destiny“ taip pat neskatina vartotojo, kad yra mažiau vietos, o tai apsunkina trikčių šalinimą.
- Blogi „Battle.net“ talpyklos failai: Taip pat gali būti atvejų, kai jūsų kompiuteryje yra sugadinti „Battle.net“ talpyklos failai. Kai tai tiesa, klientas neveiks taip, kaip tikėtasi, ir sukels keistų problemų, tokių, apie kurias kalbama.
Prieš pereidami prie sprendimų, įsitikinkite, kad esate prisijungę prie kompiuterio kaip administratorius. Be to, taip pat turėtumėte būti prisijungę prie galiojančios „Blizzard“ paskyros.
1 sprendimas: Laikinai pašalinkite „Destiny 2“ iš diegimo katalogo
Veiksmingiausias būdas, su kuriuo susidūrėme, buvo laikinas „Destiny 2“ diegimo aplanko pašalinimas. „Blizzard“ diegimo programa automatiškai aptinka šią anomaliją ir tada ragina vartotoją įdiegti žaidimą. Čia galite grąžinti „Destiny 2“ diegimo failus. Čia diegimo programa vėl nustatys, kad failai yra, ir atnaujins atnaujinimo procesą. Nors plika akimi gali atrodyti, kad nieko neįvyko, iš tikrųjų montuotojas tiesiog atsinaujino.
Pastaba: Įsitikinkite, kad esate prisijungę kaip administratorius ir veikia aktyvus interneto ryšys.
- Visiškai uždarykite „Battle.net“ klientą. Dabar paspauskite „ Windows + E“, kad paleistumėte „Windows Explorer“, eikite į šį katalogą ir raskite aplanką „Destiny 2“. :
C: \ Program Files (x86)
- Užuot pašalinę aplanką, mes jį pervadinsime į „Temp Destiny 2“.
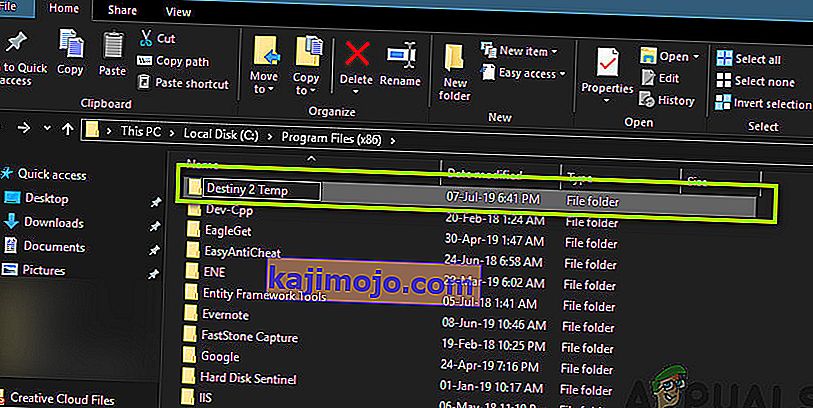
- Dabar atidarykite mūšį. net ir pereikite prie „Destiny 2.“. Čia vietoj „Update“ pamatysite „ Install “ parinktį . Spustelėkite jį.

- Kai prasidės diegimo procesas, pakeiskite aplanko pavadinimą atgal į „ Destiny 2“ . Dabar eikite atgal į klientą ir pasirinkite Pradėti diegti .
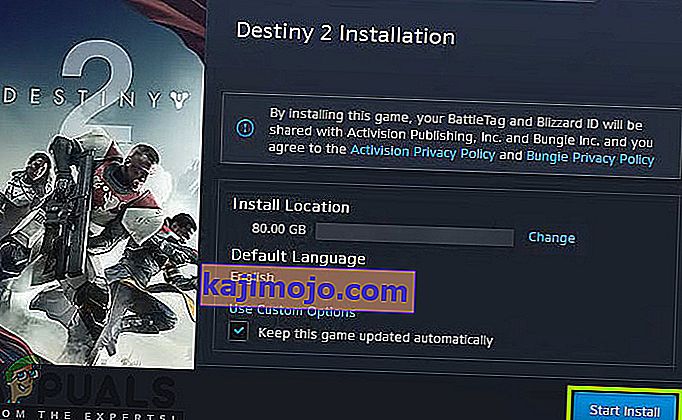
- Procesas bus tęsiamas ir, aptikus failus, atnaujinimo procesas bus tęsiamas dar kartą. Įsitikinkite, kad esate kantrūs, ir palaukite, kol procesas bus visiškai baigtas. Atnaujinus žaidimą, paleiskite jį ir patikrinkite, ar jis veikia tinkamai.
2 sprendimas: visų „Battle.net“ procesų užbaigimas
Kitas vartotojams tinkamas sprendimas yra visiškai atnaujinti „Battle.net“. Kai uždarote „Battle.net“ langą, jis uždaro langą, tačiau jo pagrindinis procesas vis dar vyksta fone. Laikinosios konfigūracijos vis tiek lieka RAM ir vis tiek patirsite tą pačią įstrigusią problemą, kai vėl paleisite paleidimo priemonę. Geras sprendimas yra pereiti prie užduočių tvarkyklės ir rankiniu būdu užbaigti visus procesus iš ten. Kai mes paleisime po to, „Battle.net“ iš naujo atnaujins visas laikinas konfigūracijas ir, tikiuosi, problema bus išspręsta.
- Paspauskite „Windows + R “, dialogo lange įveskite „ taskmgr “ ir paspauskite Enter.
- Patekę į užduočių tvarkyklę ieškokite visų vykdomų su „Blizzard“ susijusių procesų. Spustelėkite kiekvieną iš jų ir spustelėkite Baigti užduotį .
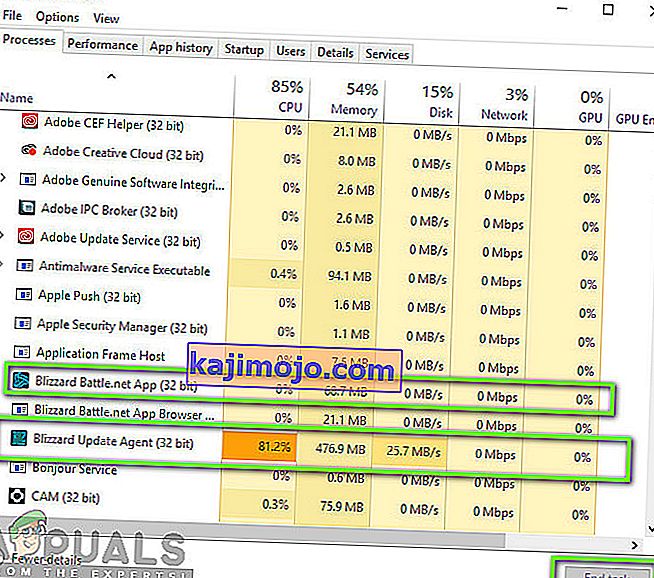
- Baigę visas užduotis, paleiskite „Blizzard“ programą ir pradėkite atnaujinimo procesą. Patikrinkite, ar problema išspręsta.
3 sprendimas: dviračio maitinimas ir interneto ryšio tikrinimas
Jei jūsų kompiuteryje blogas interneto ryšys, „Blizzard“ negalės užbaigti atnaujinimo proceso (akivaizdu). Tai yra labai dažnas scenarijus, todėl vartotojai linkę ignoruoti šį scenarijų ir vis bandyti šalinti problemą. Be interneto ryšio, yra keli atvejai, kai maršrutizatoriai patenka į klaidos konfigūraciją. Jei jie tinkamai neperduoda tinklo, klientas negalės bendrauti su nuotoliniais serveriais ir dėl to sukelti keistą elgesį.
Šiame sprendime pirmiausia turėtumėte patikrinti savo interneto ryšį . Pabandykite prijungti kitus įrenginius prie to paties tinklo ir sužinoti, ar galite prisijungti prie interneto. Jei negalite, galite pabandyti įjungti maršrutizatoriaus ir kompiuterio maitinimo ciklą ir sužinoti, ar tai nepadeda.
- Iš lizdo ištraukite pagrindinį maršrutizatoriaus ir kompiuterio maitinimo laidą (jį išjungę). Dabar maždaug 4–6 sekundes palaikykite paspaudę maitinimo mygtuką.
- Dabar palaukite apie 3–5 minutes, kad įsitikintumėte, jog visa energija buvo visiškai išeikvota.
- Praėjus laikui, vėl prijunkite viską ir palaukite keletą minučių, kad tinklas vėl tinkamai transliuotų ir jūsų kompiuteris paleistų.
- Dabar patikrinkite, ar problema išspręsta ir ar galite atnaujinti „Destiny 2“.
4 sprendimas: Sandėliavimo vietos valymas
Kitas dalykas, kurį turėtumėte įsitikinti, yra tai, kad kietajame diske, kuriame įdiegta „Destiny 2“, yra pakankamai vietos. Paprastai tai yra vietinis diskas C (nebent jūs jį įdiegėte į pasirinktinį katalogą). Diske turėtumėte turėti bent 8–10 GB laisvos vietos.

Paspauskite „ Windows + E“, kad paleistumėte „File Explorer“, ir kairiajame naršymo juostoje spustelėkite „ This-PC “. Dabar patikrinkite, ar kiekviename diske yra pakankamai vietos. Jei jų nėra, galite išvalyti šiukšlę ir pašalinti per daug programų. Taip pat galite paleisti disko valymo priemonę dešiniuoju pelės mygtuku spustelėdami diską ir spustelėdami parinktį. Sukūrę papildomą vietą, iš naujo paleiskite kompiuterį ir dar kartą paleiskite „Battle.net“ paleidimo priemonę ir patikrinkite, ar problema išspręsta gerai.
Jei vis tiek susiduriate su „Destiny 2“ atsisiuntimu, kuris užstrigo inicijuojant problemą, išbandžius aukščiau pateiktus sprendimus, turite patikrinti, ar standžiajame diske nėra vietos. Turėtumėte įsitikinti, kad diske, kuriame įdiegta „Destiny 2“, yra bent 8–10 GB laisvos vietos, kad žaidimas būtų tinkamai paleistas. Paprastai „Destiny 2“ pagal numatytuosius nustatymus įdiegiama „Local Disk C“. Jei įdiegėte jį kitame diske, turite patikrinti tą diską.
Iš esmės yra dvi galimybės, kurias galime išnagrinėti išvalydami tam tikrą vietą diske. Vienas iš jų yra paleisti disko valymą, o kitas - paprasčiausiai pradėti pašalinti nereikalingas programas iš mūsų kompiuterio. Todėl žemiau išvardysime juos abu.
Disko valymas:
- Atidarykite „File Explorer“ ir kairiajame skydelyje pasirinkite „This PC“ .
- Dešiniuoju pelės mygtuku spustelėkite „Partition“ , kuriame buvo įdiegtas žaidimas, ir pasirinkite „Properties“.

- Skirtuke „Bendra“ spustelėkite mygtuką „Disko valymas“, tada spustelėkite mygtuką „Gerai“ .

- Paleiskite disko valymą ir, jei jis neatlaisvina daug vietos, galite pasirinkti išvalyti sistemos failus ir nuo trečiojo žingsnio.
- Paleidę disko valymą įsitikinkite, kad jūsų sistemos diske yra mažiausiai 4 GB laisvos vietos.
- Jei jų nėra, galite pabandyti išvalyti daugiau failų.
- Patikrinkite ir patikrinkite, ar disko valymo paleidimas padeda atsikratyti šios problemos „Destiny 2“.
Programų pašalinimas:
- Paspauskite „Windows“ + „R“, kad atidarytumėte vykdymo eilutę, ir įveskite „appwiz.cpl“.

- Paspauskite „Enter“, kad paleistumėte programos valdymo langą, ir slinkite tol, kol sąraše rasite bet kurią programą, kurią norite pašalinti.
- Dešiniuoju pelės mygtuku spustelėkite šią programą ir pasirinkite „Pašalinti“, kad pašalintumėte ją iš savo kompiuterio.
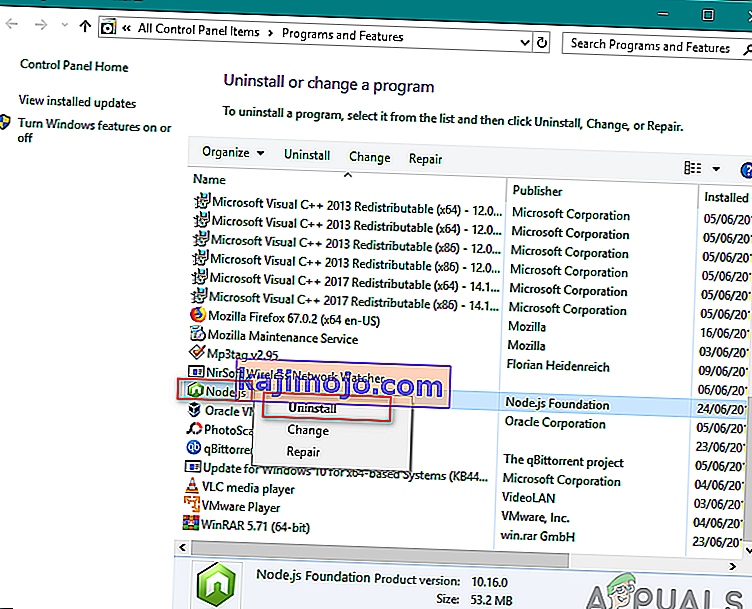
- Vykdykite ekrane rodomus raginimus, kad visiškai pašalintumėte programą.
- Būtinai atlikite tą patį bet kuriai kitai programai, kurią matote šiame sąraše, nes siekiame, kad būtų galima atlaisvinti tiek vietos, kiek galime.
- Taip pat būtinai išvalykite programos katalogus, jei jų yra.
- Patikrinkite, ar tai padėjo išspręsti šią problemą jūsų kompiuteryje.
5 sprendimas: Antivirusinės / užkardos programinės įrangos išjungimas
Antivirusinė programinė įranga yra gerai žinoma, kad galiojančios programos yra grėsmės. Tai pasakytina apie daugybę skirtingų programų ir paprastai taisoma pridedant išimtį arba laikinai išjungiant antivirusinę programinę įrangą. Scenarijus, kai antivirusinė programa pažymi galiojančią programą kaip kenkėjišką, vadinama klaidingai teigiama.
Iš pradžių turėtumėte pabandyti išjungti antivirusinę programinę įrangą ir sužinoti, ar tai jums tinka. Išjungę antivirusinę, iš naujo paleiskite kompiuterį ir bandykite dar kartą paleisti atnaujinimo procesą. Jei antivirusinės programos išjungimas neveikia, galite pabandyti ją pašalinti ir sužinoti, ar tai jums nepadaro.
6 sprendimas: suteikti administratoriui prieigą prie „Blizzard“
Kitas dalykas, kurį galime išbandyti, yra suteikti „Blizzard“ programų administratoriui prieigą prie jos savybių. Šis žingsnis turi būti pakartotas ir „Destiny 2“ vykdomajame faile. Tokie žaidimai kaip „Destiny 2“ reikalauja daug procesoriaus išteklių ir nenuostabu, kad kai kuriais atvejais operacinė sistema pagal numatytuosius nustatymus blokuoja šiuos veiksmus. Jei norite atlikti visus toliau nurodytus veiksmus, turite patys būti prisijungę kaip administratorius.
- Eikite į katalogą, kuriame jūsų „Battle.net“ yra įdiegtas jūsų kompiuteryje. Tai gali būti numatytoji vieta programos failuose C arba tam tikras pasirinktas kelias, kurį pasirinkote prieš diegdami.
- Patekę į Battle.net katalogą, dešiniuoju pelės mygtuku spustelėkite šiuos įrašus ir pasirinkite Ypatybės .
„Battle.net“ paleidimo priemonė „Battle.net“
- Patekę į ypatybes, pasirinkite skirtuką Suderinamumas ir pažymėkite parinktį Vykdyti šią programą kaip administratorių .

- Atlikite tai visiems paminėtiems įrašams. Dabar įveskite Destiny 2 aplanką ir exe , atlikti tą pačią operaciją . Išsaugokite pakeitimus ir išeikite. Iš naujo paleiskite kompiuterį ir žaiskite žaidimą. Patikrinkite, ar avarija išspręsta.
7 sprendimas: „Blizzard“ konfigūracijų ištrynimas
Kiekviename žaidime yra laikinos konfigūracijos, saugomos kompiuteryje. Šie laikini kintamieji turi pradinius nustatymus ir parametrus, kuriuos žaidimas naudoja paleidimui. Jei šių konfigūracijų nėra arba jos yra sugadintos, turėsite tokių klausimų, kaip aptariama. Jei jau kurį laiką turite panašių problemų, tai rodo, kad jūsų vietoje išsaugoti konfigūracijos failai yra sugadinti ir juos reikia atnaujinti.
Šiame sprendime pereisime prie vietinių katalogų ir rankiniu būdu ištrinsime konfigūracijos failus. Paleidusi „Blizzard“ ji pastebės, kad failų nėra, ir automatiškai sukurs numatytuosius.
Pastaba : paleidus žaidimą pirmą kartą ištrynus failus, gali būti vėluojama. Būkite kantrūs ir leiskite tinkamu laiku paleidimo priemonę / žaidimą paleisti.
- Paspauskite „Windows + R “, dialogo lange įveskite „ % appdata% “ ir paspauskite Enter. Bus atidarytas katalogas. Perkelkite žingsnį atgal ir pamatysite tris aplankus:
Vietinis „LocalLow“ tarptinklinis ryšys
- Naršykite po kiekvieną katalogą po vieną ir ištrinkite „ Blizzard“. Tai ištrins visas laikinas žaidimo konfigūracijas.
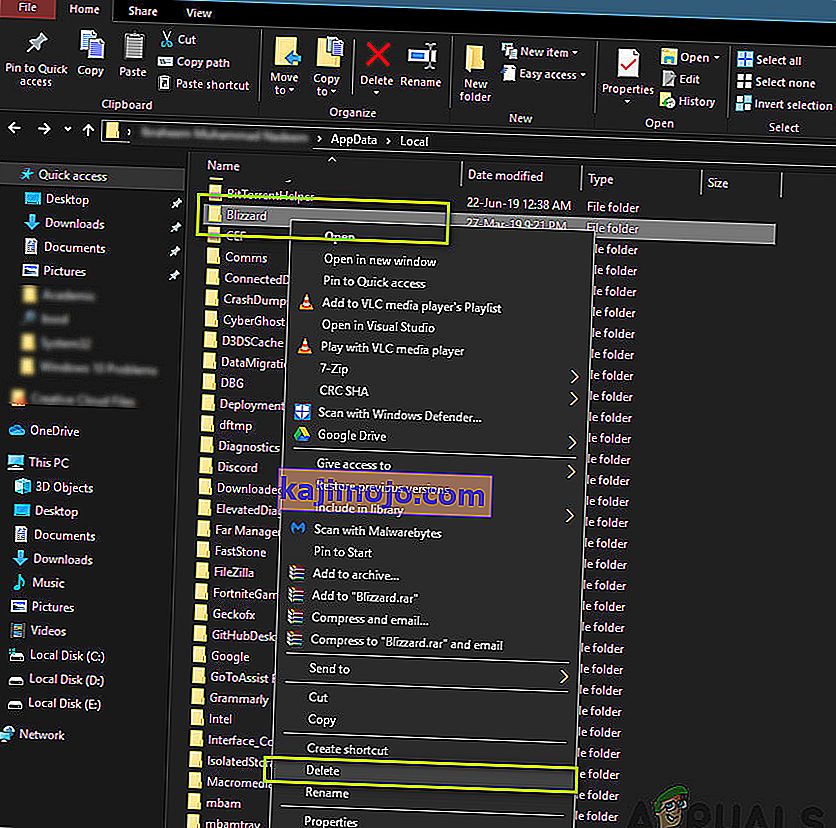
- Ištrinkite visas laikinas konfigūracijas ir paleiskite „Blizzard“ programą iš naujo paleiskite kompiuterį. Dabar paleiskite žaidimą ir patikrinkite, ar problema išspręsta.
8 sprendimas: iš naujo įdiekite žaidimą
Jei nė vienas iš pirmiau nurodytų metodų neveikia ir jūs vis tiek išspręsite problemą, galime tęsti ir iš naujo įdiegti visą žaidimo paketą. Jei reikia, taip pat galite iš naujo įdiegti „Blizzard“ programą ir sužinoti, ar tai pavyks. Šis procesas tikriausiai pašalins visus jau atsisiųstus žaidimus, todėl palikome šį sprendimą pabaigai. Įsitikinkite, kad turite savo prisijungimo duomenis, nes vėliau turėsite juos įvesti iš naujo.
Yra du būdai, kuriuos galite įdiegti iš naujo; arba galite pašalinti žaidimą iš programos, arba galite jį pašalinti tiesiogiai iš žaidimo tvarkyklės.
- Paspauskite „Windows + R“, įveskite „ inetcpl. cpl “dialogo lange ir paspauskite Enter.
- Dabar sąraše raskite „ Destiny 2“ , dešiniuoju pelės mygtuku spustelėkite jį ir pasirinkite Pašalinti .
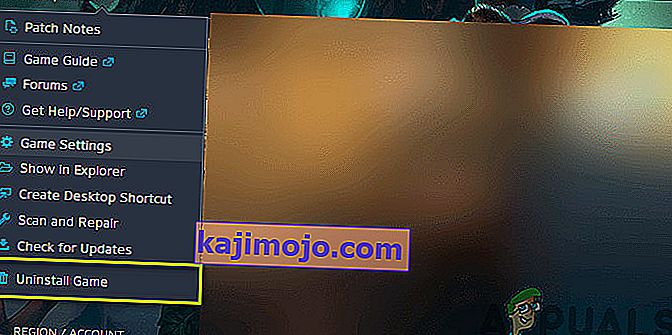
Jei turite pašalinti žaidimą iš „Blizzard“ kliento, atidarykite jį ir eikite į žaidimą. Spustelėkite krumpliaračio piktogramą, tada spustelėkite Pašalinti . Taip pat turėtumėte pereiti į aplanką, kuriame buvo įdiegtas žaidimas, ir rankiniu būdu ištrinti visus failus / aplankus. Sekite 5 sprendimą taip pat čia.
Pašalinę žaidimą, iš naujo paleiskite kompiuterį ( čia taip pat vadovaukitės 3 sprendimu ). Įjungę kompiuterio energiją, grįžkite į kliento „Destiny 2“ ir paleiskite žaidimą. Patikrinkite, ar problema išspręsta įdiegus naują programą.
9 sprendimas: atnaujinkite savo BIOS
„Bios“ yra iš anksto įdiegtas į pagrindinę plokštę ir yra atsakingas už visas kompiuterio įvesties ir išvesties funkcijas. Jis ne tik tvarko visą į kompiuterį įeinančią ir iš jo išeinančią galią, bet ir atpažįsta, inicializuoja ir tvarko procesorių, GPU ir atmintį, prijungtą prie pagrindinės plokštės. Tai ne tik maitina jūsų kompiuterį, bet ir padeda jį apsaugoti. Jei BIOS nėra reguliariai atnaujinamas, gali atsilikti kelios programos, kurios taip pat apima likimą 2. Vykdykite toliau indeksuotą vadovą, kad atnaujintumėte savo BIOS:
- Prieš atnaujindami BIOS, įsitikinkite, kad iš tikrųjų įdiegiate naują versiją. Lengviausias būdas rasti savo BIOS versiją yra:
Paspauskite „Windows“ + „s“, kad atidarytumėte paieškos langą, įveskite „MSINFO“ ir paspauskite „Enter“, kad paleistumėte kompiuterio informacijos skydelį. Informacijos skydelyje, dešinėje pusėje, turėtų būti nurodyta „Bios“ versija, kurioje turėtų būti tiksli BIOS, kurią šiuo metu naudoja jūsų kompiuteris.
- Įveskite UEFI BIOS: Kai paleisite kompiuterį, pamatysite tekstą, kuriame nurodoma, kurį mygtuką reikia paspausti, kad patektumėte į UEFI BIOS. Paspauskite jį. (Tikslus mygtukas, kurio reikia, ir kiekvienos pagrindinės plokštės faktinio UEFI valdymo skydelio dizainas skiriasi, todėl šios instrukcijos bus daugiau nuorodos nei nuoseklios instrukcijos.)
- Įkelkite į UEFI valdymo skydą (kai įmanoma): nors ne visos pagrindinės plokštės siūlo šią funkciją, tam tikruose modeliuose galite paleisti į UEFI valdymo skydą ir naudoti įmontuotą naujinimo įrankį, kad prisijungtumėte prie interneto ir mirktumėte naujausią programinę-aparatinę įrangą iš gamintojo serveris. Ši itin maloni funkcija leidžia kuo nesudėtingiau atnaujinti naujesnes programinės aparatinės įrangos versijas.
- Naujausią BIOS naujinimą rasite pagrindinės plokštės palaikymo puslapyje: Eikite į pagrindinės plokštės palaikymo puslapį gamintojo svetainėje. Naujausias BIOS atnaujinimas turėtų būti palaikymo ir atsisiuntimų skyriuje.
- Atsisiųskite ir išpakuokite BIOS atnaujinimo failą
- Perkelkite naujinimo failą į USB atmintinę
- Perkraukite kompiuterį į UEFI valdymo skydą
- Paleiskite UEFI programinės aparatinės įrangos atnaujinimo įrankį arba mirksintį įrankį ir sukurkite atsarginę kompiuterio programinės įrangos atsarginę kopiją „flash“ įrenginyje. Tai apsaugo jus tuo atveju, jei kažkas negerai.
- Norėdami pasirinkti naują programinės įrangos vaizdą, kurį išsaugojote „flash“ diske, naudokite tą patį UEFI įrankį. Programinės aparatinės įrangos atnaujinimo programos paleidimas turėtų užtrukti kelias minutes, tačiau įsitikinkite, kad šio proceso metu neišjungėte kompiuterio.
- Kai baigsis mirksėjimas, iš naujo paleiskite kompiuterį. Jūsų atnaujinta asmeninio kompiuterio BIOS yra parengta paleisti ir, tikiuosi, dabar inicijavimo problema bus ištaisyta.
10 sprendimas: diagnozuokite fono programas
Išeikite iš „Destiny 2“ ir „Battle.net“ programos. Tada uždarykite ir išeikite iš visų nereikalingų programų, veikiančių jūsų kompiuteryje, įskaitant foną ir užduočių juostos programą. Vienas vartotojas pranešė, kad jam uždarius šias 5 programas buvo galutinai išspręstos jo inicijavimo problemos. Jiems bėgant jis kas 20 ar daugiau minučių patyrė reguliarių avarijų. Tai buvo išbandyta pakartotinai daug valandų ir skirtingų užsiėmimų metu. Uždaręs visus, jis pirmą kartą grojo kelias valandas be jokių problemų, todėl uždarykite / uždarykite šias programas, jei turite jas savo sistemoje:
- „Ultramon“ / „Ultramon x64“
- „Roccat Power Grid“ („Connectivity“ programa, rodanti kompiuterio būseną kitame įrenginyje)
- „Brother“ spausdintuvo būsenos monitorius ir programinė įranga
- „Dell“ spausdintuvo būsenos monitorius ir programinė įranga
- „Epson Printer“ programinė įranga
Uždarę visas programas, ypač tas, kurios išvardytos aukščiau, paleiskite „Destiny 2“ ir patikrinkite, ar vis dar išlieka inicijavimo klaida. Atrodo, kad yra kažkokio pobūdžio konfliktas, mūsų geriausias spėjimas yra tai, kad yra vaizdo konfliktas su programa „Ultramon“ arba „Roccat Power Grid“. Svarbu pažymėti, kad šios programos per kelerius metus niekada nesukėlė nestabilumo ar avarijos įvairiuose kituose žaidimuose, todėl manome, kad tai yra paties „Destiny 2“ problema.
Daugeliu atvejų klaida kyla dėl trečiosios šalies programos problemos, todėl mes taip pat diagnozuosime, kuri programa sukelia šią klaidą, todėl mes neleisime jiems paleisti paleisdami, tada mes patikrins įgalindamas saujelę ir diagnozuodamas, kuris iš jų vėl sugrąžins problemą. Norėdami tai padaryti:
- Paspauskite „Windows“ + „R“, kad paleistumėte eilutę Vykdyti.
- Įveskite „MSCONFIG“ ir paspauskite „Enter“, kad paleistumėte konfigūracijų langą.

- Spustelėkite skirtuką „Paslaugos“ ir atžymėkite parinktį „Slėpti visas„ Microsoft “paslaugas“ .
- Atžymėję šią parinktį, spustelėkite mygtuką „Išjungti viską“, tada spustelėkite „Taikyti“, kad išsaugotumėte pakeitimus.
- Po to spustelėkite skirtuką „Paleistis“, tada spustelėkite mygtuką „Atidaryti užduočių tvarkyklę“, kad paleistumėte užduočių tvarkyklę.

- Užduočių tvarkyklėje spustelėkite kiekvieną įgalintą programą, tada spustelėkite „Išjungti“.
- Tai neleis paleisties programoms paleisti jūsų kompiuteryje, nes mes sutvarkėme programas ir neleidome jiems veikti fone, paleiskite kompiuterį iš naujo.
- Paleidę iš naujo, pabandykite paleisti žaidimą ir patikrinkite, ar ši problema vis dar suaktyvinta. Jei jis nesuveikia, tai reiškia, kad problema kyla dėl trečiosios šalies programos ar paslaugos.
- Pabandykite įjungti kelias programas ir paslaugas po vieną naudodami tą patį metodą, kaip nurodyta aukščiau, ir patikrinkite, kurios iš jų vėl sukelia problemą.
- Diagnozuokite tuos, kurie sukelia šią klaidą, ir palikite juos išjungtus arba pašalinkite.
11 sprendimas: Laikinai sumažinkite „Destiny 2“ vaizdo įrašo nustatymus
Kai kuriais atvejais gali būti, kad klaida yra suaktyvinta, nes jūs peržengiate savo aparatinę įrangą pasirinkdami nustatymus, kurie viršija jūsų aparatinės įrangos valdomos ribos ribas. Dėl labai didelių konfigūracijų nustatymo aparatūra gali veikti ir neleisti viso paleisti žaidimo. Todėl šiame žingsnyje mes sumažinsime vaizdo įrašo nustatymus. Už tai:
- Paleiskite „ Destiny 2 “ savo sistemoje.
- Eikite į „Destiny 2“ vaizdo įrašų parinkčių meniu.
- Užfiksuokite kadrų dažnį 30 arba 60.
- Nustatykite visas parinktis į LOW arba
- Išjunkite tokius dalykus kaip HDR, vėjo efektai, judesio suliejimas
- Išjunkite ir (arba) apatinį antialiazavimą, aplinkos okliuziją, anizotropinį filtravimą

- Paleiskite „Destiny 2“ dabar ir patikrinkite, ar problema išspręsta.
Pastaba: Taip pat galite stebėti savo vaizdo plokštės temperatūrą žaisdami „Destiny 2“, kad sužinotumėte, ar perkaitimas gali būti problema.
12 sprendimas: išjunkite GPU / CPU / RAM persijungimą
Tai yra bendras trikčių šalinimo patarimas ir jis turėtų būti vienas iš pirmųjų dalykų, kuriuos turite išbandyti, jei kada nors kyla problemų dėl žaidimo ar sistemos stabilumo. Laikinai išjunkite visus „Overclocking“ nustatymus. Procesoriaus, RAM ir kitos sistemos įsijungimas, kuris tikriausiai buvo atliktas iš „Bios“ ar jūsų naudojamos trečiosios šalies programos. Turėsite iš naujo paleisti kompiuterį, paspauskite klavišą, kai būsite paraginti įvesti BIOS, tada raskite parinktis „Overclocking“. Šiuolaikiniuose kompiuteriuose yra gana geros BIOS sąsajos, todėl jį turėtų būti lengva išjungti ir įjungti.
GPU įsijungimo atveju tai tikriausiai atlieka „Windows“ programinė įranga, naudodama GPU programą, pvz., „MSI Afterburner“, arba kitą programinę įrangą, kurią siūlo jūsų konkretus grafikos plokštės gamintojas, pvz., „Gigabyte“, „EVGA“ ir kt. pradėti mažinti greitį ir tikrinti po kiekvieno taško ir išanalizuoti, kuris parametras jums labiausiai tinka.
Taip pat gali būti gera mintis stebėti savo GPU ir procesoriaus temperatūrą žaidžiant „Destiny 2“. Jei jie perkaista, tai tikrai gali sugesti. Rekomenduojama temperatūra skiriasi priklausomai nuo GPU ir procesoriaus, todėl turėsite atlikti daugiau tyrimų apie tai kitur.
Be to, kai kuriais atvejais jums gali kilti ši problema, nes jūsų GPU persijungia nuo numatytųjų gamyklinių nustatymų. Tai dažniausiai atsitinka su entuziastų kortelėmis, o kai kurios įmonės taip pat daro tai, kad pasiektų pranašumą. Todėl taip pat rekomenduojama šiek tiek nuleisti GPU laikrodį žemiau gamyklinių numatytųjų ir patikrinti, ar dėl to žaidimas veikia tinkamai.
13 sprendimas: Ištrinkite žaidimo pasirinktinio leistuvo nustatymų failą
Kai žaidėjai susiduria su tokiomis problemomis, kaip užstrigęs inicijuojant, klavišus susiejant, grafinius ar kitus nustatymus, jų CVARS.xml failo pašalinimas kartais gali būti jų ištaisymo priemonė. Be to, turėtumėte įsitikinti, kad visi tvarkyklės yra tinkamai įdiegti ir atnaujinti, ir dauguma vartotojų rekomendavo, kad ištrynus šį failą būtų pašalinta ši „Destiny 2“ klaida. Norėdami tai padaryti, vadovaukitės toliau pateiktu vadovu.
- „Destiny 2“ uždarymas ir taip pat įsitikinkite, kad sustabdėte „BattleEye Launcher“ veikimą fone.
- Paspauskite „ Windows + E“ ir iš „File Explorer“ eikite į šią vietą.
C: \\ Vartotojai \ USER_NAME \ Appdata \ Tarptinklinis \ Bungie \ DestinyPC \ prefs \
Pastaba : „AppData“ aplankas pagal numatytuosius nustatymus yra paslėptas „Windows“. Greitas būdas jį atidaryti yra spustelėti mygtuką „Pradėti“ sistemoje „Windows“, paieškos juostoje įveskite „% appdata%“ be kabučių. Tada galėsite pamatyti „Bungie“ ir kitus aplankus.

- Įsitikinkite, paspausti ant "View" skirtuką skirtuko, kai į "user_name" aplanką ir tada patikrinkite, ar "paslėptus elementus" variantą, kad iš tikrųjų būtų galima peržiūrėti "AppData" aplanką.

- Dešiniuoju pelės mygtuku spustelėkite aplanke esantį failą CVARS.xml ir pasirinkite parinktį „Ištrinti“, kad jį visiškai pašalintumėte iš savo kompiuterio.
- Pastaba: ištrynus šį failą bus ištrinti visi klavišų susiejimai ir kiti pasirinktiniai nustatymai, kuriuos nustatėte „Destiny 2“, pvz., Vaizdo įrašo parinktys.
- Ištrynę šį failą, paleiskite „Destiny 2“ ir jis turėtų jį automatiškai pakeisti nauju failu.
- Patikrinkite, ar problema vis dar išlieka.
14 sprendimas: Suraskite DLL failą
DLL yra biblioteka, kurioje yra kodas ir duomenys, kuriuos vienu metu gali naudoti daugiau nei viena programa. Pvz., „Windows“ operacinėse sistemose „ Comdlg32 DLL“ atlieka su dialogo langu susijusias funkcijas. Todėl kiekviena programa gali naudoti šiame DLL esančią funkciją, kad įgyvendintų dialogo langą Atidaryti . Tai padeda skatinti pakartotinį kodo naudojimą ir efektyvų atminties naudojimą. Kad atsikratytumėte šios problemos, naudinga perkelti „Destiny 2“ DLL failą:
- Dešiniuoju pelės mygtuku spustelėkite piktogramą „Destiny 2“ darbalaukyje ir pasirinkite parinktį „Atidaryti failo vietą“ .
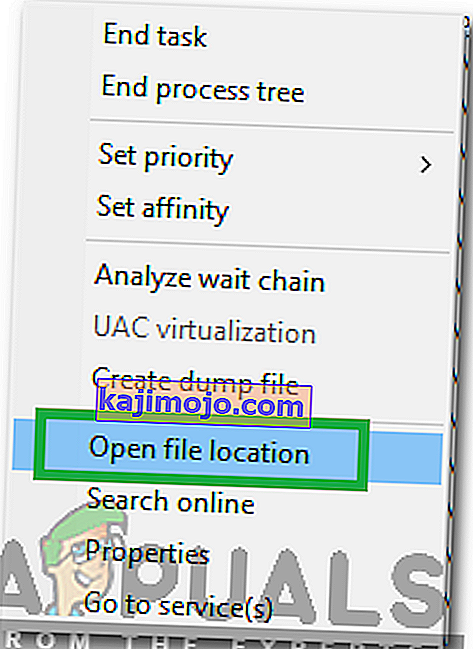
- Tai turėtų jus nuvesti į „Destiny 2“ diegimo aplanką.
- Dešiniuoju pelės mygtuku aplanke „Destiny 2 / bin / x64“ spustelėkite „ GFSDK_Aftermath_lib.dll “ DLL failą ir pasirinkite parinktį „Kopijuoti“ .
- Įklijuokite šį failą į šią vietą.
C: \ Program Files \ Destiny 2 \
- Nepamirškite patvirtinti visų ekrane pasirodančių raginimų.
- Patikrinkite, ar tai padarė problemą.
15 sprendimas: Nustatykite „Windows“ antrinį prisijungimą kaip automatinį
„Windows“ antrinis prisijungimas leidžia administratoriams prisijungti naudojant ne administratoriaus abonementą, kad galėtų atlikti administracines užduotis neišsijungdami. Ši paslauga kartais yra gyvybiškai svarbi, kad žaidimas galėtų tinkamai veikti, todėl šiame žingsnyje mes paleisime paslaugų valdymo langą ir įgalinsime jo automatinį prisijungimą. Norėdami tai padaryti, vadovaukitės toliau pateiktu vadovu.
- Paspauskite „ Windows“ klavišą + R, kad atidarytumėte langelį Vykdyti.
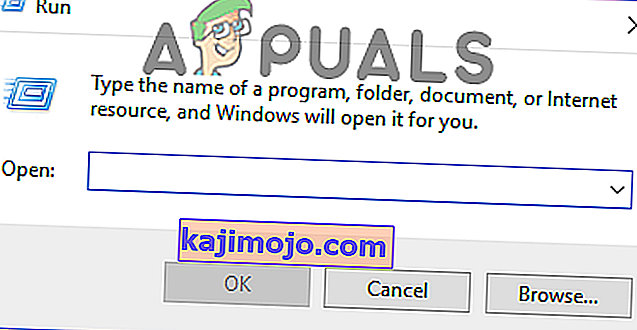
- Vykdymo eilutėje įveskite „services.msc“ ir paspauskite „Enter“, kad paleistumėte paslaugų valdymo langą.

- Paslaugų tvarkytuvėje dešiniojoje srityje suraskite ir dukart spustelėkite antrinio prisijungimo paslaugą.
- Spustelėkite išskleidžiamąjį meniu „Startup Type“ ir iš galimų sąrašų pasirinkite parinktį „Automatic“ .

- Spustelėkite „Taikyti“, kad išsaugotumėte pakeitimus, tada spustelėkite „Gerai“, kad išeitumėte iš lango.
- Patikrinkite, ar tai padarė problemą.
Pastaba: Kai kurios saugos programos gali išjungti antrinio prisijungimo paslaugą. Jei paslauga vėl išjungiama, kai ją perjungiate į automatinę, turite sukonfigūruoti saugos programą, kad nustotumėte ją išjungti. Jei reikia pagalbos konfigūruojant saugos programinę įrangą, susisiekite su savo saugos programos gamintoju.
16 sprendimas: „Blizzard“ nustatymų keitimas
Kai susiduriate su „Destiny 2“ atsisiuntimu, įstrigusiu inicijuojant, arba „Destiny 2“ atnaujinimu, kuris užstrigo inicijuojant, gali tekti pakeisti kai kuriuos „Blizzard“ atsisiuntimo nustatymus, kurie gali padėti padidinti atsisiuntimo greitį. Taigi, norėdami pakeisti kai kuriuos nustatymus, atlikite toliau nurodytus veiksmus:
- „Blizzard“ programoje viršutiniame dešiniajame kampe spustelėkite BLIZZARDlogo ir pasirinkite parinktį „Nustatymai“ .
- Kairiajame „Settings“ skydelyje pasirinkite „ Game Install / Update“. Dešinėje srityje slinkite žemyn ir sąraše raskite „ Network Bandwidth“ .
- Pakeiskite „ Naujausių naujinimų ir būsimų pataisų duomenų“ vertę į 0 KB / s.
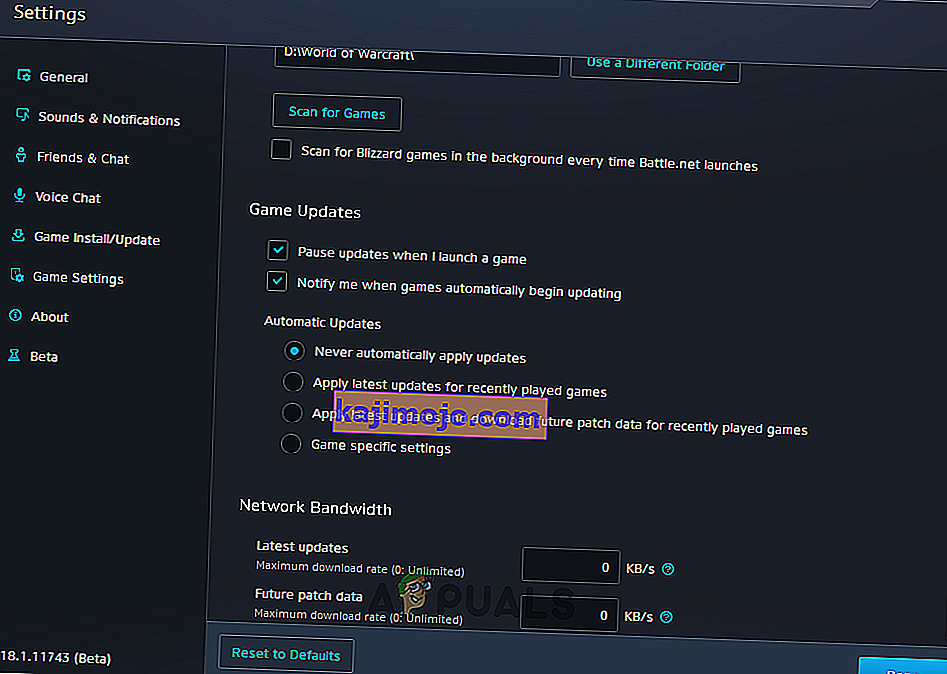
- Spustelėkite „ Atlikta“, kad išsaugotumėte pakeistus nustatymus.
- Atlikę šį pakeitimą patikrinkite, ar problema vis dar išlieka.
17 sprendimas: sumažinkite procesoriaus laikrodžio greitį
Laikrodžio greitis nuo 3,5 GHz iki 4,0 GHz paprastai laikomas geru žaidimų laikrodžio greičiu, tačiau svarbiau yra geras vienos gijos veikimas. Tai reiškia, kad jūsų procesorius gerai supranta ir atlieka atskiras užduotis. Didelis aparatūros komponentų laikrodžio greitis gali pakenkti jūsų vykdomų programų stabilumui. Tai gali būti priežastis, kodėl jūsų žaidimas užstringa inicijuojant. Norėdami sužinoti, ar tai priežastis:
- Jei įjungėte procesoriaus, GPU ar RAM greitį, nustatykite jų laikrodžio greitį atgal į numatytąjį.
- Jei jų nepajudinote, sumažinkite jų laikrodžio greitį maždaug 10 procentų.
- Daugeliui kompiuterių tai daroma naudojant „ Bios“ ir ją galima bet kada grąžinti į numatytąjį nustatymą, kad nereikėtų jaudintis dėl jokių šalutinių poveikių, ir daugeliu atvejų tai turėtų atkurti jūsų žaidimą.
- Tai labiausiai veikia „Ryzen“ procesorius, todėl turėtumėte iš naujo sukonfigūruoti šį nustatymą „Ryzen“.
18 sprendimas: išjunkite visas vaizdo įrašų / žaidimų įrašymo programas
Iš karto paleidus „Destiny 2“ žaidėjų bendruomenę kilo ažiotažas, nes kai kurie žaidėjai buvo uždrausti. Galų gale atrodė, kad tų uždraustų žaidėjų iš tikrųjų buvo nedaug ir jie naudojo žygdarbius. Tačiau per tą laiką paaiškėjo, kad gali kilti konfliktas tarp „Destiny 2“ ir bet kokios „Overlay“ ar „Hook“ programinės įrangos. „Destiny 2“ kūrėjai teigia, kad taip siekiama sustabdyti sukčiavimą. Jos nurodo, kad tam tikros programos gali sugesti, todėl siūlome uždaryti visas „Overlay / Hook“ programas ir (arba) išjungti jų perdangos funkcijas.
- OBS
- „Xsplit“
- „Geforce“ patirtis
- „AMD Gaming Evolved“ / „Raptr“
- „MSI Afterburner“
- Garų perdanga
- Nesantaikos perdanga
- FRAPS
- Bet kuri kita programa, uždedanti ką nors ant jūsų žaidimų, pvz., FPS skaitikliai ar sistemos duomenys.
- Bet kokia kita vaizdo įrašymo programinė įranga, pvz., „Twitch“ ar „Youtube“ srautinio perdavimo programos.
19 sprendimas: iš naujo paleiskite atsisiuntimą
Kai kuriais atvejais problema gali būti suaktyvinta, nes trūko žaidimo diegimo ir jei bandydami atnaujinti ar atsisiųsti žaidimą gausite šią klaidą, galbūt galėsime ją išspręsti inicijuodami iš naujo paleisti atsisiuntimą, kuris turėtų mus paraginti norėdami pabandyti iš naujo atsisiųsti žaidimą, tai turėtų visiškai ištaisyti mūsų kompiuterį. Norėdami tai padaryti, atlikite toliau nurodytus veiksmus.
- Sustabdykite atsisiuntimo procesą „Blizzard“ programoje.
- Eikite į C: Program Files (x86) ir vilkite žaidimo diegimo aplanką į darbalaukio foną.
- Atidarykite „Blizzard“ programą ir eikite į „Destiny 2“ žaidimą.
- Spustelėkite „Įdiegti“ ir palikite jį Vietos pasirinkimo ekrane.

- Tai inicijuos programą iš naujo paleisti atsisiuntimą.
- Bandymas iš naujo paleisti atsisiuntimą turėtų atnaujinti žaidimo failus ir galbūt galėsite išspręsti šią problemą.
20 sprendimas: Nuplaukite DNS
DNS praplovimas yra mechanizmas, kai vartotojas gali rankiniu būdu padaryti visus talpyklos įrašus negaliojančiais, todėl kompiuteris automatiškai raginamas atkurti šią talpyklą, kuri gali padėti atsikratyti sugadintos ar netinkamos talpyklos. Toliau aprašyti veiksmai nurodo, kaip atleisti, atnaujinti ir išvalyti DNS informaciją, kuri naudojama tinklo problemoms spręsti. Atidžiai atlikite veiksmus ir juos atlikę, iš naujo paleiskite diegimo procedūrą ir patikrinkite, ar tai padaryti padeda.
- Paspauskite „Windows“ + „R“ klavišą, kad paleistumėte eilutę Vykdyti.
- Įveskite „cmd“ ir paspauskite „Shift“ + „Ctrl“ + „Enter“, kad atidarytumėte su administratoriaus teisėmis.

- Komandų eilutėje įveskite šią komandą ir paspauskite „Enter“.
ipconfig / release
- Po to įveskite šią komandą, kad suaktyvintumėte IP atnaujinimą.
IP konfigūravimas / atnaujinimas
- Pabaigoje suaktyvinkite šią komandą, kad visiškai išvalytumėte DNS talpyklą.
ipconfig / flushdns

- Inicijavę visas šias komandas, patikrinkite, ar tai padarė problema.
21 sprendimas: paleiskite „Windows“ naujinimą
Kai kuriais atvejais gali būti, kad susiduriate su šia problema, nes jūsų operacinė sistema ir „Battle Eye laucher“ kelia konfliktą ir tai trukdo žaidimui tinkamai veikti jūsų kompiuteryje. Todėl atlikdami šį veiksmą patikrinsime, ar yra kokių nors naujinimų, kuriuos galime įdiegti savo kompiuteryje, kad išspręstume šią problemą.
- Atidarykite „Windows Update“ spustelėdami mygtuką Pradėti apatiniame kairiajame kampe. Paieškos laukelyje įveskite Atnaujinti , tada rezultatų sąraše spustelėkite parinktį „ Windows Update“ arba „ Ieškoti naujinimų“ .
- Arba paspauskite „Windows“ + „I“, kad atidarytumėte „Windows“ nustatymus.
- Nustatymuose spustelėkite parinktį „Atnaujinti ir apsaugoti“, o kairėje pusėje pasirinkite mygtuką „Windows Update“ .

- Spustelėkite mygtuką „ Ieškoti naujinimų“ ir palaukite, kol „Windows“ ieškos naujausių jūsų kompiuterio naujinimų

- Jei matote pranešimą, kuriame sakoma, kad yra svarbių naujinių, arba liepiate peržiūrėti svarbius naujinimus, spustelėkite pranešimą, kad peržiūrėtumėte ir pasirinkite svarbius naujinius, kuriuos norite atsisiųsti arba įdiegti
- Sąraše spustelėkite svarbius naujinimus, kad gautumėte daugiau informacijos. Pažymėkite visų atnaujinimų, kuriuos norite įdiegti, žymės langelius, tada spustelėkite atsisiuntimo mygtuką.
- Spustelėkite Diegti naujinimus.
- Dabar sistema turėtų automatiškai pradėti diegti naujinimus jūsų kompiuteryje.
- Patikrinkite, ar įdiegus naujinimus ši problema buvo išspręsta jūsų kompiuteryje.
Sprendimas: Jei nė vienas iš metodų jums netiko, paskutinis dalykas, kurį galite išbandyti, yra „Blizzard“ programoje esanti parinktis Nuskaityti ir taisyti. Eikite į „Destiny 2“ žaidimų puslapį, suraskite mygtuką „ Parinktys “ virš palapinės ir pasirinkite Nuskaityti ir taisyti . Vėliau pasirinkite parinktį Pradėti nuskaityti ir palaukite, ar „Blizzard“ randa kokių nors problemų ir automatiškai jas išsprendžia. Galiausiai, jei nė vienas iš ankstesnių sprendimų nepadėjo, galime tik patarti atnaujinti „Blizzard“ programą ir palaukti. Mes žinome, kad „Blizzard“ kartais būna aplaistyta, tačiau galiausiai tokios problemos, kaip ir su „Destiny 2“ inicijavimu, netrukus bus išspręstos.